На сегодняшний день на рынке it существуют не так уж и много сетевых симуляторов
 Скачать 1.53 Mb. Скачать 1.53 Mb.
|
4.4 Контекст пользователя4.4.1 Команда «Enable»Выполнение конфигурационных или управляющих команд требует вхождения в привилегированный режим, используя данную команду. Пример выполнения команды:
При вводе команды маршрутизатор перешел в привилегированный режим. Для выхода из данного режима используется команда disable или exit. Также следует отметить, что в данном контексте можно пользоваться командой show для просмотра некоторой служебной информации. 4.5 Контекст конфигурирования маршрутизации4.5.1 Команда «Network»Данной командой указывают адреса сетей, которые будут доступны данному маршрутизатору. Формат команды: network A.B.C.D , где A.B.C.D – адрес сети
Данная команда означает, что пакеты, направленные в подсеть 192.168.3.0 будут отправляться через данный шлюз. Подробнее об этих и о других командах можно узнать из [1], [2], [3], [6]. 5 Лабораторные работы5.1 Лабораторная работа №1. Знакомство с симулятором Cisco Packet Tracer 4.0.Целью данной лабораторной работы является знакомство с симулятором Cisco Packet Trace 4.0 и получение базовых навыков по работе с ним. Задание:
Рекомендации к выполнению: Сеть, которую должен спроектировать студент, изображена на рис.6.1. Как известно, локальная вычислительная сеть – это компьютерная сеть, покрывающая обычно относительно небольшую территорию или небольшую группу зданий. В нашем случае это всего-навсего 6 рабочих станций, определенным образом связанных между собой. Для этого мы будем использовать сетевые концентраторы (хабы) и коммутаторы (свичи). 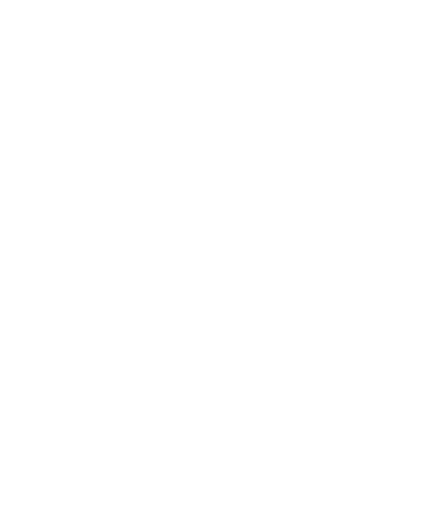 Рис.5.1. Проектируемая сеть
Ниже приведена настройка лишь одной станции (PC1) – остальные настраиваются аналогично. Производим двойной щелчок по нужной рабочей станции, в открывшемся окне выбираем вкладку Рабочий стол, далее – Конфигурация интерфейса, и производим соответствующую настройку: IP-адрес. Как известно, в локальных сетях, основанных на протоколе IP, могут использоваться следующие адреса: • 10.0.0.0—10.255.255.255; • 172.16.0.0—172.31.255.255; • 192.168.0.0—192.168.255.255. Поэтому выбираем IP-адрес из данных диапазонах, например 192.168.0.1 Важно! IP-адреса всех рабочих станций должны находиться в одной и той-же подсети (то есть из одного диапазона), иначе процесс ping не выполнится. Маска подсети. Значение подставится автоматически, когда будет введен IP-адрес. Шлюз. Поле можно не заполнять.
Важно! Студент сам может выбрать, откуда ему запускать ping-процесс, главное, чтобы выполнялось условие: пакеты должны обязательно пересылаться через коммутатор и концентратор. Для этого производим двойной щелчок по нужной рабочей станции, в открывшемся окне выбираем вкладку «Рабочий стол», далее – «Командная строка». Нам предлагают ввести команду, что мы и делаем:
и жмем клавишу Enter. Если все настроено верно, то мы увидим следующую информацию:
Это означает, что связь установлена, и данный участок сети работает исправно.
Теперь необходимо повторить запуск ping-процесса. После его запуска можно сдвинуть «Панель моделирования», чтобы на схеме спроектированной сети наблюдать за отправкой/приемкой пакетов. Кнопка «Автоматически» подразумевает моделирование всего ping-процесса в едином процессе, тогда как «Пошагово» позволяет отображать его пошагово. Чтобы узнать информацию, которую несет в себе пакет, его структуру, достаточно нажать правой кнопкой мыши на цветной квадрат в графе «Информация». Моделирование прекращается либо при завершении ping-процесса, либо при закрытии окна «Редактирования» соответствующей рабочей станции. |
