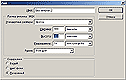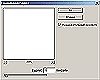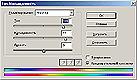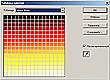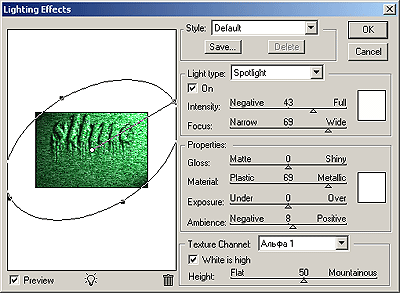для тех кто не знает как делать 5. Надпись льдом Откройте приложение Adobe Photoshop
 Скачать 0.91 Mb. Скачать 0.91 Mb.
|
|
Надпись льдом Откройте приложение Adobe Photoshop Создайте новое изображение командой Файл ► Новый (
Добавьте новый слой Слой ► Новый ► Слой... ( Инструментом Текст
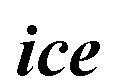 Инструментом Перемещение 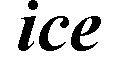 Склейте слои командой Слой ► Слить с нижним ( Кристаллизуйте надпись: Фильтр ► Pixelate ► Cristallize
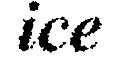 Придайте шероховатость ледяной поверхности: Фильтр ► Шум ► Добавить шум:
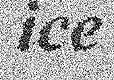 Смягчите полученный эффект: Фильтр ► Смазывание ► Смазывание Гаусса...
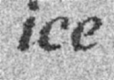 Произведите цветокоррекцию: Изображение ► Регулировки ► Кривые... ( 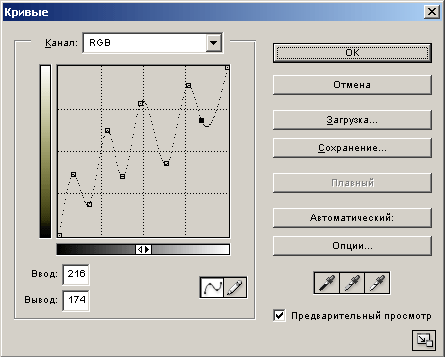 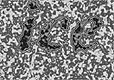 Склейте слои командой Слой ► Слить с нижним ( Инвертируйте изображение: Изображение ► Регулировки ► Инвертировать ( 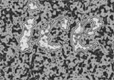 Поверните изображение: Изображение ► Повернуть Холст ► 90° против часовой стрелки 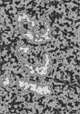 Создайте сосульки: Фильтр ► Stylize ► Wind...
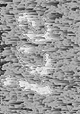 Верните изображение: Изображение ► Повернуть Холст ► 90° против часовой стрелке 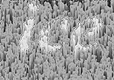 Переведите изображение в цветовой режим: Изображение ► Режим ► RGB цвет Раскрасте изображение: Изображение ► Регулировки ► Тон/насыщенность
Загрузитe кисти (Program_files/ Photoshop/ Goodies/ Brushes/ Assorted Brushes.abr). Выберите опцию Включить возможности пульверизатора  Готовое изображения сохраните в своей папке. Готовое изображения  Надпись кровью Откройте приложение Adobe Photoshop Создайте новое изображение командой Файл ► Новый (
Инструментом Текст
 Инструментом Перемещение 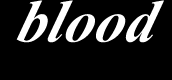 Склейте слои командой Слой ► Слить с нижним ( Поверните изображение: Изображение ► Повернуть Холст ► 90° против часовой стрелки 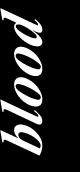 Примените 5 раз фильтр Ветер: Фильтр ► Stylize ► Wind...
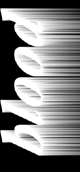 Верните изображение: Изображение ► Повернуть Холст ► 90o по часовой стрелке 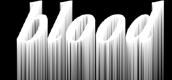 Примените: Фильтр ► Sketch ► Stamp
 Инвертируйте изображение: Изображение ► Регулировки ► Инвертировать (  Выделите изображение: Выделение ► Всё ( Скопируйте выделенное в буфер обмена: Редактирование ► Копировать ( На клавиатуре нажмите Перейдите в палитру каналов и создайте новый канал 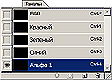 Вставьте в новый канал содержимое буфера обмена:Редактирование ► Вставить ( Перейдите в канал RGB и вернитесь к работе со слоями ( Нажмите сочетание клавиш 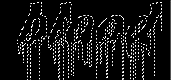 Залейте область выделения подходящим цветом.  Придайте надписи объём:
 Готовое изображения сохраните в своей папке. Готовое изображения 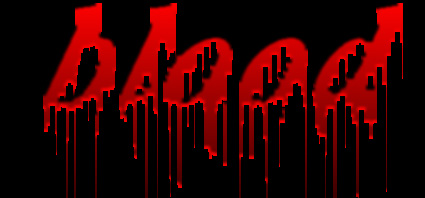 Надпись огнём. Откройте приложение Adobe Photoshop Создайте новое изображение командой Файл ► Новый (
Инструментом Текст
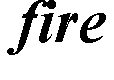 Инструментом Перемещение 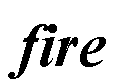 Склейте слои командой Слой ► Слить с нижним ( Кристаллизуйте надпись: Фильтр ► Pixelate ► Cristallize
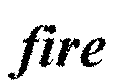 «Размойте» изображение: Фильтр ► Смазывание ► Смазывание Гаусса...
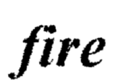 Инвертируйте изображение: Изображение ► Регулировки ► Инвертировать (  Поверните изображение: Изображение ► Повернуть Холст ► 90o против часовой стрелки 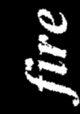 Создайте язычки пламени: Фильтр ► Stylize ► Wind...
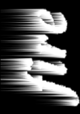 Для реалистичности добавьте колебания: Фильтр ► Distort ► Ripple...
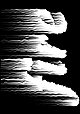 Поверните изображение: Изображение ► Повернуть Холст ► 90o по часовой стрелке 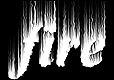 Примените ещё раз: Фильтр ► Distort ► Ripple...
 Раскрасте пламя: Изображение ► Режим ► Индексированные Цвета
 Готовое изображения сохраните в своей папке. Готовое изображения  Болотная надпись Откройте приложение Adobe Photoshop Создайте новое изображение командой Файл ► Новый (
Залейте изображение тёмно-зелёным цветом. 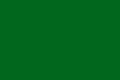 Перейдите в палитру каналов и создайте новый канал 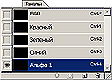 Инструментом Текст
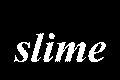 Инструментом Перемещение 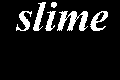 Отмените выделение Выделение ► Убрать выделение ( Перейдите на RGB канал. 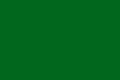 Добавьте шум: Фильтр ► Шум ► Добавить шум
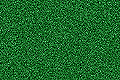 Примените 2 раз фильтр Ветер: Фильтр ► Stylize ► Wind...
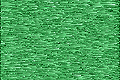 Перейдите к Альфа 1-каналу. Поверните изображение: Изображение ► Повернуть Холст ► 90° против часовой стрелки 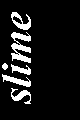 Примените 3 разa фильтр Ветер: Фильтр ► Stylize ► Wind...
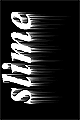 Добавьте колебания: Фильтр ► Distort ► Ripple...
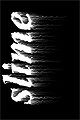 Верните изображение: Изображение ► Повернуть Холст ► 90o по часовой стрелке  Перейдите на RGB канал. 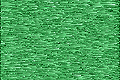 Примените: Фильтр ► Render ► Lighting Effects... со следующими параметрами:
 Удалите Альфа 1-канал. Готовое изображения сохраните в своей папке. Готовое изображения 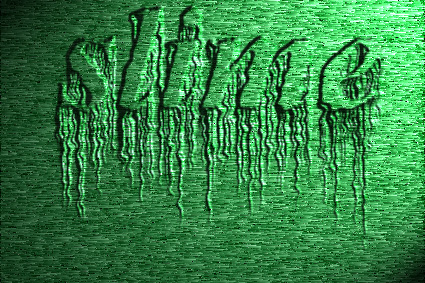 Буквы под водой Откройте приложение Adobe Photoshop Создайте новое изображение:
Создайте новый канал. Установитте цвета фона и переднего плана светло-серый и тёмно-серый  Примените фильтр Облака: Фильтр ► Render ► Clouds.  Примените фильтр: Фильтры ► Sketch ► Chrome...
 Раскрасьте изображение: Изображение ► Регулировки ► Цветовой балланс Цветовые уровни: -67, +26, +74.  Создайте новый слой. Установите цвета фона и переднего плана белый и чёрный.  Примените фильтр Облака: Фильтр ► Render ► Clouds.  Примените фильтр: Фильтры ► Sketch ► Chrome...
 Раскрасте изображение: Изображение ► Регулировки ► Тон/насыщенность
 Поменяйте слои местами.  Установите прозрачность верхнего слоя 52%.  Перейдите к нижнему слою. Создайте надпись синим или голубым цветом.  Растрируйте надпись. Примените фильтр: Фильтры ► Distort ► Wave... 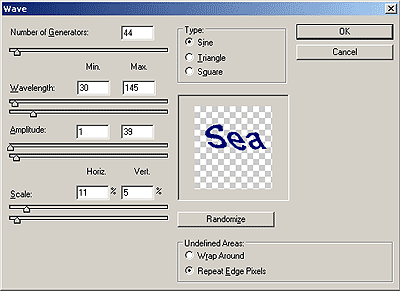 Окно Wave  Готовое изображения сохраните в своей папке. Готовое изображения  Хромированный текст. Откройте приложение Adobe Photoshop Создайте новое изображение:
Напишите надпись белым цветом.  Растрируйте слой. Примените к слою эффект Рельефность: Слой ► Эффекты слоя ► Рельефность...
 Создайте новый слой под слоем с надписью. Перейдите к слою с надписью и слейте его с новым слоем. Увеличьте объём при помощи тоновых кривых Изображение ► Регулировки ► Кривые ( 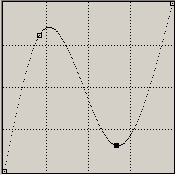  Для большей реальности лучше используйте Кривые два раза. На этот раз точных параметров нет, всё зависит от Вашего вкуса. Например, 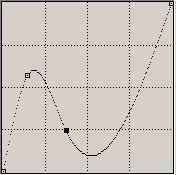  Готовое изображения сохраните в своей папке. Готовое изображения  |