НАСТРОЙКА ASTRA LINUX ПОСЛЕ УСТАНОВКИ. Главная. Настройка astra linux после установки astra Linux дистрибутив Linux, разрабатываемый Российской компанией ао нпо русбитех
 Скачать 3.56 Mb. Скачать 3.56 Mb.
|
|
НАСТРОЙКА ASTRA LINUX ПОСЛЕ УСТАНОВКИ Astra Linux - дистрибутив Linux, разрабатываемый Российской компанией АО «НПО РусБИТех». Он нацелен в первую очередь на использование в силовых государственных структурах, спецслужбах и государственных органах. Как и многие другие дистрибутивы, Astra Linux требует немного настройки для удобного использования. В этой статье будет рассмотрена настройка Astra Linux после установки. Существует много вещей, которые необходимо настроить. Остановимся только на самых важных из них. Содержание статьи: Настройка Astra Linux после установки Шаг 1. Обновление системы Шаг 2. Фон рабочего стола Шаг 3. Настройка оформления Шаг 4. Раскладка клавиатуры Шаг 5. Настройка шрифтов Шаг 6. Отключение экрана блокировки Шаг 7. Установка браузеров Шаг 9. Установка мултимедиа Шаг 10. Установка дополнительных программ Выводы НАСТРОЙКА ASTRA LINUX ПОСЛЕ УСТАНОВКИ ШАГ 1. ОБНОВЛЕНИЕ СИСТЕМЫ Для обновления системы необходимо выполнить две команды в терминале. Первая команда: sudo apt update  Данная команда обновляет списки пакетов из репозиториев. Вторая команда обновляет все установленные пакеты до новых версий: sudo apt -y upgrade  ШАГ 2. ФОН РАБОЧЕГО СТОЛА Для изменения фона рабочего стола необходимо кликнуть правой кнопкой мышки по произвольной области рабочего стола и выбрать пункт Свойства: 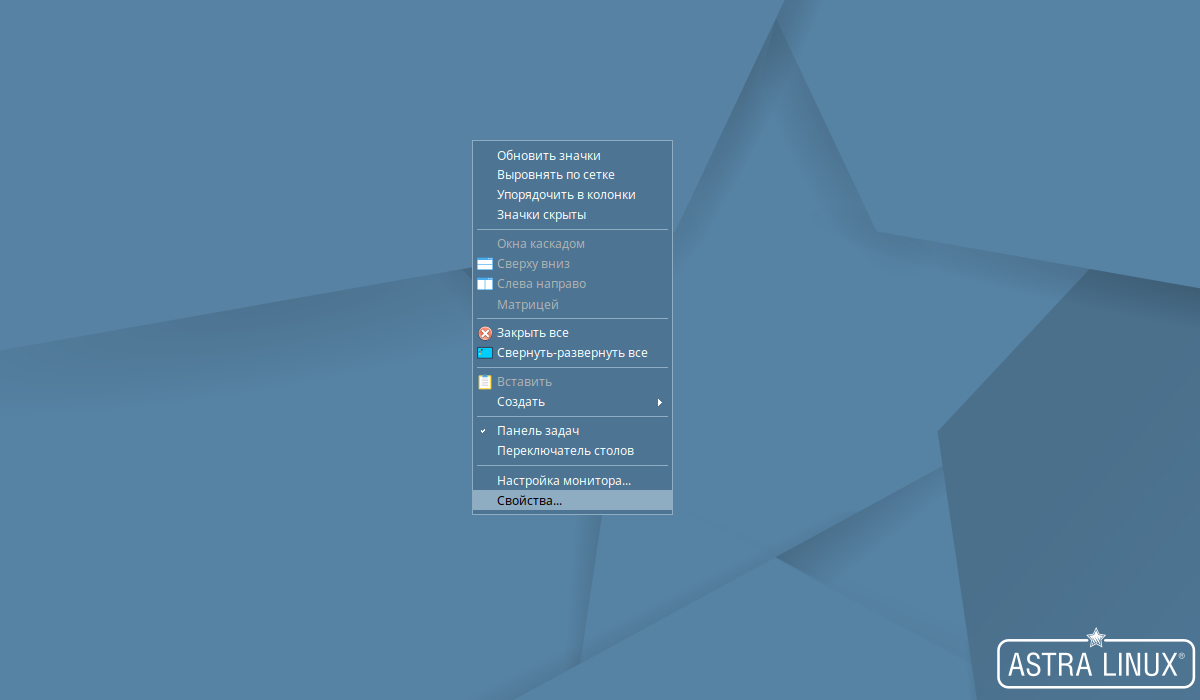 В открывшемся окне для изменения фона необходимо кликнуть по значку кисти расположенного слева от кнопки Файл:  Далее необходимо найти нужный рисунок и нажать на кнопку Открыть:  Для применения рисунка необходимо нажать на кнопку Применить:  Так же в данном меню можно сместить или убрать логотип Astra Linux и настроить слайд-шоу. ШАГ 3. НАСТРОЙКА ОФОРМЛЕНИЯ Далее можно изменить тему оформления. Так же, как и в предыдущем пункте необходимо кликнуть правой кнопкой мышки по произвольной области рабочего стола и выбрать пункт Свойства: 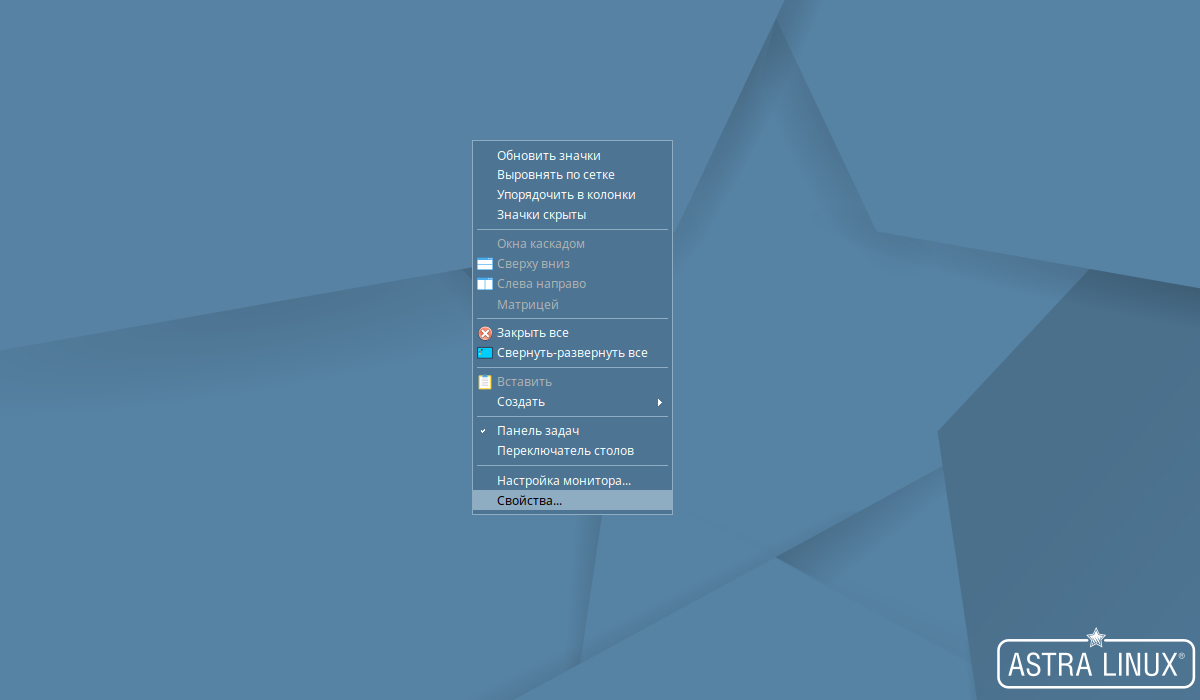 В открывшемся окне необходимо выбрать раздел Темы:  Можно настроить внешний вид курсора мыши выбрав одну из предложенных тем оформления:  Можно изменить оформление для значков рабочего стола так же выбрав одну из предложенных тем:  В разделе Декорации можно выбрать оформление для кнопок управления окном (закрыть, свернуть, развернуть):  В разделе Цвет можно выбрать цветовую гамму для окантовки окон программ: 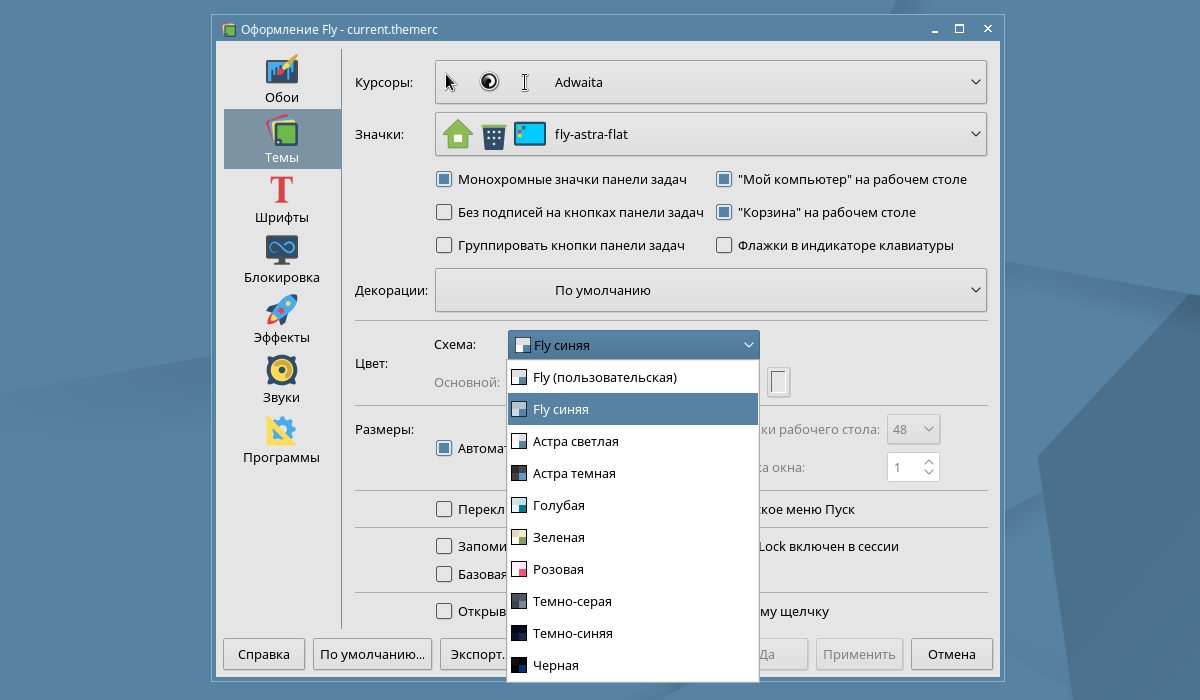 ШАГ 4. РАСКЛАДКА КЛАВИАТУРЫ После установки в системе будет доступно 2 раскладки клавиатуры - Русская и Английская. По умолчанию переключение языка происходит путем одновременного нажатия клавиш Alt и Shift, точно так же как в операционных системах семейства Windows. Приглядитесь к этим предложениям  5 287 ₽ 4.72769 отзывов ТВ-приставка Xiaomi Mi Box S Фотосклад.ру  1 290 ₽ 26 баллов 4.71524 отзыва Умная розетка Яндекс YNDX-0007W Алиса, б… Яркий фотомаркет  1 147 ₽ 4.81203 отзыва Гель для стирки Ласка Эффект Восстановлени… Азбукиведия  15 577 ₽ 4.5104 отзыва Жесткий диск Seagate Barracuda 4 ТБ … PCPlanet.ru ТВ-приставки и медиаплееры Розетки, выключатели и рамки Гели и жидкие средства для стирки Стать партнёром Для добавления/удаления раскладки, а также изменения сочетания клавиш для переключения языка ввода необходимо открыть поиск (кнопка с изображением звезды слева внизу) ввести слово раскладка и в появившемся результате выбрать пункт Раскладка клавиатуры: 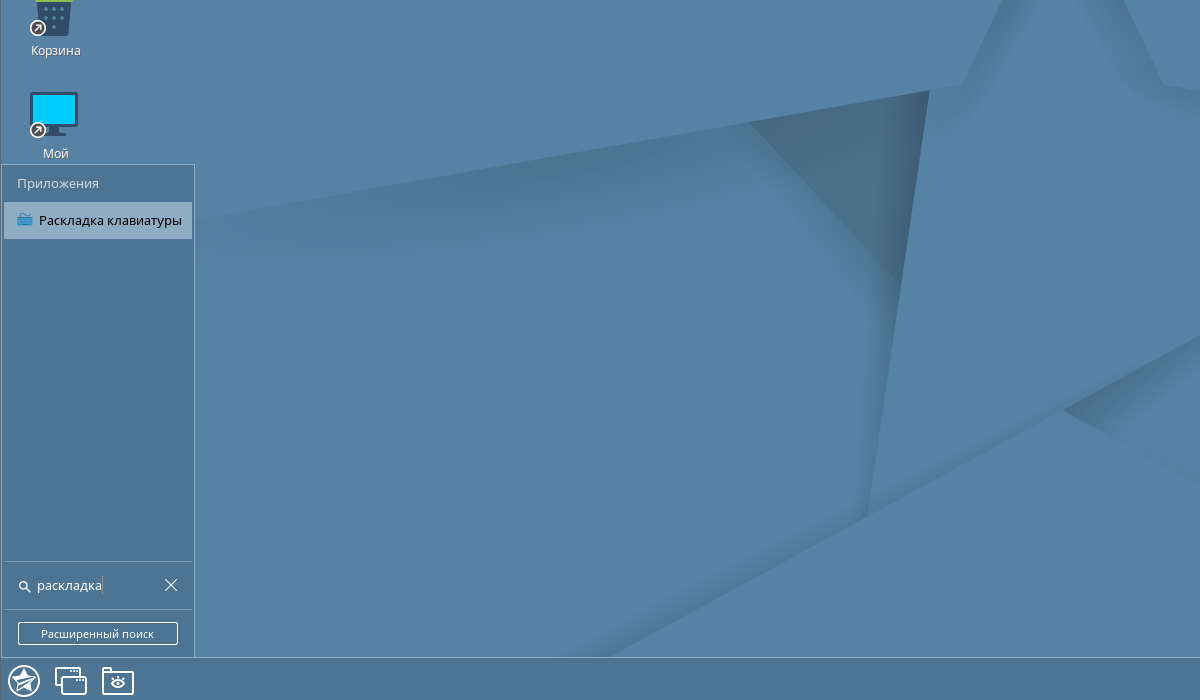 В появившемся окне можно добавлять или удалять раскладки клавиатуры. Для добавления раскладки необходимо её найти, щёлкнуть по ней и нажать на кнопку с зелёной стрелкой, смотрящей в право. Для удаления раскладки необходимо выбрать её из меню Активные раскладки и нажать на кнопку с зелёной стрелкой, смотрящей влево:  Для изменения сочетания клавиш переключения раскладки клавиатуры необходимо перейти на вкладку Опции XKB кликнуть на комбинации клавиш в пункте Основные комбинации. Внизу появится список комбинаций доступных для выбора:  ШАГ 5. НАСТРОЙКА ШРИФТОВ Для настройки шрифтов необходимо кликнуть правой кнопкой мышки по произвольной области рабочего стола и выбрать пункт Свойства: 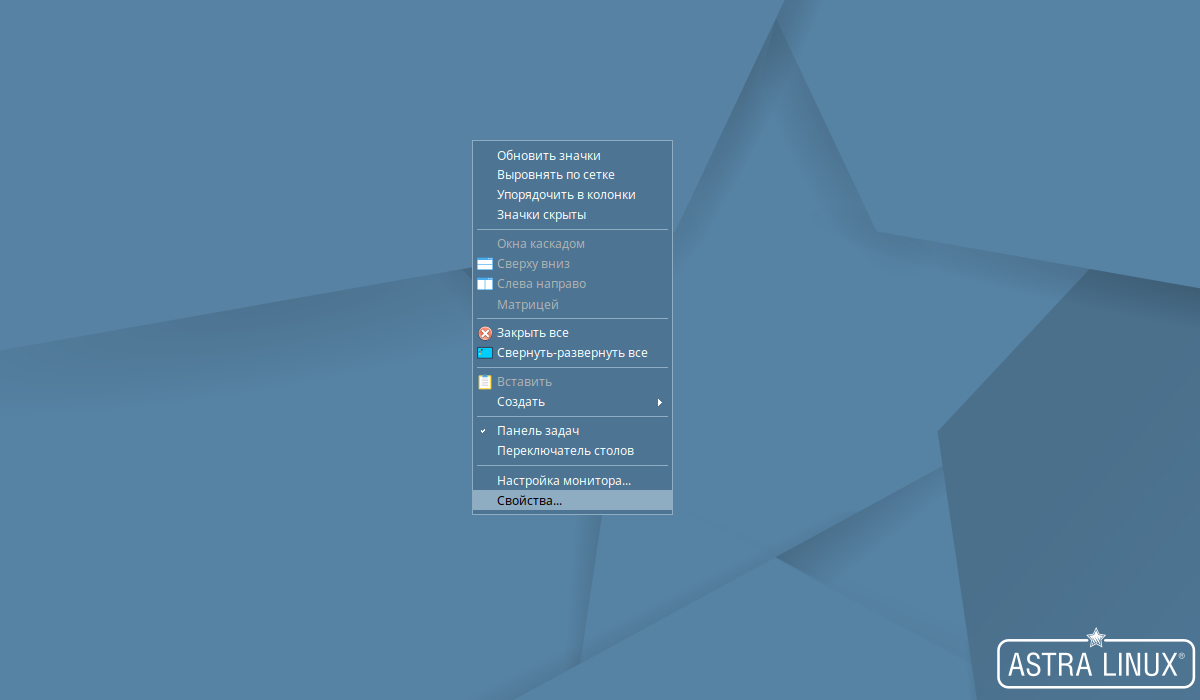 В открывшемся окне необходимо выбрать меню Шрифты:  Необходимо выбрать для какой части интерфейса системы потребуется изменить шрифт и нажать на кнопку Выбрать справа от необходимого раздела:  ШАГ 6. ОТКЛЮЧЕНИЕ ЭКРАНА БЛОКИРОВКИ По умолчанию экран будет заблокирован в течении 10 минут бездействия. Чтобы полностью отключить блокировку экрана необходимо кликнуть правой кнопкой мышки по произвольной области рабочего стола и выбрать пункт Свойства: 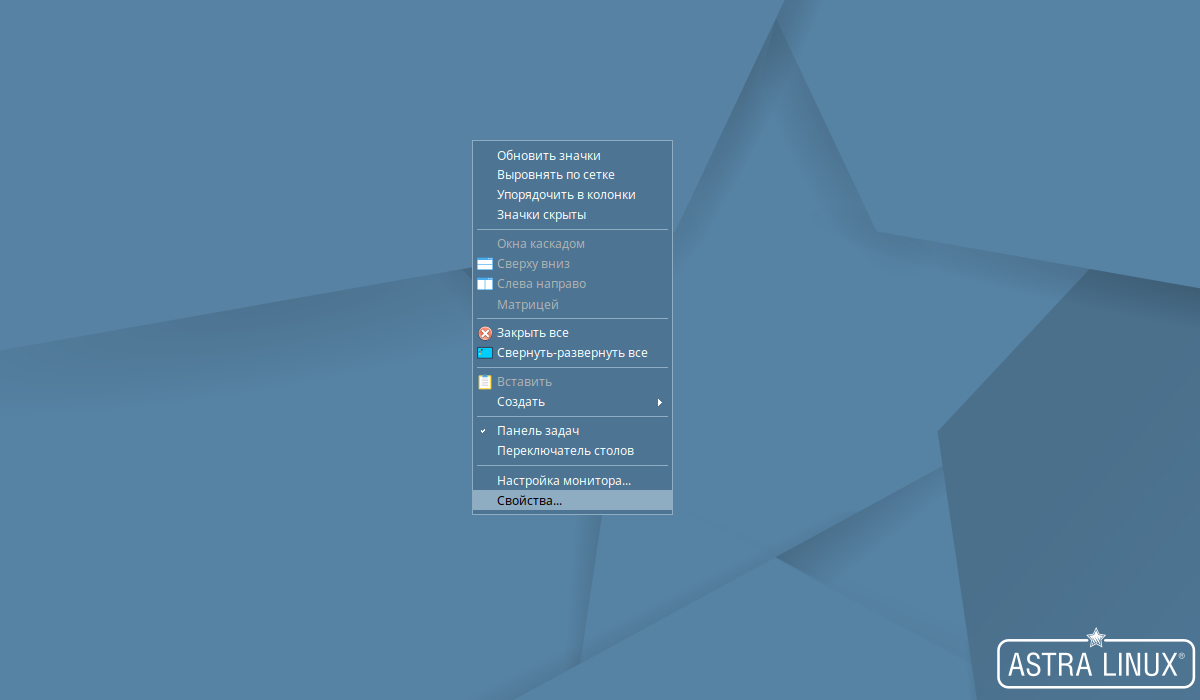 В открывшемся окне необходимо перейти в пункт Блокировка: 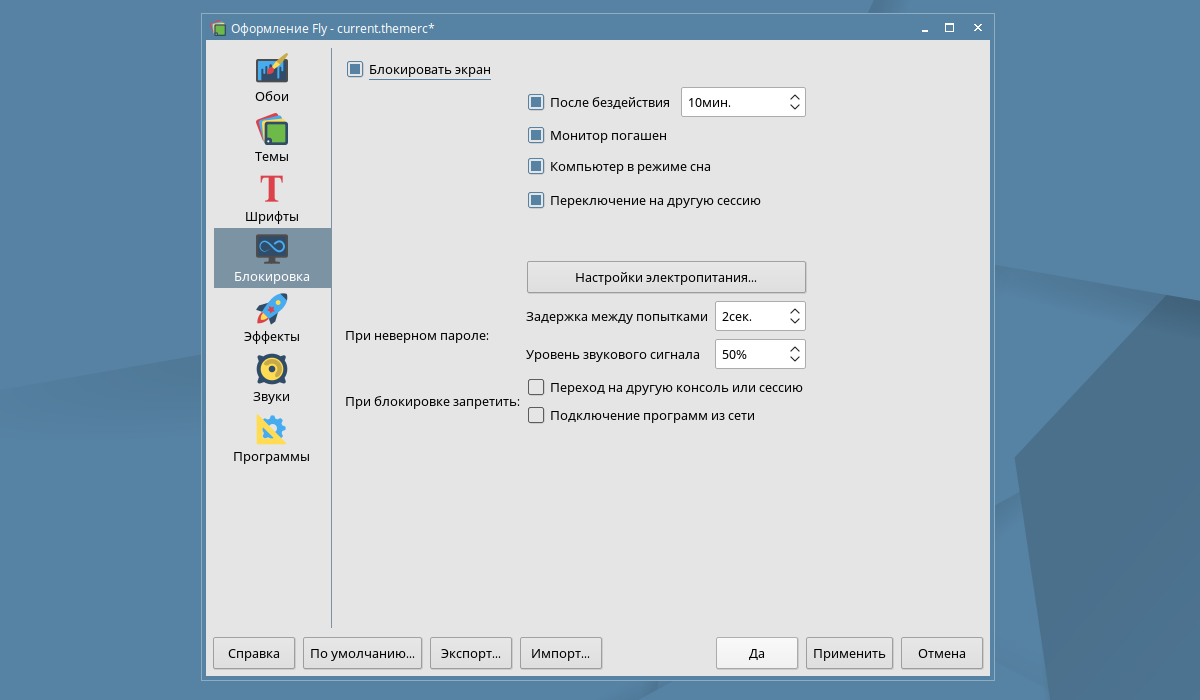 Далее необходимо снять чек-бокс с пункта Блокировать экран и нажать на кнопку Применить. ШАГ 7. УСТАНОВКА БРАУЗЕРОВ Если на этапе установки Astra Linux в разделе Выбор программного обеспечения был выбран пункт Средства работы в Интернет, то система установит браузер Firefox. Но также можно устанавливать и другие браузеры - Яндекс Браузер, Opera, Google Chrome. Для установки Яндекс браузера необходимо перейти на официальный сайт программы и скачать deb пакет:  Далее откройте проводник и перейдите в директорию куда был сохранен файл. Дважды кликните по нему и дождитесь появления окна установщика:  Программа также скачает и установит необходимые зависимости. Необходимо дождаться процесса установки: 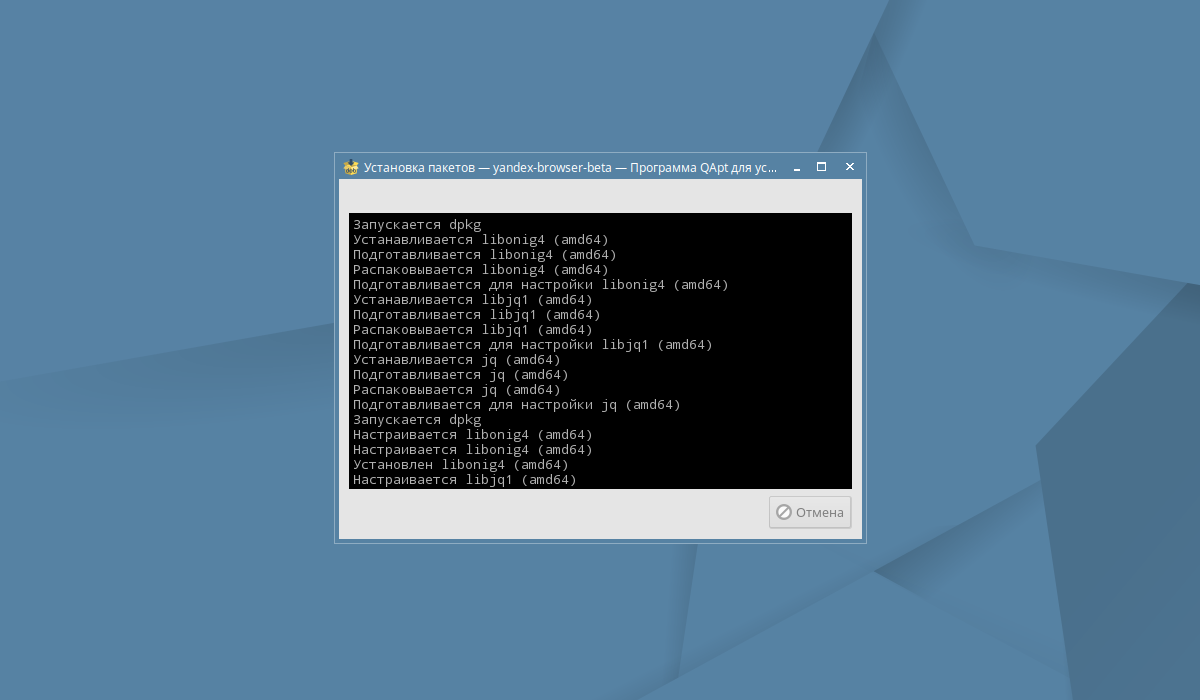 Как только в консоли будет выведено сообщение Завершено можно закрыть окно консоли и запустить браузер: 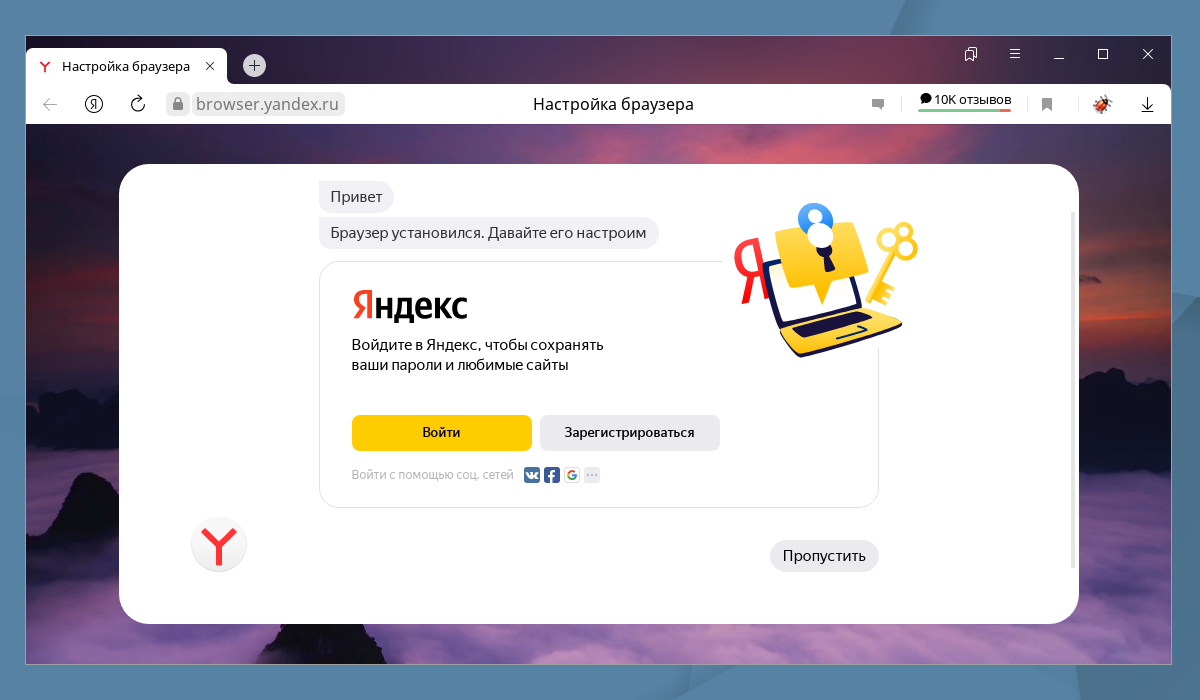 Для установки браузера Opera необходимо перейти на официальный сайт Opera и нажмите на кнопку Скачать Opera: 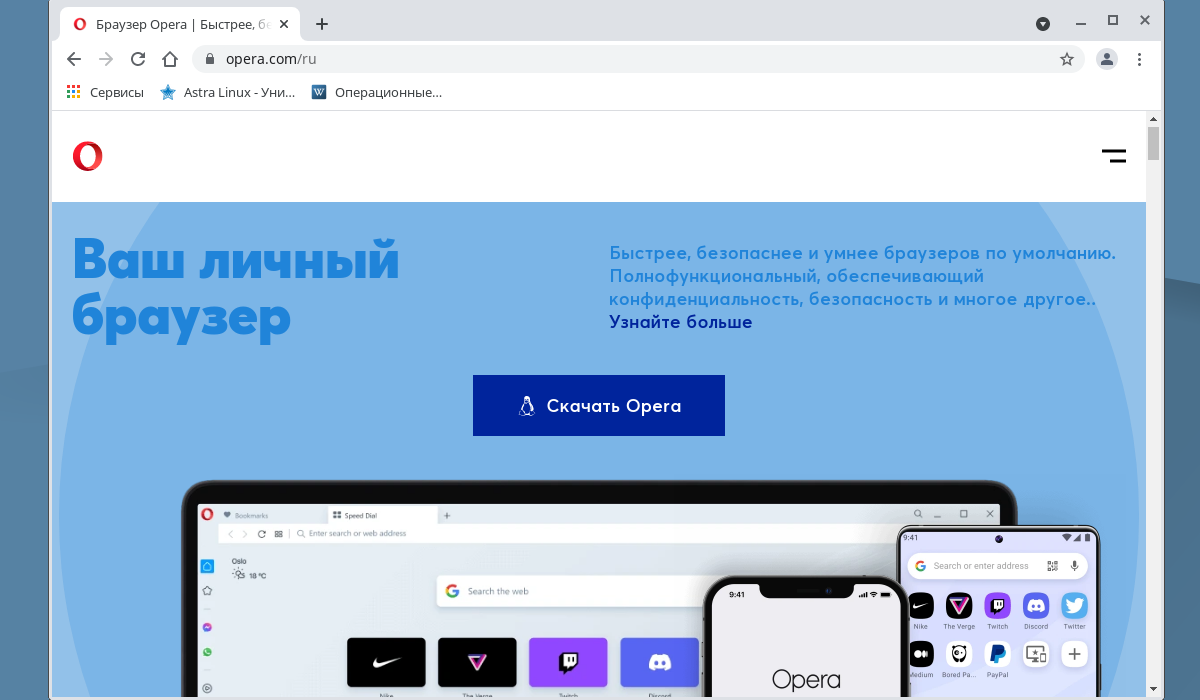 Выберите какой поиск будет использоваться по умолчанию в Opera (Google или Яндекс). Дальнейшая установка идентичная установки Яндекс браузера. Запустите deb пакет и дождитесь его установки:  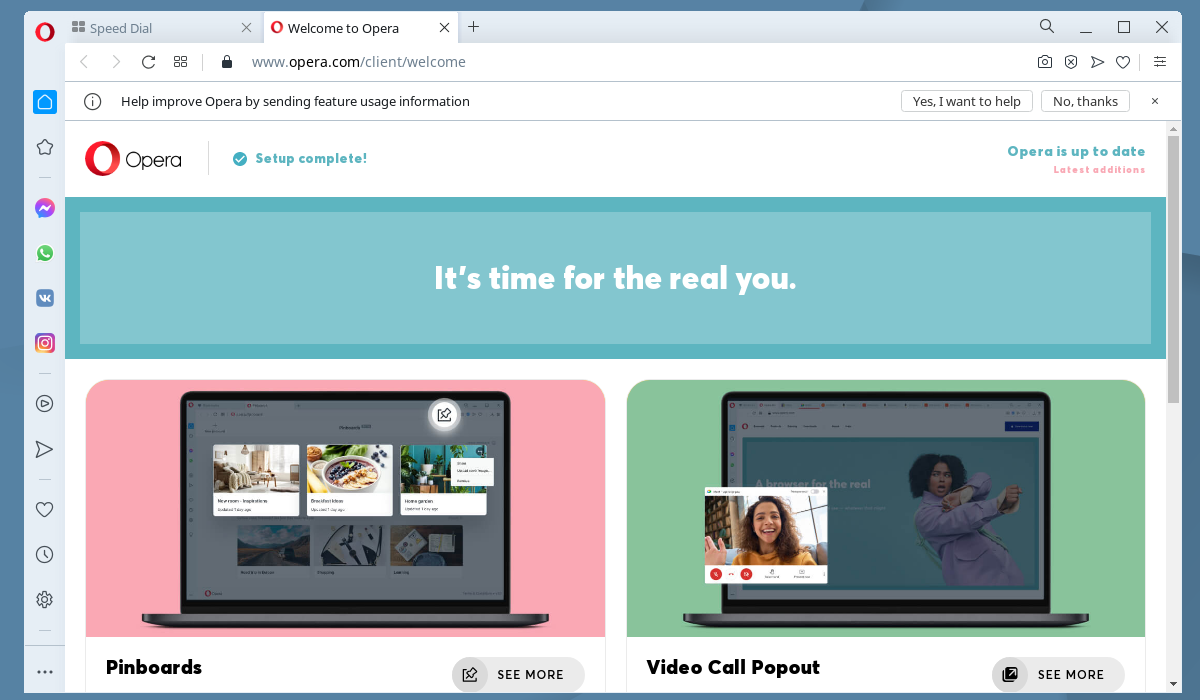 Для установки браузера Chromium достаточно выполнить в терминале команду: sudo apt -y install chromium 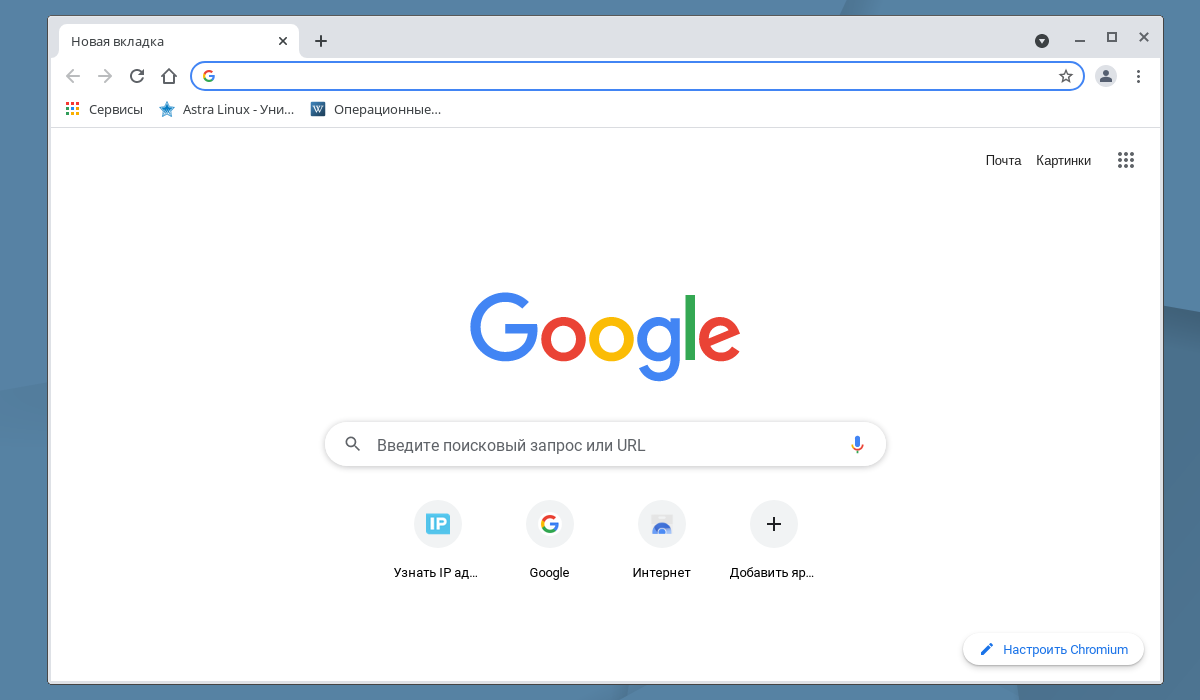 После установки все браузеры располагаются в папке Сеть, которая расположена в главном меню:  ШАГ 9. УСТАНОВКА МУЛТИМЕДИА Если на этапе установки Astra Linux в разделе Выбор программного обеспечения был выбран пункт Средства мультимедиа, то система установит такие программы как vlc, qmmp, pulseaudio и другие программы. С полным списком ПО из раздела мультимедиа которое поставляется вместе с операционной системой можно ознакомиться на скриншоте ниже: 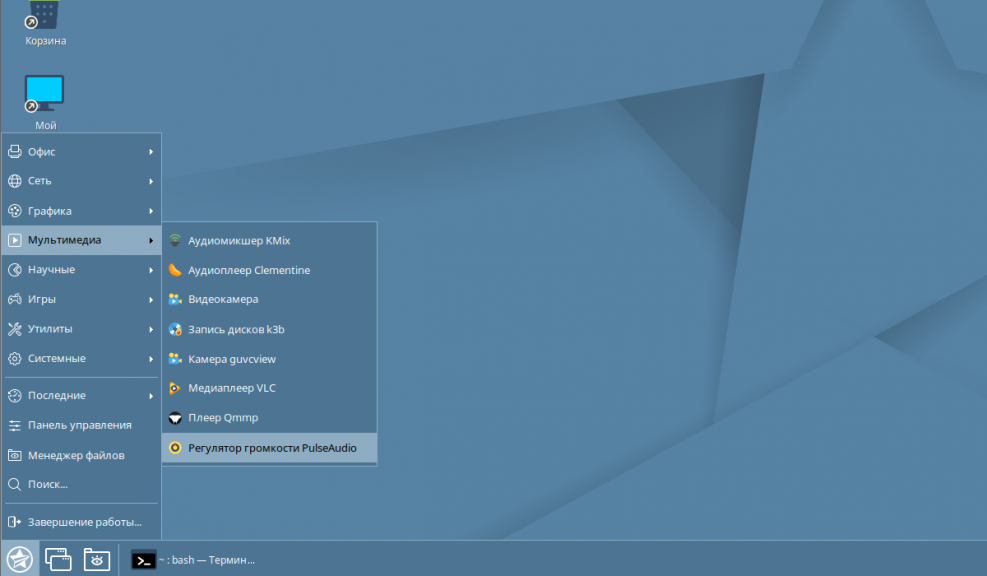 Если этот пункт не был выбран во время установки системы, то вы можете установить проигрыватель vlc и clementine с помощью следующей команды: sudo apt install vlc clementine ШАГ 10. УСТАНОВКА ДОПОЛНИТЕЛЬНЫХ ПРОГРАММ На последнем шаге инструкции по настройке Astra Linux после установки можно рассмотреть список программ, которые стоит установить. Большинство из них очень популярны и используются многими пользователями в повседневной жизни. Перечисленный ниже список программ присутствует в стандартных репозиториях Astra Linux. gimp - лучший графический редактор для Linux; openshot-qt - видео редактор; avidemux-qt - видео конвертер; filezilla - FTP клиент; timeshift - программа для резервного копирования системы; keepassxc - менеджер паролей; remmina - клиент удаленного рабочего стола; htop - диспетчер задач в терминале; stacer - утилита для очистки системы; shutter - утилита для создания снимков экрана; wine - прослойка для запуска программ Windows; telegram - популярный мессенджер для отправки и получения сообщений. Для установки одной или более программы необходимо в терминале выполнить команду: $ sudo apt-yinstallимя_пакета Например: sudo apt -y install htop установка нескольких пакетов: РЕКЛАМА sudo apt -y install wine filezilla gimp ВЫВОДЫ Охватить все дополнительные настройки Astra Linux сложно так, как их очень много. В данной статье были рассмотрены настройки связанные с интерфейсом системы и раскладкой, а также установкой базовых наборов программ, который пригодится в работе. А какие оптимизации Astra Linux делаете вы после установки? Напишите в комментариях! |
