Лаба1. Настройка связи с плк
 Скачать 370.62 Kb. Скачать 370.62 Kb.
|
|
МИНОБРНАУКИ РОССИИ Санкт-Петербургский государственный электротехнический университет «ЛЭТИ» им. В.И. Ульянова (Ленина) Кафедра РАПС отчет по лабораторной работе №1 по дисциплине «Промышленные контроллеры и системы программного управления» Тема: Настройка связи с ПЛК.
Санкт-Петербург 2021 Цель работы. Получение навыков работы в среде разработки CX - Programmer, создание проекта, настройка связи c ПЛК по COM-порту и по Ethernet, чтение и инициализация таблицы ввода/вывода. Исходные данные. Номер стенда – 6; Серия ПЛК – СJ1M; Номер ЦПУ – CPU22; IP-адрес ПЛК – 10.131.0.106 Установка связи по COM-порту с настройками по умолчанию Создание нового проекта. В программе CX-Programmer создаём новый проект с помощью команды NewProject располагающейся в раскрывающемся списке команд File. В появившемся окне Change PLCв поле Device Typeвыбираем тип ПЛК CJ1M (рисунок – 1). 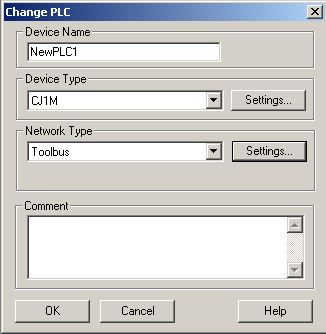 Рисунок 1 – Окно настройки типов ПЛК и интерфейса соединения. Настроим этот параметр с помощью кнопки Setting. В появившемся окне Device Type Settingв поле CPU Typeвыберем номер процессора ПЛК CPU22 (рисунок – 2) и нажмём ОК. В окне Change PLCв поле Network Typeнастроим тип сети на протокол Toolbus (рисунок – 1) и настроим этот параметр с помощью кнопки Setting. В появившемся окне Network Setting [Toolbus]перейдём во вкладку Driverи выберем: порт соединения компьютера и ПЛК (параметр Port Name) COM2, скорость передачи данных по протоколу Toolbus(параметр Raud Rate) 115200 bps (бит/с), а также активируем автоматическое определение скорости передачи данных (Raud Rate Auto Detect) (рисунок – 3). По завершению этих операций нажмём ОКв окнах Network Setting [Toolbus] и Change PLC. 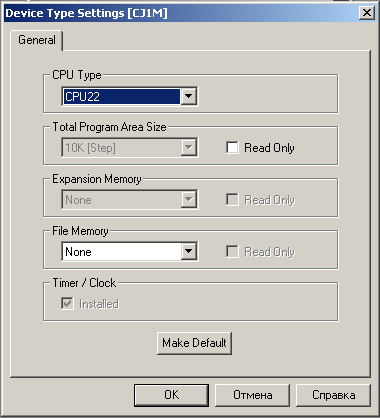 Рисунок 2 – Окно настройки параметров типа ПЛК. 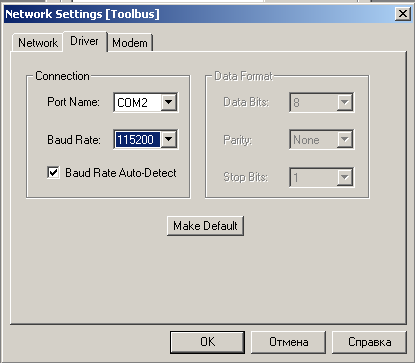 Рисунок 3 – Окно настройки параметров протокола Toolbus. Настройка параметров COM-порта компьютера. Для вызова окна настройки COM-порта компьютера перейдём по следующему адресу: Пуск\Панель управления\Система\Диспетчер устройств. Окно диспетчера устройств представлено на рисунке 4. В этом окне развернём вкладку Порты (COM и LPT)и откроем вкладку Последовательный порт 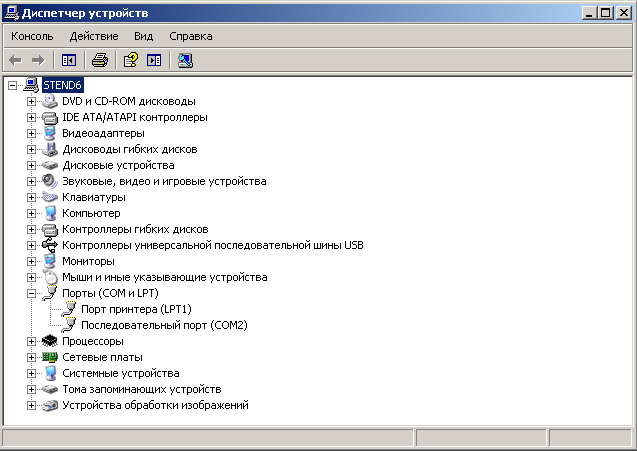 Рисунок 4 – Окно диспетчера устройств. (COM2).В открывшемся окне Свойства: Последовательный порт (COM2)выберем вкладку Параметры порта, в которой установим следующие параметры (рисунок – 5): скорость (бит/с) – 115200; биты данных – 8; чётность – нет; стоповые биты – 1; управление потоком – нет.  Рисунок 5 – Окно параметров последовательного порта. Установка связи между компьютером и ПЛК. Проверено, что на ПЛК подано питание (наличие свечения индикатора питания на модуле питания) и только 5-й DIP-переключатель на лицевой панели включён, т.е. находится в крайнем левом положении. Поэтому можно запустить процесс установки связи между компьютером и ПЛК с помощью нажатия кнопки WorkOnline, расположенной в середине ленты меню CX-Programmer. В появившемся окне запроса соединения ПЛК с компьютером по протоколу Toolbusнажать кнопку ДА (см. рис. 6). 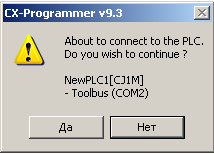 Рисунок 5 – Окно запроса соединения с ПЛК. В результате этой процедуры была успешно установлена связь, что подтверждается изменением фона рабой области с белого на серый (рисунок – 7). 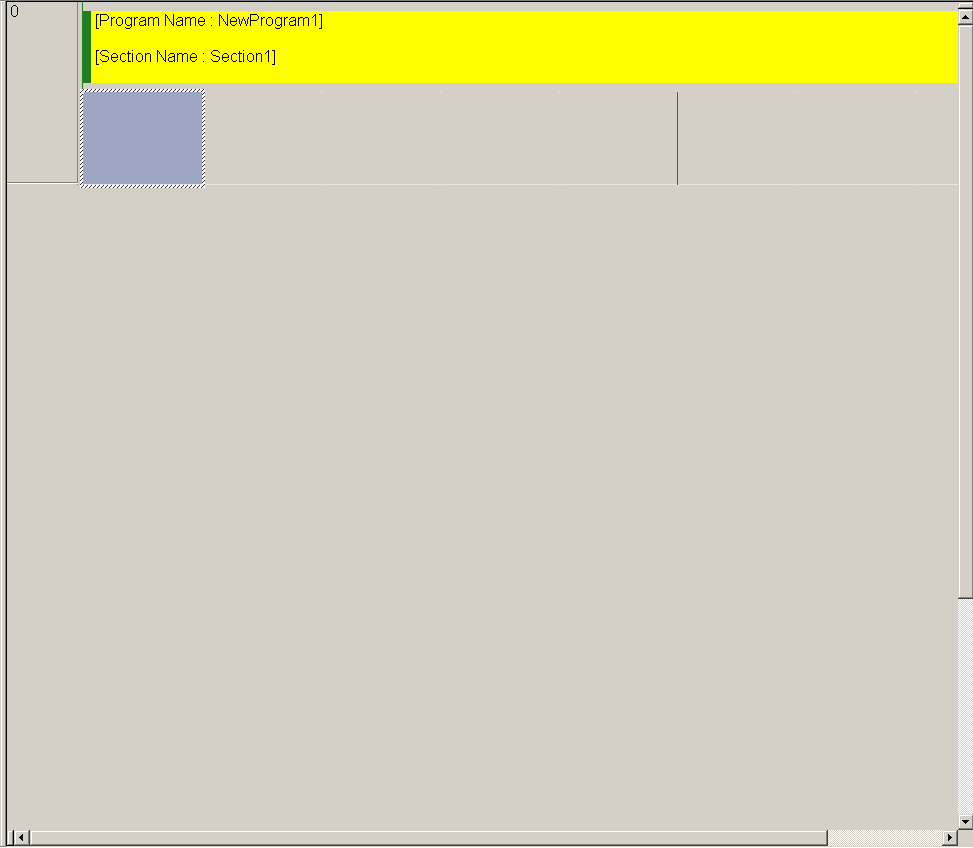 Рисунок 7 – Рабочее поле программы CX-Programmer при успешно установленной связи с ПЛК. Установка связи по COM-порту с пользовательскими настройками Подготовка ПЛК к загрузке пользовательских настроек. Для обеспечения связи CX-Programmer и ПЛК с пользовательскими настройками необходимо выключить DIP-переключатель №5, т.е. перевести его в крайнее правое положение. Настройка параметров COM-порта. Откроем окно PLC Settingsпо нажатию ЛКМпо вкладке Settings дерева проекта (рисунок – 8). В открывшемся окне перейдём на вкладку Host Link Port. В поле настройки связи(Communications Settings) выберемграфу пользовательские настройки (Custom) и параметр скорости передачи данных(Baud)115200. В поле Mode выберем тип связи Toolbus (рисунок – 9). 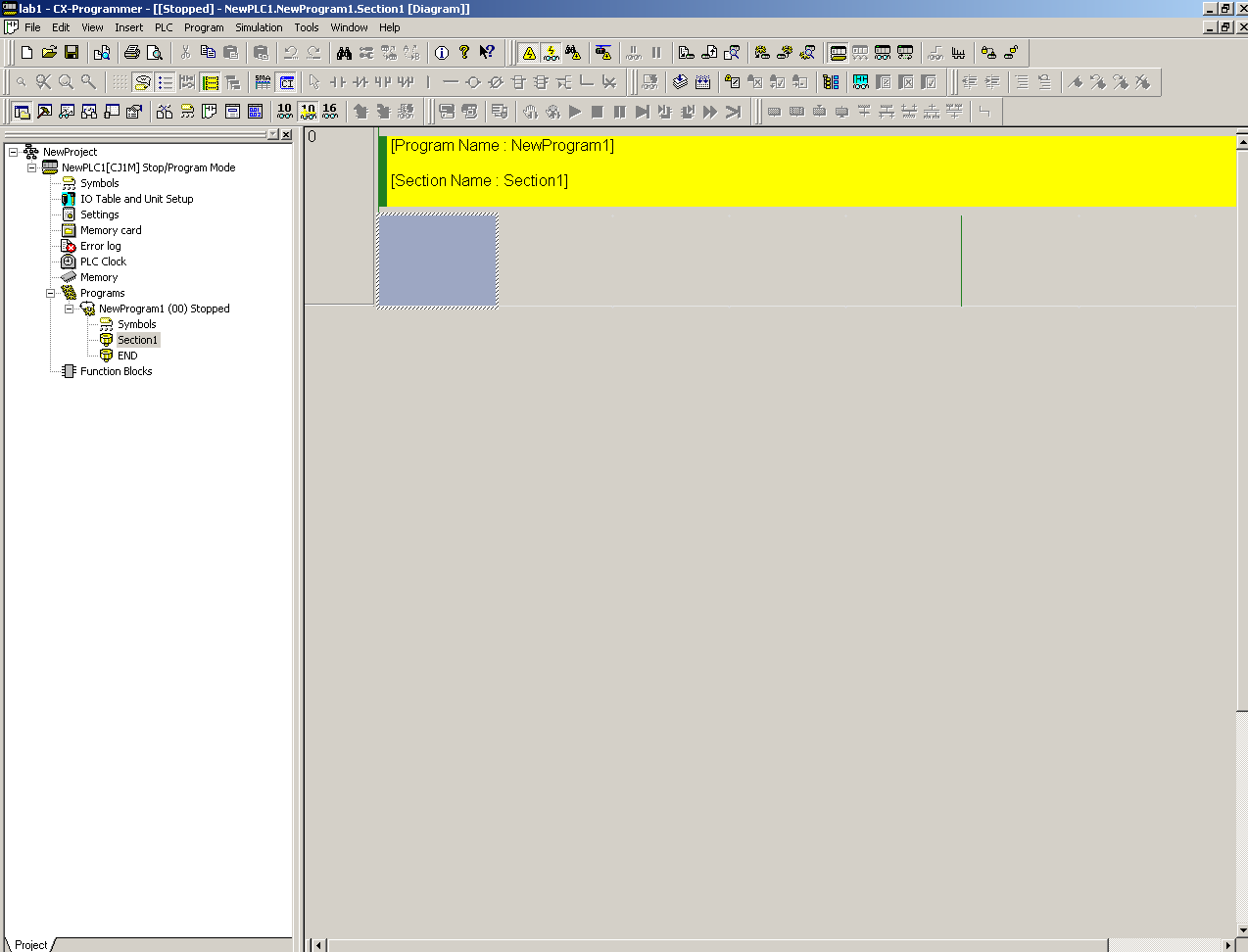 Рисунок 8 – Дерево проекта. 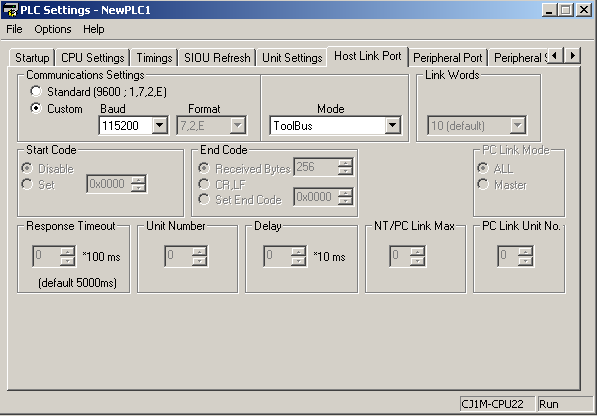 Рисунок 9 – Окно вкладки Host Link Port окна PLC Settings. Загрузка пользовательских настроек в память ПЛК. Для загрузки настроек в ПЛК нажмём кнопку Transfer to PLC на горизонтальной ленте панели инструментов. В появившемся окне опций пересылки (Download Options) выберем только опцию Settings(рисунок – 10). Если загрузка прошла успешно, то в окне отображения хода загрузки (Download) выйдет сообщение «Download successful»(рисунок – 11). Установка связи между компьютером и ПЛК. Аналогично пункту 1.3 установим связь между ПК и ПЛК нажатием кнопки Work Online и в случае успешной установки связи рабочая область программы изменится на серый. Проверка параметров, загруженных в ПЛК. Скачаем данные из ПЛК в CX-Programmer нажатием кнопки Transfer fromPLC, выбрав в качестве данных Settings (настройки) и I/O Table(таблица ввода/вывода). Как показано в пункте 2.2 откроем вкладку Host Link Port и проверим правильность настроек связи (рисунок – 12). 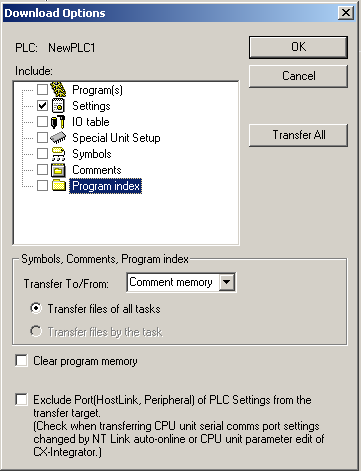 Рисунок 10 – Окно опций пересылки. 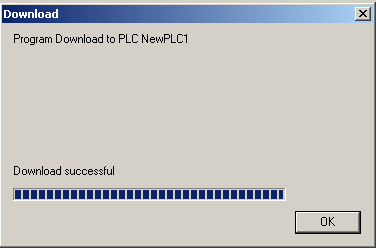 Рисунок 11 – Окно отображения хода загрузки. 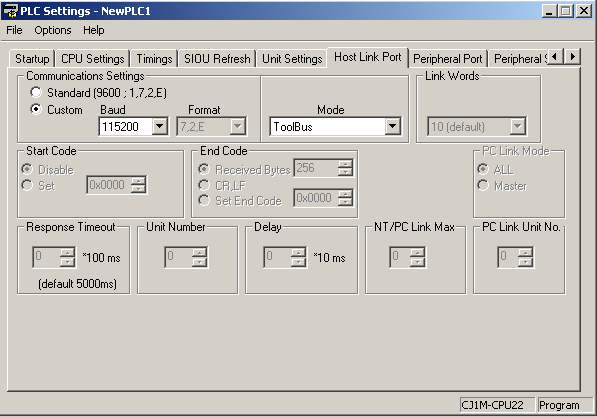 Рисунок 12 – Окно вкладки Host Link Port окна PLC Settings. Установка связи по Ethernet Настройка типа сети на Ethernet. При отключенном режиме Work Onlineвызовем окно Change PLCдвойным нажатием ЛКМ на значок ПЛК в дереве проекта. В открывшемся окне Change PLC поля Network Typeвыберем Ethernet(рисунок – 13). 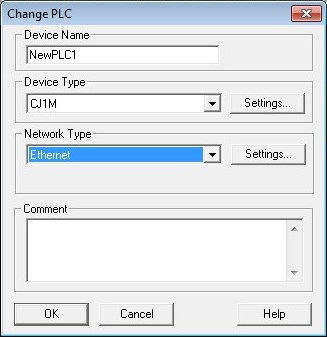 Рисунок 13 – Окно Change PLC. Вызов и контроль таблицы ввода/вывода. В дереве проекта выберем таблицу ввода-вывода (I/O Table and Unit Setup) (рисунок – 8). В открывшемся окне необходимо проверить наличие инициализации портов ввода/вывода. Если наблюдаемая картина схожа с ситуацией, представленной на рисунке 14, то необходимо выполнить опрос и инициализацию портов ПЛК путём вызова команды Createиз раскрывающегося списка Optionsокна PLC IO Table. При успешном завершении этой операции таблица ввода/вывода примет вид, представленный на рисунке 15. 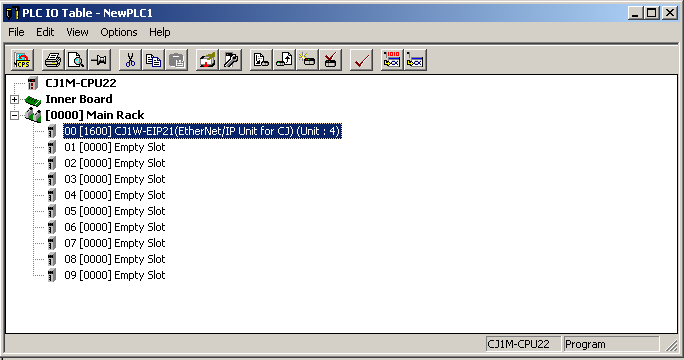 Рисунок 14 – Окно таблицы ввода вывода до опроса портов. 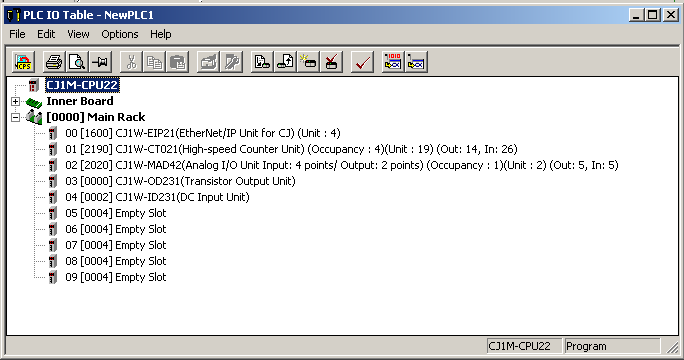 Рисунок 15 – Окно таблицы ввода вывода после опроса портов. Настройка параметров Ethernet-модуля. В таблице ввода-вывода выберем двойным нажатием ЛКМ Ethernet-модуль, который занимает слот 0 и имеет маркировку CJ1W-EIP21. В открывшемся окне параметров модуля (Edit Parametres) зададим значение IP-адреса 10.131.0.106 и маски подсети 255.255.255.0. (рисунок – 16). 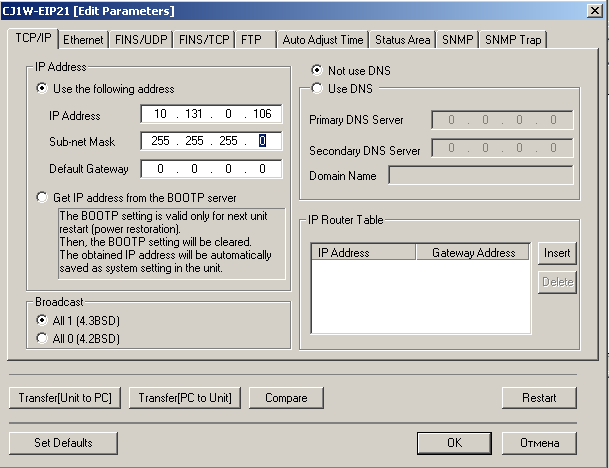 Рисунок 16 – Окно настройки модуля Ethernet. По завершении настройки параметров необходимо загрузить параметры в ПЛК с помощью кнопки Transfer (PC to Unit). В случае успешной загрузки в окне состояния загрузки параметров в ПЛК в строке информации выйдет сообщение «Transfer successful» (рисунок – 17). 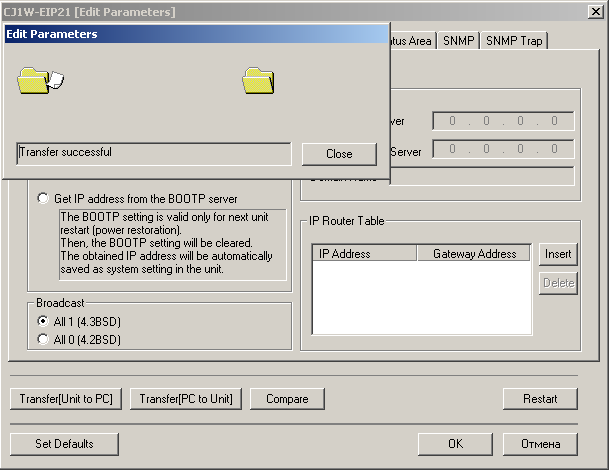 Рисунок 17 – Окно состояния загрузки параметров в ПЛК. Установка связи между компьютером и ПЛК. Аналогично пункту 1.3 установим связь между ПК и ПЛК нажатием кнопки Work Online и в случае успешной установки связи рабочая область программы изменится на серый (результат аналогичен результату, представленному на рисунке 7). Вывод. При выполнении данной лабораторной работы были получены навыки работы в среде разработки CX - Programmer. Выполнена настройка связи ПК с ПЛК с помощью протокола Toolbus при использовании настроек как по умолчанию, так и пользовательских. Выполнена настройка связи ПК с ПЛК с помощью технологии пакетной передачи данных Ethernet. Получены навыки по инициализации таблицы ввода/вывода ПЛК. |
