Назначение текстового редактораMicrosoft Word
 Скачать 1 Mb. Скачать 1 Mb.
|
|
Назначение текстового редактораMicrosoft Word Текстовый процессор, предназначенный для создания, просмотра, редактирования и форматирования текстов статей, деловых бумаг, а также иных документов, с локальным применением простейших форм таблично-матричных алгоритмов 2. Возможности программы Создание нового документа с помощью специальных шаблонов; Одновременное открытие и работа с большим количеством документов; Автоматическая проверка орфографии, грамматики и даже стилистики; Расширенные возможности форматирования документа, многоколоночная верстка; Использование стилей; Автоматизация ввода повторяющихся и стандартных элементов текста; Удобные механизмы работы с ссылками, сносками, колонтитулами; Включение в текст элементов, созданных в других программах; Подготовка простых электронных таблиц и гипертекстовых документов Интернет; Автоматическое создание указателей и оглавления документа; Встроенный Мастер подсказок и объемная система помощи и многое другое. 3.Запуск программы: Пуск/Все программы/MicrosoftOffice/ MicrosoftWord. 4 1 2 3 4 5 6 . Структура окна 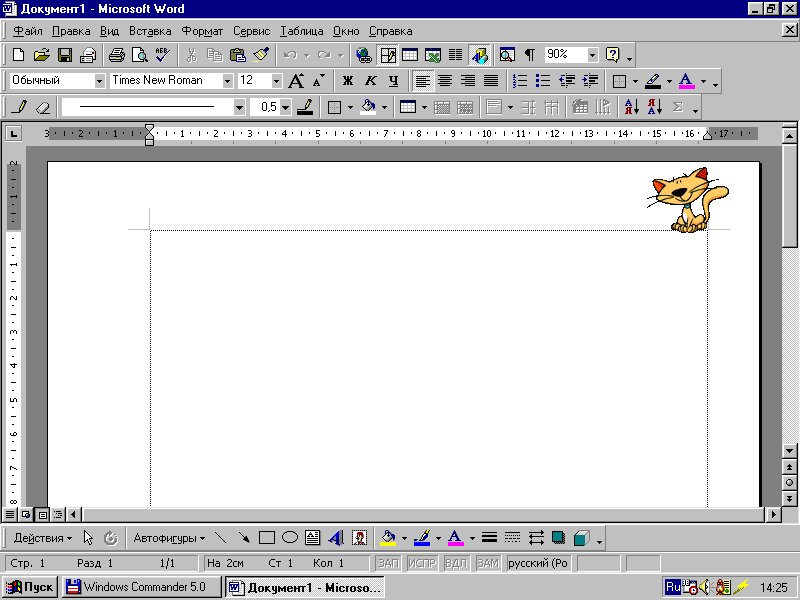          11 10 9     12 13  8 7     Элементы окна: 1. _Строка заголовок_ 2. _Строка меню___ 3. _Кнопка открыть_ 4. Панель инструментов стандартная 5. Панель инструментов форматирования 6. Панель «Таблицы и границы» 7.Кнопки режимов отображения документов_ 8.Панель инструментов рисования____________ 9. Вертикальная и горизонтальная полосы прокрутки_ 10.Рабочие поле? 11. Линейки (вертикальная и горизонтальная) 12. Строка состояния 13. Кнопки перехода 5. Режимы просмотра документов 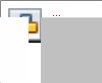 О 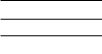  Обычный режим Обычный режимВеб- документ Разметка страниц Разметка страниц Структура Кнопки режимов просмотра документов 6. Предварительный просмотр документов С  трока меню трока меню Файл Печать Файл ПечатьВ   ыход из просмотра Esc или на стрелочку ыход из просмотра Esc или на стрелочку Масштаб просмотра документа Сверху на панели инструментов нажать вкладку «Вид», группа «Масштаб» представлена в виде пяти кнопок: «Масштаб» — позволяет открыть диалоговое окно с аналогичным названием «100%» — вернуть размер, заданный по умолчанию «Одна страница» — отображается текущий лист целиком «Две страницы» — чтобы поместилось два листа на экране, автоматически уменьшится их размер «По ширине страницы» — увеличивает до ширины окна (Примечание: при распечатке размер документа не изменяется)    7. Ввод текста 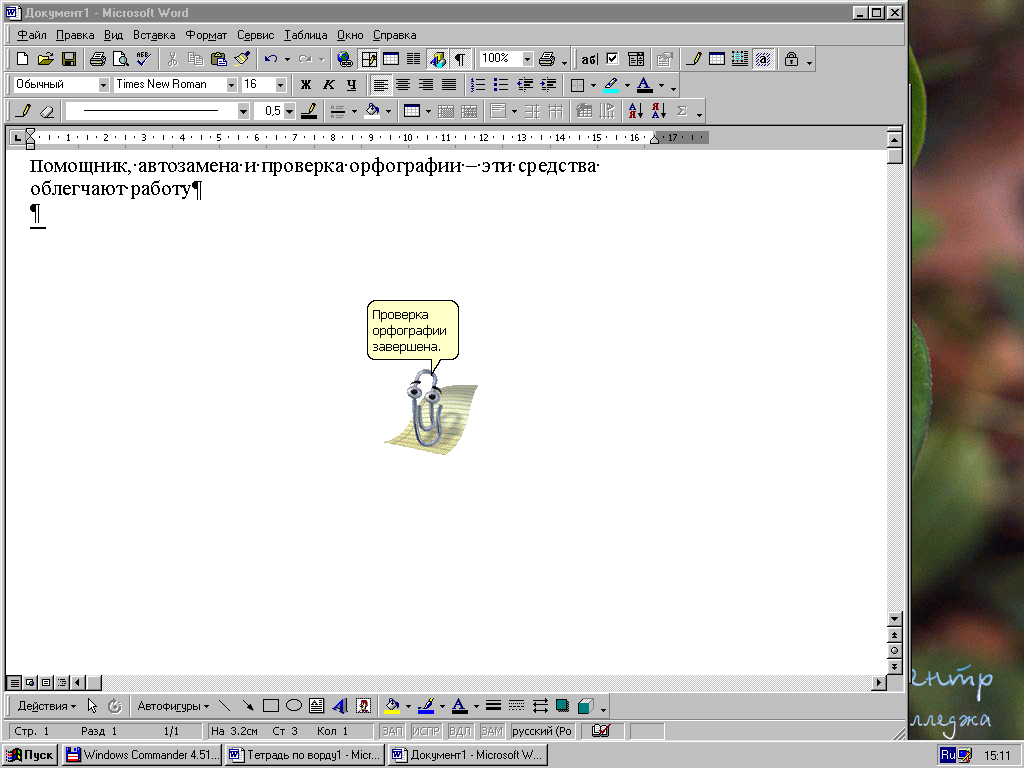   1.______________________ 2.______________________ 3.______________________ Непечатаемые знаки При нажатии во вкладке «Главная», в группе инструментов «Абзац» и иконка «Отобразить все знаки» в текст добавляются невидимые символы. Чтобы их увидеть – кнопка Ctrl+* ¶ – маркер абзаца (конец абзаца) •• – двойной пробел  – табулятор – табулятор Проверка правописанияосуществляется автоматически. Для исправления ошибки необходимо навести курсором на подчеркнутое волнистыми линиями слово (фразу\предложение\словосочетание и т.д.) нажать правую кнопку мыши и выбрать правильный вариант предложенного исправления левой кнопкой мыши. оаддадр 7 – оаддадр 77 – Исправление ошибок:Удаление символов слева от курсора ←Backspace (BC) Удаление символов справа от курсора Delete 8. Перемещение курсора
9.Правила ввода текста Enter- для того чтобы перейти к вводу нового абзаца или строки 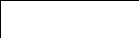 Одним из самых известных и мощных текстовых процессоров является Word. Пробел_________________________________ 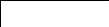 Word фирмы Microsoft Пробел_________________________________  Текстовые графические электронные процессоры Кавычки и скобки _______________________  Сводка 265 Тире ___________________________________  Я человек разумный Дефис __________________________________  Компьютер это машина 10.Правила редактирования текста Все правила действуют в режиме _______. (Режимы ___________ и _____________ клавиша________). __________ символ  ромшка ____________ символ  ромаашка _________ строку  ромашка 4. _________ строку  1) ромашка 1) ромашка  2) ромашка 5. Разделить строку на 2:   ромашка рома ромашка рома шка 6. Соединить две строки в одну  1)рома 1)рома  шка ромашка шка ромашка 2) рома 2) рома  шка ромашка шка ромашкаФорматирование слов р   омашка ,но не омашка ,но неодуванчик 11. Панель инструментов В  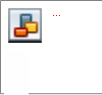 ключить или выключить: ________________________ ключить или выключить: ________________________Один щелчок мыши по кнопке: Правой кнопкой _Вызов контекстного меню Левой кнопкой Выбор инструмента, объекта, запуск программ из Главного меню, работа с управляющими элементами При работе с документами Word наиболее часто используют 3 основные панели инструментов: 1. __Стандартная_______________________ 1 2 3 4 5 6 7 8 9 10 11 12 13 14 15 16 17 18 19 20 21 22 23 создать новый документ открыть папку или документ сохранить ______________________ печать предварительный просмотр орфография вырезать копировать вставить авто формат отмена предыдущего действия вернуть отмененное действие добавление гиперссылки -устанавливает связь между файлами таблицы и границы добавить таблицу добавить таблицу Excel колонки рисование ______________________ Непечатаемые символы масштаб помощник 2. Форматирования 1 2 3 4 5 6 7 8 9 10 11 12 13 14 15 16 17 18 19 1 текущий стиль______________________ шрифт размер шрифта увеличить размер шрифта уменьшить размер шрифта полужирный курсив подчеркивание выровнять по левому краю выровнять по центру выровнять по правому краю выровнять по ширине нумерация маркеры уменьшить отступ увеличить отступ границы цвет выделения текста (выделение цветом текста) цвет текста (изменение цвета текста) 3. Рисования  вызов меню рисования выбор объекта вращение автофигуры линия стрелка прямоугольник овал текст (создает текст) надпись объект WordArt (создает фигурный текст) добавить картинку заливка цвет линии цвет текста тип линии тип штриха вид стрелки для создания тени объекта для создания объёма объекта 1 |
| форматирование символов: шрифт размер начертание цвет___________ ______________________ ________________________ | ______форматирование абзацев: _выравнивание отступ первой строки (красная строка) _отступ (слева, справа) __интервал(перед,после)___ |
Структура документа:

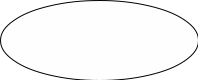
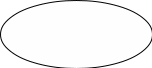


Документ – материалы, созданные в текстовом редакторе(процессоре), и сохраненные в виде отдельного файла
Раздел – часть документа, которой присвоены определенные параметры форматирования страницы
Страница – часть текста, ограниченная линиями разделения страниц, содержащие объекты_
Абзац – это произвольная последовательность символов, замкнутая символом «Возврат каретки» ¶
Символ – наименьший элемент текста, вводимый в документ при однократном нажатии клавиши. Набор символов ограниченный с двух сторон пробелами или знаками препинания
Общее - __________________________________
Различное - ________________________________
11.1 Алгоритм действия форматирования документа
| | 1 шаг | 2 шаг | 3 шаг |
| Что сделать? | | | |
| Что необходимо использовать? |   |   |   |
| Что необходимо знать? | | | |
11.2 Альтернативный алгоритм
1. _____________ 2. _____________ 3. ___________
_____________ _____________ ___________
Способы выбора формата
| Меню: ____________________________ Панель инструментов: ______________ 3. Линейки: ____________, ____________ 4. Комбинации клавиш: | __Самый удобный __Самый быстрый __Наибольшее количество возможностей __Самый наглядный |
Формат символа
Символ – это буква, цифра или какой-либо знак_

А
1.шрифт
11.

 2.размер шрифта
2.размер шрифта 
1
Аа
0. У ст Уст
3а.полужирный

3б.курсив
9. А
А
4.подчеркнутый
8. АА А А
5. цвет текста
7. АА 6.

регист
11.3 Форматирование символов:
а). Меню:
_
 _главная____________________ _формат_____________________
_главная____________________ _формат_____________________б). Панель инструментов:
1. 2.текущий стиль 3. Шрифт; 4.размер шрифта; 5.увеличить размер шрифта; 6.уменьшить размер шрифта;7. полужирный; 8. курсив; 9.подчеркнутый______________________________
в). Клавиатура:
_________________________________________________________________
11.4 Формат абзаца
Абзац – это произвольная последовательность символов, замкнутая символом «Возврат каретки» ¶ _
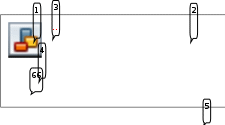
Отступ абзаца слева__ 4. __________________
Отступ абзаца справа__ 5. __________________
Отступ красной строки 6. __________________
Выравнивание:
11.5 Форматирование абзаца
а). Меню:
_
 ___формат___________________ __абзац____________________
___формат___________________ __абзац____________________б). Панель инструментов:
1.выравнивание по левому краю;2. Выравнивание по центру; 3.выравнивание по правому краю;4. Выравнивание по ширине__________________________
в). Линейка __________________________________
1.Отступ слева;2. Отступ первой строки; 3. Отступ справа
__________________________________________
Копирование формата (символа, абзаца)
1. __________ 2. ___________ 3. ___________
____________ _____________ _____________
копия
____________________________________________________________________________________________________________________________________________________________________________
13. Стили форматирования
С
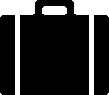
тиль:
Символ: _____, _____.
Абзац: _______,
____________.
Панель инструментов: ____________________________
Стиль – это способ начертания и визуализации текста. _________________
14. Форматирование страницы
а). Меню:
_
 ______________________ ______________________
______________________ ______________________б). Линейки: 1. ____________________


 2. ____________________
2. ____________________1 2
_________________________________________________________________________________________________________________________________
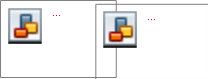
Параметры страницы:
поля
размер бумаги
источник бумаги


___________________
Вставка колонтитулов

_______________
_______________
15. Границы и заливка
И
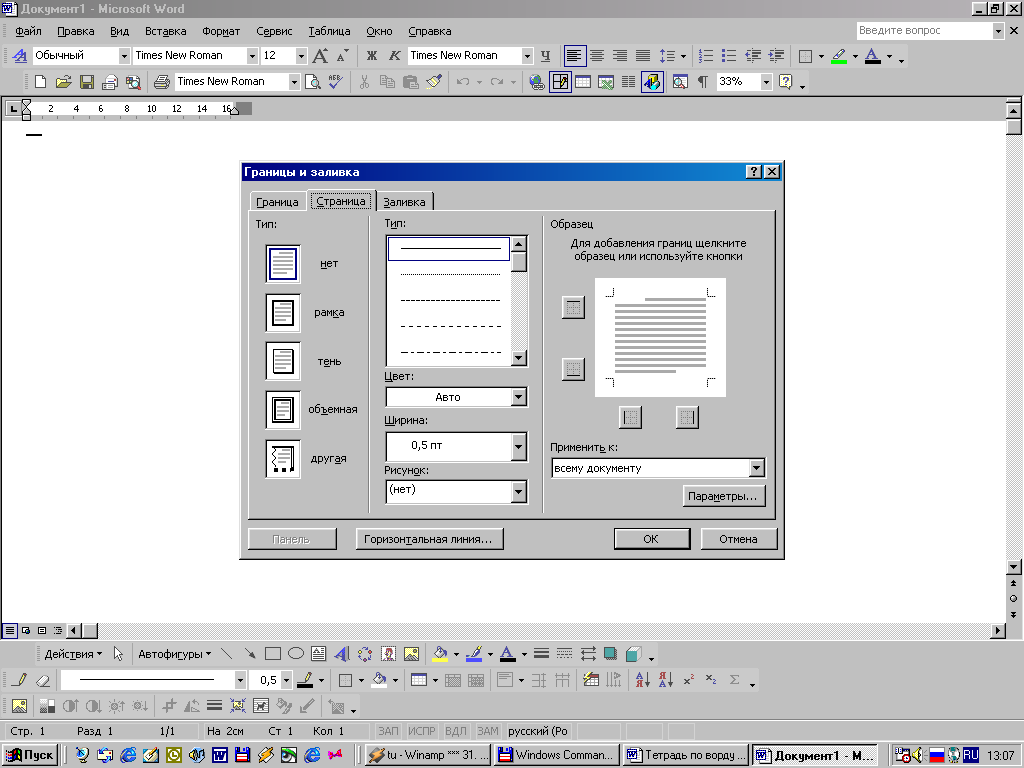 х можно применить к ________, ________, ________, ________
х можно применить к ________, ________, ________, ________…
 … …. . и ………..
… …. . и ………..Вкладки:
1) Граница _____________
_______________________
2) Страница ____________
_______________________
рамка ____________, ____________, ___________, ______________________
тень _________________
объемная _____________
другая________________
Применить к:
_______________________
_______________________
3) Заливка _____________________________________
Применить к:
_______________________
_______________________
16. Создание таблиц
1
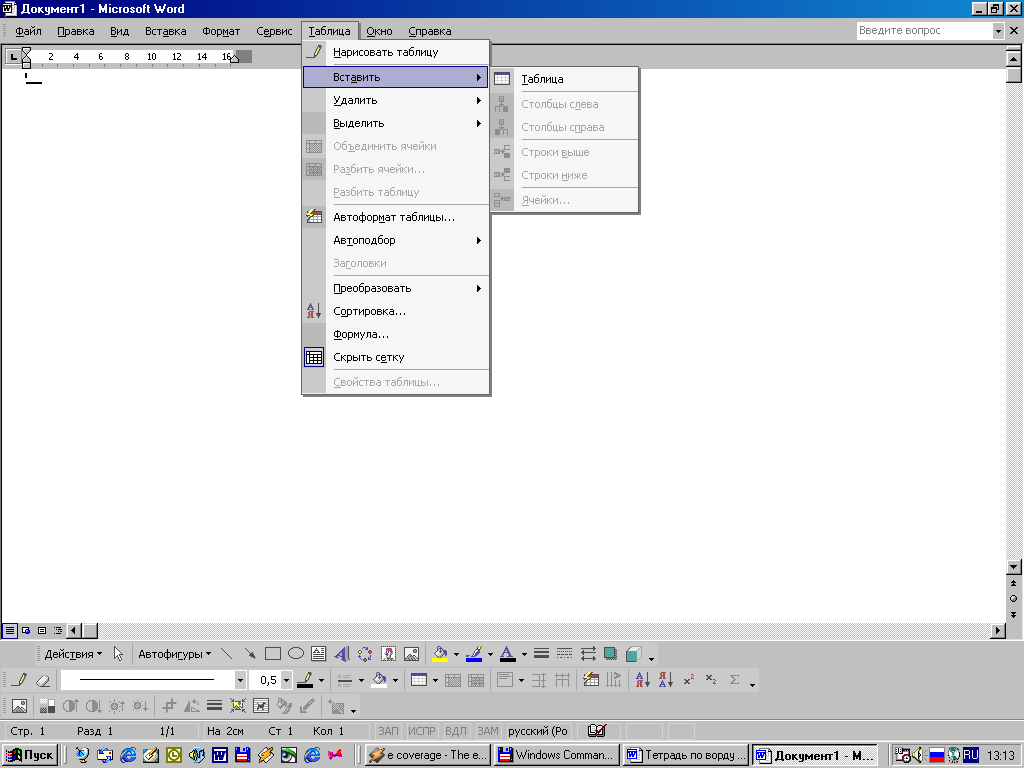 . Добавить таблицу:
. Добавить таблицу:или
т
 аблица______вставить таблицу
аблица______вставить таблицу2. Нарисовать таблицу:
– таблицу в Ворде можно нарисовать при помощи специального инструмента. Чтобы сделать это, необходимо: Открыть вкладку «Вставка», нажать на кнопку «Таблица» и кликнуть «Нарисовать таблицу». Появится инструмент в виде карандаша. Сначала нужно выделить прямоугольную область — границы таблицы. Затем начертить карандашом требуемое число столбцов и строк, проводя горизонтальные и вертикальные линии.
– открыть вкладку «Вставка» (вторая справа от «Файл»).
Нажать на кнопку «Таблица», «Вставить таблицу», выбрать число столбцов и строк в конструкторе и кликнуть левой кнопкой мыши.
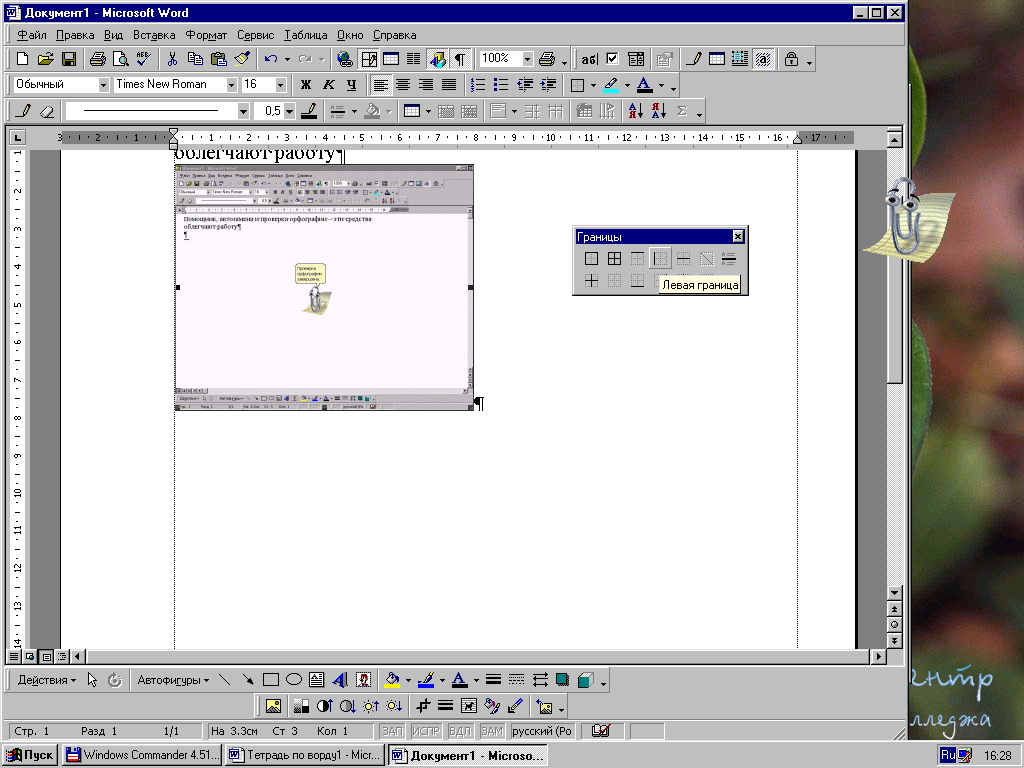
1.внешнии границы; 2.все границы; 3.верхняя граница; 4.левая граница; 5.внутренняя горизонтальная граница; 6. диагональная граница сверху вниз; 7.горизонтальная линия; 8.внутреннии границы; 9. нет границы; 10. нижняя граница; 11.правая граница; 12. внутренняя вертикальная граница; 13. Диагональная граница снизу верх.
1 2 3 4 5 6 7
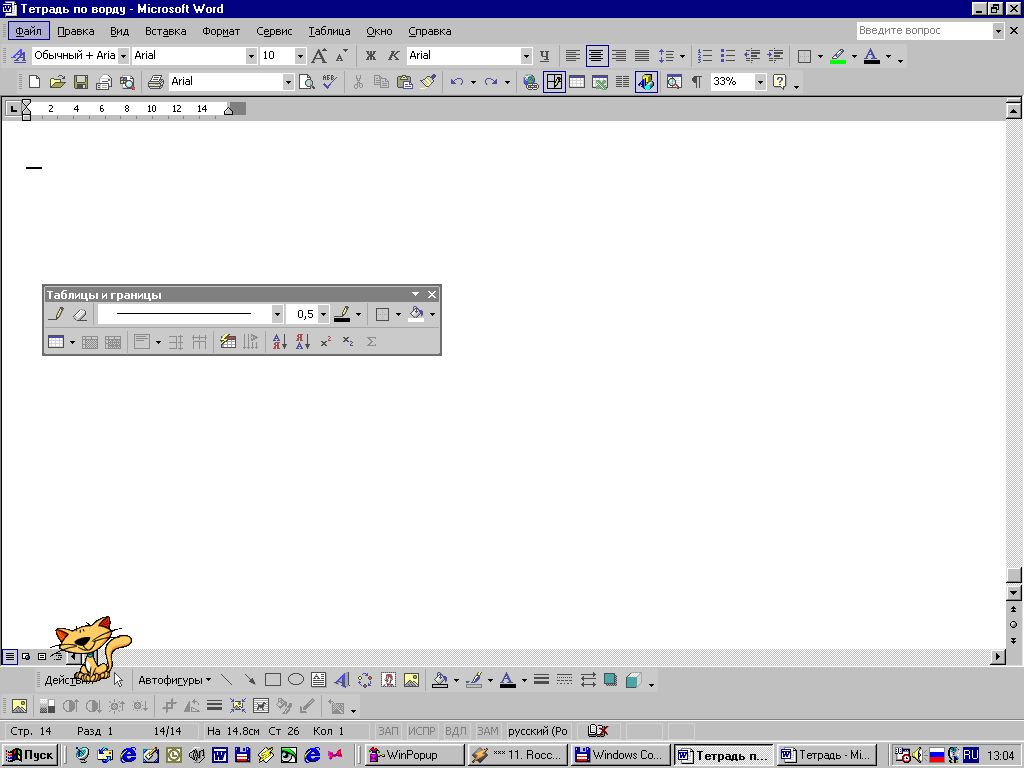
8 9 10 11 12 13 14 15 16 17 18
1) нарисовать таблицу
2) ластик
3) тип линии
4) толщина линии
5) цвет границы
6) границы
7) цвет заливки
8) добавить таблицу
9) объединить ячейки
10) разбить ячейки
11) выравнивание ячейки
12) выровнять высоту строк
13) выровнять ширину столбцов
14) автоформат таблицы
15) изменить направления текста
16) сортировка по возрастанию и убыванию
17) надстрочный знак и подстрочный знак
18) автосумма
3. Изменить ширину столбца (высоту строки)_______________________________________:
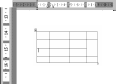
а) в таблице – ______________________б) на линейке –______________________
Изменения, происходящие с таблицей:
а)____________________________________________
б)____________________________________________
Нарисовать, как выделять
Выделение:
 1) Ячейки
1) Ячейки  2) Строки
2) Строки 3)Столбца
3)Столбца
4)Таблицы

