информатика доклад. Название стр
 Скачать 396.5 Kb. Скачать 396.5 Kb.
|
 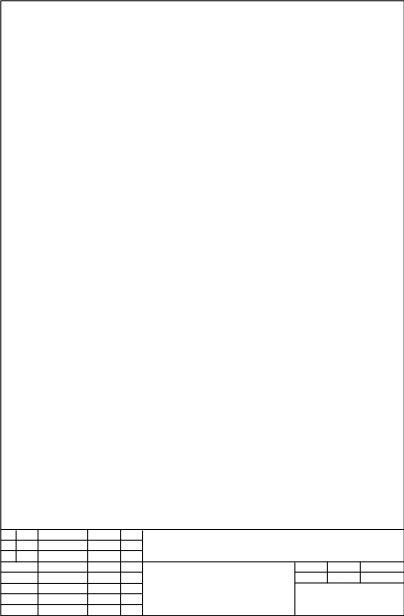  Содержание
Microsoft Word — мощный редактор или текстовый процессор. Редактор Word включает сотни инструментов. Эти инструменты интуитивно понятны и позволяют быстро создавать документы. Текстовые редактор – это программа обработки текста, которая используется для создания новых документов (писем, отчетов, бюллетеней) или изменения уже существующих. Современные текстовые редакторы (в том числе и редактор Word) иногда называются текстовыми процессорами, поскольку содержат очень большое количество функций обработки текста. Ранние текстовые редакторы для DOS подразделялись на строчные и экранные, такие например, как EDLIN, MULTIEDIT и EDIT. Microsoft Word позволяет вводить, редактировать, форматировать и оформлять текст и грамотно размещать его на странице. С помощью этой программы можно вставлять в документ графику, таблицы и диаграммы, а также автоматически исправлять орфографические и грамматические ошибки. Текстовый редактор Word обладает и многими другими возможностями, значительно облегчающими создание и редактирование документов. Наиболее часто используемые функции: при вводе текста вы упираетесь в конец строки, Word автоматически делает переход на следующую строку; если при вводе текста делается опечатка, функция автокоррекции автоматически ее исправляет. А функция автоматической проверки орфографии подчеркивает неправильно написанные слова красной волнистой линией, чтобы их было легче увидеть и исправить; если пользоватся дефисами для выделения пунктов списка, употреблять дроби, знак торговой марки или другие специальные символы, функция автоформатирования будет сама их корректировать; для представления текста в виде таблицы можно, конечно, пользоваться и табулятором, однако Microsoft Word предлагает гораздо более эффективные средства. А если таблица содержит цифровые данные, то их легко превратить в диаграмму; режим предварительного просмотра позволяет увидеть документ в том виде, в каком он выйдет из печати. Кроме того, он дает возможность отобразить сразу все страницы, что удобно для внесения изменений перед распечаткой. Основные этапы создания документа: Ввод текста (таблиц, рисунков, графических объектов); Редактирование содержимого документа; Форматировавние документа; Проверка правописания; Печать текста; Сохранение файла; Редактирование символов: На уровне редактирования символов используются клавиши клавиатуры Backspace или Delete. Причем Delete применяется, когда необходимо удалить символ, расположенный справа от курсора. Для удаления символа, расположенного слева от курсора, используют клавишу Backspace. Редактирование строк: К операциям редактирования для строк относятся: удаление строк, разделение одной строки на две, слияние двух строк в одну, вставка пустой строки. Для разделения строк и вставки пустой строки используется клавиша Enter. Для слияния двух строк в одну применяют клавишу Delete или Backspace Вставка специальных символов:В процессе редактирования можно вставить в документ формулы, разнообразные символы и буквы, отсутствующие на клавиатуре. Для этого необходимо перейти на вкладку Вставка и в группе Символы выбрать требуемую формулу или нужный символ, поместив курсор в место вставки символа. Ввод текста в документ:Текст вводится в том месте документа, где мигает курсор. Документы в Word могут быть созданы путем ввода текста с клавиатуры. Необходимо отметить, что в создаваемом документе по умолчанию ориентация страницы - книжная, размеры полей страницы: верхнее и нижнее - 2 см, левое - 3 см, правое - 1,5 см. Так же необходимо отметить, что при вводе текста между словами устанавливайте один жесткий пробел. Жесткие пробелы устанавливаются нажатием клавиши Space (клавиша пробела), а мягкие пробелы устанавливаются редактором автоматически при форматировании текста. Кроме того, жесткие пробелы не устанавливайте между словами и знаками препинания, а также между словами и кавычками или скобками. После знака препинания пробел обязателен, но не в конце абзаца. Редактирование текста: . Редактирование предназначено для устранения ошибок, перемещения символов, слов, строк, фрагментов и внесение других изменений в содержимое документа. Редактирование документа осуществляется как в процессе ввода текста, так и после его ввода. Как правило, редактирование текста выполняется перед форматированием и применением стилей К средствам редактирования относятся следующие команды (кнопки, которых расположенные на вкладке Главная): проверка правописания; выделить, вырезать, копировать, вставить через буфер обмена; Найти и заменить; Отменить и Вернуть (кнопки на панели быстрого доступа). Кроме того, для редактирования текста используются клавиши клавиатуры Del, Backspace, Space bar и применяется средство Drag and Drop ("перетащи и отпусти" при нажатой левой или правой кнопки мыши). В приложении Microsoft Word по умолчанию установлены следующие способы проверки правописания: Автоматически проверять орфографию; Использовать контекстную проверку орфографии. Способы проверки, установленные по умолчанию, можно отменить, для этого надо выполнить команду Office/Параметры Word/Правописание и в появившемся окне диалога удалить соответствующие флажки. Рассмотрим следующие функции word: Стили В Word стили задаются на панели инструментов форматирования и в области задач Стили. Самый простой способ применения стиля это кнопка Экспресс-стили.. Сразу открывается окно, в котором Word предлагает нам готовые варианты стиля, но можно задать свой собственный стиль. Если внести изменения в существующий стиль (скажем, меняете шрифт на другой), в списке появляется новый стиль, отражающий эти изменения. Установив указатель мыши на названии стиля, отображенного в списке, будет предоставлена дополнительная информация об этом стиле, а так же можно увидеть, как будет выглядеть текст после применения данного стиля.. щелкнув по стрелки, рядом с блогом Стили, откроется окно, в низу которого есть кнопка Создать стиль, нажимаем на неё и задаём параметры собственного стиля. Создание оглавления Оглавление – одна из самых главных функций в Word. Благодаря ей, можно удобно ориентироваться в тексте. Если нажать на клавишу ctrl и щёлкнуть на любой элемент оглавления, то автоматически мы попадаем на тот самый раздел, на котором стоял курсор. Для того чтобы создать оглавление открываем вкладку Ссылки, а дальше на кнопку Оглавление. В открывшемся окне выбираем тип оглавления, который нам больше подходит. На странице появляется сразу готовое содержание, если мы воспользовались функцией Стили. Word автоматически определяет все заголовки, подзаголовки и абзацы и составляет из них оглавление. Создание нумерированого текста На панели управления во вкладке «Главная» в столбце «Абзац» находим функцию «Нумерация». Кликнем на стрелочку справа от самой кнопки. В открывшемся окне выбираем тип, понравившийся нам нумерации или создаём свой формат номера. Затем нажимаем на «Нумерацию» и видим, что появляется первая цифра нумерации, затем вводим нужный нам текст, нажимаем « Enter» после чего появляется второй номер или буква нумерации. Когда нам будет больше не нужна нумерация текста, отключаем функцию «Нумерация» повторным нажатием на её кнопку на панели управления. Форматирование символов и абзацев Word предоставляет очень много средств форматирования. Вы можете использовать разные шрифты для текста, применять различные начертания символов (полужирное и курсивное), работать с цветами, изменять интервалы между символами и размеры символов. Для форматирования текста нужно открыть вкладку «главная» на панели управления и найти столбец «Шрифт». Там можно выбирать понравившийся Шрифт, его размер, а также уменьшать и увеличивать его, сделать текст жирным, курсивным или с подчёркиванием. Также тест можно выделить цветом или же изменить сам цвет текста. Если нажать на кнопку « Шрифт», то откроется окно форматирования текста, где можно легко видоизменить текст. Также в Word есть функции форматирования текста на странице. С помощью линейки, а также кнопки «Абзац» можно определить положение текста на странице, поставить все отступы и задать интервалы, выровнять текст по центру или по любому краю. Кнопка «Заливка» отвечает за цвет абзаца или его отсутствия, если нажать на стрелку рядом с заливкой откроется окно выбора цвета заливки, выбираем нужный цвет и абзац, на котором стоял курсор, примет цвет выбранный нами. Возможно так же выделять границы абзаца, проводить под или над ними черты. Во вкладке «вставка» в столбце колонтитулы можно выбрать верхний или нижний колонтитул, причём возможно даже выбрать его стиль и цвет, если нажать на стрелку рядом с соответствующей кнопкой. Ниже находиться кнопка, отвечающая за нумерацию страниц, нажимаем на стрелку справа от неё и определяем положения номера страницы, причём нумерация может начинаться не с первой странице, а только со второй. Вставка графических элементов и таблиц Открываем вкладку «Вставка» находим столбец «Таблицы» , в открывшемся столбце задаём количество ячеек в нашей таблице или сами рисуем таблицу . С помощью соседнего столбца «Иллюстрации» мы можем загрузить рисунок с компьютера или вставить готовые фигуры, а так же диаграммы, при этом задав в них свои данные. В столбце «Текст» можно добавить декоративный текст WordArt . Word предоставляет нам довольно-таки большой выбор графических элементов, что позволяет сделать наш документ более интересным для человека работающим с ним. Колонки, рамки и фон Колонки нужны для распределения текста по двум или более столбцам, для более удобного восприятия текста. Во вкладке «Разметка страницы» есть кнопка «Колонки», нажимая на нее, открываются различные варианты размещения колонок на странице, а так же их количество. Есть возможность самостоятельно задать параметры колонок, если выбрать в окне «Другие колонки», в открывшемся окне выбираем количество колонок, их ширину и промежуток между ними. В столбце «Фон странице» выбираются цвет страницы (фона) и её границы (рамки). Цвет фона можно выбрать из стандартного набора цветов или показать его на цветовом спектре, тоже можно и сделать и с границами и выбрать их тип, причём рамки можно делать как и для страницы, так и для отдельного абзаца и применить, только к выбранной странице или ко всему документу. Microsoft Word является наиболее популярным из используемых в данный момент текстовых процессоров. С помощью этой программы можно набирать, печатать, форматировать текст, работать с ним и многое другое. Это очень простая в использование программа и именно поэтому многие пользователи ПК отдают ей свои предпочтения. С помощью Office Word 2003 пользователи, работающие с информацией, смогут создавать профессионально оформленное содержимое быстрее, чем когда-либо ранее. Набор средств позволяет оперативно собирать документы с использованием готовых частей и стилей, а также составлять и публиковать блоги непосредственно в среде Word. Текстовый процессор Word, входящий в пакет MS Office фирмы Microsoft, является мощным профессиональным приложением для создания, модификации и печати текстовых документов. Программа позволяет создавать любой сложности документы; при этом возможно выполнение большого количества различных операций над текстовой и графической информацией. Из фрагментов готовых документов можно формировать новые документы, внедрять в них различные объекты, созданные в других средах, передавать документы по линиям связи в локальных и глобальных компьютерных сетях. Word используется в самых разных областях деятельности человека: в деловой сфере, учебной, журналистике, переводческой деятельности, делопроизводстве и т. д. — везде, где нужен лист с напечатанным на нем текстом. К основным функциям ТП Word относятся все те, которые имеются у большинства текстовых процессоров: создание и редактирование документов, проверка правописания, контекстный поиск и замена, форматирование, автоматическое разбиение на страницы, просмотр перед печатью, печать документов. Кроме этого, имеются возможности: - создания документов с помощью мастеров и на основе различных шаблонов, разработка собственных шаблонов; - работы с языком документа: подбор синонимов, расстановка переносов; - автозамены и автотекста; - работы со стилями; - выполнения автоформата таблиц и документов; - размещения в документе графических объектов, таблиц*, диаграмм; - одновременной работы с двумя разными разделами одного документа; одновременная работа с несколькими документами. Microsoft Excel – самая популярная в мире программа электронных таблиц, входящая в стандартный офисный пакет Microsoft Office. Она выдержала уже несколько переизданий, возможности каждой новой версии расширяются, появляются новые формулы, макросы для вычислений, которые используются в бухгалтерском учете, научных и инженерных приложениях. MS Excel – универсальная программа для составления электронных таблиц любой сложности и дизайна, графиков и диаграмм, поэтому современные офисные работники готовят в ней отчеты, экспортируют в Excel данные из других офисных программ. Microsoft Excel средство для работы с электронными таблицами, намного превышающее по своим возможностям существующие редакторы таблиц, первая версия данного продукта была разработана фирмой Microsoft в 1985 году. Табличные процессоры - удобный инструмент для экономистов, бухгалтеров, инженеров, научных работников - всех тех, кому приходится работать с большими массивами числовой информации. Microsoft Excel – это программа управления электронных таблицами общего назначения, которая используется для вычислений, организации и анализа деловых данных. Excel, как видно из всего сказанного выше очень мощный инструмент для решения задач с использованием различных функций. Функции – один из основных функционалов MS-Excel. По сути, функция – это заранее подготовленный кусок кода, выполняющий какую-то конкретную задачу. Функции в Excel используются для выполнения стандартных вычислений в рабочих книгах. Основными задачами выполнения данной контрольной работы являются: изучение использования функции в электронных таблицах Microsoft Excel; способность определять, какую функцию использовать в конкретной ситуации; научиться избегать ряда типичных ошибок при использовании функций. Функции в Excel используются для выполнения стандартных вычислений в рабочих книгах. Значения, которые используются для вычисления функций, называются аргументами. Значения, возвращаемые функциями в качестве ответа, называются результатами. Помимо встроенных функций вы можете использовать в вычислениях пользовательские функции, которые создаются при помощи средств Excel. Чтобы использовать функцию, нужно ввести ее как часть формулы в ячейку рабочего листа. Последовательность, в которой должны располагаться используемые в формуле символы, называется синтаксисом функции. Все функции используют одинаковые основные правила синтаксиса. Если вы нарушите правила синтаксиса, Excel выдаст сообщение о том, что в формуле имеется ошибка. Если функция появляется в самом начале формулы, ей должен предшествовать знак равенства, как и во всякой другой формуле. Аргументы функции записываются в круглых скобках сразу за названием функции и отделяются друг от друга символом точка с запятой “;”. Скобки позволяют Excel определить, где начинается и где заканчивается список аргументов. Внутри скобок должны располагаться аргументы. Помните о том, что при записи функции должны присутствовать открывающая и закрывающая скобки, при этом не следует вставлять пробелы между названием функции и скобками. В качестве аргументов можно использовать числа, текст, логические значения, массивы, значения ошибок или ссылки. Аргументы могут быть как константами, так и формулами. В свою очередь эти формулы могут содержать другие функции. Функции, являющиеся аргументом другой функции, называются вложенными. В формулах Excel можно использовать до семи уровней вложенности функций. Задаваемые входные параметры должны иметь допустимые для данного аргумента значения. Некоторые функции могут иметь необязательные аргументы, которые могут отсутствовать при вычислении значения функции. Все функции в Excel характеризуются: названием; предназначением (что, собственно, она делает); количеством аргументов (параметров); типом аргументов (параметров); типом возвращаемого значения. Для удобства работы функции в Excel разбиты по категориям: функции управления базами данных и списками, функции даты и времени, DDE/Внешние функции, инженерные функции, финансовые, информационные, логические, функции просмотра и ссылок. Кроме того, присутствуют следующие категории функций: статистические, текстовые и математические. При помощи текстовых функций имеется возможность обрабатывать текст: извлекать символы, находить нужные, записывать символы в строго определенное место текста и многое другое. В Excel широко представлены математические функции. Например, можно выполнять различные операции с матрицами: умножать, находить обратную, транспонировать. Функции просмотра и ссылок позволяет «просматривать» информацию, хранящуюся в списке или таблице, а также обрабатывать ссылки. Одно из средств облегчить и ускорить работы с функциями — кнопка на панели инструментов «Стандартная». В ней разработчики Microsoft «спрятали» пять часто используемых функций: СУММ(минимум один, максимум 30 аргументов). Суммирует свои аргументы. СРЗНАЧ(минимум один, максимум 30 аргументов). Находит среднее арифметическое аргументов; СЧЁТ(минимум один, максимум 30 аргументов). Подсчитывает количество чисел в списке аргументов (используется для подсчета количества ячеек с числами, пустые ячейки и текст игнорируются); МАКС(минимум один, максимум 30 аргументов). Возвращает максимальный аргумент; МИН(минимум один, максимум 30 аргументов). Возвращает минимальный аргумент. Для работы с несколькими ячейками сразу необходимо выделить блок ячеек. Это выполняется следующим образом: для смежных ячеек щелкните на ячейке и удерживая кнопку мыши, протяните по листу указателем. При этом будет произведено выделение всех смежных ячеек. Блок описывается двумя адресами, разделенными знаком двоеточия - адресом верхней-левой и нижней-правой ячеек. На рисунке, например, выделен блок: A2:D4.В Excel можно выделять целые рабочие листы или их части, в том числе столбцы, строки и диапазоны (группы смежных или несмежных ячеек). Для выделения несмежных строк, столбцов или диапазонов необходимо нажать и удерживать в процессе выделения клавишу Ctrl. Информация может вноситься в диапазон вручную или с использованием средства Автозаполнение, которое облегчает копирование данных из ячеек в соседние ячейки.С помощью перетаскивания маркера заполнения ячейки её содержимое можно копировать в другие ячейки той же строки или того же столбца. Данные в Excel в основном копируются точно так же, как они были представлены в исходных ячейках. Как мы видим, Excel – это текстовый редактор с сеткой, которая принуждает пользователя заносить информацию в небольшие отдельные ячейки, вместо того, чтобы предложить все пространство листа. Огромная разница между ячейками рабочей таблицы и страницами текстового редактора состоит в том, что каждая ячейка позволяет не только редактировать и форматировать текст, но и выполнять вычисления. Эти вычисления основаны на формулах, которые пользователь создает в различных ячейках таблицы, зачастую пользуясь мастером функций, очень облегчающим работу. Вычислительные возможности Excel и ее способности по редактированию и форматированию дают в итоге чудесную программу для создания любого документа, который может содержать текстовые и числовые данные и позволяет выполнять вычисления. Поскольку таблицы содержат динамические формулы, их итоговые значения всегда будут актуальны. А это очень важно в современных условиях. Список использованной литературы: Excel 2003 для «чайников».: Пер.с англ.– М.: Издательский дом «Вильямс», 2003г. www.wikipedia.ru Справка по программе Microsoft Excel. Меженный, О. А. Microsoft Office Word 2007. К. 540077.08.02.01.008 - 2020 2 Реферат по теме: «Microsoft Word и Microsoft Excel» Разраб. Пров. Н.контр. Дорожинский А.В Фитисова Н.Н 12 СКТиС С. 11-20-1 Утв. |
