ПР № 10. Обработка информации средствами ms excel в профессиональной деятельности. Построение графиков и диаграмм в ms excel
 Скачать 354.47 Kb. Скачать 354.47 Kb.
|
|
Практическая работа № 10 Тема: Обработка информации средствами MS Excel в профессиональной деятельности. Построение графиков и диаграмм в MS Excel Цель занятия:в MS Excel научиться применять возможность графического представления данных в виде диаграмм Ход работы: Задание №1:Создайте таблицу для начисления заработной платы работникам фирмы «ЗАО Товарищ». Сохраните созданный документ. 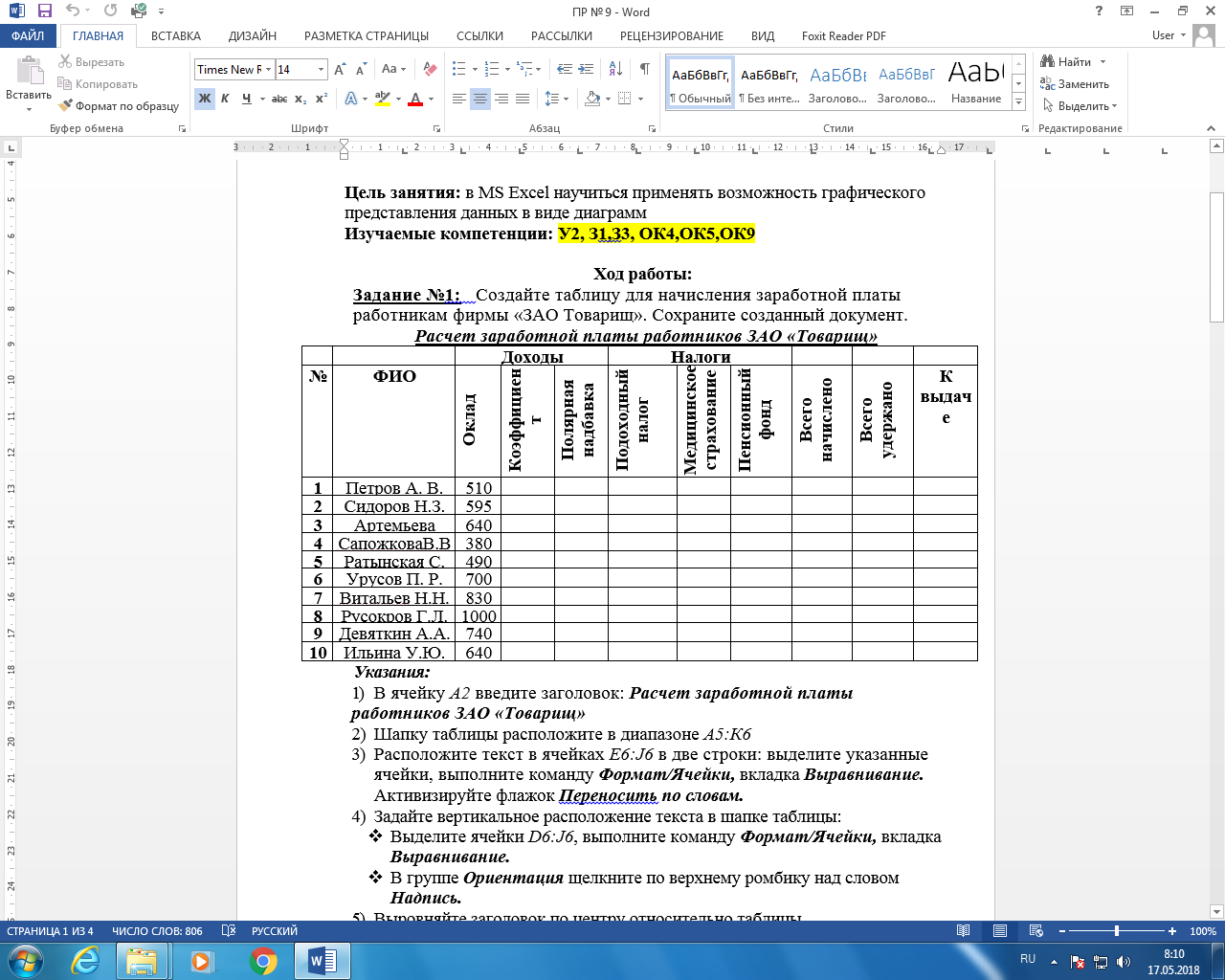 Указания: В ячейку А2 введите заголовок: Расчет заработной платы работников ЗАО «Товарищ» Шапку таблицы расположите в диапазоне А5:К6 Расположите текст в ячейках E6:J6 в две строки: выделите указанные ячейки, выполните команду Формат/Ячейки, вкладка Выравнивание. Активизируйте флажок Переносить пословам. Задайте вертикальное расположение текста в шапке таблицы: Выделите ячейки D6:J6, выполните команду Формат/Ячейки, вкладка Выравнивание. В группе Ориентация щелкните по верхнему ромбику над словом Надпись. Выровняйте заголовок по центру относительно таблицы. Заполните столбцы с №, ФИО, Окладом, а остальные столбцы рассчитайте по формулам: Коэффициент составляет 50% от оклада: установите курсор в ячейку D7, введите формулу на английском языке =С7*50% или =С7*0,5 Скопируйте данную формулу в остальные ячейки столбца коэффициент. Аналогично рассчитайте Полярную надбавку, которая составляет 80% от оклада. В столбце Всего начислено подсчитайте доходы сотрудника (сумма всех доходов) Подоходный налог рассчитывается по формуле: 12% от начисленной суммы. В фонд медицинского страхования производится выплата в размере 3% от начисленной суммы. В пенсионный фонд производится выплата в размере 1% от начисленной суммы В столбце Всего удержано подсчитываются расходы сотрудника (сумма всех налогов) В столбце К выдаче рассчитывается денежная сумма, выдаваемая работнику на руки (доходы-расходы) Отформатируйте таблицу: меню Формат/Ячейки (задайте параметры шрифта на вкладке Шрифт, выравнивание текста на вкладке Выравнивание, рамки на вкладке Граница, заливку на вкладке Вид) Переименуйте Лист1 в Расчет, меню Формат/Лист/Переименовать. Сохраните документ. Задание №2:Постройте диаграмму, отражающую заработную плату всех сотрудников. Указания: Выполните команду Вставка/Диаграмма. В группе Тип выберите Гистограмма, в группе Вид -Объемный вариант обычной гистограммы. Диапазон ячеек с данными, на основе которых будет построена диаграмма: два диапазона ячеек: В7:В16 и К7:К16 3) Указать параметры диаграммы: На заголовке в поле Название диаграммы напишите: Сумма к выдаче, в поле Ось X(категорий): ФИО сотрудников, в поле Ось Z (значений): в руб. На вкладке Легенда отключите флажок Добавить легенду На вкладке Подписи данных в группе Подписи значений активизируйте переключатель Значение. 4) Указать место для размещения диаграммы: Активизируйте переключатель Отдельном листе, нажмите кнопку Готово. В результате в рабочую книгу добавится один лист под названием Диаграмма 1 с построенной на нем диаграммой. Готовую диаграмму можно отредактировать. 5) Сохраните документ. Задание №3:Отредактируйте диаграмму. Указания: 1) Скопируйте лист Диаграмма1: Переименуйте его в Диаграмма 2. 2) Перейдите на лист Диаграмма 2. Измените заголовок диаграммы на: Расчет заработной платы сотрудников ЗАО «Товарищ»: 3) Отформатируйте заголовок: Установите шрифт CourierNewCyr, размер 20, цвет красный, начертание - полужирный курсив. 4) Отформатируйте заголовок оси значений: Установите шрифт, размер, начертание заголовка по своему усмотрению. Разверните подпись по вертикали. Удалите название оси категорий (ФИО сотрудников): выполните правый щелчок по названию, из контекстного меню выберите команду Очистить. Отформатируйте ось значений: Установите указатель мыши на ось значений (появится всплывающая подсказка), выполните на ней двойной щелчок, появится диалоговое окно Формат оси На вкладке Вид в группе Ось выберите цвет линии - темно-синий, толщина - третья сверху, в группе Основные активизируйте переключатель Пересекают ось. На вкладке Шкала в поле Цена основных деленийнапишите 500 На вкладке Шрифт установите параметры шрифта по своему усмотрению, нажмите Ок. Отформатируйте ось категорий аналогично предыдущему пункту, устанавливая параметры на вкладках Види Шрифт. Измените заливку стенок диаграммы: контекстное меню - Формат области построения. Отформатируйте подписи данных: Выполните двойной щелчок на одном из числовых значений, находящихся над столбцами диаграммы (появится диалоговое окно Формат подписей данных), установите параметры шрифта, заливку, выравнивание по своему усмотрению. Передвиньте подписи данных: установите указатель мыши на любую подпись, выполните два последовательных медленных щелчка (вокруг значения появится рамка), перетащите рамку с числом при помощи мыши. 10)Отформатируйте ряды данных: Выполните двойной щелчок на любом столбце (появится диалоговое окно Формат ряда данных) На вкладке Фигура выберите фигуру конус. На вкладке Вид в группах Граница и Заливкаустановите параметры по своему усмотрению. 11)Сохраните документ. Самостоятельная работа: Создать таблицу по образцу. Выполнить расчеты. Построить диаграмму по данным: ФИО, Начисленная заработная плата - Итого к выдаче. Тип диаграммы: График с подписями данных. Название – название таблицы  |
