практичекая. Оглавления и стили
 Скачать 383.04 Kb. Скачать 383.04 Kb.
|
Оглавления и стилиСноски бывают обычные (в конце страницы) и концевые (в конце всего текста). Для работы со сносками предназначена панель "Сноски". 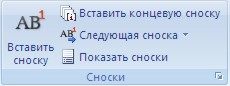 Для вставки обычной сноски необходимо нажать кнопку "Вставить сноску" (Ctrl+Alt+F). В тексте, в том месте где находился курсор появится значок сноски, а внизу страницы - горизонтальная разделительная линия и номер сноски.  Для вставки концевой сноски предназначена кнопка "Вставить концевую сноску" (Ctrl+Alt+D). Для более тонких настроек сносок служит окно панели "Сноски".  Сноски нумеруются автоматически в соответствии с выбранной пользователем системой нумерации. При добавлении новой сноски или удалении существующей остальные перенумеровываются. Перемещаться между сносками можно при помощи кнопки "Следующая сноска". Для удаления сноски необходимо ее выделить, а затем нажать клавишу Delete.  Перекрестные ссылки Перекрестные ссылкиПерекрестные ссылки служат для быстрого перехода к нужному элементу документа. В Ворде 2007 можно создавать перекрестные ссылки на следующие элементы: заголовки, сноски, закладки, названия, нумерованные абзацы. Инструменты для работы с перекрестными ссылками находятся на панели "Названия". Перекрестные ссылки создаются только между элементами одного документа. Введите текст, с которого будет начинаться перекрестная ссылка. Нажмите кнопку "Перекрестная ссылка". В открывшемся окне в выпадающем списке "Тип ссылки" надо выбрать тип элемента, на который будем ссылаться. В выпадающем списке "Вставить ссылку на" надо указать данные, которые следует добавить в документ. Для того, чтобы иметь возможность перехода к ссылаемому элементу флажок "Вставить как гиперссылку" должен быть установлен. Перекрестные ссылки вставляются в документ в виде полей. Переключаться между режимами отображения кодов полей и значений полей можно при помощи сочетания клавиш Alt+F9. Изменить текст самой ссылки можно прямо в документе. Оглавление Оглавление - это список заголовков документа. Для того чтобы быстро сделать оглавление, документ предварительно должен быть отформатирован согласно встроенным форматам уровней структуры или стилей заголовков. Затем, установив курсор в месте вставки оглавления, нажмите кнопку "Оглавление" панели "Оглавление". В открывшемся окне выберите нужный формат оглавления. 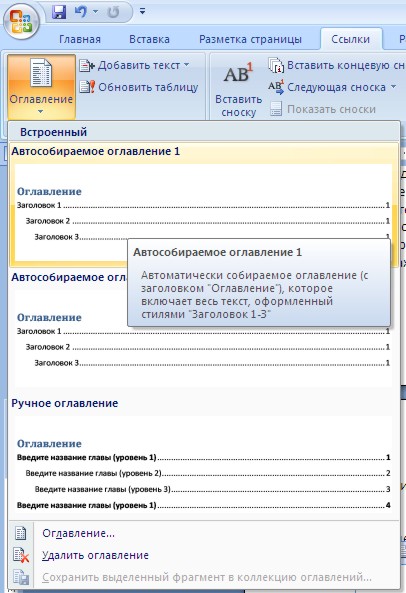 При необходимости тонких настроек оглавления нажмите "Оглавление.." 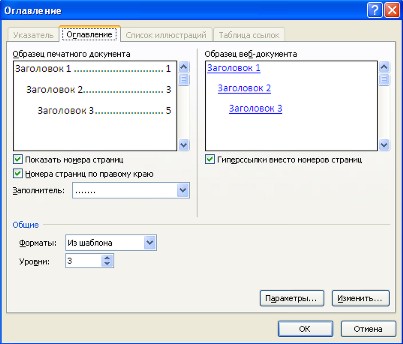 Для быстрой правки (обновления) уже существующего оглавления сделайте щелчок в поле оглавления, затем кнопку Обновить таблицу. 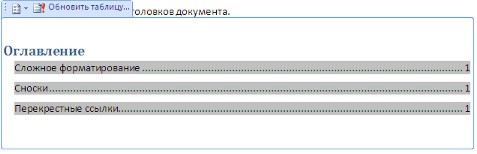 Предметный указатель Предметный указатель - это список терминов, встречающихся в документе, с указанием страниц где они расположены. Предметный указатель можно создать для следующих элементов: отдельных слов, фраз, символов; разделов; ссылок. Для работы с этим элементом форматирования предназначена панель "Предметный указатель". 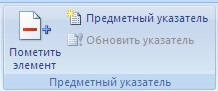 Чтобы использовать в качестве предметного указателя какой-либо фрагмент текста, его необходимо выделить, затем нажать кнопку "Пометить элемент" на панели "Предметный указатель".  При пометке текста в документе добавляется специальное скрытое поле. Для окончательной сборки предметного указателя нажмите кнопку "Предметный указатель" и при необходимости в появившемся окне произведите окончательные настройки. 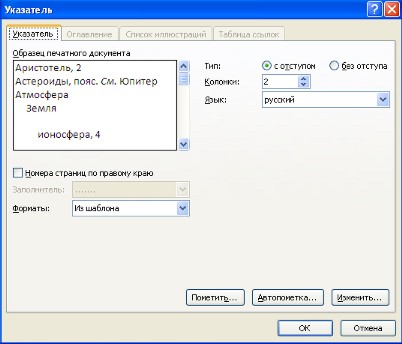 Закладки Закладки предназначены для быстроты и удобства навигации по документу - они позволяют быстро переходить к ранее помеченным местам в тексте. Для того, чтобы сделать закладку необходимо установить курсор в нужном месте документа и нажать кнопку "Закладка" на панели "Связи" ленты "Вставка". В появившемся окне необходимо ввести имя закладки. Следует иметь ввиду, что имя должно начинаться с буквы и не содержать пробелов. 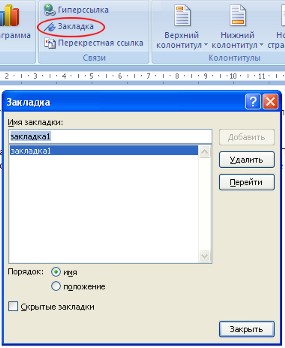 При помощи этой же кнопки и окна можно перемещаться по закладкам, добавлять новые и удалять ненужные. Для работы с библиографией и цитатами служит панель "Ссылки и списки литературы" 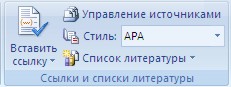 Библиография - это список литературных или других источников, которые использовались при подготовке документа. Как правило, она помещается в конце текста. При вставке цитат надо указывать источник откуда они взяты, поэтому понятия "библиография" и "цитаты" тесно взаимосвязаны. Данные элементы форматирования присутствуют, как правило, в научных работах, поэтому, более подробно на них останавливаться не будем. Практические задания Задание № 1Откройте документ Text1.docx Для вновь созданного документа установить следующие параметры: 1.Разметка страницы – Поля - Настраиваемые поля (поле слева: 2,5 см, поле справа: 1,5 см, поле сверху: 1,5 см, поле снизу: 2 см, 2.Разметка страницы – Размер (размер бумаги: А4, 21 х 29,7 см); 3.Разметка страницы - Ориентация (ориентация листа: книжная); 4.Главная – Шрифт (шрифт: Times New Roman, размер: 12 пунктов, начертание: обычный); 5. Макет / или Разметка страницы - Расстановка переносов (установить автоматический перенос слов). 6.Главная-Абзац – Отступ - первая строка на 1 см 7. Вставка - Верхний колонтитул – выбрать в выпадающем списке Пустой – Положение верхнего колонтитула относительно верхнего края - установить 1 см, Положение нижнего колонтитула относительно нижнего края - установить 1,2 см); Задание № 2Перед каждым абзацем текста вставить разрывы (ctrl+enter), так, чтобы каждый абзац начинался с новой страницы. У вас получатся пять страниц. Задание №3Вставьте в документ номера страниц: Вставка-Номер страницы- Вверху страницы- Страница X из Y- Полужирные номера 3 Задание №4 Вставьте в документ колонтитулы: Вставка- Нижний колонтитул- lon светлый В колонтитуле укажите фамилию автора (себя) и наименование документа Задание № 5* В начале четвертого абзаца поставьте курсор и установите Буквицу (Вставка – группа Текст- Вставить буквицу – в тексте) . В результате Вы получите примерно следующий вид, как в старинных книгах. Первая буква на странице огромная.  Задание №6 Введите заголовки абзацев на каждой странице соответственно: Стр 1 Введение Стр 2 Форматирование Стр 3 Колончатая верстка Стр 4 Буквица Стр 5 Связи и ссылки У вас получились пять страниц текста с заголовками на каждой странице Задание №7* Установите в пятом абзаце гиперссылки с предыдущими абзацами: Найдите однокоренные слова в абзацах 5 и 4. Свяжите гиперссылкой эти однокоренные слова текста, и дайте концевую сноску с пояснением того или иного слова. Задание №8 Примените сложное форматирование к заголовкам абзацев. Для этого выделите последовательно каждый заголовок и на нем установите стиль Заголовок 1 (лента меню -> вкладка Главная-> группа Стили-> кнопка со стилем Заголовок 1). Задание №9 На основе заголовков создайте автособираемое оглавление. (Для этого перейдите в самое начало текста ctrl+home, перед заголовком Введение установите курсор и вставьте разрыв страницы ctrl+enter. Получилась первая пустая страница. Перейдите в её начало (ctrl+home). В ленте меню выберите Ссылки – Оглавление – Автособираемое оглавление 1) Задание №10* В режиме структуры (Вид - Структура) поменяйте абзацы 2 и 3 местами. (перетаскивая знак ) Задание №11* Обновите Оглавление. (щелкнуть в тексте Оглавления, выше выбрать Обновить таблицу, в диалоговом меню выбрать Обновить целиком) Теперь и в Оглавлении заголовки абзацев поменялись местами, как и в самом тексте. Сохраните результат в файле и отправьте преподавателю. |
