Ожно ли заниматься Arduino, не имея при этом самой платы
 Скачать 0.55 Mb. Скачать 0.55 Mb.
|
|
Можно ли заниматься Arduino, не имея при этом самой платы? Оказывается, вполне. Это возможно благодаря онлайн сервису Tinkercad от Autodesc, являющемуся эмулятором Arduino. Что такое Tinkercad? Tinkercad – это онлайн сервис, который сейчас принадлежит компании Autodesk. Тинкеркад уже давно известен многим как простая и бесплатная среда для обучения 3D-моделированию. Совсем недавно Тинкеркад получил возможность создания электронных схем и подключения их к симулятору виртуальной платы ардуино. Эти крайне важные и мощные инструменты способны существенно облегчить начинающим разработчикам Arduino процессы обучения, проектирования и программирования новых схем. Какие возможности есть у TinkerCad? Онлайн платформа, для работы не нужно ничего кроме браузера и устойчивого интернета. Удобный графический редактор для визуального построения электронных схем. Предустановленный набор моделей большинства популярных электронных компонентов, отсортированный по типам компонентов. Симулятор электронных схем, с помощью которого можно подключить созданное виртуальное устройство к виртуальному источнику питания и проследить, как оно будет работать. Симуляторы датчиков и инструментов внешнего воздействия. Вы можете менять показания датчиков, следя за тем, как на них реагирует система. Встроенный редактор Arduino с монитором порта и возможностью пошаговой отладки. Готовые для развертывания проекты Arduino со схемами и кодом. Визуальный редактор кода Arduio. Возможность интеграции с остальной функциональностью Tinkercad и быстрого создания для вашего устройства корпуса и других конструктивных элементов – отрисованная модель может быть сразу же отправлена на 3D-принтер. Встроенные учебники и огромное сообщество с коллекцией готовых проектов. Первые шаги в Tinkercad I Регистрация 1) Зайдите на сайт: https://www.tinkercad.com/ 2) Вход в аккаунт/создание учетной записи 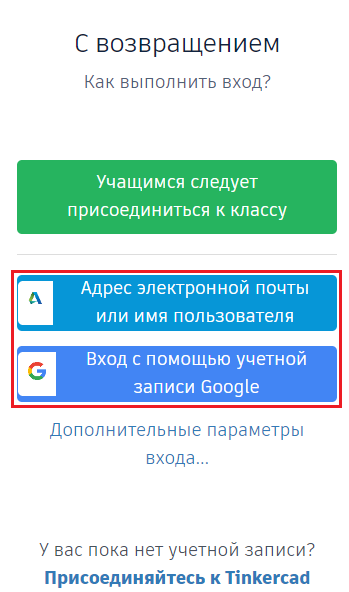 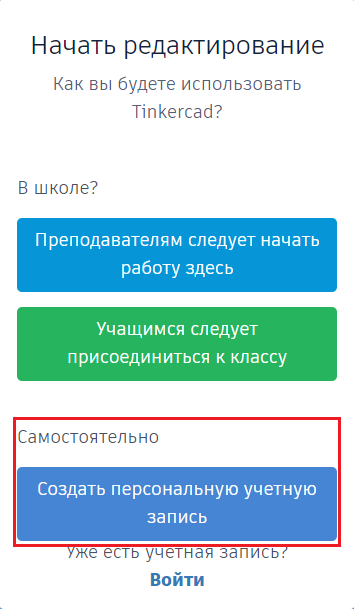 Подтвердив аккаунт по почте, войдите в систему, указав введенные параметры. В верхнем правом углу вы увидите ссылку в личный кабинет. В режиме редактирования профиля вы сможете поменять свой псевдоним, email, описание, установить фотографию, подключить внешние сервисы. II Начальная страницаПосле этапа регистрация мы попадаем на главную страницу, в левой части которой видим список модулей, которыми можем воспользоваться, а под ними список проектов. 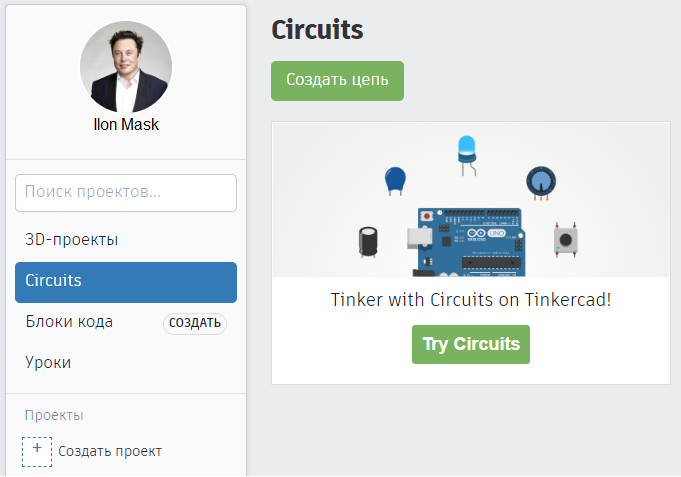 III Создание и редактирование проектаЧтобы создать новый проект достаточно нажать кнопку «Создать проект», расположенную под списком проектов. После этого будет создан проект с названием типа Project N. Нажав на него, мы перейдем в режим просмотра списка схем, включенных в этот проект. Там же мы сможем изменить свойства проекта (включая название), нажав на соответствующий значок сразу под названием. 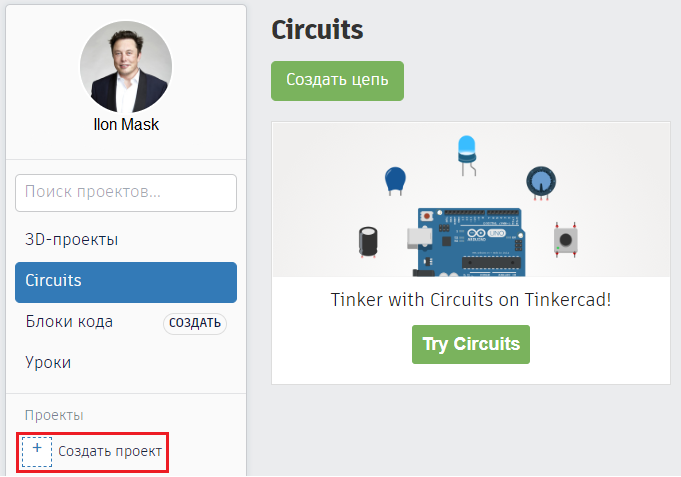 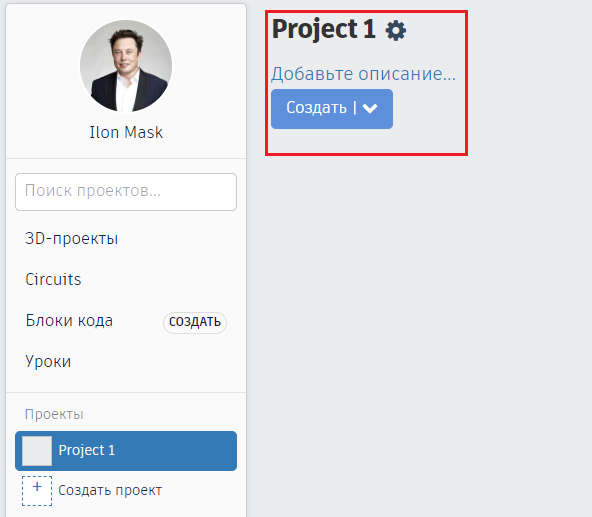 IV Добавление новой схемы в проект Создать новую схему в Tinkercad можно двумя способами: В меню слева выбрать Circuits и справа над списком схем выбрать команду "Создать цепь". Новая схема будет создана вне какого-либо проекта. Создать схему в определенном проекте. Для этого надо сначала перейти в окно проекта, а затем нажать на кнопку «Создать» сверху над списком. Появится перечень типов схем, мы выбираем "Цепь". Созданная схема будет доступна в этом списке и в списке всех проектов в меню Circuits. 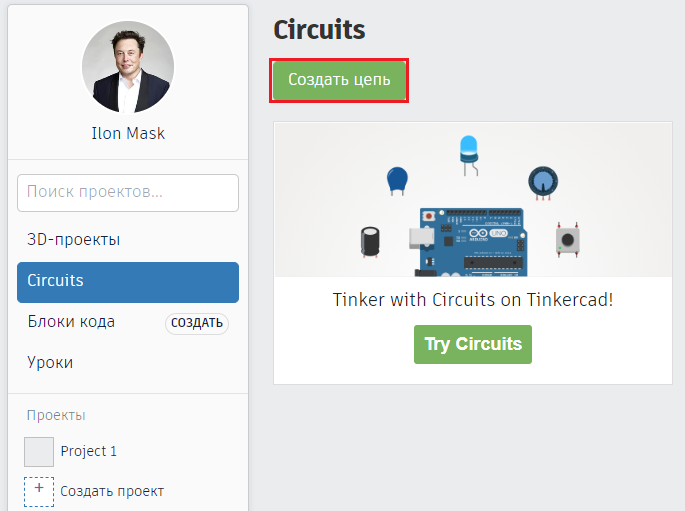  После выполнения команды вы сразу же перейдете в режим редактирования схемы, не вводя названия. Имя для схемы формируется автоматически. Чтобы изменить название схемы и отредактировать ее свойства нужно перейти в режим просмотра списка схем, навести на область с названием схемы и нажать на иконку «Настройки». Откроется окно, в котором вы сможете отредактировать параметры. Для удаления схемы надо в том же режиме выбрать в настройках команду «Удалить». Для просмотра краткой информации о схеме нужно просто щелкнуть на ней Для перехода в режим редактирования нужно навести курсор мышки и выбрать появившуюся команду «Изменить». 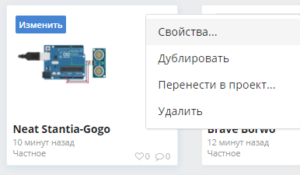  V Режим редактирования Нажав на команду «Изменить» мы попадаем в режим редактирования схемы. С помощью удобного и простого графического интерфейса можно нарисовать желаемую электрическую схему. Мы можем выделять, переносить объекты, удалять их привычным всем способом с помощью мыши. 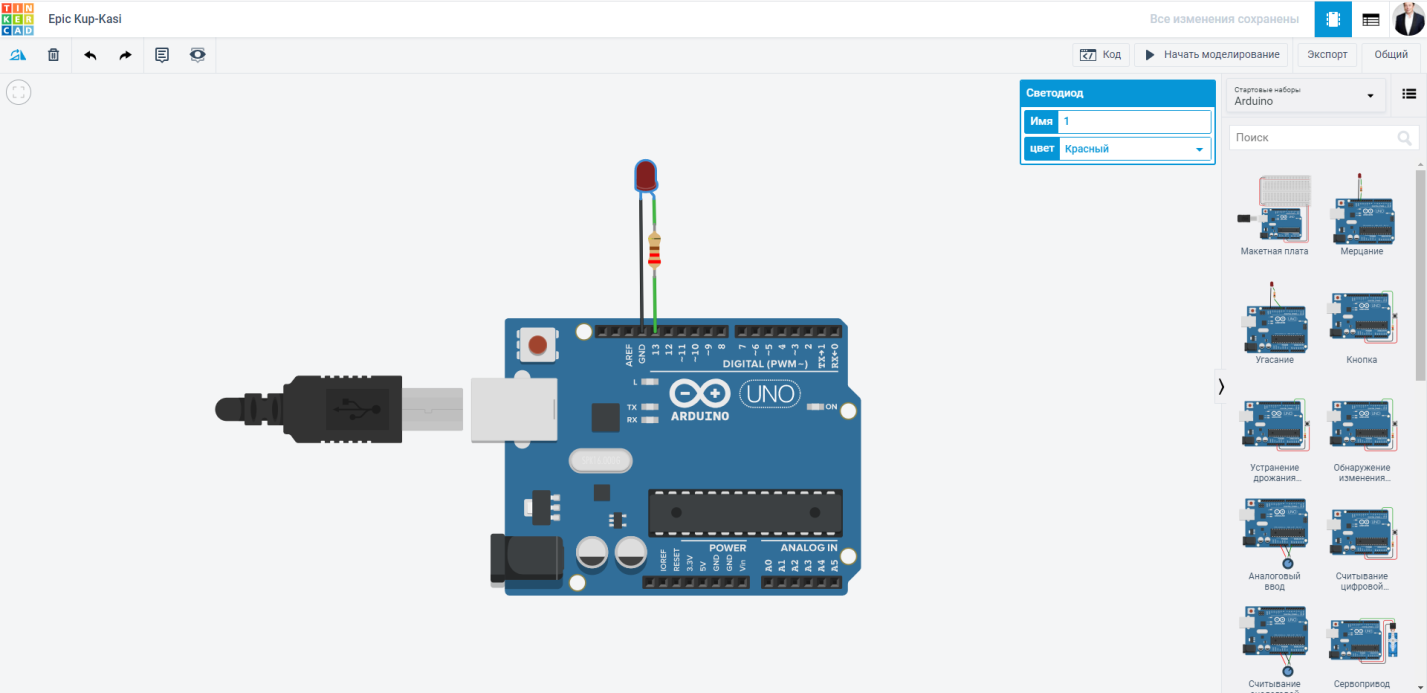  В режиме редактирования рабочее окно поделено на две части: справа расположена панель с закладками – это библиотека компонентов. Над ней находится область визуального редактирования схемы с панелью инструментов и слева находится область размещения схемы.  На полосе инструментов в верхней части слева находятся основные команды: Повернуть элемент Удалить Масштабировать по размерам экрана Отмена Повтор Аннотация (создать примечание) Скрыть/показать элемент В правой части: Отобразить панель программирования Запустить симулятор схемы Экспорт Поделиться |
