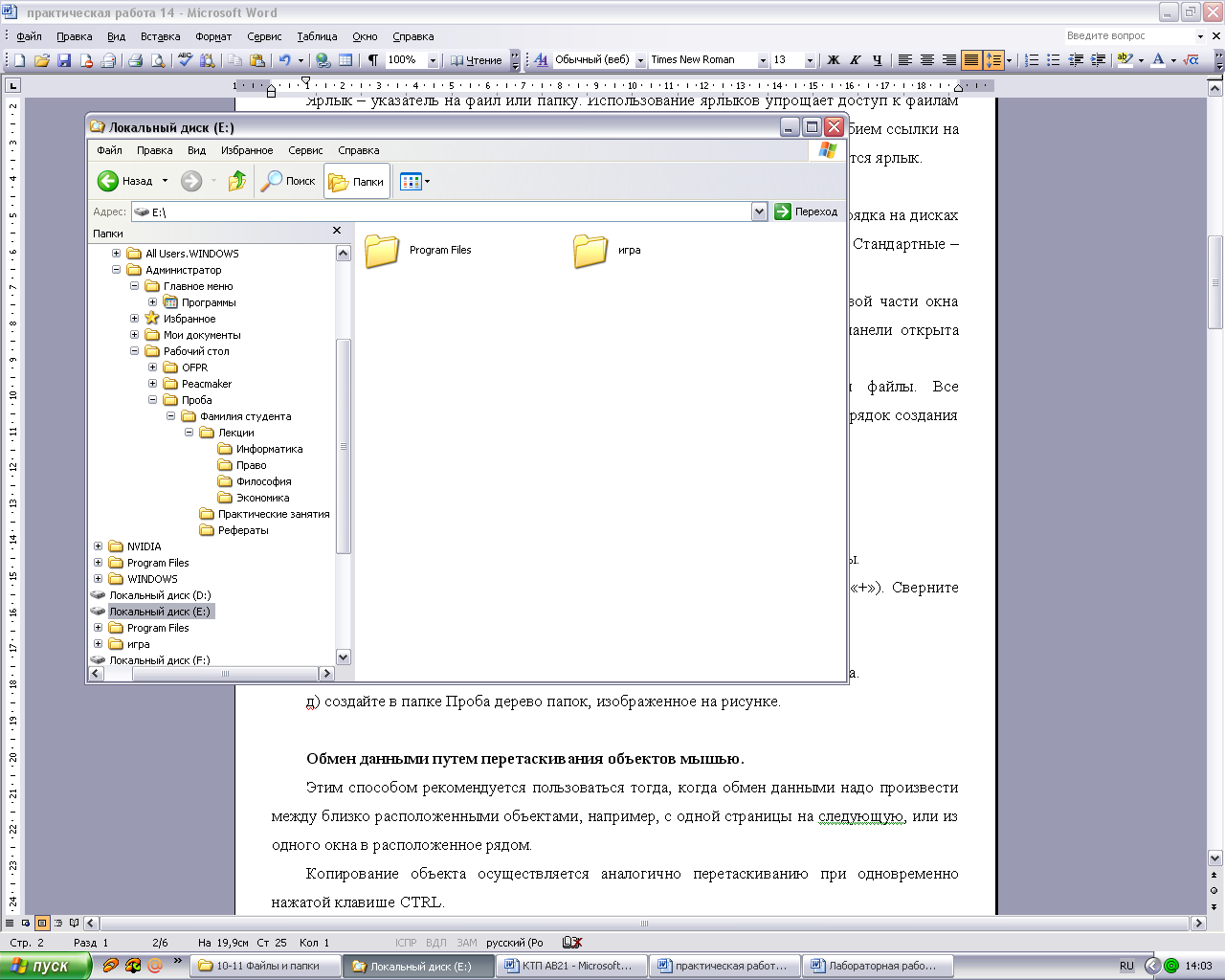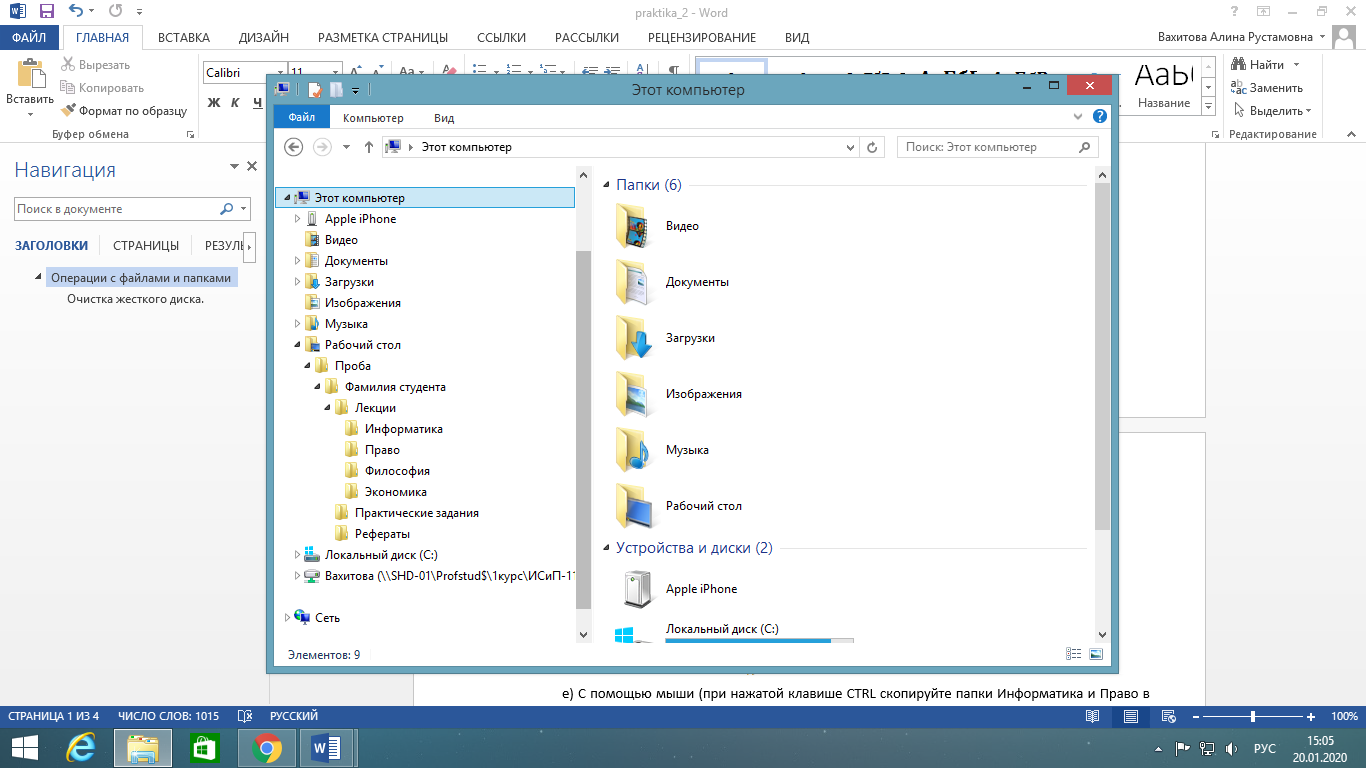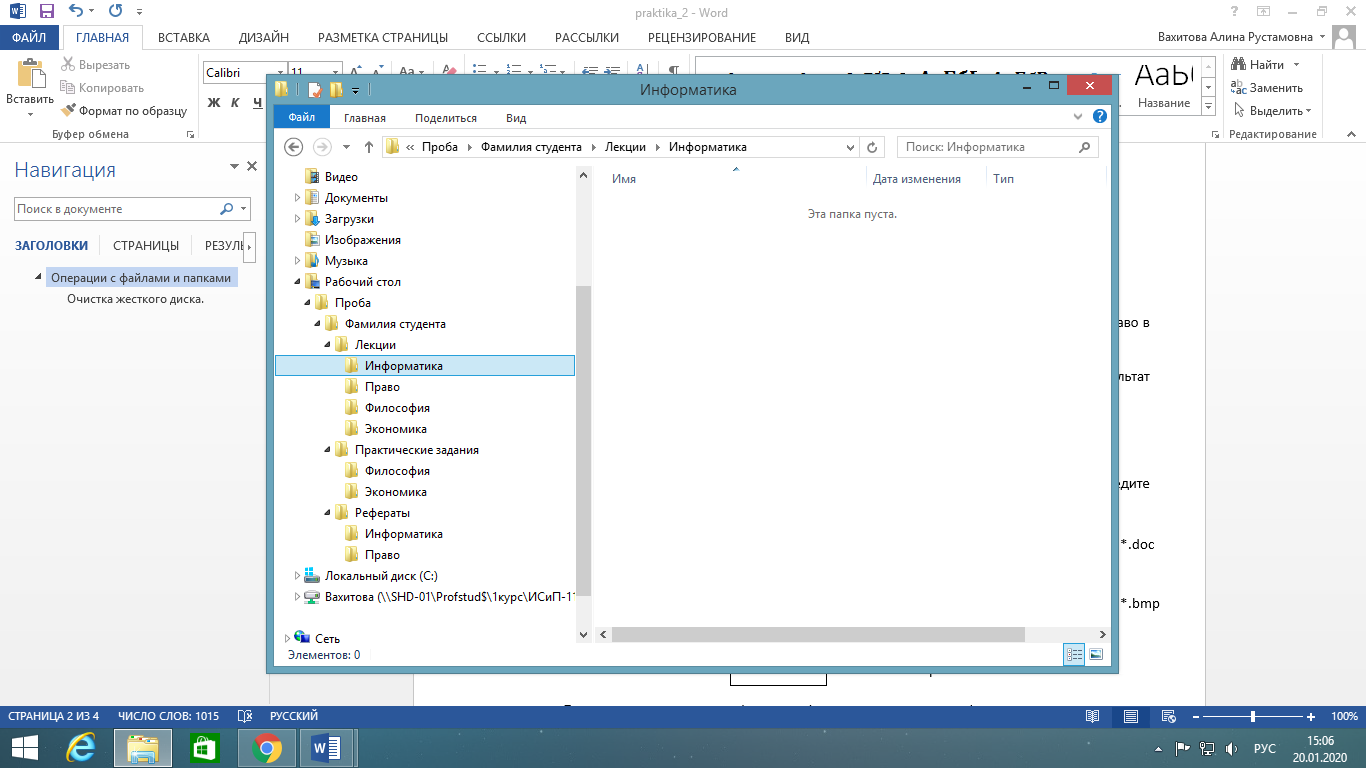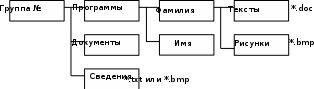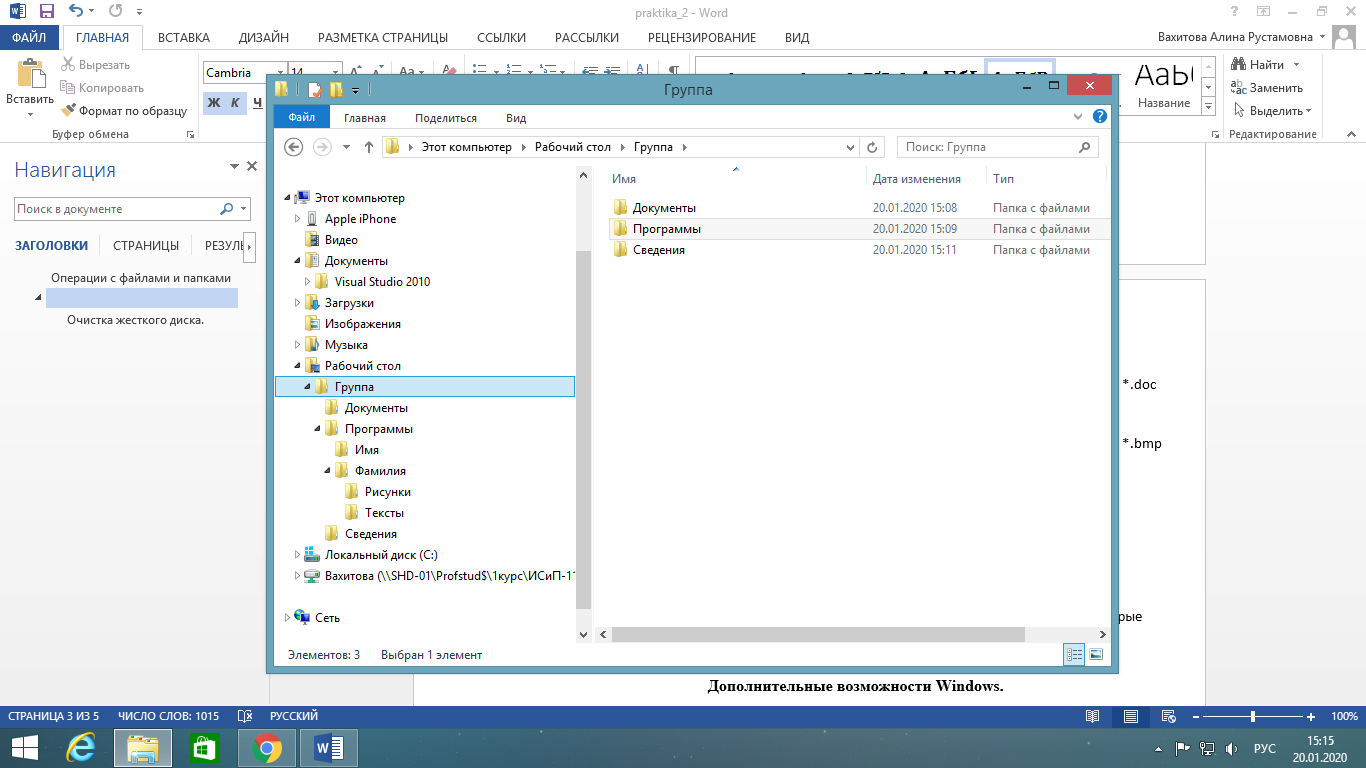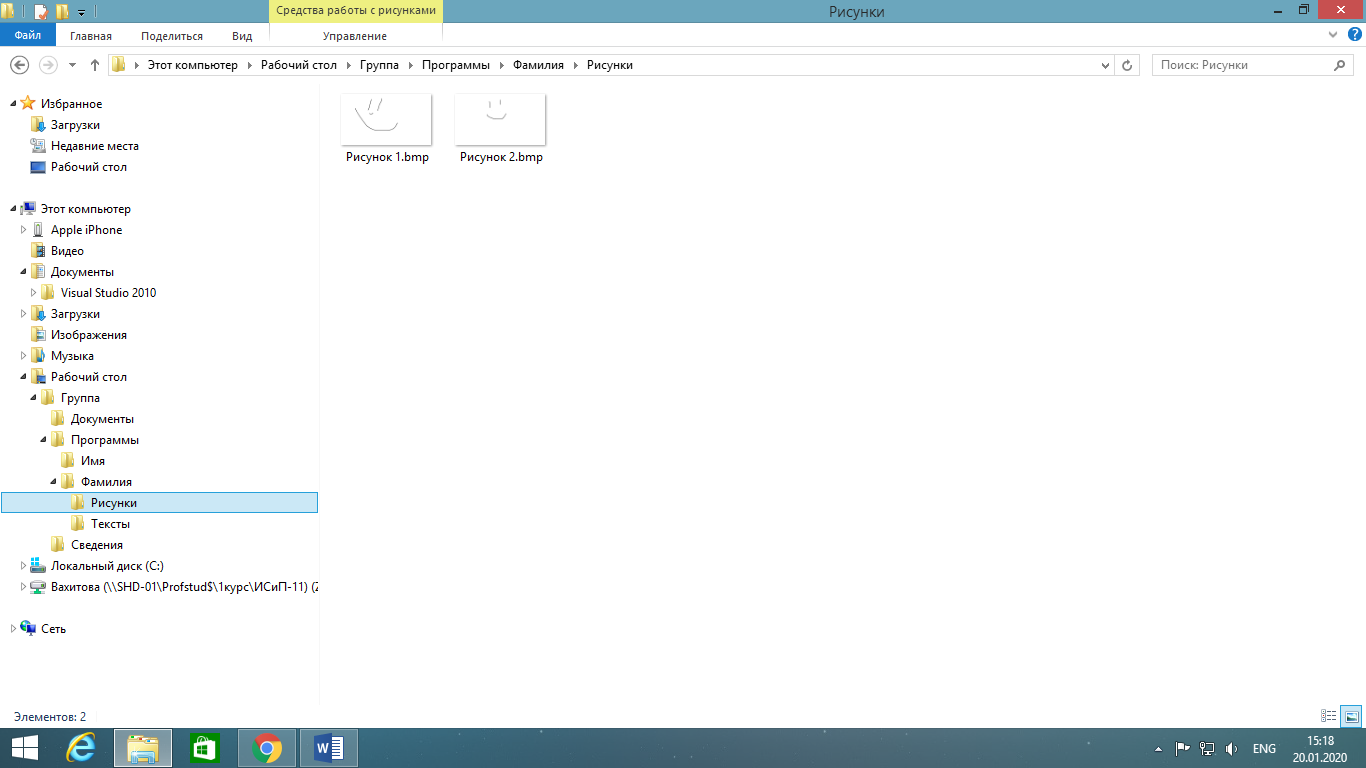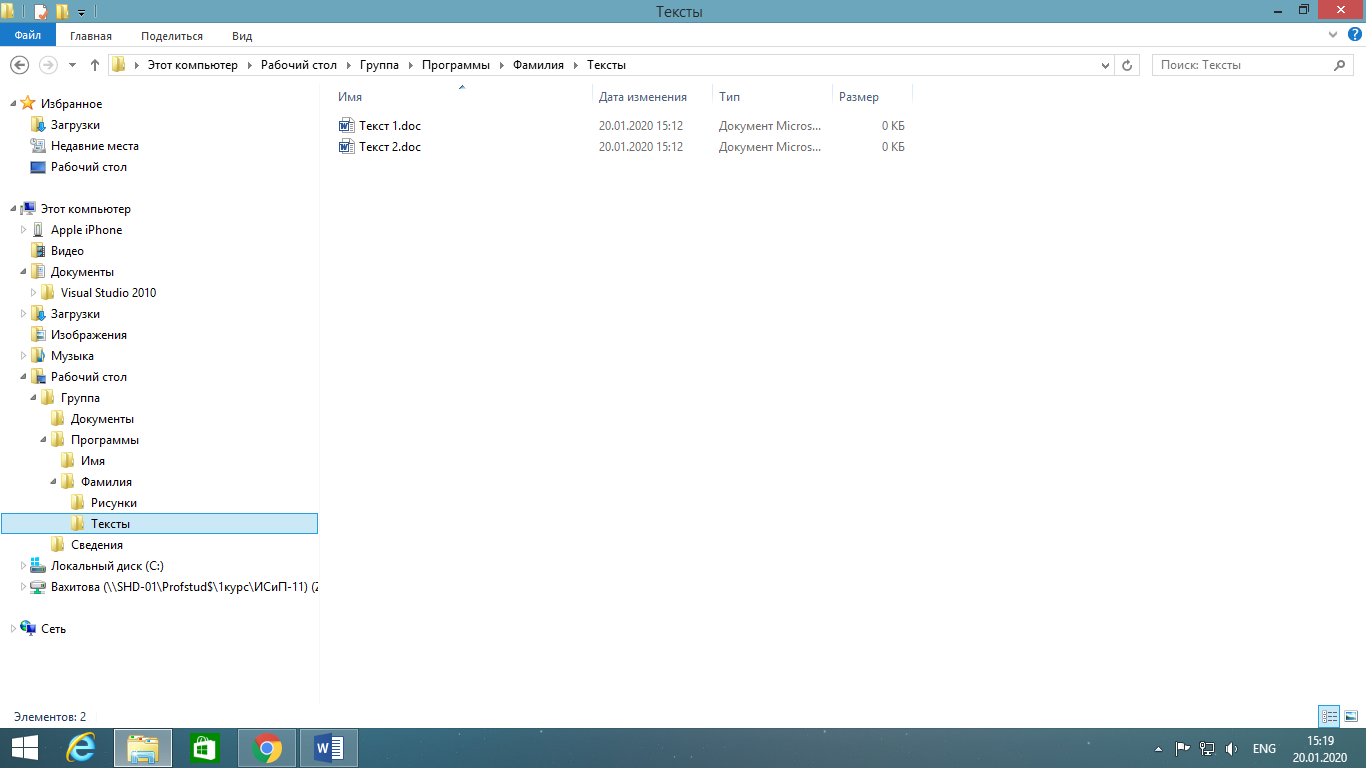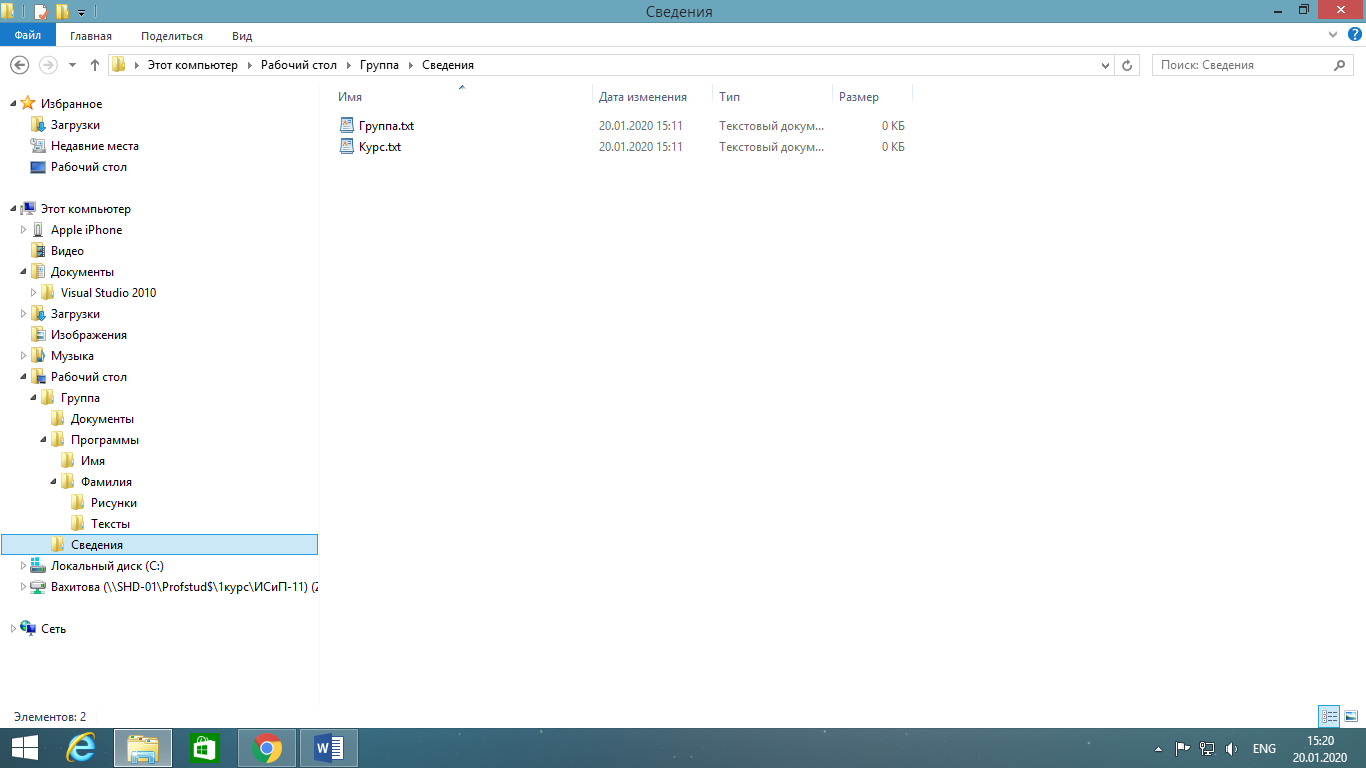|
|
Операции с файлами и папками
Запустите файловый менеджер.
Перейдите в папку work-10, где находятся файлы для выполнения работы.
Рядом с папкой files создайте три новых папки с именами txt, doc и jpg.
Переместите все файлы с расширением .txt в папку txt, а все файлы с расширением .doc – в папку doc.
Скопируйте все файлы с расширением .jpg в папку jpg.
Попробуйте двойным щелчком мыши открыть любой файл из папки doc. Получилось ли у вас?
Переименуйте все файлы из папки doc так, чтобы их расширение изменилось на .png. Попробуйте теперь открыть любой из этих файлов.
Переименуйте папку doc в png.
В папке txt создайте текстовый файл, у которого имя совпадает с вашим именем, а расширение должно быть .txt, например, Вася.txt. В этом файле запишите
ваши фамилию и имя, класс
дату выполнения работу
количество и общий размер файлов в каждой папке, с которой вы работали.
Например (все числа здесь неверные!):
Василий Иванов, 10-А
1 января 2018 года
files – 15 файлов, 13 Кбайт
txt – 15 файлов, 13 Кбайт
jpg – 15 файлов, 13 Кбайт
png – 15 файлов, 13 Кбайт
Для ответов на следующие вопросы используйте средства поиска файлов в файловом менеджере:
сколько файлов с расширением .jpg хранится в папке tree? - 4
перечислите все файлы с расширением .png – sunny.png, rain.png, brod.png, village.png
каков размер файла brod.png? 76,4 Кбайта
сколько копий файла lake.gif вам удалось найти? 4
перечислите все файлы, имена которых начинаются на букву r: river.gif, rain.png
11) а) Откройте программу Проводник. Изучите окно этой программы.
б) Разверните все «ветки» папок в левой части Проводника (нажатием на «+»). Сверните все «ветки» (нажатием на «-«).
в) Сделайте активной папку Рабочий стол.
г) создайте на Рабочем столе (используя программу Проводник) папку Проба.
д) создайте в папке Проба дерево папок, изображенное на рисунке.
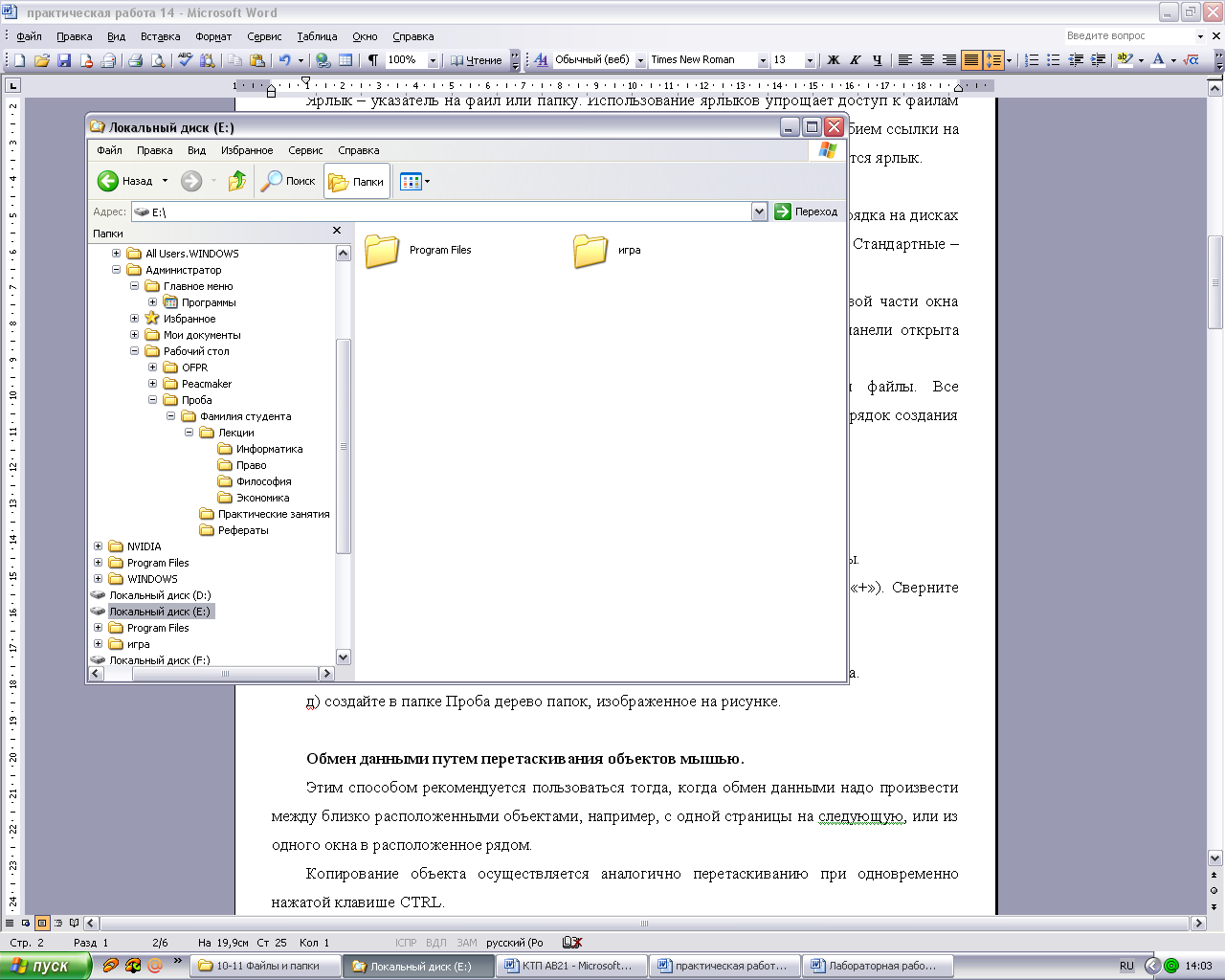
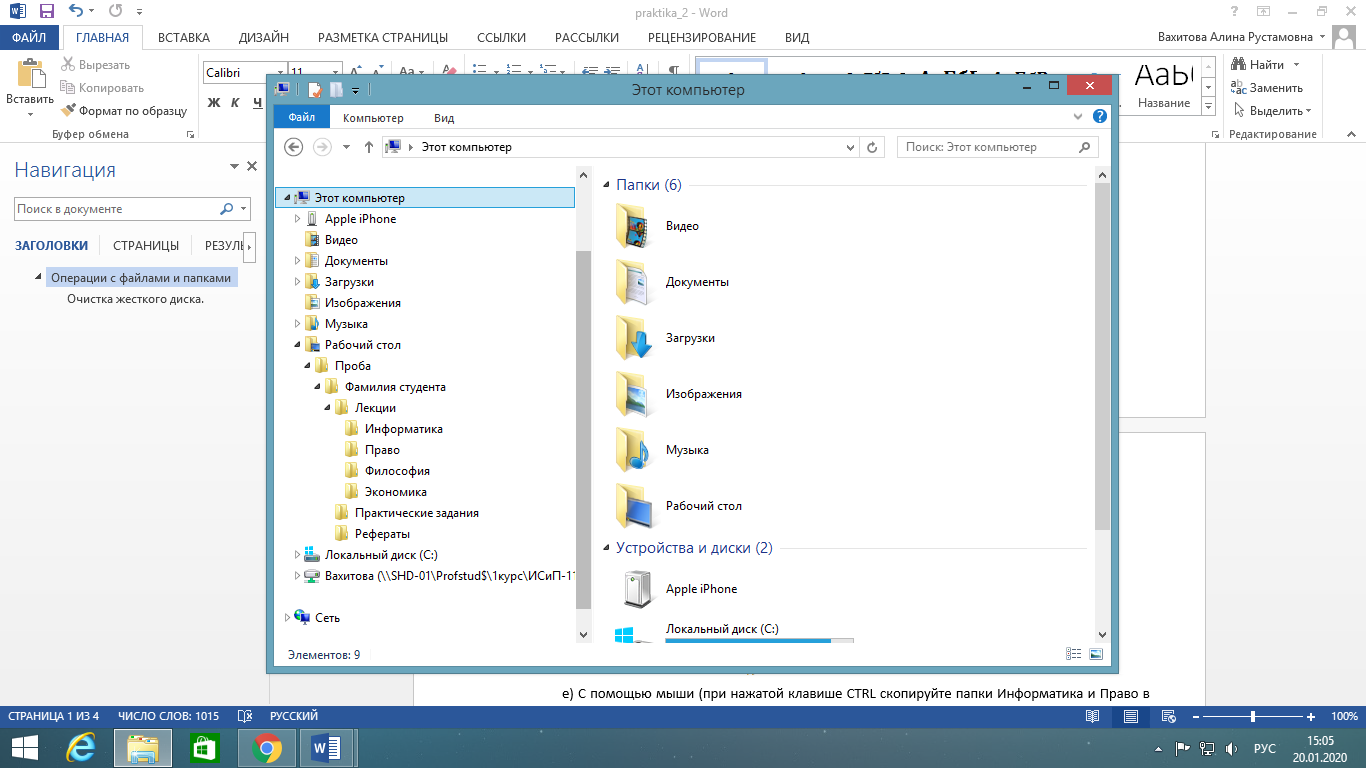
е) С помощью мыши (при нажатой клавише CTRL скопируйте папки Информатика и Право в папку Рефераты.
Скопируйте папки Философия и Экономика в папку Практические занятия. Результат выполнения заданий а) – е) продемонстрируйте преподавателю.
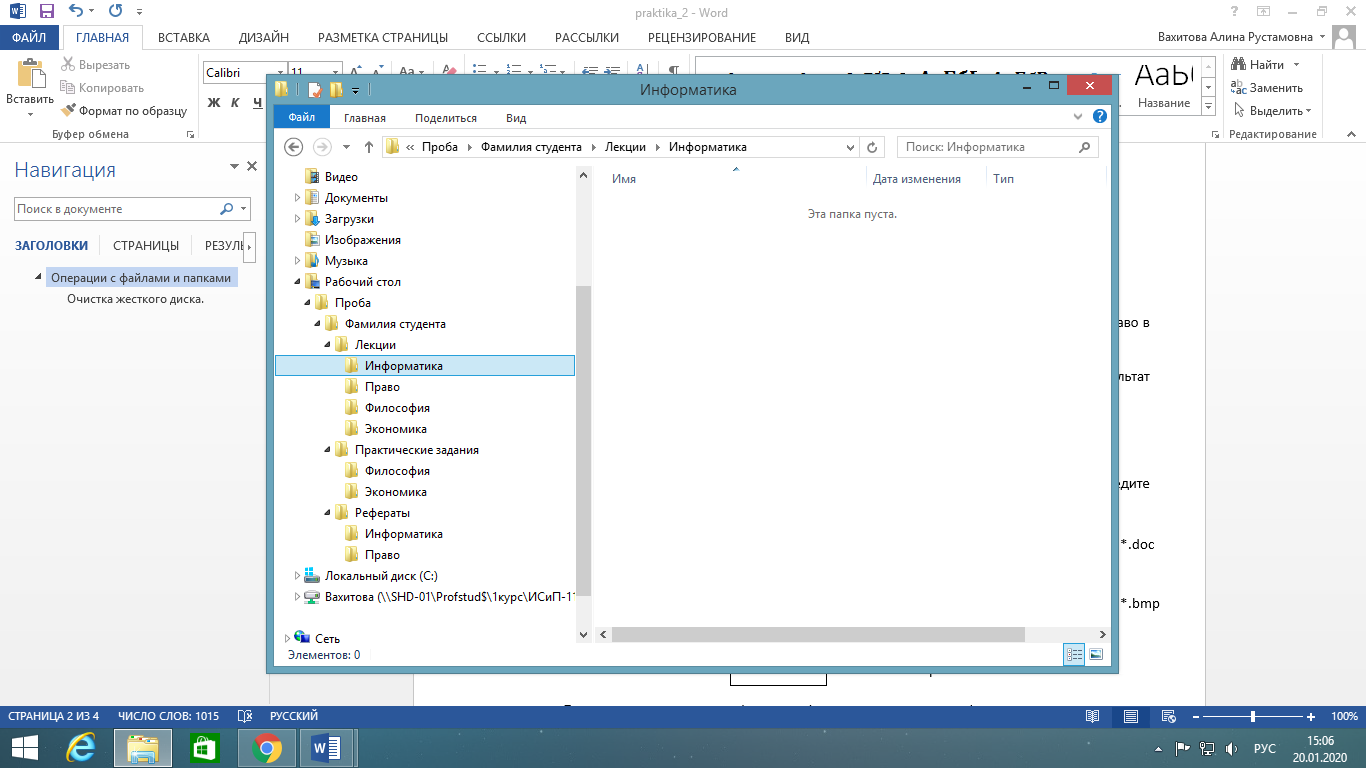
ж) Удалите папку Проба со всем ее содержимым.
з) создайте на рабочем столе дерево каталогов изображенное на рисунке. Произведите копирование файлов заданного типа из папки Мои документы.
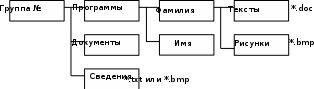
Результат выполнения задания продемонстрируйте преподавателю.
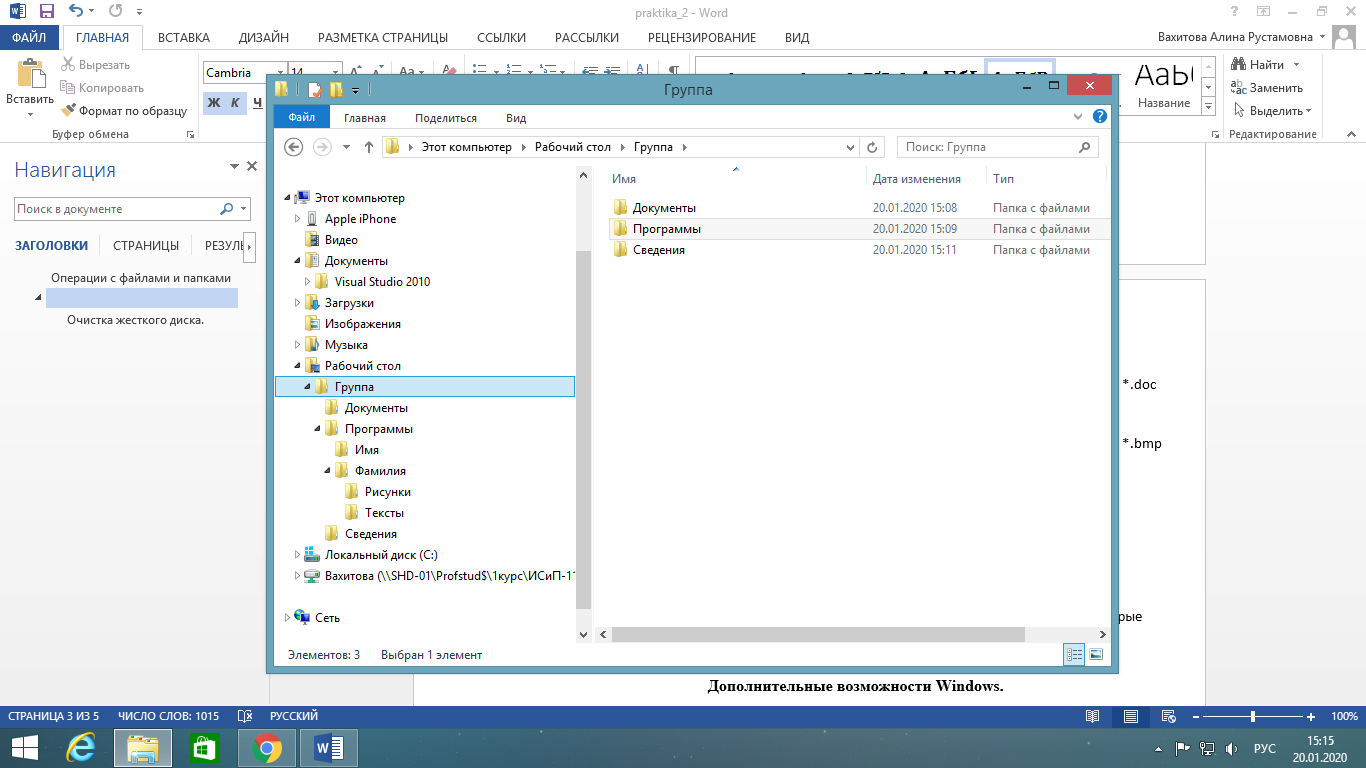
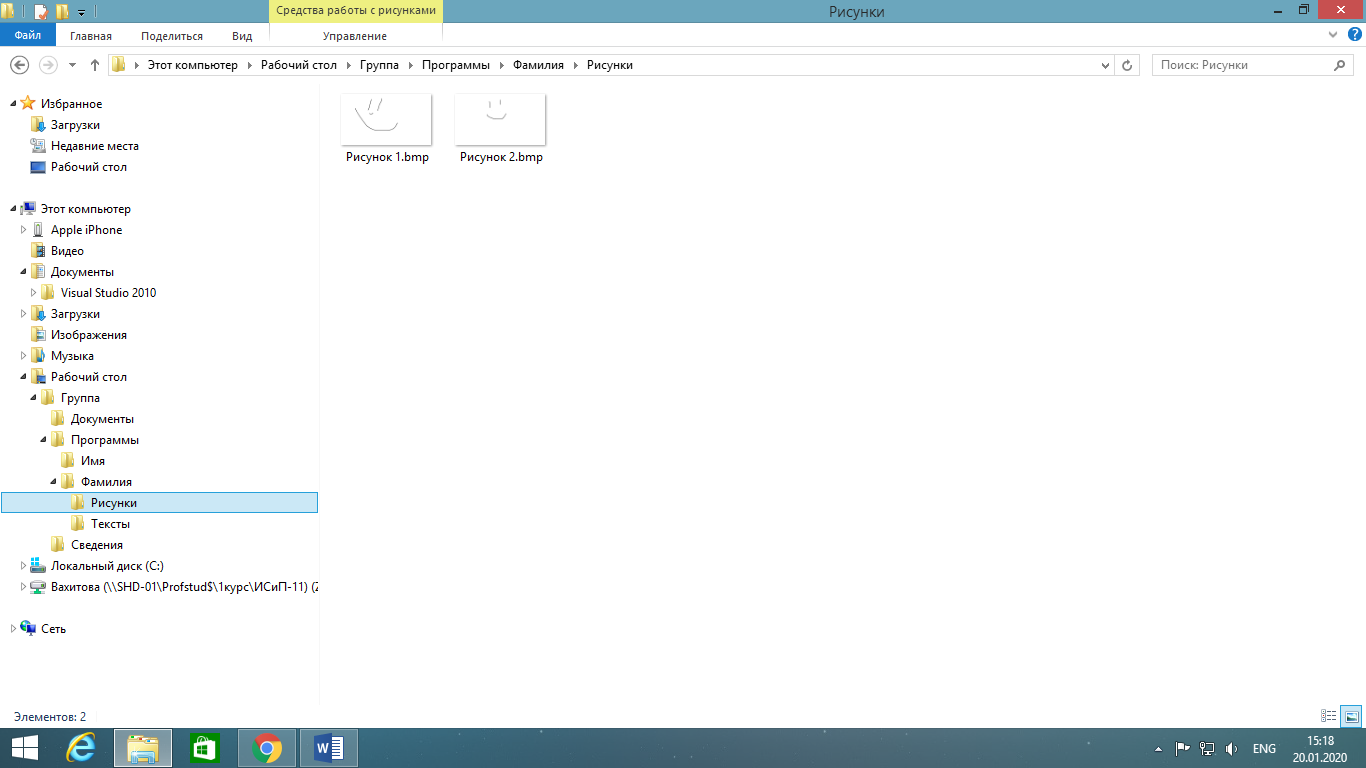
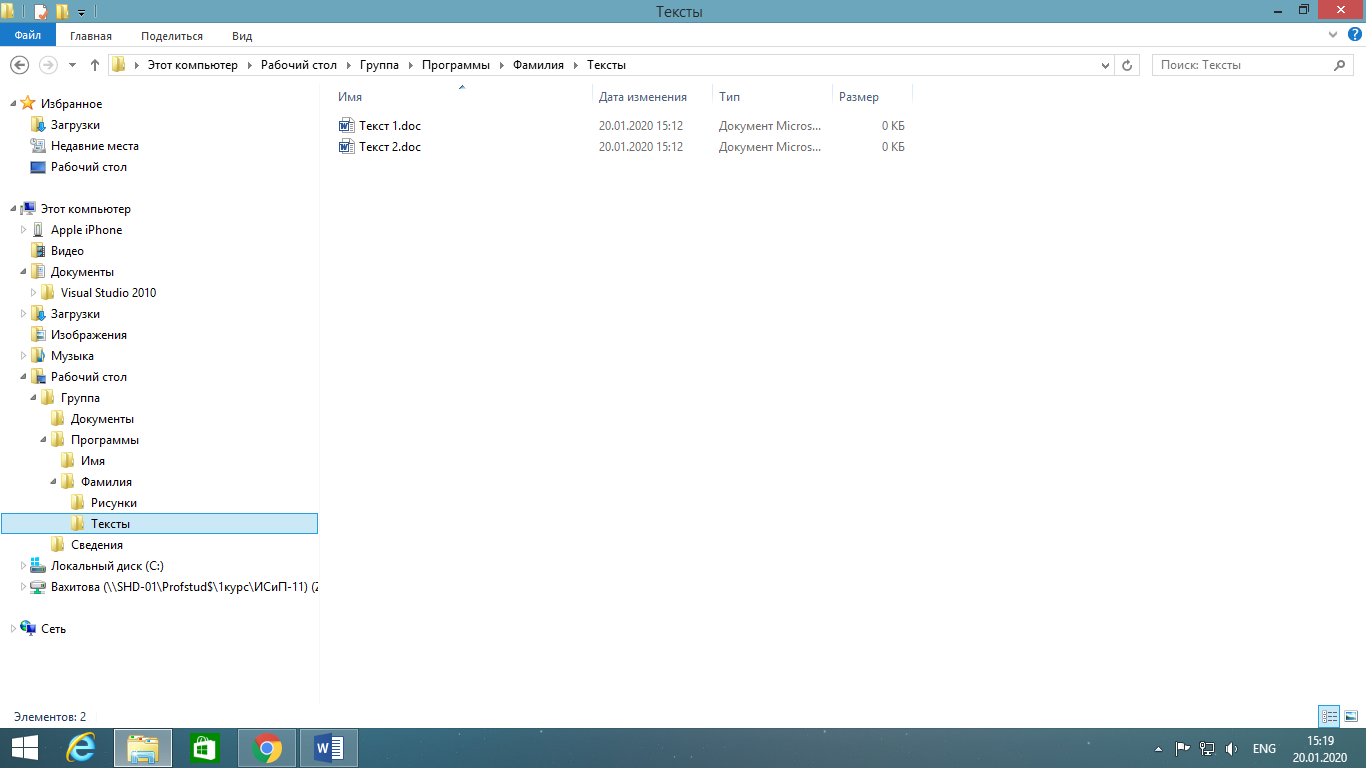
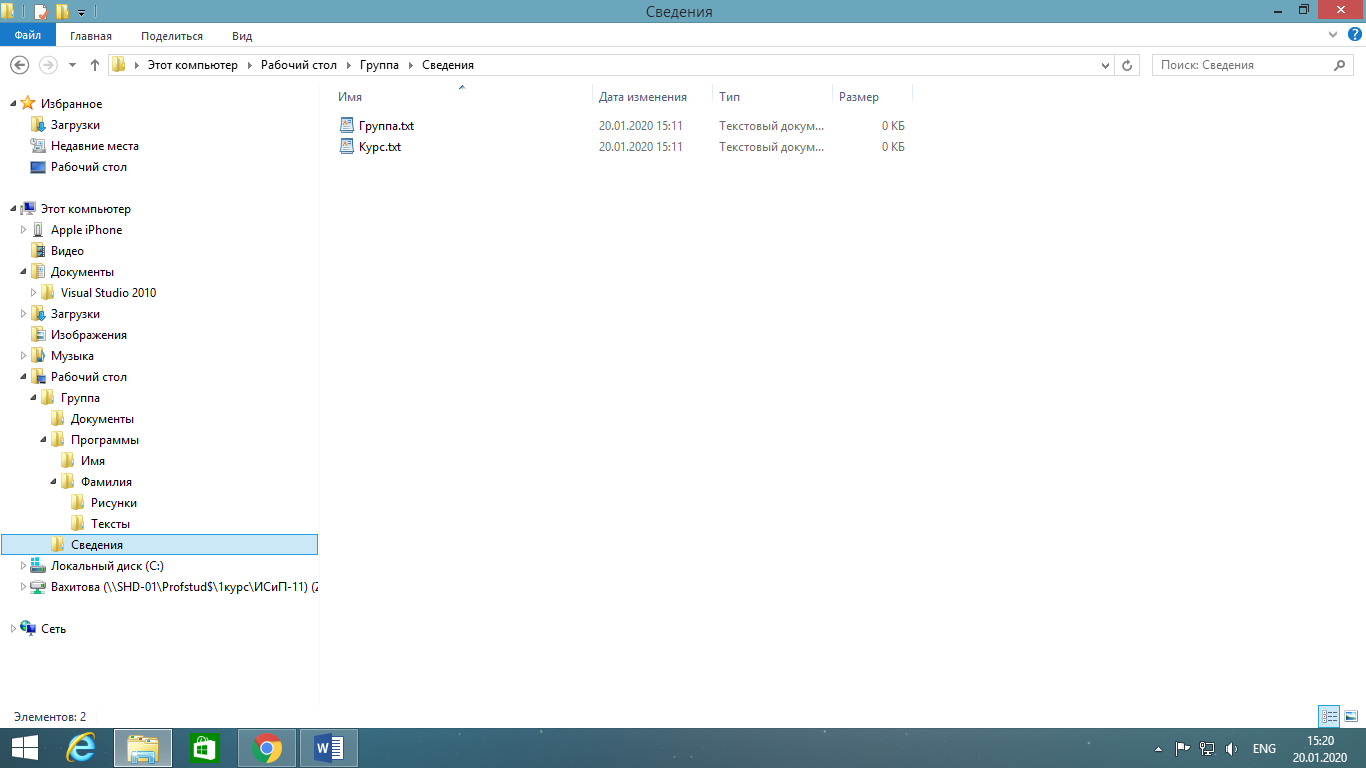
и) Удалите созданные папки.
Работа с ярлыками.
Создайте ярлык для приложения MS Word на Рабочем столе. Опишите все способы, которые позволяют создать ярлык (не менее 3-х).
ПКМ на рабочем столе - Создать – Ярлык – Microsoft Word
Найти в проводнике файл – ПКМ кликнуть на него – Создать ярлык
Зажать ПКМ и нажать на файл – Перетащить его, зажимая ПКМ – Нажать «Создать ярлыки»
Зажать Alt и перетащить файл
Дополнительные возможности Windows.
Очистка жесткого диска.
Агент очистки запускается командой Пуск > Программы > Стандартные > Служебные > Очистка диска. После запуска программы следует указать имя диска, для которого выполняется настройка. Агент включается в работу автоматически, если операционная система обнаруживает на диске недостаток свободного места.
Состав папок, подлежащих очистке, задается на вкладке Очистка диска. Разумеется, далеко не все папки жесткого диска подлежат очистке в автоматическом режиме. Теоретически, папок, в которых не должны храниться невосполнимые данные, не так уж много. Состав списка Удалить следующие файлы различен для разных дисков и зависит от размещения служебных каталогов. Выбор нужных осуществляют установкой соответствующих флажков:
Temporary Internet Files — папка, в которой кэшируются данные, принятые из Интернета при работе со службой World Wide Web (кэширование служит только для ускорения загрузки Weft-страниц при их повторном посещении, поэтому особой ценности данные, хранящиеся в этой папке, не представляют);
Downloaded Program Files — папка, в которой хранятся активные объекты, содержащие программный код, принятые из Интернета (это объекты динамического оформления Weft-страниц; их хранение служит для ускорения загрузки Web-страниц при повторном посещении, хотя один и тот же стандартный программный элемент может иногда использоваться для воспроизведения объектов, встроенных в разные Weft-страницы);
Корзина — достойный кандидат для автоматической очистки, если пользователь не использует ее для хранения ценных данных;
Временные файлы — имеется в виду папка \Temp, в которой не принято хранить ценные данные. Приложения нередко автоматически создают в ней свои служебные временные файлы, но не всегда могут их удалить (например, в случае аварийного завершения работы), в результате чего эта папка часто перегружается ненужными отходами.
Запустите служебную программу очистка диска. В качестве очищаемого диска выберите раздел C. Выпишите папки, которые операционная система предоставляет в качестве очищаемых, их описание и размер памяти, который освободится после их очистки. Удалите временные Интернет файлы, временные файлы и файлы в корзине, если она не пустая. Опишите возможности программы.
Загруженные файлы программ (В папке «Загруженные файлы программ временно сохраняются элементы ActiveX и приложения Java. автоматически загружаемые из Интернета при просмотре некоторых страниц.) – 0 байт
Временные файлы интернета (Содержит веб-страницы, хранящиеся на жестком диске для ускорения просмотра) – 264 Кб
Пользовательские архивы отчетов (Файлы, используемые для отчетов об ошибках и поиска решений) – 3,93 Кб
Файлы дампа отладки (Файлы, созданные Windows) – 943 Мб
Корзина (Корзина содержит файлы, которые вы удалили. Эти файлы еще не удалены безвозвратно, их можно восстановить, пока Корзина не очищена) – 2,87 Мб
Файлы журнала установки (Файлы, созданные Windows) – 144 Кб
Файлы дампа памяти для системных ошибок (Удаление файлов дампа памяти для системных ошибок) – 943 Мб
Временные файлы (Временные файлы, которые хранятся больше недели, можно удалить) – 12,4 Мб
Эскизы (Система Windows хранит копии эскизов всех изображений, видеофайлов и документов для их быстрого отображения при открытии папки. После удаления этих эскизов они будут автоматически восстановлены при необходимости) – 5,02 Мб
Всего очистится – 1,86 Гб
Программа позволяет удалить ненужные файлы и кэш Интернета, освобождая память компьютера.
Дефрагментации диска.
Дефрагментация диска – служебное приложение, предназначенное для повышения эффективности работы жесткого диска путем устранения фрагментированности файловой структуры.
Наименьшей единицей хранения данных на диски является кластер. Если свободного места на диске достаточно, то файлы записываются в смежные кластеры последовательно. Обращение к файлу происходят достаточно быстро.
Если диск заполнен до отказа, запись на него возможна только после освобождения некоторого количества кластеров путем удаления файлов. При этом свободные области на диски не образуют одну большую непрерывную область. При попытке записать длинный файл на диск, имеющий прерывистую структуру свободных областей, файл делится нам фрагменты, которые записываются туда, где для них нашлось место.
Длительная работа с заполненным жестким диском приводит к постепенному фрагментированности файлов и значительному замедлению работы.
Приложение Дефрагментация диска выполняет перекомпоновку файлов таким образом, что длинные файлы собираются из коротких фрагментов. В результате доступ к файлам заметно упрощается и эффективность работы компьютера возрастает.
Запуск программы Дефрагментация осуществляется командой Пуск – Программы – Стандартные – Служебные – Дефрагментация диска.
Запустите служебную программу Windows: «Дефрагментация диска». Опишите возможности программы.
Так как нет прав администратора, то мы не можем этого сделать.
Проверка диска.
Проверка диска – исключительно важная программа, которую следует использовать достаточно регулярно. Она позволяет выявить логические ошибки в файловой структуре (Стандартная проверка), а также физические ошибки, связанные с дефектами поверхности жесткого диска (Полная проверка)
Стандартную проверку рекомендуется проводить после каждого сбоя в работе компьютера. После некорректного завершения работы с операционной системой программа проверки диска запускается автоматически. Полную проверку достаточно проводить два раза в год или в случае сомнений в качестве жесткого диска.
Для проведения проверки диска откройте окно Мой компьютер, выберите локальный диск, который требуется проверить. В меню Файл выберите команду Свойства. На вкладке Сервис в группе Проверка диска нажмите кнопку Выполнить проверку. В группе Параметры проверки дискаустановите флажок Проверять и восстанавливать поврежденные сектора.
Проведите проверку локального диска С. Опишите возможности этой программы.
Так как нет прав администратора, то мы не можем этого сделать.
Домашнее задание. Используя программы Очистка диска, дефрагментация диска и Проверка диска проведите операции осуществляемые с их помощью. В тетради коротко опишите работу этих программ. |
|
|
 Скачать 0.88 Mb.
Скачать 0.88 Mb.