ПР1 Ч1 ОС Графический интерфейс пользователя. Операционная система. Основные приемы работы в Windows.
 Скачать 468.8 Kb. Скачать 468.8 Kb.
|
|
Практическая работа 1. Тема: «Операционная система. Основные приемы работы в Windows.» Цель работы: изучить рабочий стол Windows, меню «Пуск» и панель задач. Ход работы: Графический интерфейс пользователя: Step 1: Изучение рабочего стола Windows. После входа в Windows вы увидите рабочий стол Windows. Вопросы: Перечислите некоторые из значков на рабочем столе. Введите здесь свои ответы. Какой тип информации доступен на рабочем столе и в панели задач? Введите здесь свои ответы. Step 2: Изучение меню «Пуск». В меню «Пуск» вы можете найти установленную программу, а также файлы или папки. a. Нажмите Пуск. На этих рисунках показаны различия в меню «Пуск» в разных версиях Windows. 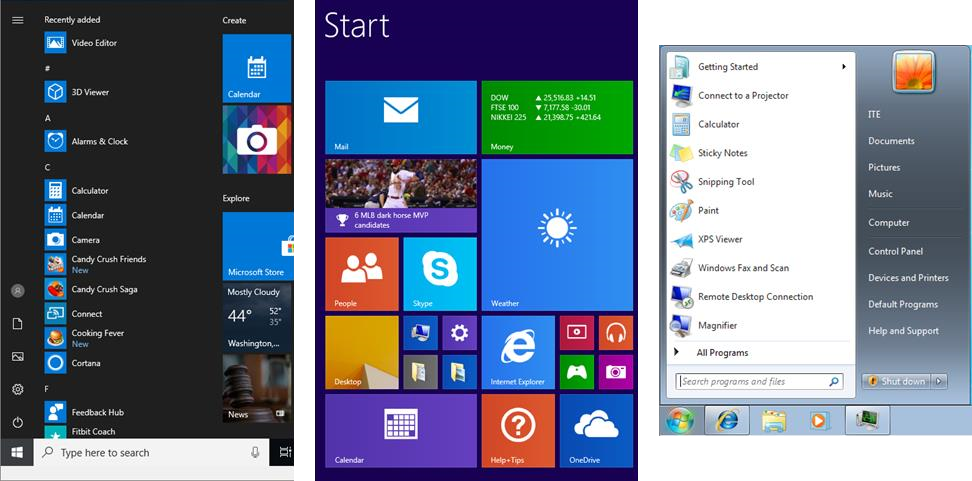 Windows 10 Windows 8.x Windows 7 Вопрос: Назовите несколько приложений, перечисленных в меню «Пуск». Введите здесь свои ответы. b. Нажмите правой кнопкой мыши приложение или плитку Windows в меню «Пуск». Вопрос: Перечислите некоторые из доступных вариантов. Введите здесь свои ответы. Step 3: Изучение панели задач. Чтобы найти программу или файл, введите имя в строке поиска справа от кнопки «Пуск». Вы также можете голосом попросить Cortana найти нужную программу или файл. Для Windows 7 нажмите Пуск > введите имя в Поиск программ и файлов, чтобы найти программу или файл. В Windows 8.1 нажмите Пуск > нажмите на значок лупы >, введите имя нужной программы или файла. Нажмите правой кнопкой мыши Панель задач, чтобы выбрать «Настройки панели задач». Windows 7: Нажмите правой кнопкой мыши панель задач >, затем нажмите Свойства, чтобы выбрать свойства Панели задач и меню «Пуск». Windows 8.x: Нажмите правой кнопкой мыши панель задач >, затем нажмите Параметры панели задач, чтобы выбрать свойства Панели задач и Навигации. Вопрос: Перечислите некоторые из доступных вариантов настройки Панели задач. Введите здесь свои ответы. Представление задач – это встроенная функция виртуального рабочего стола для Windows 10. Она позволяет одновременно просматривать несколько рабочих столов и используемых приложений. Нажмите Представление задач. (Значок обычно находится справа от панели поиска.) Вопрос: Перечислите некоторые из доступных вариантов настройки «Представление задач». Введите здесь свои ответы. В «Представлении задач» создайте новый рабочий стол. Перейдите на рабочий стол 1 и откройте приложение на рабочем столе 1. Откройте то же приложение на рабочем столе 2, которое было открыто на рабочем столе 1. Вопрос: Что произошло? Введите ответы здесь. Область уведомлений в правой части панели задач предоставляет информацию о системе. Перечислите несколько примеров системной информации ниже. Введите ответы здесь. В Windows можете ли настроить область уведомлений? Нажмите треугольник > Настроить или нажмите перейдите в Панель управления > Значки области уведомлений. Вопросы: Какие могут быть варианты поведения значков? Введите ответы здесь. Нажмите Включить или выключить системные значки. Перечислите системные значки, которые можно включить. Введите здесь свои ответы. В Windows 7, 8.x и 10 нажмите треугольник, попробуйте переставить значки или добавить/удалить значки из области уведомлений, перетаскивая их из развернутого треугольника на панель задач. Например, вы можете переместить значок батареи из расширенного треугольника на панель задач. i. Центр действий – это новая функция в центре уведомлений в Windows 10. Нажмите значок «Уведомление» на панели задач >, выберите Все параметры или нажмите Пуск> и найдите Параметры. Затем нажмите Система > Уведомления и действия. Вопрос: Что вы можете сделать в окне «Параметры» Уведомлений и действий? Введите ответы здесь. Конец документа |
