Оптимизация характеристик компьютерных систем. Оптимизация характеристик компьютерных систем
 Скачать 0.77 Mb. Скачать 0.77 Mb.
|
|
Общие сведения о производительности и требованиях к энергопотреблению Если рабочая нагрузка является "в режиме реального времени" (например, подвержена сбою или другим видимым последствиям для конечных пользователей) или имеет очень жесткое требование к реагированию (например, брокерский фонд), а если потребление энергии не является основным критерием для вашей среды, вам, вероятно, следует просто переключиться на план высокой производительности питания. В противном случае необходимо понять требования к времени отклика для рабочих нагрузок, а затем настроить параметры PPM для максимально возможной эффективности энергопотребления, которая по-прежнему соответствует этим требованиям. Общие сведения о базовых характеристиках рабочей нагрузки Вы должны знать рабочие нагрузки и разрабатывать наборы параметров эксперимента для настройки. Например, если частоты ядер ЦП должны выполняться быстро (возможно, у вас есть строгие рабочие нагрузки со значительными периодами простоя, но требуется очень быстрая скорость реагирования при возникновении новой транзакции), то политике повышения производительности процессора может потребоваться задать значение "ракета" (что, как следует из названия, снимает частоту ядра ЦП в максимальное значение, а не увеличивает его в течение определенного периода времени). Если рабочая нагрузка очень строгой, интервал проверки PPM можно уменьшить, чтобы ускорить увеличение частоты ЦП после поступления всплеска. Если рабочая нагрузка не имеет высокой параллелизма потоков, можно включить базовую парковку, чтобы заставить рабочую нагрузку выполняться на меньшем количестве ядер, что также может улучшить соотношение попаданий в кэш процессора. Если вы просто хотите увеличить частоту ЦП на средних уровнях использования (т. е. не легкие уровни рабочей нагрузки), можно настроить пороговые значения повышения и уменьшения производительности процессора, чтобы не реагировать до тех пор, пока не будут наблюдаться определенные уровни активности. Общие сведения о периодическом поведении Могут быть разные требования к производительности для дневного и ночного времени или в выходные дни, или могут быть разные рабочие нагрузки, которые выполняются в разное время. В этом случае один набор параметров PPM может быть неоптимальным для всех периодов времени. Так как можно разработать несколько пользовательских планов питания, можно даже настроить разные периоды времени и переключаться между планами питания с помощью сценариев или других средств динамической конфигурации системы. Опять же, это повышает сложность процесса оптимизации, поэтому вопрос о том, сколько значений будет получено из этого типа настройки, что, скорее всего, потребуется повторить при значительных обновлениях оборудования или изменениях рабочей нагрузки. Именно поэтому Windows предоставляет план питания с балансировкой нагрузки, так как во многих случаях это, вероятно, не стоит вручную настраивать определенную рабочую нагрузку на определенном сервере. Оптимизация использования памяти. Оптимизация использования жесткого диска. Оптимизация использования оперативной памяти Общий принцип работы RAM Использование оперативной памяти начинается в момент включения ПК. В нее загружается исполняемый код операционной системы и запущенных пользователем программ. Высокая скорость доступа к находящимся в ней данным ‒ одна из основных составляющих быстродействия компьютера. Одновременно с оперативной активируется виртуальная память. В Windows это отдельный файл pagefile.sys, размещенный в корне системного диска. Virtual Memory Manager, являющийся компонентом ядра ОС, выгружает в него данные запущенных, но не используемых в данный момент программ. В процессе работы пользователя с несколькими приложениями перемещение информации между оперативной и виртуальной памятью выполняется VMM в фоновом режиме. Таким образом, система самостоятельно поддерживает баланс использования памяти. При этом, являясь компонентом ядра, менеджер памяти имеет высший приоритет исполнения по отношению к любой программе. Все утилиты оптимизации для системы будут являться пользовательским приложением. Следовательно, любые попытки нарушить работу компонента ядра должны игнорироваться. Оптимизация использования памяти может преследовать две цели – увеличение объема памяти, доступной приложениям, и повышение быстродействия обращений к памяти. На старых машинах, когда объем установленной физической памяти не превышал единиц мегабайт, зачастую приходилось чем-то жертвовать; в современных системах достижение обеих целей уже не противоречит друг другу. Нет сомнений в том, что, чем больше установленный объем ОЗУ, тем лучше – компьютер будет мощнее: он позволит загружать приложения, особо «жадные» до памяти; увеличить число одновременно работающих приложений (в многозадачной ОС); ускорить работу. Однако для обеспечения возможности использования памяти в ряде случаев требуются некоторые дополнительные действия по конфигурированию компьютера. Как освободить оперативную память на вашем ПК с Windows: 1. Перезагрузите компьютер Это совет, с которым вы, вероятно, знакомы для устранения других проблем. Перезагрузка компьютера также полностью очистит содержимое оперативной памяти и перезапустит все запущенные процессы. Хотя это, очевидно, не увеличит максимальный объем оперативной памяти, который у вас есть, он очистит процессы, работающие в фоновом режиме, которые могут съесть вашу память. Возможно, запущены некоторые процессы, о которых вы не подозревали. 2. Проверьте использование оперативной памяти с помощью инструментов Windows 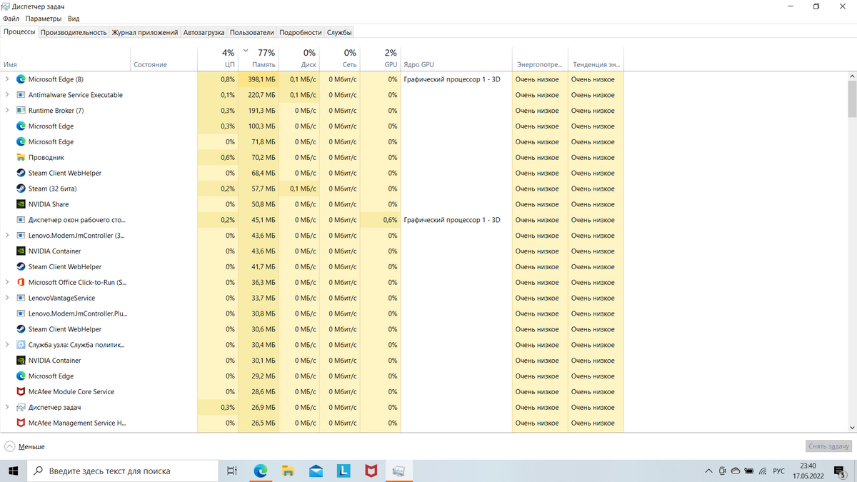 Вам не нужно угадывать, что использует вашу оперативную память; Windows предоставляет инструменты, чтобы показать это вам. Чтобы начать работу, откройте диспетчер задач, выполнив поиск в меню «Пуск», или используйте сочетание клавиш CTRL + SHIFT + Esc. Щелкните Дополнительные сведения, чтобы при необходимости развернуть его до полного представления. Затем на вкладке Процессы щелкните заголовок Память, чтобы отсортировать все процессы от наибольшего до минимального использования ОЗУ. Помните о приложениях, которые вы видите здесь, так как мы обсудим их позже. Имейте в виду, что более тяжелым приложениям требуется больше оперативной памяти, поэтому использование большого количества оперативной памяти не обязательно является признаком проблемы. Браузер с дюжиной открытых вкладок займет больше оперативной памяти, чем, например, простое приложение блокнота. Для получения дополнительных сведений перейдите на вкладку Производительность. В разделе Память вы увидите диаграмму использования ОЗУ с течением времени. Нажмите «Открыть монитор ресурсов» внизу, и вы можете получить более подробную информацию на вкладке «Память» этой утилиты. График внизу покажет вам, сколько оперативной памяти у вас свободно. Сортируйте по Commit (KB) в верхнем списке, чтобы увидеть, какие программы используют больше всего оперативной памяти. 3. Удаление или отключение ненужного программного обеспечения Теперь, когда вы увидели, какие приложения используют больше всего оперативной памяти в вашей системе, подумайте, действительно ли вы их используете. Простой способ уменьшить использование оперативной памяти - предотвратить ее использование программами, которые вы никогда не используете. Приложения, которые вы не открывали в течение нескольких месяцев, но которые все еще работают в фоновом режиме, просто тратят ресурсы на вашем компьютере, поэтому вы должны удалить их. Сделайте это, перейдя в Настройки > Приложения > Приложения и функции и нажав Удалить в любом приложении, которое вы хотите удалить. 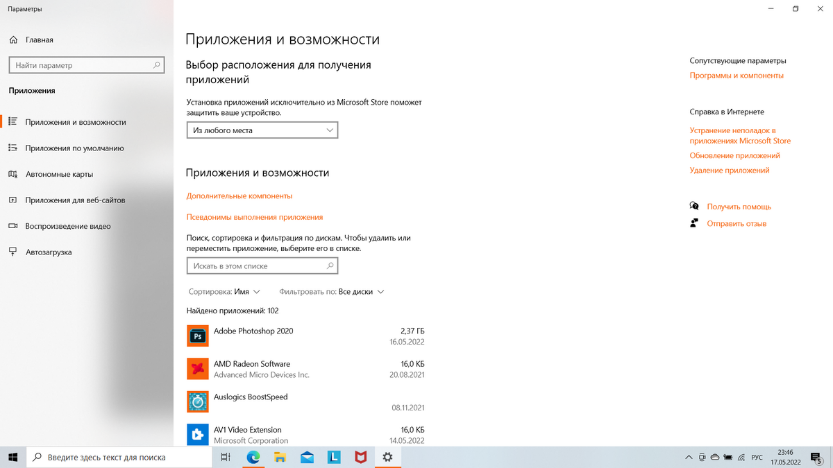 Если вы не хотите удалять приложение, потому что используете его иногда, вы можете вместо этого запретить запуск этой программы при запуске. Многие приложения настроены на автоматический запуск каждый раз, когда вы входите в систему, что не нужно, если вы редко их используете. 4. Обновление приложений Вы всегда должны своевременно устанавливать обновления приложений по соображениям безопасности, но это также может помочь вам сократить потери ОЗУ. Некоторые приложения страдают от утечек памяти, которые возникают, когда программа не возвращает оперативную память в пул после использования этих ресурсов. Со временем такие приложения будут использовать все больше и больше оперативной памяти, что приведет к нехватке ресурсов для других приложений в вашей системе. Если есть проблема утечки памяти с приложением, установка последнего обновления, возможно, будет включать исправление этой проблемы. Помимо этого, последние версии приложений могут включать оптимизацию и улучшения, так что программному обеспечению не нужно использовать столько оперативной памяти в целом. 5. Использование более легких приложений и управление запущенными программами Что делать, если вам действительно нужно очистить оперативную память на вашем компьютере, но приложения, собирающие оперативную память, необходимы для вашего рабочего процесса? С этим можно справиться двумя способами. Во-первых, попробуйте использовать более легкие альтернативы приложений. Если ваш компьютер испытывает трудности, когда у вас открыт Photoshop, попробуйте использовать приложение меньшего размера, такое как Paint.NET или GIMP, для незначительных изменений. Используйте Photoshop только в том случае, если вы полностью посвятили себя работе над проектом. Во-вторых, обратите более пристальное внимание на программы, которые у вас открыты. Закройте все программы, с которыми вы не работаете активно. Возьмите за привычку сохранять файлы, когда закончите работать с ними, а затем закройте приложение, в котором они открыты. Откройте вкладки браузера в закладках, которые вы хотите прочитать позже (или используйте службу чтения позже, такую как Pocket), затем закройте их, чтобы освободить оперативную память. Держа на коротком поводке то, что работает сразу, вы сможете освободить оперативную память. Обязательно разверните раздел Область задач панели задач, расположенный в правом нижнем углу экрана, щелкнув маленькую стрелку. Каждая программа, которая имеет значок здесь, работает в фоновом режиме, поэтому вы должны щелкнуть правой кнопкой мыши и выбрать «Закрыть» или «Выйти» на всем, что вам не нужно (затем используйте описанные выше шаги, чтобы предотвратить его запуск при каждом старте системы). Google Chrome находится в своей собственной категории здесь, так как он печально известен тем, что поглощает оперативную память. Если вы много работаете в своем браузере, возможно, лучше переключиться с Chrome в пользу другого варианта (например, Edge), который проще для оперативной памяти. 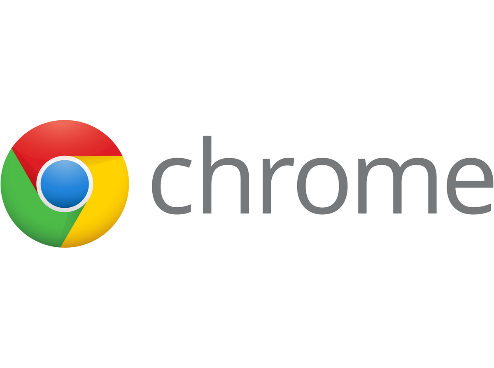 Независимо от того, какой браузер вы используете, вы должны проверить свои расширения браузера и удалить любые, которые вам не нужны. Каждое расширение, которое вы добавляете в свой браузер, потребляет дополнительную память, поэтому избавление от них - простой способ еще больше сократить использование оперативной памяти. 6. Сканирование на наличие вредоносных программ Стоит проверить на наличие вредоносных программ на вашем ПК, если ваша оперативная память всегда перегружена. Мошенническое программное обеспечение, ворующее ресурсы, очевидно, будет жрать вашу оперативную память. Рекомендуется запустить сканирование с помощью Malwarebytes. Надеюсь, он ничего не найдет, но, по крайней мере, вы можете исключить такую возможность. 7. Настройка виртуальной памяти в Windows Ранее мы упоминали о файле подкачки. Если вы видите сообщения об ошибках о том, что вашей системе не хватает виртуальной памяти, вы можете увеличить её, чтобы сохранить стабильную производительность. Для этого перейдите в раздел «Настройки» > > «О системе». На этой странице щелкните Дополнительные параметры системы, после чего откроется новое окно. Если вы не видите эту ссылку в Windows 10, разверните окно Параметры горизонтально, пока оно не появится. В Windows 11 он находится в разделе Связанные ссылки в разделе Спецификации устройств. В новом поле на вкладке Дополнительно нажмите кнопку Параметры в разделе Производительность. Откроется новое окно; снова перейдите на вкладку Дополнительно и нажмите кнопку Изменить в разделе Виртуальная память. Теперь вы увидите размер файла подкачки для вашего основного диска. В большинстве случаев можно оставить флажок Автоматически управлять размером файла подкачки для всех дисков, чтобы Windows позаботилась об этом. Однако, если у вас не хватает виртуальной памяти, вам может потребоваться снять этот флажок и установить для параметров Начальный размер и Максимальный размер более высокие значения. 8. Попробуйте ReadyBoost, чтобы добавить больше оперативной памяти Хотя это звучит здорово, эта функция предлагает ограниченное использование. Если на вашем компьютере есть твердотельный накопитель, ReadyBoost ничего не сделает. Это связано с тем, что SSD быстрее, чем флэш-накопитель, поэтому файл подкачки более эффективен, чем использование USB-накопителя в качестве оперативной памяти. Кроме того, поскольку на компьютерах по умолчанию установлено больше оперативной памяти, вы не увидите такой же выгоды от ReadyBoost, как на слабой системе. «Притворная оперативная память» от ReadyBoost не предлагает такого же прироста производительности, как фактическое добавление большего объема оперативной памяти. Таким образом, ReadyBoost позволяет только увеличить эффективный объем оперативной памяти на древних системах. Во всех остальных случаях единственный способ получить больше оперативной памяти на вашем компьютере - это добавить его самостоятельно. А как насчет очистителей оперативной памяти? Вы, вероятно, видели утилиты для очистки оперативной памяти, которые обещают помочь вам увеличить объем оперативной памяти различными способами. Хотя теоретически это звучит великолепно, я рекомендую избегать их. Взгляните на CleanMem, одного из таких приложений. Таким образом, ускорители ОЗУ в лучшем случае являются плацебо, поскольку они «освобождают» оперативную память, беря ее у программ, которые, вероятно, в ней нуждаются. Управление памятью является сложной вычислительной проблемой. Разработчики Windows, которые являются экспертами в своей области, гораздо лучше понимают, как это сделать, чем какой-то случайный разработчик, который публикует очиститель оперативной памяти. Ваш компьютер, использующий большую часть доступной оперативной памяти, не обязательно является проблемой — он просто максимально использует имеющиеся у него ресурсы. Оптимизация использования жесткого диска. Наверно все пользователи хотят, чтобы их компьютеры могли выполнять требуемые действия намного быстрее, чем в текущий момент. Процесс обработки информации можно ускорить разными способами. К подобным вариантам относится оптимизация работы винчестера. Для подобного процесса в Виндовс имеется огромное количество настроек и инструментов. Давайте рассмотрим, как ускорить работу жесткого диска и в целом работу компьютера. Отключение индексирования Данный способ подойдет для тех, кто не использует функцию поиска в операционной системе. Основой метода является закрытие раздела винчестера от индексирования, что обеспечит ускорение его работы. Для этого: Переходим в «Мой компьютер». Там нужно вызвать контекстное меню на главном диске, зачастую это диск С:\. Затем нажимаем «Свойства». В меню «Общие» выбираем пункт «Разрешить индексировать содержимое…». Нужно снять галочку и подтвердить действие. После данных действий появится оповещение, где будет сообщаться про возможность использования новой политики только к определенным файлам. Выбираем «Продолжить», а затем «Пропустить все». Отказываемся от ведения журнала В стандартных настройках в системе имеется функция ведения журнала. Там отображаются все сбои и произведенные изменения. Если данную систему Вы не используете или даже не понимаете, что это значит, то можете смело ее отключить. Инструкция по отключению: Запуск командной строки. Наиболее простейший способ: нажатие «Win+R», а в появившемся окне «Выполнить» ввести «cmd». Откроется приложение, где требуется ввести: fsutil usn deletejournal /D С:, где С – это буква необходимого жесткого диска. Для подтверждения своих намерений нужно нажать на «Enter». Затем командную строку необходимо закрыть. Для вступления в силу изменений, компьютер необходимо перезагрузить. Очистка от ненужных файлов Довольно часто показатели скорости работы жестких дисков заметно улучшаются после удаления ненужных файлов, которые за длительное время могли собраться на накопителе. Чем больше свободного пространства на винчестере, тем быстрее будет происходить поиск файлов, а это ускорит работу. Если этот процесс рассмотреть более подробно, то получается, что система не будет производить долгий поиск в своих таблицах адреса определенных единиц информации. При удалении не нужных данных количество таких таблиц уменьшится, чем при заполненном пространстве. Поэтому нужно чаще удалять файлы с компьютера, которые не используются. Если они важные, то можно просто их собрать в одну папку и заархивировать. Подобная процедура освободит место, а в параметрах основной таблицы будет только один адрес. Чтобы очистить диски в Виндовс 7 и иных версиях, используются специальные инструменты. Они располагаются в меню «Пуск» в категории служебных программ. Точное название – «Очистка диска». Программа производит поиск неиспользуемых файлов в разделе, а затем предлагает пользователю их удалить. Кроме этого существует большое количество программ, обеспечивающих проведение данной процедуры. |
