Организация совместной работы сервисы Google
 Скачать 1.23 Mb. Скачать 1.23 Mb.
|
|
Практическое задание 4 Тема: «Организация совместной работы: сервисы Google» ОглавлениеЧасть 1. Ход выполнения работы 1 Управление доступом к просмотру и редактированию документа 1 Совместное редактирование документов 2 Задание 1. 2 Создание анкет с помощью Документов Google 17 Задание 2. 19 Задание 3. 19 Задание 4. 19 Часть 2. Оформление отчета 20 Часть 1. Ход выполнения работыВнимание! 1. Для выполнения работы вам понадобится действующий аккаунт Гугл 2. Документация по сервису: https://support.google.com/docs/ 3. Список группы с номерами вариантов в СДО в разделе Новости Управление доступом к просмотру и редактированию документаОдна из самых привлекательных особенностей Документов Google состоит в том, что эта служба дает возможность нескольким пользователям, находящимся в разных местах, одновременно работать над одним и тем же проектом. Именно это и подразумевается под «совместной работой». Вы являетесь создателем документа, а значит, его владельцем. Вы можете: изменять документы, таблицы и презентации, а также приглашать других пользователей в качестве соавторов и читателей; удалять документы, таблицы и презентации, закрывая, таким образом, доступ к ним для соавторов и читателей. Примечание. Для полного удаления документа, таблицы и презентации или отмены доступа к ним необходимо удалить их, а затем Очистить корзину. Человек, которого вы приглашаете редактировать ваш документ, становится соавтором. Соавтор может: редактировать документы, таблицы и презентации; приглашать или удалять других соавторов и читателей (если владелец дал им разрешение на эти действия). экспортировать копию документа, таблицы или презентации на свой жесткий диск. Если вы не хотите, чтобы ваш документ редактировали, но вам необходимо дать человеку возможность просмотра документа, тогда вы приглашаете его как читателя (без права редактирования). Читатели могут: просматривать последнюю версию документа, таблицы или презентации, но не могут вносить изменения; экспортировать копию документа, таблицы или презентации на свой жесткий диск. Предоставление совместного доступа к созданному вами и загруженному в хранилище документу происходит с помощью меню Настройки доступа. Совместное редактирование документовДокументы Google: данный сервис позволяет: создавать в Интернете документы, электронные таблицы и презентации, а затем просматривать и редактировать их с любого компьютера, подключенного к Интернету; систематизировать документы с помощью папок в хранилище документов Google; экспортировать созданные файлы на ваш компьютер; загружать уже готовые файлы с вашего компьютера и размещать их в хранилище документов Google; опубликовать документ в виде веб-страницы или разместить в своем блоге; предоставлять доступ к редактированию или просмотру своих документов другим пользователям; в режиме реального времени редактировать документ одновременно нескольким людям; совместно просматривать презентации; обмениваться важными документами, таблицами и презентациями между сотрудниками компании или коллектива. Задание 1.Допустим, вам надо иметь таблицу, в которую каждый студент группы должен вносить информацию. Для создания такой таблицы удобно пользоваться облачным сервисом Документы Гугл. Откройте Документы Гугл (через аккаунт Гугл/Приложения Google или Электронную почту Гугл) 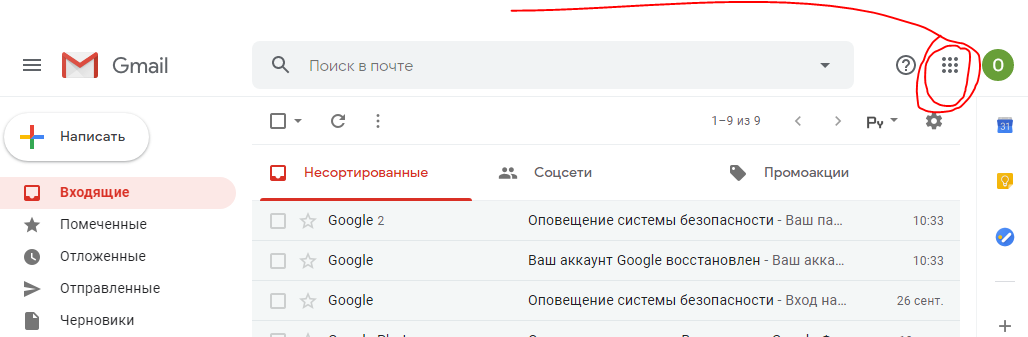 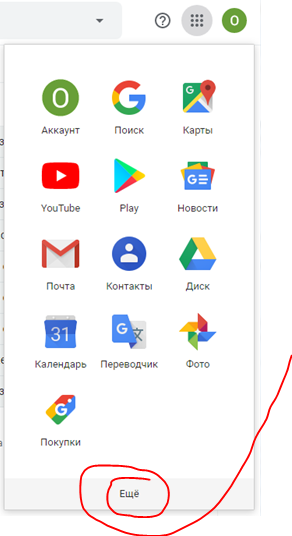 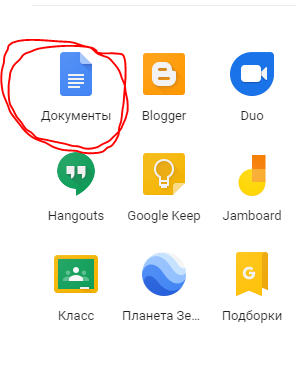 Нажмите Таблица - Создать Пустой файл. 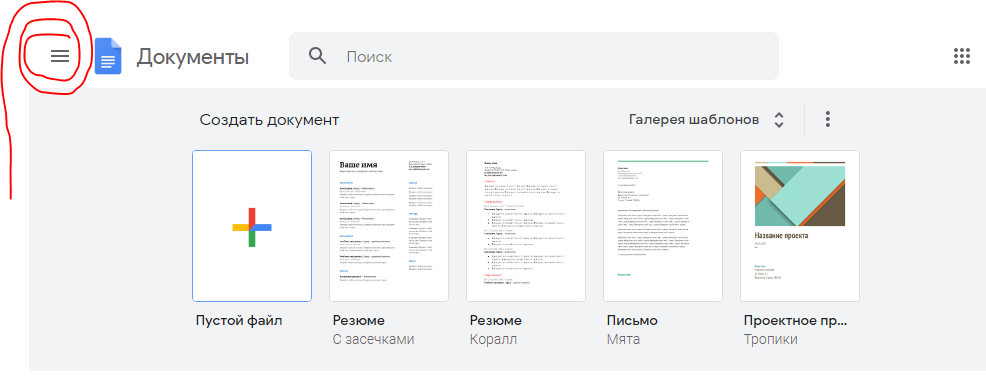 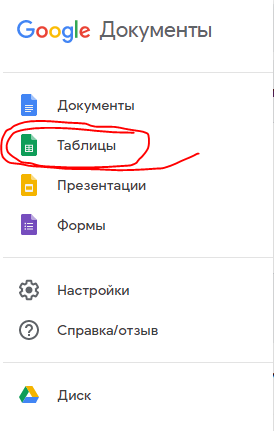 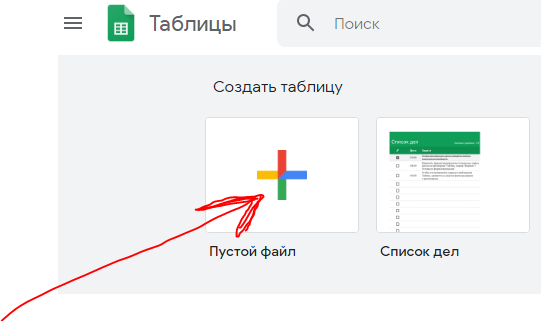 Откроется шаблон Новой таблицы. Впишите название таблицы  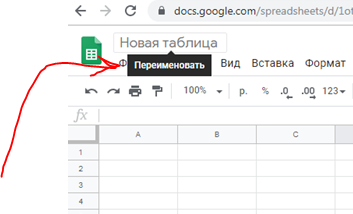 Оформите шапку таблицы, которую будут заполнять одногруппники, например: ФИО, любимый предмет в школе.  Разберитесь с опциями кнопки Настройка доступа. Это очень важный пункт. Предоставьте доступ на редактирование всем, у кого есть ссылка. 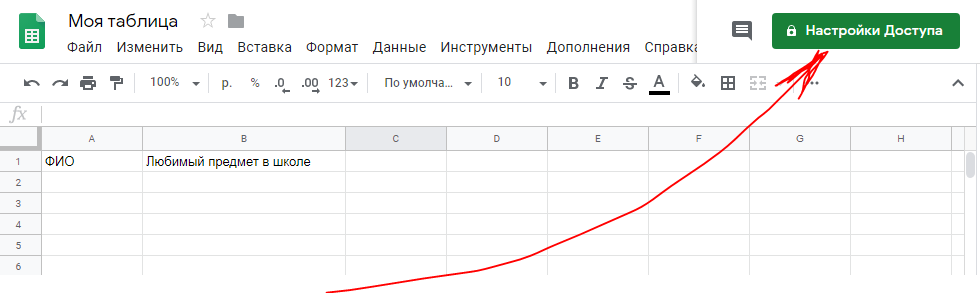 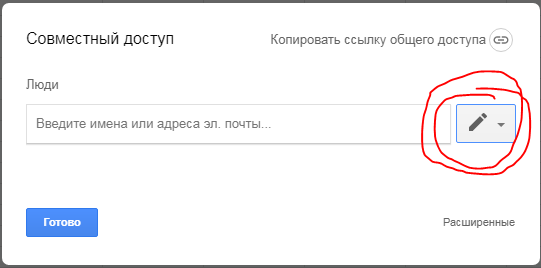 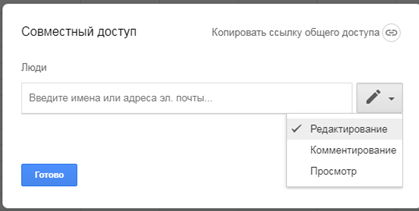 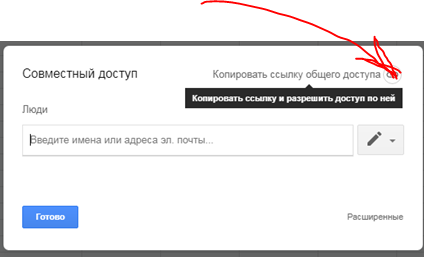 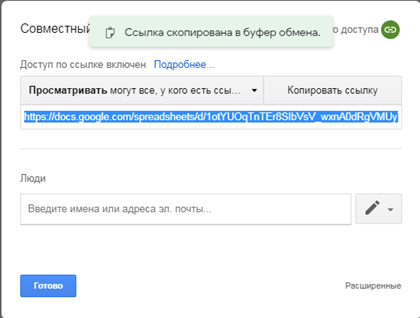  Старосте: создайте директорию Таблицы в директории Информатика  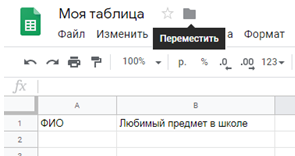 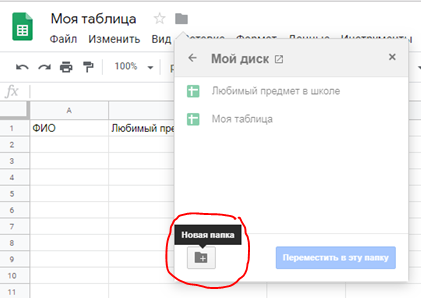 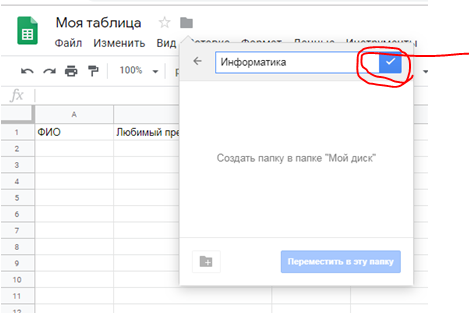 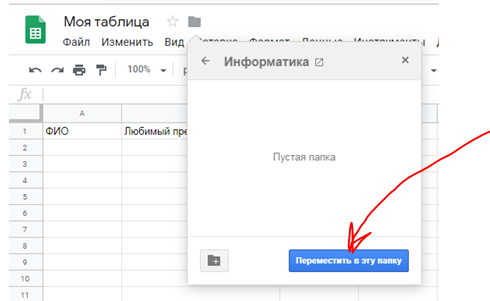 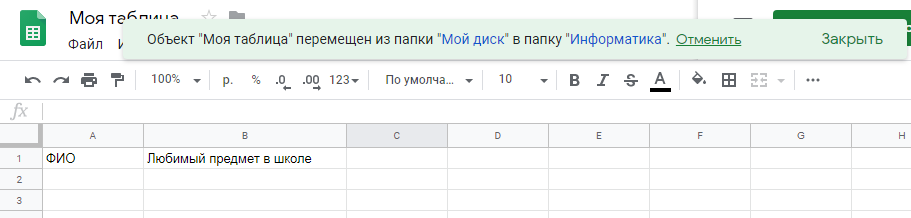  Сохраните ссылку на свою таблицу в файле "Таблица_<№ по списку студентов группы>" 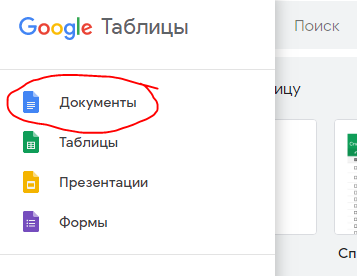 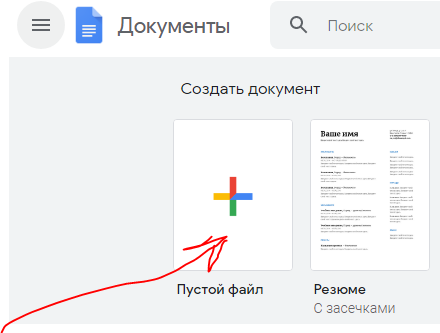 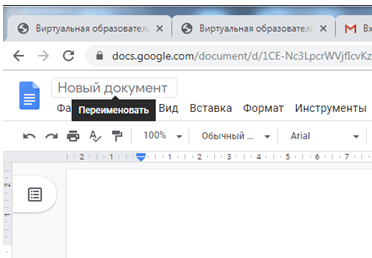 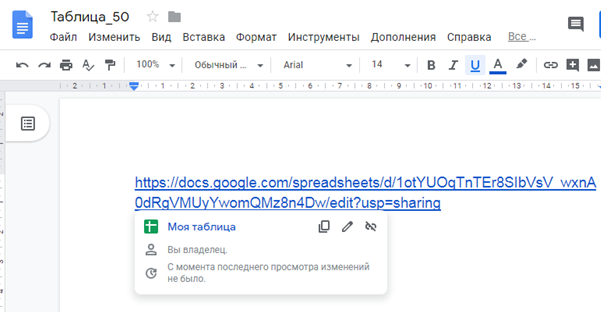 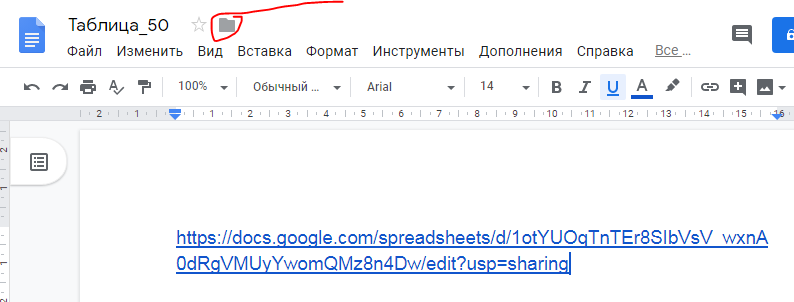 Старосте: предоставьте доступ к директории Таблицы в директории Информатика 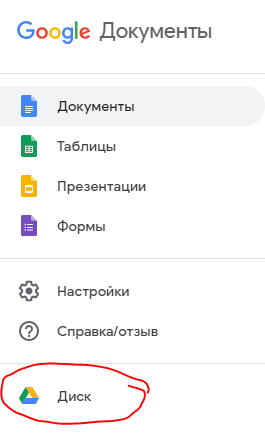 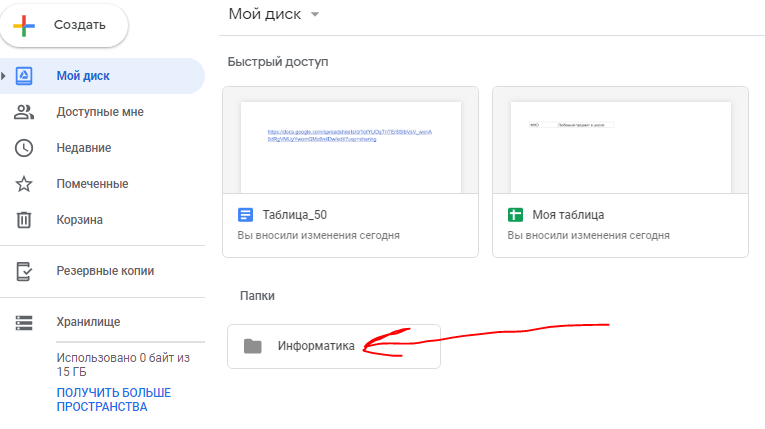 Правой кнопкой мыши – появится контекстное меню 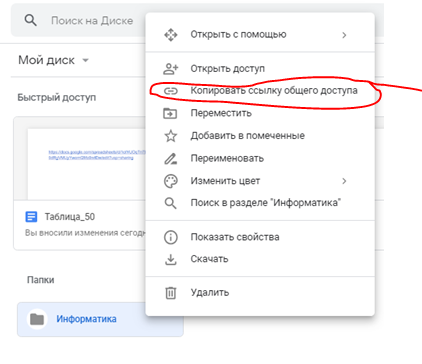  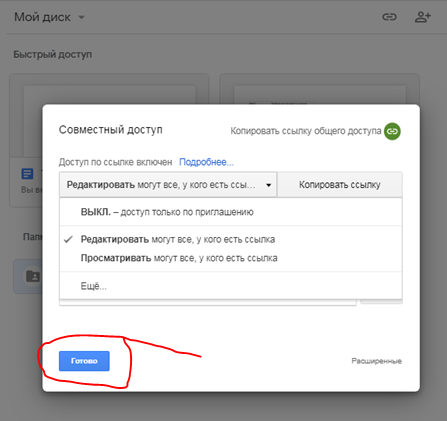 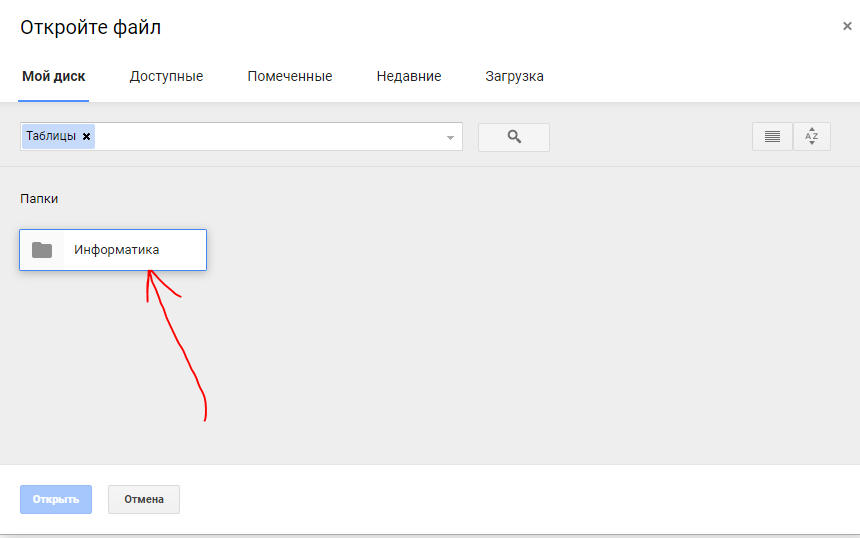 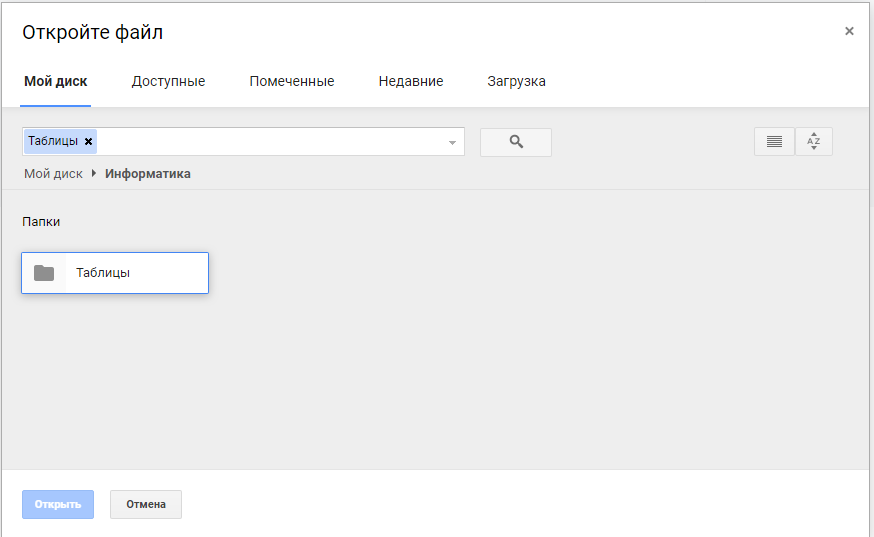 Выберите в папке «Таблицы» 3 таблицы с номерами, ближайшими к вашему номеру варианта и заполните их. Сделайте скриншот вашей таблицы, заполненной одногруппниками. Создание анкет с помощью Документов GoogleКроме организации совместной работы с документами и публикации документов в сети, сервис Документы Гугл позволяет создавать, публиковать и обрабатывать анкеты для опросов. Анкету в данном сервисе называют ФОРМОЙ. Создать форму можно из Списка документов или из любой таблицы. Создание формы из Списка документовОткройте Документы Гугл (через аккаунт Гугл/Приложения Google или Электронную почту Гугл) 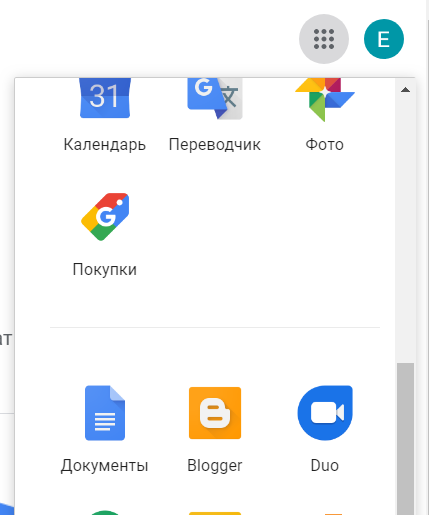 Нажмите Форма - Создать Пустой файл. Откроется шаблон формы. В открывшемся шаблоне вместо слов Новая форма впишите название анкеты, ниже разместите общую информацию об анкете или небольшую инструкцию по ее заполнению. 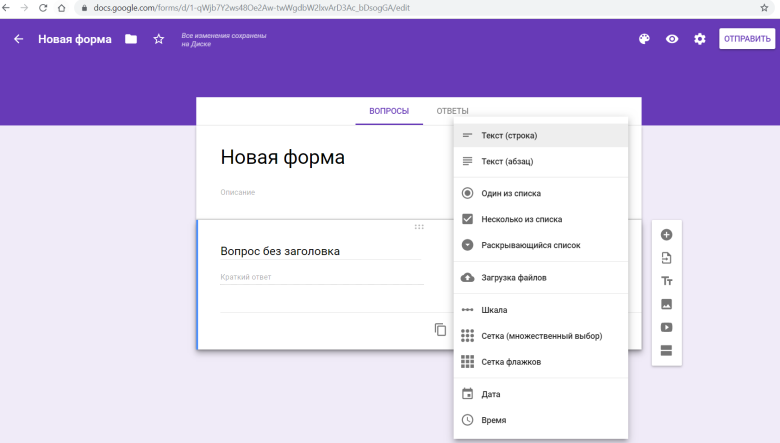 Начните писать первый вопрос. Для него уже появилась заготовка. В поле Вопрос без заголовка впишите сам вопрос. Поле Текст справки является необязательным, но оно может содержать инструкцию по ответу на Ваш вопрос. Например, к вопросу «ФИО» может быть инструкция «Укажите фамилию, а также без сокращений имя и отчество. Например, Иванов Иван Иванович.» Далее выберем тип вопроса, например: текст строка– создаст небольшое текстовое поле, в которое респондент будет вписывать краткий ответ; текст абзац – создаст текстовое поле, в которое можно писать развернутый ответ; множественный выбор – создает вопрос с возможностью выбора ОДНОГО варианта из нескольких; флажки – вопрос с возможностью выбора нескольких вариантов из предложенных; раскрывающийся список – создаст раскрывающийся список, из которого респондент может выбрать только один вариант ответа; масштаб – создаст шкалу оценивания, нужно только задать границы оценочной шкалы; сетка – та же шкала, но только в виде таблицы, т.е. есть возможность оценивания по нескольким параметрам. Подумайте, нужно ли сделать этот вопрос обязательным? Если да, то включите соответствующий переключатель. Добавить новые вопросы можно, нажав кнопку + справа. Найдите, как удалить вопрос и как отредактировать. Вы можете также изменить дизайн Вашей анкеты с помощью кнопки Настроить тему. Когда анкета будет полностью готова, Вам необходимо отправить ее респондентам. Для этого нужно нажать кнопку ОТПРАВИТЬ. Поделиться ссылкой можно тремя способами: нажмите по электронной почте при этом нужно собирать адреса электронной почты пользователей, которым требуется отправить данную форму; скопируйте ссылку. По этой ссылке Ваша анкета откроется для редактирования. вставив HTML-код Изучите пункты меню кнопок Просмотр и Настройки. Обратите внимание, что можно сделать тест вместо анкеты (кнопка Настройки) Все ответы участников анкетирования будут автоматически вставлены в таблицу, которая доступна из Документов Гугл и по ссылке, если вы создадите ее в пункте ОТВЕТЫ. Сделайте это. Для редактирования опроса, необходимо на своей страничке документов Google найти его название и перейти по ссылке в созданную вами анкету. 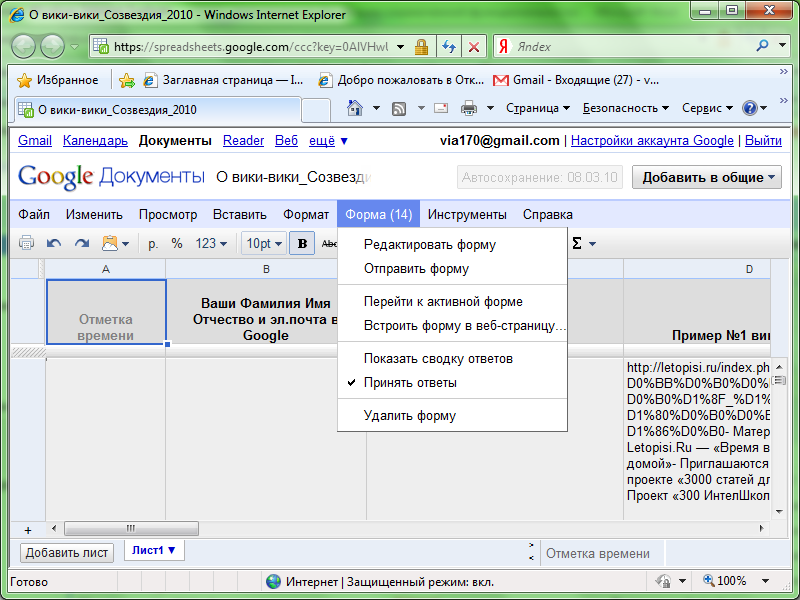 Появится таблица с вопросами и ответами на них. Здесь же можно опубликовать анкету, если вы не сделали этого ранее. Чтобы отредактировать вопросы анкеты нажмите кнопку «Форма» → «Редактировать форму». Далее вы можете изменять вопросы, редактировать их или копировать. В этом же режиме можно просмотреть ответ, нажав, соответственно, кнопку Показать сводку отчетов. Здесь ответы будут представлены в числовой форме, процентном соотношении и в виде диаграмм. Доступной для чтения другим пользователям можно сделать только таблицу с ответами. Также предусмотрена возможность: Импортировать и экспортировать данные в формате XLS, CSV, TXT и ODS (и экспортировать в формате PDF и HTML). Использовать интуитивно понятную навигацию и редактирование, как в любом обычном документе или таблице. Использовать форматирование и редактор формул в таблицах, чтобы подсчитывать результаты и настраивать вид данных. Задание 2.Старосте: создайте директорию Анкеты в директории Информатика С помощью сервиса Документы Гугл создайте анкету по интересной для вас теме, содержащую не менее пяти вопросов. Сохраните ссылку на нее в файле "Анкета_<№ по списку студентов группы>". Задание 3.Выберите 3 анкеты с ближайшими к вашему номерами и заполните их. Задание 4.Экспортируйте таблицу, содержащую результаты анкетирования (ответы ваших коллег), на ваш компьютер в формате Excel или PDF. Это можно сделать с помощью команды: Файл Загрузить как Excel или PDF. Сделайте скриншот, вставьте его в отчет. Часть 2. Оформление отчетаОтчет должен содержать: Описание понятий Скриншот по Заданию 1 Ссылку на вашу таблицу Скриншот по Заданию 4 Ссылку на вашу анкету Название файла отчета: (строго!) Информатика_ПЗ-4_Фамилия |
