курсовая работа. разработка информационной системы театра. windows сам работа. Основа рабочего процесса windows
 Скачать 292.5 Kb. Скачать 292.5 Kb.
|
Основные функции системы WindowsWindows является графической операционной системой для компьютеров платформы IBM PC. Ее основные средства управления – графический манипулятор мышь и клавиатура. Система предназначена для управления автономным компьютером, но также содержит все необходимое для создания небольшой локальной компьютерной сети и имеет средства для интеграции компьютера во всемирную сеть (Интернет). Как и любая операционная система. Windows должна обеспечить выполнение следующих задач: управление аппаратными средствами компьютера; обеспечение работы с файловой системой; запуск прикладных программ. Кроме этого Windows обеспечивает: одновременную работу нескольких программ; обмен данными между различными программами; поддержку масштабируемых шрифтов; поддержку мультимедиа; единую справочную систему. Запуск ОС Windows. Рабочий стол. Инструменты рабочего стола. При включении компьютера, нажав кнопку Power на системном блоке, процессор обращается к программе, записанной в ПЗУ, которая осуществляет проверку подключенных устройств к компьютеру. А затем передаёт управление операционной системе Windows, находящейся на жестком диске. После загрузки ОС Windows и на экране монитора вы должны увидеть Рабочий стол. Рабочий стол – это графическая среда, на которой отображаются объекты Windowsи элементы управления Windows. Все, с чем мы имеем дело, работая с компьютером в данной системе, можно отнести либо к объектам, либо к элементам управления. В исходном состоянии на Рабочем столе можно наблюдать несколько экранных значков и Панель задач. Значки – это графическое представление объектов Windows, а Панель задач – один из основных элементов управления. Разновидностью значка являются ярлыки. Если значки представляют сам объект, то ярлыки представляют образ объекта, в котором записан маршрут к данному объекту. У объекта может быть очень много ярлыков, и они могут располагаться где угодно. Удаление ярлыка не приводит к удалению объекта, на который он указывает. Визуально ярлык отличается от значка тем, что у него в левом нижним углу присутствует значок со стрелкой. 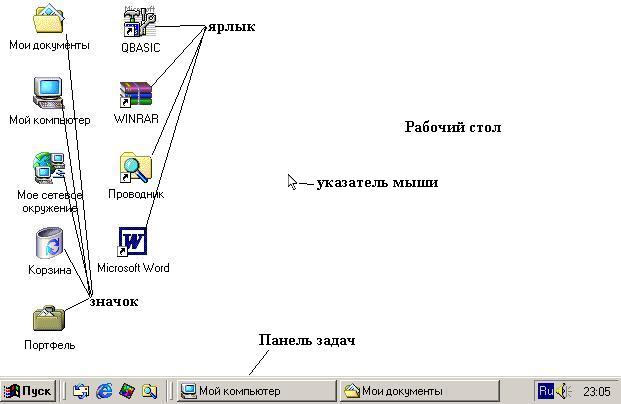 Панель задач Светло-серая полоса внизу экрана – это Панель задач. Она содержит командную кнопку “Пуск”. При щелчке на ней левой кнопкой мыши (или если одновременно нажать клавиши Ctrl+Esc) открывается меню, которое называется еще Главным меню. С помощью него можно быстро запустить желаемую программу, изменить настройки компьютера, вызвать справку по ОС Windows, найти необходимый файл, папку, завершить работу с ОС Windows, и т.д. При медленном перемещении по строкам меню указателем мыши открываются подменю для тех пунктов, возле которых указана стрелка вправо. Строки подменю могут в свою очередь быть или исполняемой командой, или заголовком следующей серии команд подменю. В правой части Панели задач располагаются, по желанию пользователя, Индикатор шрифта, Значок системного времени, Регулятор громкости звука. Индикатор шрифта позволяет переключать режим клавиатуры на желаемый язык. Значок системного времени показывает время на системных часах компьютера. Эти системные часы питаются автономно от подзаряжаемого аккумулятора. Показания их можно изменить. Если подвести курсор мыши к индикатору времени, то появится во всплывающей подсказке полная дата. Регулятор громкости звука выводится пользователем, если у него есть дополнительные устройства, подсоединяемые к компьютеру, как Звуковая карта и Устройства воспроизведения звуков. Манипулятор типа “мышь” При работе с ОС Windows на экране компьютера присутствует указатель, часто в виде наклонной стрелки. Этот указатель управляется манипулятором, называемым мышью, который можно перемещать на столе по коврику. На нижней стороне мыши можно увидеть круглое отверстие, в которое проглядывается шарик. При перемещении мыши по коврику шарик свободно вращается за счет трения о шероховатый коврик, тем самым, приводя во вращение ролики внутри мыши. Эти ролики своим вращением во взаимно перпендикулярных направлениях перемещают указатель мыши по экрану. Таким образом, с помощью мыши можно легко перемещаться по экрану. Это действие определяют наведение указателя мыши на объект, которое выполняется каждый раз, когда мы хотим что-либо сделать с помощью мыши. Мышь имеет две кнопки: - левая кнопка – основная рабочая; - правая – дополнительная; В зависимости от режима работы курсор может иметь различный внешний вид. Наведя указатель мыши на объект можно: - щелкнуть – нажать и отпустить левую кнопку для выделения объекта; - дважды щелкнуть – нажать и отпустить левую кнопку быстро два раза для запуска выбранного объекта; - перетаскивать – навести указатель мыши на объект, нажать левую кнопку и, удерживая ее в нажатом виде, переместить курсор в другое место Щелчок правой клавишей мыши вызывает контекстное или динамическое меню. У разных объектов могут быть различные меню. Виды окон Windows Основным объектом операционной системы Windows является окно. И это неслучайно ведь в переводе с английского слово Windows на русский язык означает "окна". Окно представляет собой прямоугольную область на экране, ограниченную рамками. Все многообразие окон можно разделить на четыре вида окон: Окна папок – кроме элементов управления содержатся значки других объектов Windows. Окна приложений – содержат элементы управления окном, а также служат для показа содержимого документа, загруженного в приложение. Приложения - это те же программы, но работают только под управлением системы Windows. Диалоговые окна – содержат элементы управления окном, служат для изменения настроек управления ОС Windows и его приложений. Окна справок – содержат элементы управления этим окном, служат для вывода справочной информации по работе с ОС Windows и его приложениями. Элементы окна Рассмотрим основные элементы окон, на примере окна папки Мой компьютер. Рамки, ограничивающие окно с четырех сторон, называются границами. Размеры большинства окон можно изменять, установив указатель мыши на любую границу, так чтобы указатель принял вид двойной стрелки ↔, нажать левую клавишу и потянуть мышь в нужную сторону (вправо, влево, вниз, вверх). Если вы хотите одновременно изменить ширину и высоту окна, потяните за один из его углов. 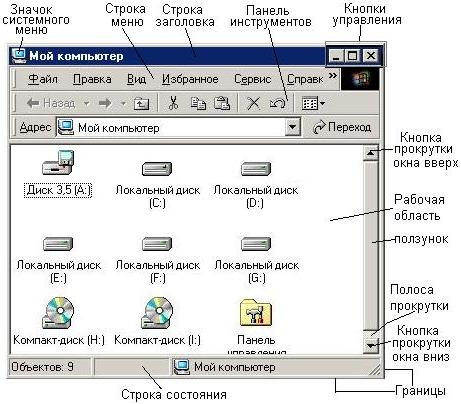 1. Строка заголовка (заголовок) – это прямоугольная область находящаяся сразу под верхней границей окна. Окно можно перемещать, ухватив мышью его заголовок. Слева в Строке заголовка находится значок системного меню. Щелчок по нему открывает список простейших команд управления окном. Если на Рабочем столе открыть несколько окон, то одно окно будет активно, его заголовок будет выделен другим цветом по сравнению с неактивными. У правой границы Строки заголовка располагаются кнопки управления окном. Кнопка Закрыть Слева от кнопки Закрыть располагаются следующие кнопки: Кнопка Развернуть Кнопка Восстановить Вы можете развернуть окно на весь экран и по-другому – двойным щелчком в строке заголовка. Если окно уже занимает весь экран, двойной щелчок по заголовку вернет ему прежние размеры. Кнопка Свернуть 2. Строка меню – содержит меню основных команд, которые можно выполнить в данном окне. Чтобы вызвать одну из команд строки меню, необходимо щелкнуть мышью по названию какой-либо команды, появится ниспадающее меню, из которого щелчком мыши выбираем нужную команду. Здесь следует знать, что: если команда имеет серый цвет, то она в данном режиме работы недоступна, говорят "не достаточно параметров"; многоточие после команды означает, что если вы выберете эту команду, то появится диалоговое окно, в котором нужно будет определить дополнительные параметры; если команда заканчивается стрелкой, то данная команда включает в себя еще одно подменю, которое далее появится; если при выборе команды появляется галочка , то это значит, что данная команда подключилась к выполняемому режиму, или еще говорят "включили (выключили) этот режим"; если перед командой стоит элемент выбора , то эта команда будет работать. Если щелкнуть по элементу выбора, перед другой командой, входящей в эту группу, то значок этот исчезнет; подчеркнутая буква в заголовке меню говорит о том, что данное меню открывается нажатием клавиши Alt в сочетании с подчеркнутой буквой; подчеркнутая буква в команде меню говорит о том, что данная команда из открытого меню выполняется при нажатии этой буквы; комбинация клавиши Ctrl с буквой в конце команды является горячей клавишей, т.е. это сочетание запускает данную команду на исполнение без вызова ее из меню. 3. Панели инструментов – содержат значки и кнопки, предназначенные для быстрого доступа к наиболее часто используемым командам. Чтобы узнать, что делает какая-либо кнопка, установите указатель на эту кнопку и подождите несколько секунд. Появится маленькая рамка с названием этой кнопки. 4. Рабочая область. Это внутренняя область окна, в которой располагаются объекты. В рабочей области окна папок располагаются следующие объекты: значки, папки, файлы, ярлыки. В рабочей области окон приложений можно создавать текст, рисунки, таблицы, слайды и т.д. 5. Полосы прокрутки. Если высота и ширина окна не позволяет полностью отобразить его содержимое, Windows добавляет в такое окно вертикальную и горизонтальную полосы прокрутки. Наличие полосы прокрутки означает, что часть информации вам не видна. Оба конца полосы прокрутки оканчиваются стрелками, нажимая мышью на которые можно просмотреть содержимое окна. Внутри полос прокрутки имеются прямоугольные ползунки (бегунки). По их положению можно судить о том, какая именно часть содержимого окна видна в данный момент. Передвигая, ползунок содержимое окна просматривается быстрее, чем с помощью стрелок прокрутки. 6. Строка состояния расположена в нижней части окна. В зависимости от того, в каком окне работаете, содержимое строки состояния будет определять состояние режима окна, т.е. там можно прочитать, сколько файлов выделено, их объем, (если мы в окне Проводника или Моего компьютера) на какой странице работаем, в каком режиме, (если мы в каком либо редакторе). Файлы и папки При работе за компьютером, приходится создавать много файлов. Файл - это именованная область памяти на одном из дисков, в которой может храниться текст программы, какое-либо из ее промежуточных представлений, исполняемая программа или данные для ее работы.. Каждый файл имеет имя. Полное тмя файла складывается из двух частей: имени и расширения (типа) разделённых точкой. Имя и тип файла могут содержать русские и латинские буквы, цифр, а также не которые символы, кроме \ ? : “ * < > |. Длинна имени может быть от 1 до 255 символов. По типу файла компьютер определяет: этот файл – программа или документ. Если в типе файла стоят обозначения .exe или .com то это программы, все остальные определяются как документы.) COMMAND.COM PCTOOLS.EXE START AUTOEXEC.BAT HELP.TXT При создании файла или изменении его содержимого автоматически регистрируется дата и время, которые известны системе из показаний встроенного календаря и часов. Ряд объектов могут группироваться по каким-либо признакам, и для их определения применяется понятие папки. Папка – это есть объединение объектов. Папка может содержать в себе другие папки. Папки могут быть открытыми и закрытыми. Закрытая папка выглядит в виде значка, а открытая папка - в виде окна. Для папок используется значок с изображением папки Перемещение и копирование объектов Не всегда удобно при перемещении объектов использовать метод "перетащить и опустить". Можно воспользоваться командами строки меню Правка, которые называются Копировать, Вырезать и Вставить. При использовании этих команд информация помещается в Буфер обмена. Принцип использования Буфера обмена для всей системы Windows и ее приложений один и тот же. Буфер обмена это специальная область памяти, предназначенная для хранения перемещаемой информации. С помощью буфера обмена можно обмениваться данными между различными документами и приложениями. Для того чтобы использовать Буфер обмена, нужно сначала поместить туда данные, затем извлечь их оттуда, вставив в нужный документ. Эту процедуру называют процедурой копирования и вставки или процедурой вырезания и вставки. Копирование – означает, что выделенная информация в исходном документе помещается в Буфер обмена в виде копии этих данных. Вырезание – означает, что выделенная информация в исходном документе изымается из данного документа и помещается в Буфер обмена. Вставка – означает, что копия этих данных, находящихся в данный момент в Буфере обмена вставляется в нужное место вашего документа. Информацию из Буфера обмена можно многократно использовать для вставки в этом же документе, а также в других приложениях Windows. Информация, содержащаяся в Буфере обмена, хранится там до тех пор, пока вы не выключите компьютер или не пошлете туда другую порцию информации. Переименование папок, файлов, ярлыков Чтобы переименовать объект (т.е. изменить его старое имя на новое), существует несколько способов: 1. Щелкните по его значку правой кнопкой мыши, выберите в динамическом меню команду Переименовать, вокруг старого названия появится рамка, введите с клавиатуры новое имя, нажмите клавишу 2. Выделите объект, щелкнув по нему один раз левой кнопкой мыши, и выполните команду Файл => Переименовать в меню окна папки, вокруг старого названия появится рамка, введите с клавиатуры новое имя, нажмите клавишу 3.Выделите объект, щелкните по его названию еще раз - и вокруг него появится прямоугольная рамка, в которой можно будет ввести новое имя или отредактировать (исправить) текущее. (Действуя таким образом, выдержите небольшую паузу между щелчком, которым вы выделяете объект, и щелчком по его названию. Иначе Windows воспримет ваши действия как двойной щелчок, и откроет выбранный объект). 4. Выделите объект, нажмите клавишу F2, введите новое имя или отредактируйте текущее. Если в процессе изменения названия вы допустили ошибку, то можно отменить ввод имени, нажав клавишу Esc. Отмена операций перемещения, копирования Отменить операцию копирования или перемещения можно выполнив команду Правка => Отменить в меню любого окна. (Если в окне присутствует панель инструментов, достаточно щелчка по кнопке Отменить). Имейте в виду, что команду Отменить следует вызывать сразу же после того, как вы сделали нечто нежелательное. Если вы выполните еще какую-то операцию, команда Отменить отменит ее действие, а не копирование или перемещение. Удаление папок, файлов, ярлыков Удаление каких-либо объектов, на первый взгляд ненужных и малозначимых, очень опасный шаг. Необдуманное удаление может привести к неправильной работе или порче системы. Чтобы уничтожить объект или группу объектов существует несколько способов: 1. Выделите объект и нажмите клавишу Del. 2. Щелкните по объекту правой кнопкой мыши и выберите в динамическом меню команду Удалить. 3. Выделите объект или группу объектов, и выполните команду Файл => Удалить в меню окна папки. 4. Выберите объект или группу объектов и перетащите их на значок Корзина, который располагается на Рабочем столе. Восстановление удалённых папок, файлов, ярлыков Объект в Корзине хранится до того момента, пока его оттуда не удалят или не восстановят. Чтобы увидеть объекты, находящиеся в Корзине, необходимо Корзину открыть, дважды щелкнув по ее значку. На экране откроется окно корзины со списком имен удаленных объектов. По умолчанию содержимое папки Корзина выводится в виде таблицы, которая включает столбцы с информацией о том, когда и из какой папки был удален каждый из объектов. Здесь, как и при работе с обычными папками, вы можете изменить порядок расположения элементов списка щелчком по соответствующему заголовку. Объекты, находящиеся в Корзине можно восстановить в ту папку, из которой он был удален или в другую папку. Чтобы восстановить объект из Корзины, выделите его и выполните команду Файл => Восстановить или щелкните по объекту правой кнопкой мыши и в динамическом меню выберите команду Восстановить. Объект будет восстановлен в ту папку, из которой он был удален. Если такой папки уже нет, то Windows попросит разрешения создать ее заново. Чтобы восстановить объект из Корзины в другую папку, выделите нужный объект и выполните команду Правка => Вырезать (объект помещается в буфер обмена) или щелкните по объекту правой кнопкой мыши и в динамическом меню выберите команду Вырезать. После этого откройте ту папку, в которую хотите поместить восстанавливаемый объект, и выполните команду Правка => Вставить в меню окна папки-приемника. При удалении следует помнить, что объекты, которые удаляются с дискеты не помещаются в Корзину, а сразу уничтожаю0тся. При уничтожении такого объекта Windows просит подтвердить необходимость удаления. Как очистить корзину Хранящийся в Корзине файл занимает столько же места на диске, сколько занимал перед тем, как его уничтожили. Если удаляете файлы для того, чтобы освободить место для новых программ и документов, перенос их из обычных папок в папку Корзина ничего вам не даст. В этом случае необходимо совсем удалить файлы с диска. Чтобы убрать файл из Корзины, откройте ее, дважды щелкнув по ее значку, выделите файл и нажмите клавишу Del. Если утвердительно ответить на запрос об удалении, отмеченный объект будет удален навсегда. Для того чтобы удалить из Корзины группу объектов, нажмите клавишу Ctrl и, не отпуская ее, щелкните по каждому объекту группы. Если же объекты расположены в окне один за другим подряд, щелкните по первому объекту, нажмите клавишу Shift, а затем щелкните по последнему объекту. Чтобы удалить все содержимое Корзины сразу, щелкните по ее значку правой кнопкой и выберите в динамическом меню команду Очистить корзину. Или откройте Корзину и выполните команду Файл => Очистить корзину. Практическая часть Подведите указатель мыши к любой пиктограмме (небольшая цветная картинка значка или ярлыка) и щелкните левой клавишей мыши. Пиктограмма должна изменить цвет, т. е. стать выделенной. Щелкните по другую пиктограмму. Осталась ли выделенной первая пиктограмма? Нажмите клавишу Shift и, не отпуская ее, щелкните по очереди по нескольким пиктограммам. Что произошло? Щелкните вне пиктограмм. Выделение снялось со всех пиктограмм. Проделайте тоже самое при нажатой клавиши Ctrl. Что произошло? Упорядочите значки на рабочем столе по имени, типу, размеру, дате, автоматически. Для этого щёлкните правой клавишей мыши в свободной области рабочего стола. В появившемся контекстном меню выберите соответствующий пункт Упорядочить значки. Проанализируйте каждый пункт Нажмите левую клавишу мыши на любом ярлыке и, не отпуская ее, переместите ярлык в другое место рабочего стола. (Если у вас установлен автоматический режим упорядоченья значков, то отмените его). Переместите все значки, и ярлыки с левой части рабочего стола в правую и разместите их в ряд. Верните все значки, и ярлыки в исходное положение. Подумайте, как можно это сделать быстро. Откройте окно Мой компьютер. Обратите внимание на то, что с открытием окна, на панели задач, расположенной, скорее всего, в нижней части рабочего стола, сразу появляется кнопка Мой компьютер. Пощёлкайте по кнопкам управления окном Развернуть Щелкните по кнопке Свернут Нажмите на кнопку Мой компьютер на панели задач. Окно Мой компьютер восстановило свой размер. Щелкните по кнопке Закрыть Откройте окно Мой компьютер. Щелкните по значку системного меню, Раскройте окно Мой компьютер так, чтобы его размеры были меньше размеров экрана. Затем переместите указатель мыши к заголовку окна и, удерживая нажатой левую клавишу мыши, переместите окно. Расположите окно Мой компьютер в самом центре рабочего стола. Подведите указатель мыши к правой границе окна Мой компьютер, чтобы указатель принял форму двойной стрелки ↔. Переместите границу окна вправо при нажатой левой клавише мыши. Окно увеличилось в ширину. Самостоятельно измените высоту окна. Измените размер окна, подведя указатель мыши к углу. Измените, размер окна Мой компьютер таким образом, чтобы появились полосы прокрутки Закройте окно Мой компьютер. Откройте окно Мой компьютер заново и проверьте, какой размер имеет вновь открытое окно. Разверните окно Мой компьютер. Расположите в рабочей области окна объекты в следующем виде: Крупные значки, мелкие значки, список, таблица. Это можно сделать несколькими способами команды Вид: строки меню, динамического меню, кнопку на панели инструментов. Откройте несколько окон Мой компьютер, Корзина, Мои документы. Вызовите динамическое меню (щёлкнув правой клавишей мыши на свободном месте Панели задач) и попробуете расположить окна: каскадом, сверху вниз, слева направо. Сделайте активным окно Мой компьютер, Корзина, Мои документы. Сверните все открытые окна через динамическое меню выбрав команду Свернуть все окна. Установите указатель мыши на свободное место Панели задач, нажмите левую кнопку мыши и, не отпуская ее, перетащите контур Панели задач вверх экрана. Отпустите кнопку мыши. Таким же способом переместите Панель задач влево, вправо, затем верните ее на прежнее место. Установите указатель мыши на верхнюю границу Панели задач, указатель мыши при этом превратится в двойную стрелочку ↕. Нажмите левую кнопку мыши и потяните контур Панели задач вверх до упора. Отпустите кнопку мыши. Затем верните ее на прежнее место. Переместив Панель задач вверх, влево или вправо, таким же способом измените ее размеры. Верните все в исходное состояние. Установите указатель мыши на индикатор часы в правом углу Панели задач, и задержите на несколько секунд. Посмотрите, какую дату показал ваш компьютер. Откройте диалоговое окно Свойства: Дата и время, дважды щелкнув левой кнопкой мыши по индикатору часы. Если ваш компьютер показывает неверную дату, то установите текущую дату, и щелкните по кнопке ОК. Откройте диалоговое окно Свойства: Дата и время. Поменяйте текущее время на 06 часов, 30 минут и 15 секунд. Для этого щелкните мышью в рамочке под часами на показании текущего часа и с помощью кнопок-стрелочек, нажимая на них левой кнопкой мыши, добейтесь цифры 06. После этого щелкните мышью на показании текущих минут и точно так же, как с часами, цифру 30. Щелкните мышью на секундах и установите цифру 15. Щелкните по кнопке Отмена, чтобы не испортить текущее время. Щелкните по индикатору клавиатуры и в раскрывшемся списке выберите другой язык. Для завершения работы компьютера необходимо щёлкнуть левой клавишей мыши по кнопке Пуск на Панели задач и появившемся Главном меню выбрать команду Завершение работы. В появившемся диалоговом окне Завершение работы Windows выберите пункт выключить компьютер и нажмите кнопу Да. После появления надписи Теперь питание компьютера можно выключи выключите компьютер. Настройка мыши. Для того чтобы настроить поведение мыши необходимо: В Главном меню выберите команды Настройка =>Панель управления. В окне папки Панель управления дважды щелкните но значку Мышь. Появится окно Свойства: Мышь с активной вкладкой Кнопки мыши. Активизируйте вкладку Перемещение. Установите флажок опции Отображать шлейф и щёлкните по кнопке Применить. Вы тут же увидите, что при перемещении указателя мыши у нее появится шлейф. Снимите флажок с опции Отображатьшлейф и щелкните ОК. Попробуйте самостоятельно изменить настройки в работе мыши на других вкладках и запишите выводы в тетрадь. Восстановите все сделанные вами изменения в прежнее состояние. Настройка фонового узора Рабочего стола. После включения компьютера на Рабочем столе мы видим стандартную картинку ОС Windows. По желанию пользователя внешнего вида Рабочего стола можно изменить. Воспользовавшись стандартными узорами, которые имеются в системе, или установить картинку, которая вам понравилась, или создать собственный рисунок. Узор – это что-то вроде скатерти, которой вы покрываете экран, и вы всегда можете заменить эту скатерть. Изменение вида Рабочего стола: В Главном меню выберите команды Настройка =>Панель управления. В окне папки Панель управления дважды щелкните по значку Экран. Появиться окно Свойства: Экран. Активизируйте вкладку Фон. В разделе Рисунок рабочего стола выберите картинку, изображение картинки вы увидите на экране компьютера в окне Экран. Чтобы картинка занимала весь экран в разделе Расположить кнопкой прокрутки выберите действие Растянуть. Посмотрите как будет выглядеть рисунок на экране, если вы выберите действия Рядом или По центру. Если же вы хотите выбрать стандартный узор, то в разделе Рисунок рабочего стола выберите список Отсутствует и щелкните но кнопке Узор. В диалоговом окне Узор в списке предложенных системой узоров выбираем курсором любой узор и в окне Образец просматриваем его. Щелкните по кнопке ОК. Заставки. Вы знаете, что монитор имеет электронно-лучевую трубку, которая формирует изображение, направляя лучи электронов на покрытую фосфором поверхность экрана. Если одно и то же изображение долго выводится на экран, то фосфорное покрытие как бы "выгорает", и в результате на экране остается еле различимый образ картинки. Чтобы это не происходило, созданы специальные программы – заставки, которые снижают вероятность столь неблагоприятных последствий. Эти программы следят за работой монитора и, если содержимое экрана остается неизменным в течение длительного времени, начинают выводить на экран свою собственную, постоянно изменяющуюся картинку. Но как только вы нажмете любую клавишу или переместите мышь по столу, заставка исчезает, и на экране восстанавливается первоначальная картинка, с которой вы работали. В современных компьютерах из-за высоких технологий производства "прожечь" фосфорное покрытие не возможно, и назначение заставки немного изменилось, они в основном предназначены для того, чтобы спрятать в ваше отсутствие от постороннего взгляда ту информацию, с которой вы работали. Чтобы установить одну из заставок, поставляемых с системой Windows, можно выбрать один из способов. Первый способ: В Главном меню выберите команды Настройка => Панель управления. В окне папки Панель управления дважды щелкните по значку Экран. Появится окно Свойства: Экран Активизируйте вкладку Заставка. В списке Заставка кнопкой прокрутки выберите заставку. Изображение картинки вы увидите па экране компьютера в окне Экран. Щелкните по кнопке Просмотр, заставка появится на экране вашего компьютера со всеми анимационными эффектами. Щелчок мышью вернёт окно Экран. Установите интервал времени в минутах, по истечении которого появится заставка на вашем компьютере (на период вашего отсутствия). Второй способ: Щелкните правой кнопкой мыши на свободном пространстве Рабочего стола. В динамическом меню выберите команду Свойства. Появится диалоговое окно Свойства: Экран. Активизируйте вкладку Заставка и выполните действия, описанные выше в первом способе в пунктах 5 – 6. Одной из разновидностей заставок являются "Бегущая строка" и "Объемный текст". В этих заставках вы формируете текст сами, выбираете цвет текста, его движение, а остальное с заставкой происходит так же, она включается при длительном вашем отсутствии за компьютером. Установка заставки "Объемный текст": Откройте диалоговое окно Свойства: Экран. В списке Заставка кнопкой прокрутки выберите заставку Объемный текст. Щелкните по кнопке Настройка (рядом с кнопкой Просмотр). В диалоговом окне Параметры заставки "Объемный текст" в поле Текст наберите любой текст, например, ИНФОРМАТИКА, выберите Стиль движения, скорость, размер, выберите шрифт, щелкните ОК. Введенный текст в движении вы увидите на экране компьютера в окне Экран. Щелкнув по кнопке Просмотр, заставка появиться на экране вашего компьютера со всеми анимационными эффектами. Щелчок мышью вернет окно Экран. Если вы хоти те установить заставку "Бегущая строка", то выполните вышеописанные действия 1 – 3 и затем с действия 4. В списке Заставка кнопкой прокрутки выберите заставку Бегущая строка. Щелкните но кнопке Настройка (рядом с кнопкой Просмотр). В диалоговом окне Параметры заставки "Бегущая строка" в поле Текст наберите любой текст, например. "Мы изучаем Windows", выберите кнопкой прокрутки Цвет фона, скорость, позицию текста (в центре или произвольную), выберите шрифт, начертание, размер, цвет, щелкните ОК. Введенный текст в движении вы увидите на экране компьютера в окне Экран. Щелкнув по кнопке Просмотр, заставка появится на экране вашего компьютера со всеми анимационными эффектами. Щелчок мышью вернет окно Экран. Настройка схем оформления. Когда вы включаете компьютер, то через некоторое время на экране появляется поверхность Рабочего стола, затем вы вызываете Главное меню, окно вызываемого приложения и т.д., которые имеют стандартную цветовую гамму, приятную для глаз. Каждый пользователь на своем компьютере может изменить цветовую гамму и размер шрифта (схемы оформления) по своему вкусу. Но при выборе цветов нужно учитывать подбор красок, чтобы они вас не утомляли и не вызывали раздражения. Для изменения схем оформления можно воспользоваться командой Настройка в Главном меню или правой кнопкой мыши на Рабочем столе. Чтобы выбрать предлагаемые системой Windows схемы оформления выполните следующие действия: в диалоговом окне Свойства: Экран активизируйте вкладку Оформление. В поле Схема с помощью полосы прокрутки из списка выберите любую схему оформления, в поле Элемент выберите тот элемент, цвет которого хотите изменить, например, заголовок активного окна, или кнопки окна, границу окна, рабочий стол и т.д. В окне предварительного просмотра будет отражен результат ваших действий. В этом же окне можно выбрать параметры, чтобы изменить шрифт, его размер и цвет. Чтобы вернуть все в исходное, стандартное состояние выберите схему оформления, которая называется Стандартная Windows и щелкните но кнопке Применить, а затем ОК. Если подобранная вами цветовая схема приятна для ваших глаз, и вы хотите, чтобы она выбиралась при запуске Windows, то сохраните ее, щелкнув по кнопке Сохранить как. Появится окно Сохранение схемы, в поле Название сохраняемой схемы введите имя схемы и щелкните по кнопке ОК. Чтобы удалить созданную вами схему, выберите ее в списке Схема и щелкните по кнопке Удалить. Удалять стандартные схеме не рекомендуется, так как вернуть их будет нельзя. |
