Практическая работа по ОФКС Долг. Основы работы с редактором локальной групповой политики в ос windows 10
 Скачать 1.2 Mb. Скачать 1.2 Mb.
|
 Министерство образования науки и молодежной политики Нижегородской области Государственное бюджетное профессиональное образовательное учреждение «Балахнинский технический техникум» Отчет по практической работе По дисциплине: «Обеспечение качества функционирования компьютерных систем» Тема: «Основы работы с редактором локальной групповой политики в ОС Windows 10» Выполнила: Плахина В.О Проверил: Мольков Д.Ю. Балахна 2022 г. Тема: Основы работы с редактором локальной групповой политики в ОС Windows 10. Цель: Научиться работать с редактором локальной групповой политики в ОС. Выполнение работы Настройка политики безопасности Открыла редактор локальной политики. 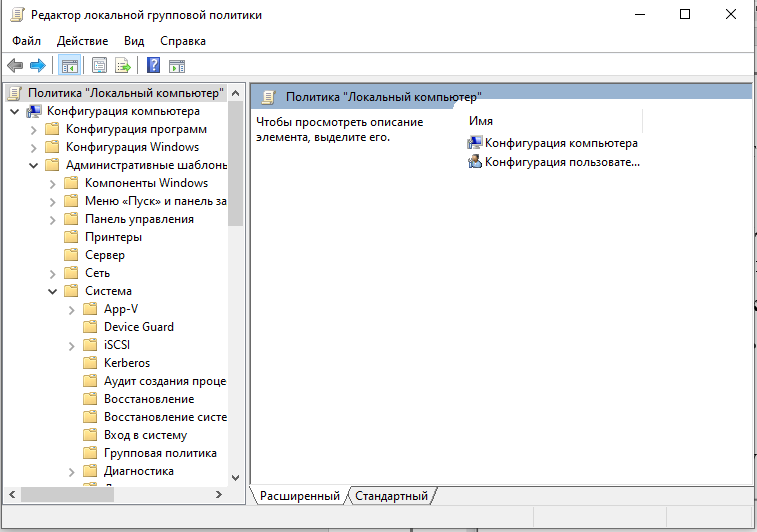 Рисунок 1.1 Редактор локальной политики Д  алее нашла пункт «Групповая политика» для редактирования. алее нашла пункт «Групповая политика» для редактирования.Рисунок 1.2 Групповая политика Далее установила интервал обновления групповой политики. 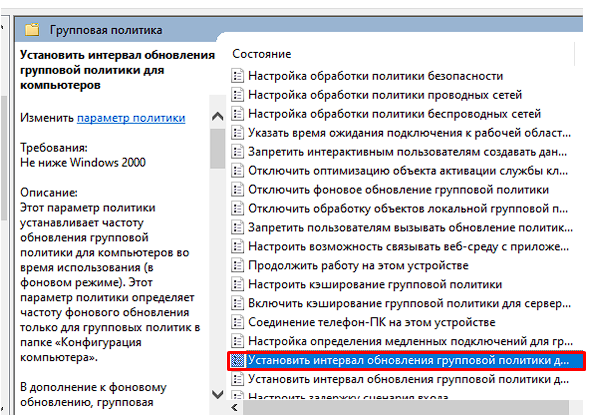 Рисунок 1.3 Интервал обновления групповой политики. Настройка параметров безопасности на ПК В качестве настройки параметров безопасности буду изменила следующие параметры: Ограничение доступа к панели управления Блокировка командной строки Запрет установки приложений Блокирование съемных носителей Для запрета доступа перешла в групповые политики и выбрала «Запретить доступ к панели управления». 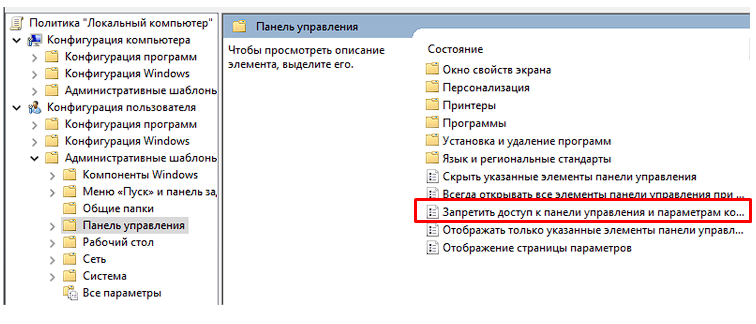 Рисунок 2.1 Запрет доступа к панели управления Далее установилаа выбор на пункте «Включено» и нажал «Ок». 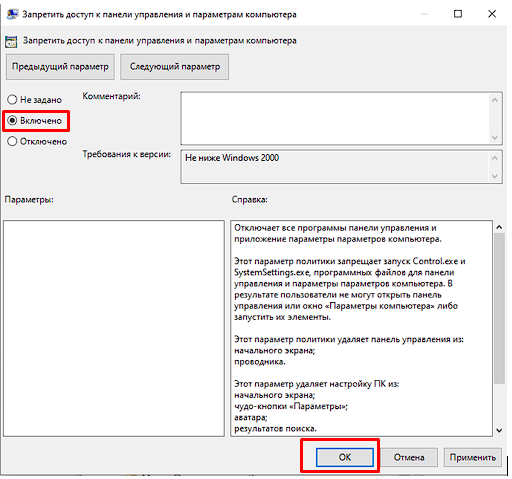 Рисунок 2.2 Установка параметров Для блокировки в командные строки выбрала пункт в групповых политиках «Запретить использование командной строки». 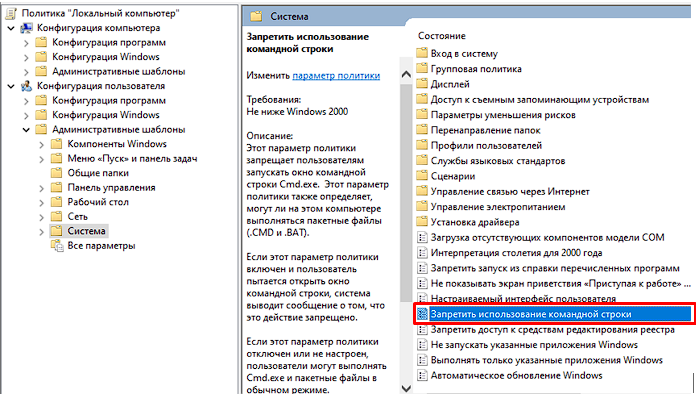 Рисунок 2.3 Запрет доступа к командной строки Далее включила командную политику. После этого для проверки работы групповой политики открыл командную строку.  Рисунок 2.4 Отказ доступа к Командной строке Групповая политика ограничила мне доступ к ней. Для запрета на установку приложений перешела по такому пути: Конфигурации компьютера> Административные шаблоны> Компоненты Windows> Установщик Windows. 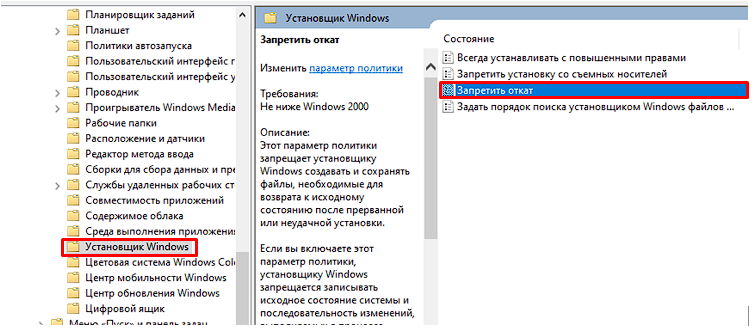 Рисунок 2.5 Установщик Windows Далее выбралаа пункт «Всегда устанавливать с повышенными правами» и применил настройки. 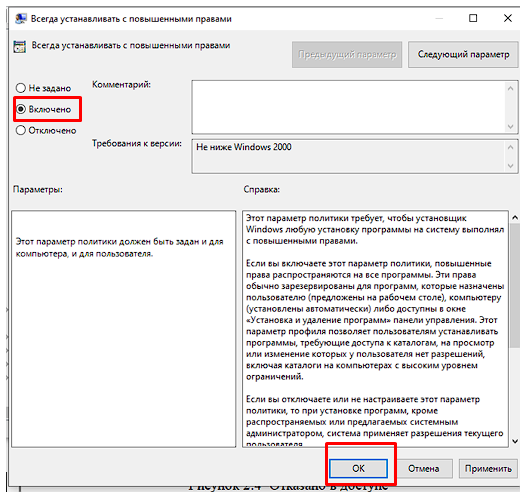 Рисунок 2.6 Установка параметров Для запрета доступа к съемным носителям, выбрала пункт «Доступ к съемным запоминающим устройствам».  Рисунок 2.7 Доступ к съемным запоминающим устройствам Выбрала пункт «Съемные диски: Запретить чтение» и установила параметр «Включено». а 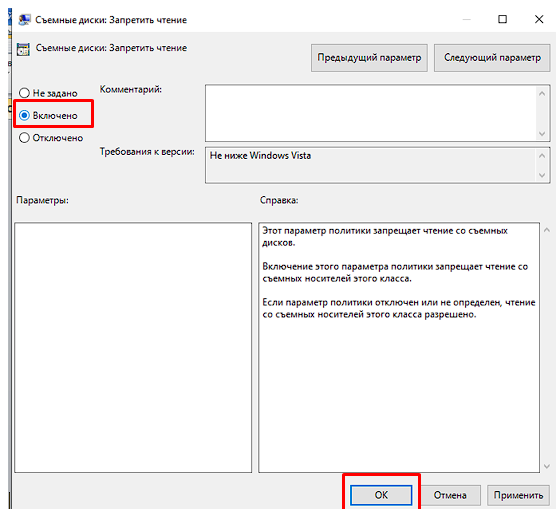 Рисунок 2.8 Установка параметра Настройка политики обновления Для настройки политики обновления ОС перешела: Конфигурация компьютера > Административные шаблоны > Компоненты Windows > Центр обновления Windows. Но на моем ПК такой функции в политиках нет. Наверно это связано с самой ОС и все функции для изменения обновления ОС есть только в «Параметрах панели задач». 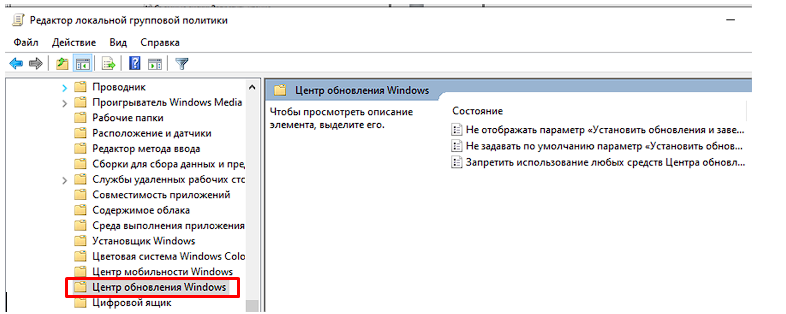 Рисунок 3.1 Центр обновления Windows В моих правах только ограничить доступ к «Центр обновления Windows» и скрыть параметры «Установка обновления» и «Завершение работы». Поэтому устанавливать необходимые параметры я могу только через «Центр обновления Windows», а не через групповые политики. Вывод: Я научилась работать с редактором локальной групповой политики в ОС. Контрольные вопросы 1. Определите назначение политики безопасности системы. Политика безопасности – это набор правил, определяющих методы, степень защиты прикладной системы и регламентирующих прав доступа к объектам системы. 2. Где производится настройка политики безопасности системы? В разделе Параметры безопасности дерева консоли во вкладке Политики учетной записи 3. Как запретить доступ сетевых пользователей к компьютеру? Надо зайти в «Центр управления сетями и общим доступом». Оно расположено в меню «Сеть и интернет» панели управления. Перейти к пункту «Изменить дополнительные параметры общего доступа». В данном меню установить флажки напротив следующих пунктов: «Отключить сетевое обнаружение», «Отключить общий доступ к файлам и принтерам», «Отключить общий доступ», «Включить общий доступ с парольной защитой». 4. Как разрешить доступ сетевым пользователям, которым разрешено работать в системе к компьютеру? Чтобы разрешить доступ сетевым гостям (его иногда называют анонимным входом), надо проделать следующее: Создать общий ресурс. Для этого на папке, которая станет общей, правой кнопкой вызываем меню и выбираем пункт Общий доступ и безопасность. 5. Определите назначения пункта политики безопасности разрешать вход в систему через службу терминалов. Этот параметр политики определяет, какие пользователи или группы могут получить доступ к экрану логина удаленного устройства с помощью подключения к службам удаленного рабочего стола. Пользователь может установить подключение служб удаленного рабочего стола к определенному серверу, но не сможет войти на консоль этого же сервера. 6. Как предоставить определенной группе пользователей вносить изменения в системное время? Нажимаем Enter. В открывшемся окне, в древе слева выбираем " Конфигурация компьютера - Политики - Конфигурация Windows - Параметры безопасности - Локальные политики - Предоставление прав пользователям ". В списке ищем " Изменение системного времени ", нажимаем правой кнопкой и открываем Свойства. Там ставим галочку на "Определить следующие параметры политики" и выбираем нужных пользователей по их именам или по группам. 7. Определите назначение пункта политики безопасности Отладка программ. Этот параметр политики определяет, какие пользователи могут присоединять или открывать любой процесс, даже процесс, который им не принадлежит. Разработчики, отладившие собственные приложения, не нуждаются в этом праве пользователя. Разработчики, отладившие новые компоненты системы, нуждаются в этом праве пользователя. Это право пользователя предоставляет доступ к чувствительным и критически важным компонентам операционной системы. 8. Каким образом запретить вход определенной группе пользователей в систему по локальной сети? Чтобы запретить вход в систему пользователю или группе для локального входа в Windows 10, Нажмите вместе клавиши Win+. R на клавиатуре и введите: secpol.msc Нажмите Enter. Откроется локальная политика безопасности. Перейдите в. Локальные политики пользователя -> Назначение прав пользователя. Справа дважды щелкните политику. Запретить вход локально, чтобы изменить ее. В следующем диалоговом окне нажмите. Добавить пользователя или группу. 9. Определите назначение пункта политики безопасности Принудительное удаленное завершение. Этот параметр безопасности определяет, каким пользователям разрешено завершать работу компьютера из удаленного узла сети. Неверное использование этого права пользователя может привести к атаке на службу. 10. Как установить пользователей и их группы, которые могут локально входить в систему? Для добавления пользователей в локальные группы с помощью предпочтений идем в раздел Конфигурация компьютера\Настройка\Параметры панели управления (Computer Configuration\Preferences\Control Panel Settings) и выбираем пункт Локальные пользователи и группы (Local User and Groups). 11. Как запретить определенной группе пользователей завершать работу системы, и в каких случаях это актуально? Запретить определенным пользователям завершать работу системы можно с помощью оснастки ’Локальная политика безопасности’ (.WINDOWSsystem32secpol.msc). Откройте оснастку и перейдите в раздел ’Локальные политики – Назначение прав пользователя – Завершение работы системы’. Удалив пользователя или группу пользователей вы тем самым запретите выключение компьютера для данного пользователя. Необходимость в принудительном завершении работы пользователя в основном возникает в следующих случаях: Обновление информационной базы Добавление нового объекта метаданных в конфигурацию Проведение профилактических и ремонтных работ на сервере Зависший сеанс пользователя, препятствующий повторному запуску приложения 12. В каком разделе производится настройка глобальных параметров безопасности? Для того чтобы настроить параметры безопасности для любой зоны, откройте диалоговое окно «Свойства обозревателя» и перейдите на вкладку «Безопасности». Находясь на данной вкладке, в разделе «Выберите зону для настройки ее параметров безопасности» выберите нужную вам зону и соответствующий уровень безопасности. 13. Определите назначение политики обновления. Можем контролировать, насколько строго устройства должны надежно соблюдать желаемый график обновления, используя политики дедлайна обновления. Windows компоненты адаптируются в зависимости от этих сроков. Кроме того, они могут делать компромиссы между пользовательским опытом и скоростью, чтобы соответствовать желаемые сроки обновления. Например, они могут приоритизировать пользовательский опыт задолго до приближения срока, а затем приоритизировать скорость по мере приближения срока, но при этом предоставить пользователю определенный контроль. 14. Как произвести настройку политики обновления? Настройка политики обновления Windows 10 это настройка способа получения обновлений в Windows 10. В Windows 10 параметры центра обновления перенесли из Панели управления в Параметры системы. В Windows 10 нет таких настроек как были в Панели управления и поэтому не стало возможности отключать обновления или выбирать способ их получения. Однако с помощью Редактора реестра и Редактора локальной групповой политики можно отключить обновления и установить способ их получения. Запускаем Редактор реестра нажав на клавиатуре сразу две клавиши WIN+R. Откроется окно Выполнить в которое вписываете команду regedit и нажимаете ОК. В левой части открывшегося окна редактора раскрываем HKEY_LOCAL_MACHINE — SOFTWARE — Policies — Microsoft — Windows. Наведите курсор на последний пункт Windows и нажмите правую кнопку мыши. В открывшемся контекстном меню выбираете Создать — Раздел. Новый раздел назовите WindowsUpdate. Затем наведите курсор на только, что созданный раздел WindowsUpdate и опять создайте раздел который, назовите AU. Затем наведите курсор на только, что созданный раздел AU и нажмите правую кнопку мыши и в открывшемся меню выберите создать — Параметр DWORD (32-бита). Новый созданный параметр появится в правой части окна, назовите его AUOptions. Таким же образом наведя курсор на раздел AU создайте ещё три параметра и назовите первый NoAutoUpdate, второй ScheduledInstallDay, а третий ScheduledInstallTime (опционально NoAutoRebootWithLoggedOnUsers). Теперь в этих четырёх новых параметрах нужно изменить значение. |
