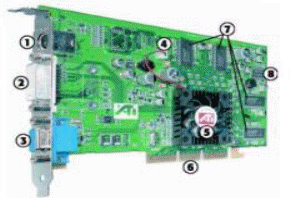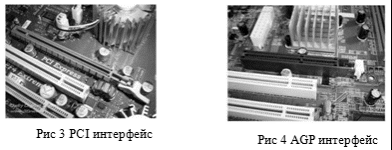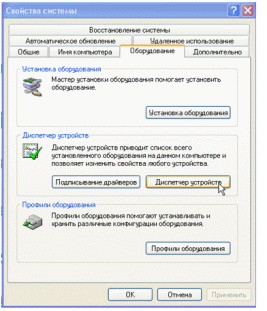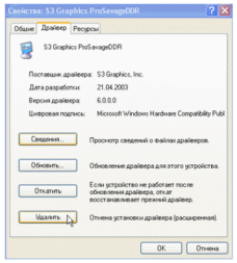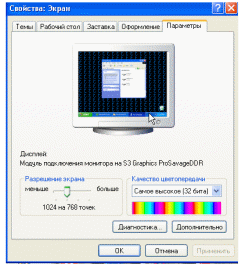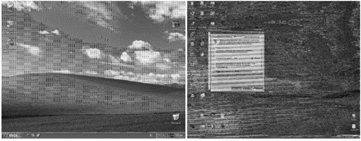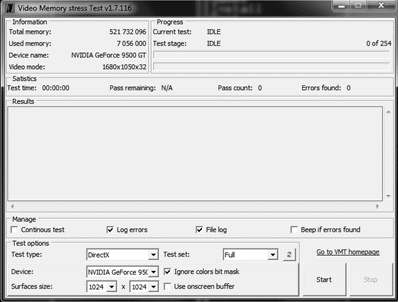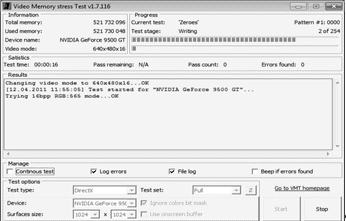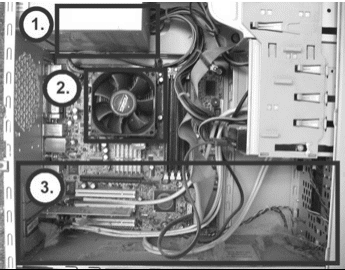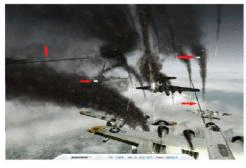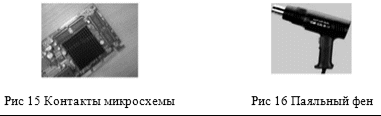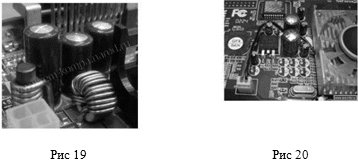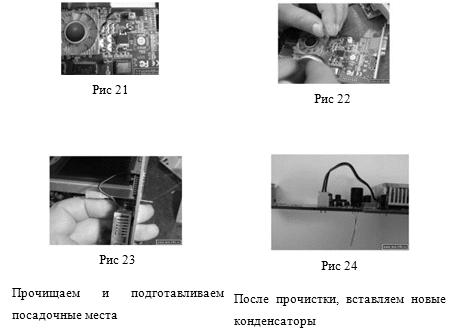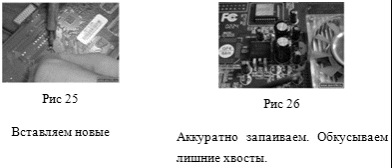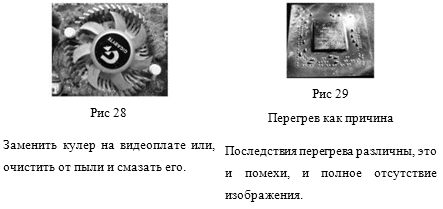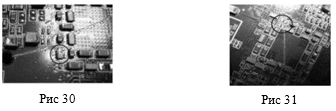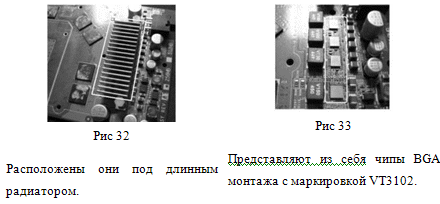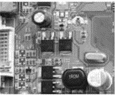Содержание
Введение
Глава 1. Основные сведения о видеоплате
1.1 Назначение и основные блоки устройства
1.2 Основные характеристики
1.3 Интерфейсы подключения видеокарт
ГЛАВА 2. ТЕХНИЧЕСКОЕ ОБСЛУЖИВАНИЕ ВИДЕОКАРТ
.1 Порядок установки и настройки видеоплаты
2.2 Поиск и устранение неисправностей видеокарты
ГЛАВА 3. Инструкционно-технологическая карта неисправностей видеокарт
ЗАКЛЮЧЕНИЕ
Список литературы
Введение
Практически все пользователи делятся на две основных категории: одних совершенно не волнует, какого качества видеоплата установлена в их компьютере, для других же именно этот вопрос жизненно важен. К первой группе относятся те, кто ограничивается работой с текстом, таблицами, простенькой графикой и, конечно же - Интернетом. Вторая, более многочисленная категория - это фанаты компьютерных игр, а также профессиональные дизайнеры. По сути, для современных требовательных игр и необходимы мощные видеокарты, здесь и проявляются все возможности видеоплаты.
Цель данной курсовой работы заключается в разработке инструкционно - технологической карты по ремонту видеоплат, с описанием и действиями по устранению неисправности.
Для достижения поставленной цели необходимо решить ряд задач:
. Изучить виды видеокарт, их техническое устройство и ее основные узлы.
. Проанализировать причины возникновения неисправностей видеоплат.
. Разработать методы поиска и устранения неисправностей.
. Изучить технику безопасность при ремонте СВТ.
Работа состоит из содержания, введения, трех глав, заключения и списка литературы. При написании работы была использована учебная литература периодические издания и периодичекие издания и электронные источники информации.
Глава 1. Основные сведения о видеоплате
1.1 Назначение и основные блоки устройства
Устройство, которое называется видеокартой, есть в каждом компьютере, либо в виде устройства (рис. 1), интегрированного в системную плату, либо в качестве самостоятельного компонента. Главная функция, выполняемая видеокартой, - преобразование полученной от центрального процессора информации и команд в формат, который воспринимается электроникой монитора, для создания изображения на экране. Монитор обычно является неотъемлемой частью любой системы, с помощью которого пользователь получает визуальную информацию, включая графику, текст, видео, она влияет на производительность всего компьютера в целом.
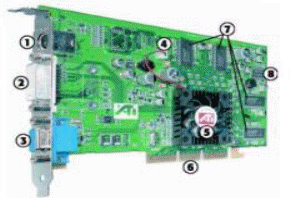
Рис 1 Основные узлы, блоки видеокарты
1. TV-выход
. Разъем DVI (можно преобразовать в аналоговый сигнал)
. Выход VGA
. Разъем питания вентилятора охлаждения
. Графический процессор с интегрированной DAC и теплоотводом/вентилятором
. Разъем AGP
. Модули памяти DDR (128 Мбайт)
. Микросхема регулировки напряжения
BIOS видеокарты
Видеокарты имеют свой BIOS, которая подобна системной BIOS, но полностью независима от нее. Если вы включите монитор первым и немедленно посмотрите на экран, то сможете увидеть опознавательный знак BIOS видеоадаптера в самом начале запуска системы.видеокарты, подобно системной BIOS, хранится в микросхеме ROM; она содержит основные команды, которые предоставляют интерфейс между оборудованием видеоадаптера и программным обеспечением. Программа, которая обращается к функциям BIOS видеокарты, может быть автономным приложением, операционной системой или системной BIOS. Обращение к функциям BIOS позволяет вывести информацию о мониторе во время выполнения процедуры POST и начать загрузку системы до начала загрузки с диска любых других программных драйверов.
Графический процессор
Графический процессор (рис. 2), или набор микросхем, является сердцем любой видеокарты и характеризует быстродействие адаптера и его функциональные возможности. Две видеокарты различных производителей с одинаковыми процессорами зачастую демонстрируют схожую производительность и функции обработки графических данных. Кроме того, программные драйверы, с помощью которых операционные системы и приложения управляют видеокартой, как правило, разрабатываются именно с учетом параметров конкретного набора микросхем.

Рис 2 Графический процессор
Видеоконтроллер
Отвечает за формирование изображения в видеопамяти, даёт команды RAMDAC на формирование сигналов развёртки для монитора и осуществляет обработку запросов центрального процессора. Кроме этого, обычно присутствуют контроллер внешней шины данных (например, PCI или AGP), контроллер внутренней шины данных и контроллер видеопамяти. Ширина внутренней шины и шины видеопамяти обычно больше, чем внешней (64, 128 или 256 разрядов против 16 или 32), во многие видеоконтроллеры встраивается ещё и RAMDAC. Современные графические адаптеры (ATI, nVidia) обычно имеют не менее двух видеоконтроллеров, работающих независимо друг от друга и управляющих одновременно одним или несколькими дисплеями каждый.
Видеопамять
Собственная память используется видеочипами для хранения необходимых данных: текстур, вершин, буферов и т.п. Казалось бы, что чем её больше - тем лучше. Но не всё так просто, оценка мощности видеокарты по объему видеопамяти - это наиболее распространенная ошибка! Значение объема памяти неопытные пользователи переоценивают чаще всего, используя его для сравнения разных моделей видеокарт. Оно и понятно - раз параметр, указываемый во всех источниках одним из первых, в два раза больше, то и скорость у решения должна быть в два раза выше, считают они. Реальность же от этого мифа отличается тем, что рост производительности растет до определенного объема и после его достижения попросту останавливается.
В каждом приложении есть определенный объем видеопамяти, которого хватает для всех данных, и хоть 4 ГБ туда поставь - у нее не появится причин для ускорения рендеринга, скорость будут ограничивать исполнительные блоки. Именно поэтому почти во всех случаях видеокарта с 320 Мбайт видеопамяти будет работать с той же скоростью, что и карта с 640 Мбайт (при прочих равных условиях). Ситуации, когда больший объем памяти приводит к видимому увеличению производительности, существуют, это очень требовательные приложения в высоких разрешениях и при максимальных настройках. Но такие случаи весьма редки, поэтому, объем памяти учитывать конечно нужно, но не забывая о том, что выше определенного объема производительность просто не растет, есть более важные параметры, такие как ширина шины памяти и ее рабочая частота.
Большинство видеокарт для хранения изображений при их обработке обходятся собственной видеопамятью; хотя некоторые видеоадаптеры AGP используют системную оперативную память для хранения трехмерных текстур, эта функция редко находит применение.
От объема видеопамяти зависит максимальная разрешающая способность экрана и глубина цвета, поддерживаемая адаптером. На рынке в настоящее время предлагаются модели с различным объемом видеопамяти: 128, 256, 512 Мбайт. Хотя больший объем видеопамяти не сказывается на скорости обработки графических данных, при использовании увеличенной шины данных (с 64 до 128 или 256 бит) или системной оперативной памяти для кэширования часто отображаемых объектов скорость видеокарты может существенно увеличиться.
Кроме того, объем видеопамяти позволяет видеокарте отображать больше цветов и поддерживать более высокое разрешение, а также хранить и обрабатывать трехмерные текстуры в видеопамяти адаптера AGP/ PCI-E 16x, а не в ОЗУ системы.
Память DDR SDRAM. Этот тип памяти позволяет работать на удвоенной частоте по сравнению с обычной памятью SDRAM. Разработан для современных системных плат с частотой шины 133 МГц. В настоящее время DDR SDRAM используется во всех видеокартах среднего и высшего уровней.
Видеокарты с одним и тем же графическим процессором (GPU) могут взаимодействовать с видеопамятью, обладающей различными скоростными характеристиками.
Рассматривая память в системе отображения, следует также остановиться на формате обращения к памяти со стороны схем обработки изображения. В современной видеокарте все схемы, необходимые для формирования и обработки изображения, реализованы в специализированной микросхеме - графическом процессоре, установленном на этой же плате. Графический процессор и память обмениваются данными по локальной шине. Большинство современных адаптеров имеют 64-,128- или 256-разрядную шину
Цифроаналоговый преобразователь
Цифроаналоговый преобразователь видеокарты (обычно называемый RAMDAC) преобразует генерируемые компьютером цифровые изображения в аналоговые сигналы, которые может отображать монитор. Быстродействие цифроаналогового преобразователя измеряется в МГц, чем быстрее процесс преобразования, тем выше вертикальная частота регенерации.
В большинстве современных видеоадаптеров функции преобразователя поддерживаются непосредственно графическим процессором, однако у некоторых адаптеров с поддержкой нескольких мониторов есть отдельная микросхема RAMDAC, которая позволяет второму монитору работать с разрешением, отличным от установленного разрешения основного монитора.
При увеличении быстродействия цифроаналогового преобразователя происходит повышение частоты вертикальной регенерации, что позволяет достичь более высокого разрешения экрана при оптимальных частотах обновления (72-85 Гц и более).
Шина
В настоящее время, наиболее распространенным является стандарт шины PCI-E (PCI Express) для персональных компьютеров, который сейчас приходит на замену AGP. Новая технология PCI-E обеспечивает достаточно широкую полосу пропускания шин ввода-вывода для удовлетворения растущих требований к скорости передачи данных по этим шинам. Ширину пропускания канала PCI Express можно масштабировать за счет добавления каналов с данными, при этом получаются соответствующие модификации шины (PCI-E x1, x4, x8, x16).
Производительность устройства PCI-E характеризуется числом используемых сигнальных линий. Одна линия имеет пропускную способность 250 Мбайт/с, в каждом направлении передачи сигналов. Так, интерфейс PCI-E 16x (16 линий) имеет пропускную способность 4 Гбайт/с.
1.2 Основные характеристики
Тактовая частота видеочипа
Рабочая частота GPU измеряется в мегагерцах, в миллионах тактов в секунду. Эта характеристика прямо влияет на производительность видеочипа, чем она выше, тем больший объем работы чип может выполнить в единицу времени, обработать большее количество вершин и пикселей. Соответственно будут отличаться и все основные характеристики производительности. Но далеко не только рабочая частота чипа однозначно определяет производительность, на его скорость сильно влияет и архитектура: количество различных исполнительных блоков, их характеристики и т.п.
Скорость заполнения (филлрейт)
Скорость заполнения показывает, с какой скоростью видеочип способен отрисовывать пиксели. Различают два типа филлрейта: пиксельный (pixel fill rate) и текстурный (texel rate). Пиксельная скорость заполнения показывает скорость отрисовки пикселей на экране и зависит от рабочей частоты и количества блоков ROP (блоков операций растеризации и блендинга), а текстурная - это скорость выборки текстурных данных, которая зависит от частоты работы и количества текстурных блоков.
Количество блоков пиксельных шейдеров (или пиксельных процессоров)
Пиксельные процессоры - это одни из главных блоков видеочипа, которые выполняют специальные программы, известные также как пиксельные шейдеры. По числу блоков пиксельных шейдеров и их частоте можно сравнивать шейдерную производительность разных видеокарт. Так как большая часть игр сейчас ограничена производительностью исполнения пиксельных шейдеров, то количество этих блоков очень важно! Если одна модель видеокарты основана на GPU с 8 блоками пиксельных шейдеров, а другая из той же линейки - 16 блоками, то при прочих равных вторая будет вдвое быстрее обрабатывать пиксельные программы, и в целом будет производительнее. Но на основании одного лишь количества блоков делать однозначные выводы нельзя, обязательно нужно учесть и тактовую частоту и разную архитектуру блоков разных поколений и производителей чипов.
Количество блоков вершинных шейдеров (или вершинных процессоров)
Данная характеристика важна для некоторых игр, но не так явно, как предыдущая, так как даже современными играми блоки вершинных шейдеров почти никогда не бывают загружены даже наполовину. И, так как производители балансируют количество разных блоков, не позволяя возникнуть большому перекосу в распределении сил, количеством вершинных процессоров при выборе видеокарты вполне можно пренебречь, учитывая их только при прочих равных характеристиках.
Количество унифицированных шейдерных блоков
Унифицированные шейдерные блоки объединяют два типа перечисленных выше блоков, они могут исполнять как вершинные, так и пиксельные программы (а также геометрические, которые появились в DirectX 10). Унификация блоков шейдеров значит, что код разных шейдерных программ (вершинных, пиксельных и геометрических) универсален, и соответствующие унифицированные процессоры могут выполнить любые программы из вышеперечисленных. Соответственно, в новых архитектурах число пиксельных, вершинных и геометрических шейдерных блоков как бы сливается в одно число - количество универсальных процессоров.
Блоки текстурирования
Эти блоки работают совместно с шейдерными процессорами всех указанных типов, ими осуществляется выборка и фильтрация текстурных данных, необходимых для построения сцены. Число текстурных блоков в видеочипе определяет текстурную производительность, скорость выборки из текстур.Особое влияние этот параметр оказывает на скорость при использовании трилинейной и анизотропной фильтраций, требующих дополнительных текстурных выборок.
Блоки операций растеризации (ROP)
Блоки растеризации осуществляют операции записи рассчитанных видеокартой пикселей в буферы и операции их смешивания (блендинга). Как уже отмечалось выше, производительность блоков ROP влияет на филлрейт и это - одна из основных характеристик видеокарт. И хотя в последнее время её значение несколько снизилось, еще попадаются случаи, когда производительность приложений сильно зависит от скорости и количества блоков ROP.
Частота видеопамяти
Частота шины памяти на современных видеокартах бывает от 500 МГц до 2000 МГц, то есть может отличаться в четыре раза. И так как ПСП зависит и от частоты памяти и от ширины ее шины, то память с 256-битной шиной, работающая на частоте 1000 МГц, будет иметь большую пропускную способность, по сравнению с 1400 МГц памятью с 128-битной шиной.
1.3 Интерфейсы подключения видеокарт
Видеокарты бывают с AGP (рис. 4), PCI и PCI-express (рис. 3) интерфейсами.
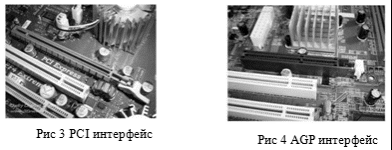
Существует несколько вариантов шины AGP, отличающихся по пропускной способности:
AGP 1х - 266 Мб/с;
AGP 2х - 533 Мб/с;
AGP 4х -1,07 Гб/с;
AGP 8х - 2,1 Гб/с.
Понятно, что чем выше пропускная способность графического интерфейса, тем лучше. Но в настоящее время разница в пропускной способности интерфейсов AGP и PCI-E 1.1 (не говоря о PCI-E 2.0) если и влияет на производительность видеосистемы, то не слишком, так что главное преимущество PCI-Express не в его высокой производительности, а в возможности масштабирования, позволяющей устанавливать в компьютер две, три и даже четыре видеокарты.(Scalable Link Interface - масштабируемый объединительный интерфейс) - программно-аппаратная технология NVIDIA, обеспечивающая установку и совместную работу двух видеокарт в режиме Multi-GPU Rendering. Нагрузка между ними распределяется динамически, что позволяет значительно увеличить производительность видеосистемы и получить высокое качество отображения трехмерной графики.
Для нормальной работы видеокарт в SLI-режиме, необходима материнская плата (пока только на чипсетах NVIDIA) с двумя графическими слотами, допускающими установку видеокарт с интерфейсом PCI-Express (NVIDIA GeForce 6x00 и более новых, причем обе видеокарты должны быть построены на одинаковых GPU). Для обмена информацией между ними, чаще всего используется специальный SLI- коннектор, хотя в отдельных случаях возможна связь через интерфейс PCI-Е.
Во многих случаях использование SLI дает увеличение производительности 3D-приложений, хотя радикальное увеличение наблюдается в основном в приложениях, специально оптимизированных под эту технологию.
Внешние разъемы на видеокартах
Для подключения внешних видеоустройств на видеокартах, могут использоваться аналоговые интерфейсы VGA, RCA, S-Video и цифровые - DVI и HDMI.
До последнего времени основным интерфейсом для вывода изображения на ЭЛТ и ЖК-мониторы являлся аналоговый VGA-выход (15-контактный разъем D-Sub).
Аналоговый разъем S-Video (или S-VHS) применяется в основном для вывода компьютерного изображения на бытовые телевизоры и другую домашнюю видеотехнику. Существенным недостатком этого интерфейса является то, что в современных видеокартах могут использоваться несколько вариантов разъема S-Video, с разным количеством контактов и не всегда совместимых друг с другом.
Современные ЖК-мониторы, проекторы, телевизоры и плазменные панели могут подключаться к видеокартам по цифровому видеоинтерфейсу DVI (Digital Visual Interface). За счет того, что видеосигнал передается напрямую с видеокарты без двойного цифро-аналогового преобразования, DVI обеспечивает неискаженную передачу изображения, особенно заметную в высоких разрешениях. Интерфейс DVI может быть как исключительно цифровой DVI-D, так и комбинированный DVI-I, в котором наряду с цифровыми линиями имеются и аналоговые (VGA). Монитор с аналоговым VGA-разъемом подключается к DVI-I через специальный переходник;
Разновидностью DVI является интерфейс Dual-Link DVI, обеспечивающий поддержку высокого разрешения (выше 1920 х 1200) по цифровому выходу DVI. Физически Dual-Link DVI является объединением двух отдельных каналов DVI в одном кабеле, что удваивает его пропускную способность;
Мультимедийный интерфейс HDMI (High Definition Multimedia Interface) присутствует в некоторых новых видеокартах, телевизорах и других домашних мультимедийных устройствах. Главная особенность HDMI - возможность передавать по одному кабелю на расстояние до 10 м наряду с цифровым видеосигналом еще и аудио без потери качества. Благодаря этому количество соединительных проводов существенно уменьшается.
ГЛАВА 2. ТЕХНИЧЕСКОЕ ОБСЛУЖИВАНИЕ ВИДЕОКАРТ
видеокарта цифроаналоговый преобразователь плата
2.1 Порядок установки и настройки видеоплаты
Установка видеокарты, пожалуй, одна из самых простых процедур по установке аппаратного обеспечения. Новая видеокарта может не только обеспечить лучшее 3D-качество, но и улучшить производительность компьютера, качество и скорость проигрывания DVD.
Весь процесс установки видеокарты можно разбить на несколько простых шагов:
Первый шаг: Общая подготовка перед установкой видеокарты.
Для того, чтобы произвести замену старой видеокарты или установить новую, потребуется инструменты, аппаратное и программное обеспечение.
Для установки видеокарты требуется: Крестовая отвертка, мануал по установке видеокарты, диск с драйвером для видеокарты
Второй шаг: Подготовка компьютера перед установкой видеокарты.
Сначала надо закачать из Интернета (запросы поисковой системе - "драйверы для видеокарт", "BIOS для видеокарт") новый драйвер для видеокарты (или установить с компакт-диска с драйверами) а, если понадобится, то и новый BIOS. Необходимо удалить текущий драйвер и программное обеспечение для старой видеокарты. В некоторых случаях придется также поменять некоторые настройки в системном BIOS-е для нормальной работы новой видеокарты. Удаляем старый драйвер. Выключаем компьютер, чтобы затем запустить его в режиме защиты от сбоев (безопасный режим Windows). Необходимо удалить текущий драйвер в свойствах системы. Идём в Меню пуск / Настройка / Панель управления / Система. Выбираем Диспетчер устройств (он находится на вкладке Оборудование), затем ищем опцию Видеоадаптеры (рис. 5).
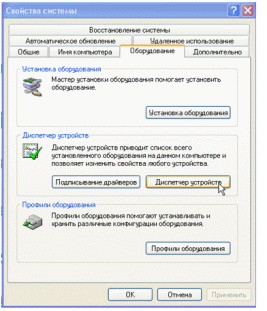
Рис 5 Диспетчер устройств
В раскрывающемся меню появится текущая видеокарта (рис. 6) . Кликаем по ней левой кнопкой мыши, выбираем вкладку Драйвер и в появившемся меню нажимаем на кнопку Удалить.
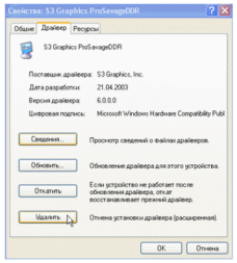
Рис 6 Окно свойства видеокарты
Чтобы загрузить Windows в безопасном режиме при загрузке компьютера надо нажать на клавишу F8. На экране появится меню, в котором необходимо выбрать Безопасный режим (Safe Mode). Возможно со старой видеокартой было установлено програмное обеспечение, работающее только с данной картой . Надо его удалить.
Ищем в Панель управления. Установка и удаление программ, ищем там нужную программу и удаляем её. После этого надо выключить компьютер.
Третий шаг: Подготовка к установке видеокарты.
На этом этапе надо отсоединить все провода и штекеры из разъёмов системного блока и открыть сам блок. Для того, чтобы открыть блок надо просто открутить болты. Перед тем как открутить болты лучше провести отверткой по задней и боковой частям системного блока для того, чтобы снять статическое электричество.
Статическое электричество очень опасно. Случайно прикоснувшись, например, к плате оперативной памяти, можно испортить её навсегда.
Четвертый шаг: Удаление старой видеокарты.
Перед тем как выдернуть видеокарту из разъема, сначала надо тщательно осмотреть ее и вытащить все провода и кабели, подсоединенные к ней. У стандартных AGP и PCI видеокарт таких проводов быть не должно, но видеокарты , в которых предусмотрены мультимедийные возможности могут иметь кабель входа. Лучше запомнить и даже записать все провода и кабели, которые нужно отсоединить и одновременно посмотреть куда они будут подсоединяться в новой видеокарте. Некоторые материнские платы имеют специальный закрепляющий механизм для AGP видеокарт. Затем надо открутить винт, которым крепится к блоку старая видеокарта, и аккуратно вытащить карту. Вытаскивать карту надо двумя руками, совмещая движение вверх и слегка вправо.
Пятый шаг: Установка новой видеокарты.
Устанавливаем новую видеокарту. При выборе видеокарты необходимо исходить из того, какой разъем используется в вашей материнской плате. Нужно посмотреть руководство по видеокарте - в нем должен быть указан нужный разъем. Затем ищем в мануале по материнской плате схему с указанием разъемов. Для точной вставки видеокарты в слот нужно взяться за оба конца видеокарты двумя руками и нажать вертикально вниз, не допуская перекосов и покачиваний. Видеокарта должна уверенно и крепко стоять прямо в разъеме. Поэтому надо убедиться, что видеокарта установлена надёжно (интерфейс видеокарты точно попал в слот материнской платы). Затем надо прикрепить видеокарту винтами к корпусу компьютера. Если оставить видеокарту незакрепленной, то это может привести к тому, что при подсоединении кабеля монитора видеокарта сместится и даже выйдет из слота. После закрепления видеокарты надо закрыть системный блок и подключить монитор.
Шестой шаг: Установка драйверов.
Если всё сделано правильно, то при включении компьютера увидим изображение, а если неправильно, то ничего не увидим на темном экране, зато услышим сигналы из динамика системного блока. После включения компьютера с вновь установленной видеокартой и успешной загрузки Windows (не надо обращать внимание на качество цветопередачи, драйвера же еще не установлены) система сообщит - "Обнаружено новое устройство". После этого сообщения в ответ на приглашение указать папку с драйверами надо указать путь к драйверам для новой видеокарты. После установки новой видеокарты возможно придется заняться регулировкой монитора - сжать, растянуть, выровнять и т.д. После этого нужно настроить параметры видеокарты. Обычно нужно установить следующие параметры:
o разрешение
o глубина цвета
o частота кадров
Для того чтобы открыть диалоговое окно Свойства экрана
(Display Properties) надо кликнуть правой кнопкой мыши на "Рабочем столе" и выбрать в появившемся меню команду Свойства (Properties) (рис 7). Перейдя на вкладку Параметры (Settings), можно выбрать Качество цветопередачи и Разрешение экрана.
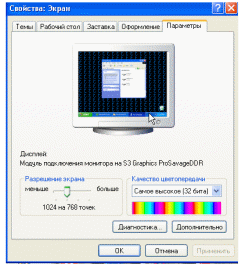
Рис 7 Окно свойства видеокарты
2.2 Поиск и устранение неисправностей видеокарты
Поломки видеокарты могут быть двух типов: программные и механические. И те, и те в некоторых случаях можно исправить самому.
При поломке видеокарты системный блок издаст писки: обычно это один длинный и два коротких сигнала. Ну, или один непрекращающийся писк, что бывает в случае видеокарт с дополнительным питанием при его не подключении или выходе из строя по другим причинам.
Устранение программных неполадок.
1.Если обнаружены неполадки, связанные с неправильным функционированием установленного на компьютер ПО (программного обеспечения), то его необходимо удалить, установить заново или полностью обновить.
2.Программные неисправности можно решить, переустановив драйверы видеокарты, на более новые версии.
3.Устранить неполадки видеокарты можно полностью переустановив операционную систему, после чего произвести установку драйверов для материнской платы, видеокарты и интерфейсы DirectX. Этого может быть вполне достаточно, чтобы решить программные неполадки с видеокартой.
Если программным путем устранить неполадки в работе видеокарты не получается, значит речь идёт об аппаратных неполадках главными симптомами которых является:
1.Отсутствие на мониторе сигнала.
2.Наличие вертикальных или горизонтальных искажений.
.Специальный сигнал о неисправности в работе видеокарты подаваемый звуковым динамиком BIOS.
Устранить аппаратные неполадки можно следующими способами
1.Полностью заменив видеокарту на новую.
2.Перенеся видеокарты в другой разъём материнской платы.
3.Устранив перегрев видеокарты. Для диагностики перегрева воспользуйтесь утилитами RivaTuner или Everest.
4.Определите проверку всех параметров видеокарты: температуры поверхности, рабочего напряжения и т.д.
5.Аппаратные проблемы видеокарты могут быть связаны с оборудованием, которое возле неё установлено: кулер, материнская плата, блок питания.
Не забывайте периодически проводить тестирование компьютера на наличие ошибок и неисправностей, так вы сможете своевременно выявлять и устранять неисправности.
При эксплуатации компьютера без проведения регулярного обслуживания и чистки вероятна возможность перегрева видеокарты. При этом появляются зависания компьютера, многочисленные искажения картинки в виде хаотично возникающих кубиков разного цвета, полос (в большинстве случаев вертикальных). Дефекты проявляются как при запуске компьютера, так и при загрузки системы, когда изменяется разрешение. Есть несколько характерных неисправностей, которые рассмотрим далее.
Первопричиной большинства возникающих дефектов, как правило, становиться загрязнение радиатора и вентилятора охлаждения. При этом температура в области процессора повышается, что приводит к перегреву рядом стоящих элементов с дальнейшей их поломкой. Первым действием при возникновении сбоев в работе должна стать чистка с последующей смазкой системы охлаждения.
Окисление контактов разъёма следующая причина отказов. Возникает при работе компьютера в повышено влажном окружении. Устраняется легко - необходимо ученическим ластиком почистить с обеих сторон контактную область.
Вспухшие конденсаторы легко определить визуально, часто на них порваны крышки и есть следы вытекания электролита. Заменяются аналогичными элементами с указанной на корпусе рабочей температурой 105 градусов. Следствием неисправности является выход из строя элементов схемы вторичных источников питания.
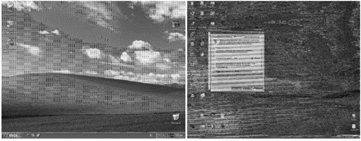
Рис. 8 Помехи на экране
Беспорядочные искажения изображения в виде кубиков (артефактов) и линий различной расцветки (рис.8) указывают на сбои в функционировании оперативной памяти. Обнаружение неисправности проводиться с помощью тестов. Одной из популярных программ теста в режиме нагрузки на максимуме является Video Memory stress Test (рис. 9, 10) Использование бесплатно, возможен запуск и в системе Windows или с дискеты загрузки в DOS. Поддерживает программа три типа тестов, что делает её независимой от конкретного вида оборудования. Минимально для запуска необходимо установить тип теста и указать устройство.
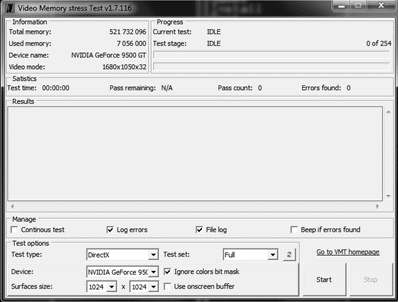
Рис 9 Video Memory stress Test
При запуске теста программа предлагает сменить разрешение экрана, для получения реальных результатов рекомендуется согласиться. Результаты прохождения тестирования выводятся последовательно в области Results.
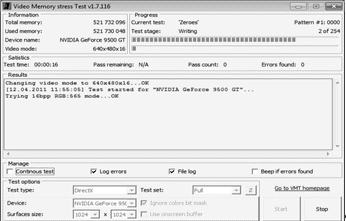
Рис. 10 Video Memory stress Test
Многие неисправности можно предотвратить обычной чисткой от пыли.
Повышение температуры воздуха ухудшает охлаждение тех деталей, которые во время работы нагреваются, из-за чего снижается производительность компьютера, он начинает подвисать и может выйти из строя. Чтобы избежать поломки необходимо подготовить компьютер к летней жаре - произвести внутреннюю чистку от пыли.
Наиболее уязвимые к перегреву детали: процессор, блок питания и видеокарта (рис. 11). Кулеры, чтобы охладить комплектующие, прокачивают через системный блок массу воздуха, а вместе с ним и пыль. Пыль оседает на их лопастях благодаря электростатике и вызывает проблемы. Из-за нее системы охлаждения работают менее эффективно, скорость вращения кулеров замедляется. Также, что еще страшнее, может нарушиться ось вращения из-за неравномерного оседания пыли на лопастях (кулер начинает сильнее шуметь), что может быстро вывести систему охлаждения из строя.
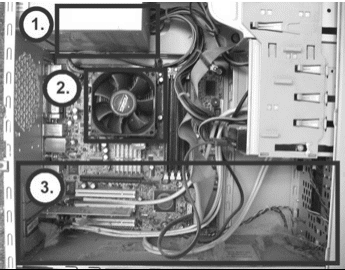
Рис. 11 Наиболее запыленные места системного блока.
Внутренняя запыленность (рис. 11) компьютера в совокупности с жарой может привести к перегреву и к поломке деталей: видеокарты, процессора (самое дорогое устройство в компьютере), а засорившийся блок питания вызывает множественные неисправности - выход строя процессора, материнской платы и оперативной памяти. Как правило, этому предшествует резкое снижение производительности.
Чтобы предотвратить поломку, необходимо своевременно производить внутреннюю чистку. Для этого компьютер необходимо отключить от сети и вскрыть системный блок. Для удаления пыли можно использовать различные подручные инструменты: кисточки, ватные палочки, пылесос на обратной тяге (на многих современных пылесосах такой функции нет), баллончик со сжатым воздухом. Производить это мероприятие лучше всего на балконе, иначе после чистки компьютера придется делать капитальную уборку в комнате.
В процессе чистки обязательно нужно устранить пыль с кулера процессора и продуть его радиатор, если на видеокарте также стоит кулер, обратите внимание и на него, так как это устройство находится ниже процессора, пыли в нем скапливается обычно гораздо больше.
Если после чистки вращение кулеров сопровождается повышенным шумом или они вращаются туго, значит - пыль попала внутрь и необходимо их заменить или смазать.
Очистив основные детали нужно произвести общую уборку внутри корпуса. Его стенки можно аккуратно обработать влажной тряпочкой, но после влажной уборки сразу включать компьютер не рекомендуется. Если вы не можете произвести чистку самостоятельно, вызовите мастера. Пренебрежение чисткой может привести к полному выходу из строя важных и дорогостоящих деталей и к более дорогому ремонту.
ГЛАВА 3. Инструкционно-технологическая карта неисправностей видеокарт
Чтобы убедиться, что причина поломки именно в видеоплате, необходимо попробовать вставить её в другой компьютер и если там наблюдаются такие же поломки, то значит сбоит именно это устройство.
Видеокарта работает но картинки нет
На других ПК наблюдается такая же неисправность, значит проблема не в мониторе.
Действия:
Можно попробовать воспользоваться другим проводом соединяющим видеокарту и монитор, а так же сменить интерфейс подключения (если есть) с VGA на DVI или на оборот (Рис 12). Для этого может потребоваться специальный переходник (Рис 13)

Помехи на экране, артефакты (рис. 14)
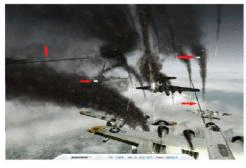
Рис 14 Помехи на экране
Действия:
Первым делом можно попробовать немного пошатать карту из стороны в сторону в слоте, при этом наблюдай если при деформировании карты помехи пропадает нужно хорошо прогреть контакты микросхемы памяти на видеокарте (рис 15) специальным паяльным феном (рис. 16)
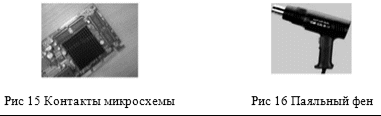
Греть нужно максимально сильно, но аккуратно, чтобы не посдувать мелкие детальки с печатной платы, для этого нужно греть плату на минимальном воздушном потоке и максимальной (в разумных пределах, примерно 300 градусов) температуре перезагрузить компьютер, подождать несколько минуть, если помогло, то причина в нарушение BGA-пайки или трещинах в дорожках. При прогреве материал чуть расширяется, и контакт улучшается.
Можно решить проблему программным методом, использовать специализированное приложение.
При помощи ATITool’а или RivaTuner’а потихоньку снижается частота памяти или, если не помогает, то графического процессора (ядра). Если помехи исчезают, то возможны два варианта.
Первый - сохранить частоты, при которых проблем не наблюдается, как профиль. И ATITool, и RivaTuner это умеют.
Второй - отредактировать BIOS, прописав там эти значения частот, и прошить его в видеокарту.
Редактируем BIOS
Рассмотрим два основных на сегодняшний день: для AMD (Radeon BIOS Editor) и NVIDIA (NiBiTor) соответственно.. Функциональность этой программы довольно обширна - вплоть до изменения вторичных таймингов видеопамяти.
Окошко программы NiBiTor выглядит довольно просто. В первую очередь нам нужно считать BIOS с нашей видеокарты для обработки программой.
Последовательность действий:
. - меню Tools,
. -далее Read BIOS Select Device - выдаст название видеокарты, нажимаем OK.
3. -далее Tools,
. -Read BIOS,
5. -Read Into NiBiTor. В основном окошке NiBiTor должны появиться основные характеристики видеокарты. Их можно изменять.
Как описано выше, ранее в Riva Tuner мы нашли частоты, при которых видеокарта стала нормально работать. Теперь эти частоты следует переписать в соответствующие поля NiBiTor.
Save BIOS. Имя файла нужно делать английским буквами или цифровым и желательно покороче.
Файл BIOS готов к прошивке.
Причина: BIOS видеокарты.
Помехи не исчезли
Неисключенны повреждения слота в системной плате.
Действия - аккуратно поскрести плоской отверткой сам разъем на системной плате (рис. 17)

Видеокарта кое как работает, но изображение замусорено помехами, либо состоит из них целиком
Если деформация ничего не дает, проблема заключается либо в памяти, либо в ее питании. В этом случае нужно внимательно осмотреть поверхность печатной платы с обеих сторон на наличие подгорелостей. Если есть вздувшийся конденсаторов - то необходимо перепаять их (рис.19, 20).
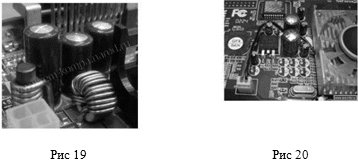
Надо сказать, что потекшие или вздувшиеся конденсаторы явление довольно часто встречающееся. Причинами вздутия конденсаторов чаще всего являются банальный перегрев видеокарты в плохо вентилируемом корпусе системного блока, некачественное питание и собственно плохое качество самих конденсаторов, не предназначенных для работы в условиях повышенных температур.
Действия: Выпаиваем с помощью обыкновенно паяльника вспухшие конденсаторы (рис 21, 22).
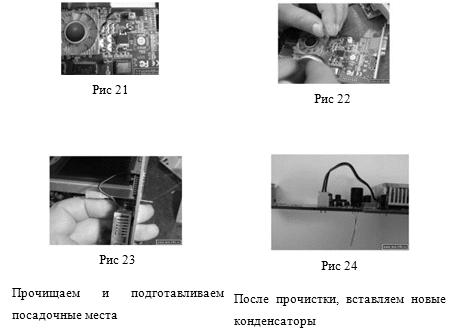
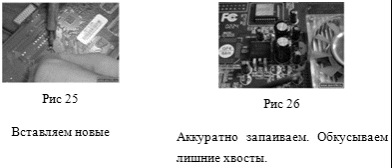
Вставляем видеокарту в компьютер, проверяем.
Иногда после замены конденсаторов может случится следующая ситуация: видеокарта откажется работать с драйверами установленными ранее. Придется экспериментировать с другими.
Не работает TV-in/out вход
Некорректная работа TV-in/out входа на видеокарте.
Восстановлении самого TV выхода в домашних условиях практически невозможно но можно попробовать восстановить работу самой платы.
Действия:
Для устранения неисправности нужно всего лишь выпаять эту микросхему.
И еще один отличительный признак: скорее всего на микросхеме должны остаться следы механических повреждений (почернела, лопнула) (рис. 27)

Рис 27 Повреждение на микросхеме
Теперь нужно выпаять ее так, чтобы не испортить другие элементы платы. Делать это рекомендуется маломощным паяльником.
Осматриваем место, где она была установлена, нужно удостовериться, что контакты не соединены между собой, убираем соединения с помощью иголки.
Причина:
) после скачка напряжения выгорает микросхема, отвечающая за преобразование ТВ сигнала, которая коротит всю электрическую цепь,
) неудачного подключения телевизора к видеокарте т.е. при работающем телевизоре и компьютере.
Нарушение цветности, отсутствие одного или нескольких цветов.
Цветность на экране нарушена, или отсутствует один из цветов.
Причины:
Отсутствие контакта в разъемах видеокабеля или повреждение самого кабеля.
Действия:
Прочистка контактов, замена кабеля
Далее может быть проблема в видеочипе или элементе обвеса.
Заедает пропеллер на видеокарте (рис. 28)
Действия:
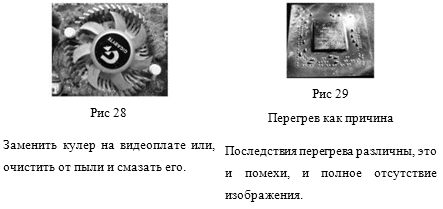
Причины:
) Наличие пыли. Ее присутствие приводит к нарушению теплообмена, повышенному сопротивлению воздухопотоку и накоплению статики.
) Потеря свойств термопасты. Со временем термопаста теряет свои теплопроводящие свойства, что приводит к плохому отводу тепла с поверхности чипа.
) Присутствие в соседнем слоте какой-либо платы сильно греющейся.
) Разгон
Действия: В первом случае необходимо прочистить видеокарту от пыли. Во втором заменить термопасту, снять вентилятор очистить графический процессор от старой термопасты, нанести новую. В третьем случае поставить дополнительное охлаждение, или удалить сильно греющуюся плату дальше от видеокарты.
Если же причина в разгоне, необходимо, либо вернуть ранние частоты работы, либо поставить лучшие охлождение.
Видеокарта не запустилась, а POST сообщил о ее отсутствии
Один длинный и два коротких сигнала из динамика системного блока говорят о том что компьютер ее не видит вообще. Причины могут быть различные, даже причины в выше перечисленных проблемах, не исключен и фактор механических повреждений (рис 30, рис 31).
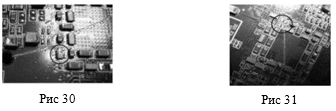
Но наиболее вероятные причины:
1) проблемы в преобразователях питания,
) нарушение BGA - монтажа,
) неисправность элемента памяти,
) короткое замыкание
Отказ преобразователей питания пожалуй самый распространенный случай.
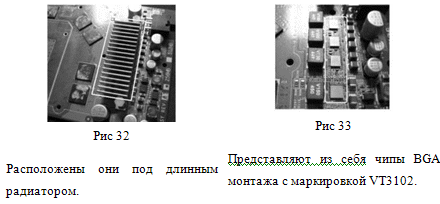
Ремонт видеокарты сводится к замене данных микросхем.
Замена производиться путем прогрева термофеном припоя, последующая прочистка посадочных гнезд, и установка, новых чипов.
Для выпаивания любого элемента на плате чаще всего достаточно выставить порядка 350 градусов, погреть его полминуты и можно снимать.
Нарушение BGA-монтажа, то есть разрушение контактов-шаров под GPU или памятью. В BGA выводы представляют собой не ножки, расположенные по краям микросхемы, а шарики из припоя, нанесенные на контактные площадки с обратной стороны микросхемы.
Действия по востонавлению:
Небольшое количество флюса наносят у края микросхемы. При нагреве чипа феном флюс загоняется под чип и равномерно распределяется под ним. Вообще лучше всего греть до такого состояния, когда чип сможет двигаться. Обычно проверяют пинцетом или чем-нибудь подобным. Но лучше просто подождать полного испарения флюса. Как правило, этого хватает. Вероятность сдвинуть чип по вине дрожащих рук при проверке на степень готовности - велика. А восстановить шарики на микросхеме или на плате - практически невозможно без специальных трафаретов и марок припоя.
В случае проблемы с памятью можно попробовать прогреть ее термофеном, но лучше попробовать ее заменить на исправный блок от такой же видеокарты.
Если где-то короткое замыкание то действия следующие:
Первым делом нужно проверить сопротивление между "землей" и конденсаторами на тыльной стороне платы, расположенными напротив чипов памяти, или центрального чипа. Напряжение, поступающее на память видеокарты, это что-то порядка от 1.8 до 2 вольт. На центральном чипе (рис. 34), как правило, диапазон рабочих напряжений от 1.1 до 1.3 вольта. Это довольно примерные значения - для каждой видеокарты все индивидуально.
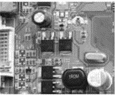
Рис 34 Центральный чип
Если сопротивление между "землей" и ядром меньше, чем пол-Ома, то это, безусловно, короткое замыкание. В противном случае продолжаем поиски. В последнее время часто проблема кроется в электролитических конденсаторах. Если сопротивление у конденсатора между "плюсом" и "минусом" - ноль, то он неработоспособен и подлежит замене.
Не поддается ремонту
Можно перечислить виды неисправностей, которые починить практически никогда не удается. Это чаще всего неисправность одного из портов (аналогового и DVI).
Разумеется, без смены чипов не починишь короткое замыкание в микросхемах памяти или в GPU который по стоимости как новая видеокарта. Также не починить нарушения самой печатной платы.
ЗАКЛЮЧЕНИЕ
В данной работе были перечислены основные поломки видеокарты, с которыми может столкнуться рядовой пользователь, а так же первостепенные действия, которые необходимо выполнить, оказавшись в определенной ситуации. Так же здесь была разработана инструкционно - технологическая карта ремонта неисправностей данного устройства, которая может помочь в решении какой-либо возникшей проблеме.
Некоторые проблемы можно решить с легкостью, в некоторых придется затратить определенное время и усилия, а некоторые невозможно исправить.
Поломка - это своего рода признак, того, что эксплуатация велась не правильно и здесь тоже следует делать определенные выводы, если видеокарту разгоняют и не следят за нею, то она обязательно выйдет из строя. Предупредить поломку легче, чем ее устранять и сэкономить на этом.
Список литературы
1.Я. Лохнински "222 проблемы с компьютером"
2.Байджелоу С. "Железо ПК хитрости"
3.А. Ватаманюк "Апгрейд компьютера"
.Валентин Соломенчук "Аппаратные средства персональных компьютеров"
5.С. Асмаков, С. Пахомов "Железо"
. Скотт Мюллер "Модернизация и ремонт ПК" |
 Скачать 1.93 Mb.
Скачать 1.93 Mb.