УСЛОВИЕ (lab9_new). Отчет должен содержать 1 Титульный лист 2 Задание 3 Математическую модель 4 Таблицу внешних спецификаций
 Скачать 364 Kb. Скачать 364 Kb.
|
|
Лабораторная работа 8. Работа с графикой в Delphi Цель работы: - научиться работать с графикой; - научиться строить графики простейших функций с возможностью масштабирования; - научиться выводить графики функций с использованием стандартной компоненты Chart; - научиться строить графики функций, заданных в параметрическом виде; - научиться воспроизводить эффект анимации. Отчет должен содержать: 1) Титульный лист 2) Задание 3) Математическую модель 4) Таблицу внешних спецификаций 5) Иерархию модулей (подпрограмм) 6) Описание основных алгоритмов (словесное/блок-схема) 7) Проектирование тестов 8) Результаты тестирования (копии экрана) Необходимые теоретические сведения для выполнения работы (Источник: Языки программирования: конспект лекций по специальности 230400 "Информ. системы и технологии" / сост. О. И. Китаева; – Иркутск: Изд-во ИрГТУ, 2012. – 1 o=электрон. опт. диск (CD-ROM.), сс. 51-57) Графический инструментарий Delphi1 Основа графики в DelphiGDI - Graphics Device Interface в Windows представляет собой интерфейс, который Windows использует для рисования 2D графики. Это хотя и медленный способ отображения графики, однако, самый простой для понимания основ. Графические функции в Delphi являются надстройками над стандартными GDI функциями Windows. Основу графики в Delphi представляет класс TCanvas – это холст (канва) с набором инструментов для рисования. Для работы с графикой определены классы TGraphic, TPicture, TGraphicObject, TCanvas. TGraphic – это абстрактный класс для инкапсуляции различных графических форматов, поддерживаемых Windows. Наследниками этого класса являются TBitmap, TIcon, TMetafile. Класс TPicture представляет собой полнофункциональный класс, содержащий всё необходимое для работы с готовыми изображениями, является контейнером для класса TGraphic, позволяет загружать различные графические изображения, не заботясь о формате. Методы класса определяют тип изображения по расширению имени файла. Свойство Graphic класса TPicture указывает на тип используемого графического изображения. Классы TGraphic и TPicture содержат ограниченное количество поддерживаемых ими форматов, однако на базе TGraphic можно создавать новые классы, которые будут поддерживать другие графические форматы. Абстрактный класс TGraphicObjectявляется родительским по отношению к классам TFont, TBrush, TPen. Классы TFont, TBrush, TPen используются только в качестве свойств других классов. Компонент TPaintBox используется в тех случаях, когда необходимо иметь прямоугольную область для выполнения графических операций. Использование этого компонента может быть альтернативой рисованию по канве формы, но TPaintBox не позволяет загружать готовые изображения. 2 Программное рисованиеФорма и все визуальные управляющие компоненты Delphi обладают свойством Canvas. Конструктор Create создаёт экземпляр класса TCanvas со свойствами: Brush, Pen, Font, CopyMode, ClipRect, PenPos, Pixels. Brush, Pen и Font называются инструментами для рисования. Свойство PenPos – это текущая позиция карандаша – невидимый маркер, который задается горизонтальной PenPos.x и вертикальной PenPos.y координатами. Pixels[X,Y]: integer]:color представляет собой массив, содержащий цвета пикселей. Для доступа к отдельному пикселю достаточно указать его координаты. Определим некоторые важные классы: TPen. Используется для рисования простых линий. Обычно применяется для функции LineTo или при рисовании рамки для определённой фигуры (например для функции Rectangle). TBrush. Кисть используется для заполнения области определённым цветом. Применяется в функциях Rectangle, FillRect или FloodFill. TFont. Используется для задания шрифта, которым будет нарисован текст. Можно указать имя шрифта, размер и т.д. TRegion. Позволяет задать регион (замкнутое пространство). Регионом может быть круг, квадрат или произвольная фигура. Программное рисование рассмотрим на примере рисования цветка, растущего в траве. Для рисования использованы классы TPen (Перо) и TBrush (Кисть) Изображение построено с помощью процедур Polygon (Многоугольник) и Ellipse (Эллипс). Процедуры заданы следующим образом: procedure Polygon(Points: array of TPoint); Замкнутая ломаной линии – многоугольник задается как массив точек, последняя объявленная в массиве точка соединяется с первой и область внутри многоугольника закрашивается текущим цветом кисти. procedure Ellipse(x1, y1, x2, y2: Integer); Эллипс вписан в прямоугольник, x1,y1 – координаты верхнего левого угла прямоугольника, x2,y2 - координаты нижнего правого угла. Результат рисования представлен на рисунке 1. Листинг программы unit Unit1; interface uses Windows, Messages, SysUtils, Classes, Graphics, Controls, Forms, Dialogs, ExtCtrls, StdCtrls; type TForm1 = class(TForm) Button1: TButton; procedure Button1Click(Sender: TObject); private { Private declarations } public { Public declarations } end; const a:array[1..24] of integer=(95,-12,115,-32,75,-6,95,-26,115,-6,135,-26,95,14,75,-6,115,14,135,-6,95,22,115,2); var Form1: TForm1; x1,y1,x2,y2:integer; i,k,a1,a2,b1,b2:integer; implementation {$R *.DFM} procedure TForm1.Button1Click(Sender: TObject); begin x1:=100; y1:=100; Refresh; Canvas.pen.Color:=clBlack; Canvas.Brush.Color:=$0000C400; Canvas.Polygon([Point(x1, y1+80),Point(x1+200, y1+80),Point(x1+180, y1+60),Point(x1+170, y1+70),Point(x1+160, y1+60),Point(x1+150, y1+70) ,Point(x1+140, y1+60),Point(x1+130, y1+70),Point(x1+120, y1+60),Point(x1+110, y1+70),Point(x1+100, y1+60),Point(x1+90, y1+70),Point(x1+80, y1+60),Point(x1+70, y1+70) ,Point(x1+60, y1+60),Point(x1+50, y1+70),Point(x1+40, y1+60),Point(x1+30, y1+70),Point(x1+20, y1+60),Point(x1+10, y1+70)]); Canvas.Polygon([Point(x1+100, y1+80),Point(x1+110, y1+80),Point(x1+110, y1+50),Point(x1+130, y1+30),Point(x1+110, y1+40),Point(x1+110, y1+10),Point(x1+105, y1-10)]); Canvas.Brush.Color:=clYellow; Canvas.Ellipse(x1+95,y1-15,x1+115,y1+5); Canvas.Brush.Color:=$005B5BFF; i:=1; for k:=1 to 6 do begin Canvas.Ellipse(x1+a[i],y1+a[i+1],x1+a[i+2],y1+a[i+3]); i:=i+4; end; end; end. 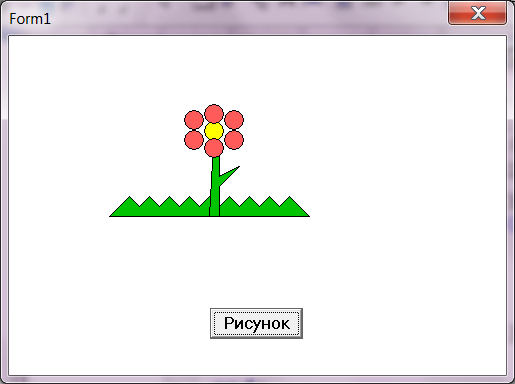 Рисунок 1 - Результат выполнения программы 3 Построение графиков функций. Преобразование координат3.1 Вывод графика функции на экранПостроение графиков функций сопряжено с рядом особенностей использования 2D графики Delphi. Первая особенность состоит в выборе свойств канвы для прорисовки графика. Рисовать на канве можно разными способами. Первый вариант - использовать свойство канвы Pixels. Это свойство представляет собой двумерный массив, который отвечает за цвета канвы. Например, Canvas.Pixels[10,20] - соответствует цвету пикселя с координатами (10,20). Второй вариант - использовать свойство канвы Pen (перо), еще один вариант использовать в качестве точек графика окружности с радиусом 2-3 пикселя. Вторая особенность построения графиков состоит в том, что точка, имеющая координаты (0,0) находится в верхнем левом углу экрана. Значения координаты по оси y увеличиваются на экране сверху вниз, поэтому, чтобы график функции выглядел на экране так, как привычно, человеческому глазу, необходимо выполнить преобразования координат. Следующая особенность при построении графиков, так же связана с человеческим восприятием. График должен располагаться по всей площади экрана, отсюда возникает задача масштабирования. Рассмотрим особенности построения 2D графика функции на примере. Применим для построения графика компонент PaintBox, для преобразования координат x и y используемфункции xp и yp, тогда для вывода графика произвольной функции F(x) достаточно написать следующий код: With PaintBox1.Canvas do begin Brush.Color:=ClRed; Pen.Color:=clRed; While x begin Ellipse(xp(x),yp(F(x)),xp(x)+4,yp(F(x))+4); x:=x+0.01; end; end; Точки графика – окружности красного цвета, диаметром 4 пикселя. 3.2 Масштабирование графикаОчевидно, для построения графика и его масштабирования необходимо знать минимальные и максимальные значения координат x и y. В программе минимальное и максимальное значения x имеют идентификаторы xminиxmax, эти переменные нужно ввести в начале работы программы. Переменные yminиymax (минимальное и максимальное значение y) нужно вычислить, исходя из вида функции F(x). Вычисление можно выполнить с помощью следующей процедуры: // Вычисление ymin и ymax procedure min_max; begin x:=xmin; ymax:=-1000; ymin:=1000; repeat y:=F(x); if y>ymax then ymax:=Y; if y x:=x+0.01; until x>xmax; end; Решаем вопрос с масштабированием. Зная значения xmin,xmax, ymin, ymax, а также высотуHeight и ширинуWidth компонента PaintBox, определим коэффициенты масштабирования dx, по оси Ox и dyпо оси Оy, соответствующие действия выполнены в следующем фрагменте программы: x:=xmin; if x*xmax>0 then dx:=round(PaintBox1.Width/abs(xmax-x)) else dx:=round(PaintBox1.Width/(abs(xmax)+abs(x))); dy:=PaintBox1.Height/(ymax-ymin); Для программирования функций xp и yp, необходимо также, определить точку (a, b) начала координат, при выводе графика, с использованием компонента PaintBox, координаты этой точки определим с помощью следующих операторов присваивания: a:=PaintBox1.Width div 2; b:=PaintBox1.Height div 2; 3.3 Преобразование координат при построении графикаТеперь можно привести функции xp и yp, выполняющие преобразование координат: function xp(x:extended):integer; begin xp:=round((x)*dx)+a; end; function yp(y:extended):integer; begin yp:=b-round((y)*dy); end; 3.4 Порядок построения графикаДля составления компьютерной программы, решения задачи построения 2D графика функции можно рекомендовать следующий порядок действий:
Приведенный порядок построения графика проиллюстрируем на следующем примере: выведем график функции y= В левой части рис.2 показан проект формы для вывода графика (использованы компоненты PaintBox1, MainMenu1, Edit1, Edit2, Label1, Label2), в правой части рисунка – результат выполнения пункта меню «Оси координат».  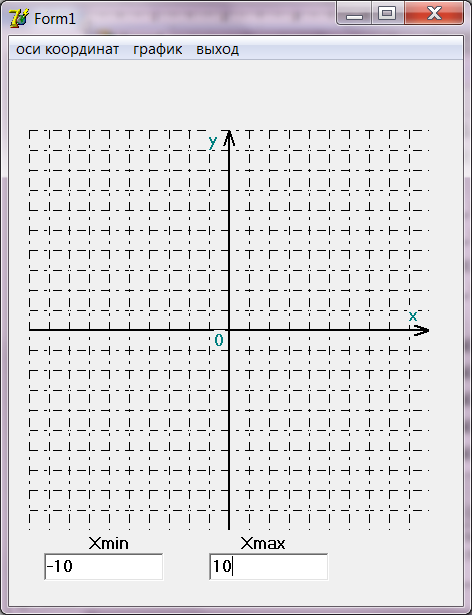 Рисунок 2 – Последовательность построения графика Для построения осей координат использована следующая процедура: //вывод координатной сетки procedure TForm1.N1Click(Sender: TObject); var i,n,x,y:integer; begin With Form1.PaintBox1.Canvas do begin n:=round(Width/20); Pen.Style:=psDashDot; X:=0; Y:=0; For i:=1 to n do begin MoveTo(x,y); LineTo(Width ,y); y:=y+20; end; Y:=0; For i:=1 to n do begin MoveTo(x,y); LineTo(x ,PaintBox1.Height); x:=x+20; end; //вывод осей координат Pen.Style:=psSolid; Pen.Mode:=pmBlack; Pen.Width:=2; MoveTo(PaintBox1.Width div 2,0); LineTo(PaintBox1.Width div 2,Height); MoveTo(0,PaintBox1.Height div 2); LineTo(PaintBox1.Width,PaintBox1.Height div 2); //стрелки MoveTo(PaintBox1.Width div 2,0); LineTo(PaintBox1.Width div 2-5,15); MoveTo(PaintBox1.Width div 2,0); LineTo(PaintBox1.Width div 2+5,15); MoveTo(PaintBox1.Width,PaintBox1.Height div 2); LineTo(PaintBox1.Width-15,PaintBox1.Height div 2-5); MoveTo(PaintBox1.Width,PaintBox1.Height div 2); LineTo(PaintBox1.Width-15,PaintBox1.Height div 2+5); //надписи TextOut(380,175,'x'); TextOut(180,0,'y'); TextOut(185,200,'0'); end; end; Результат построения графика показан на рис.3. 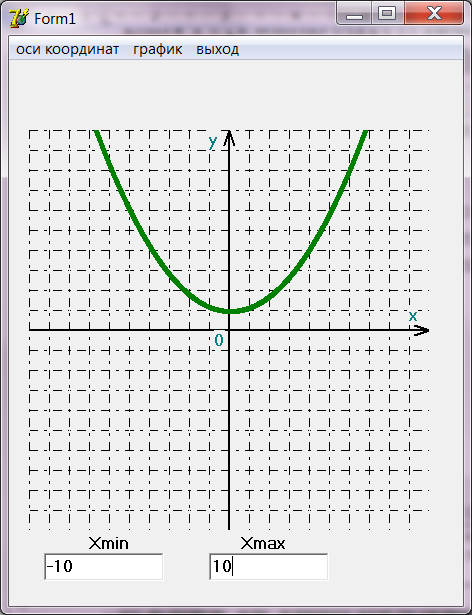 Рисунок 3 – Результат построения графика 4 Индивидуальные задания Лабораторная работа включает 4 задания. 4.1.1 Построить графики четырех функций (табл. 1). Все графики построить различными цветами (точки/линии графика выводятся в цикле). Предусмотреть масштабирование графика. Интервал изменения аргумента, цвет графика должны задаваться пользователем. 4.1.2 Построить графики тех же функций с использованием компонент Chart с несколькими сериями Series и ColorBox для выбора цвета линий). Таблица 1 – Варианты заданий для построения графиков функций
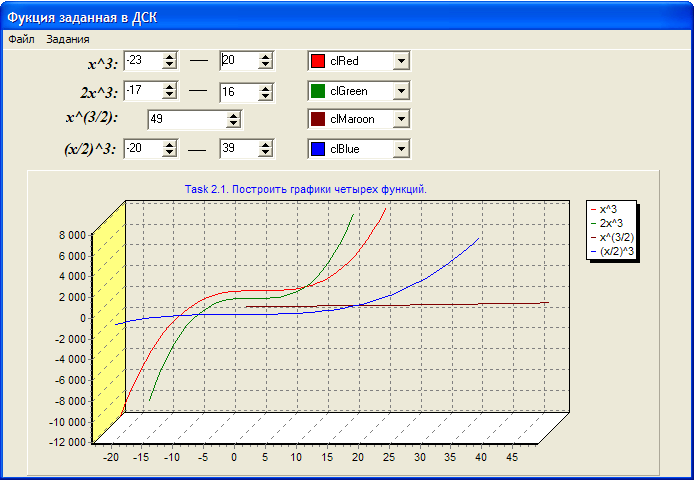 Рисунок 4 – Пример результата 4.1.2 4.2. Построить график функции, заданной в параметрическом виде. Цвет, значение параметра (-ов), диапазон, и шаг изменения угла задаются пользователем. 1. Улитка Паскаля: 2. Кардиоида: 3. Эпициклоида: 4. Астроида: 5. Строфоида: 6. Конхоида Никомеда: 7. Строфоида: 8. Циссоида: 9. Построить спираль вокруг начала координат с N витками и внешним радиусом R; начальное направление спирали образует с осью OX угол 10. Кардиоида: 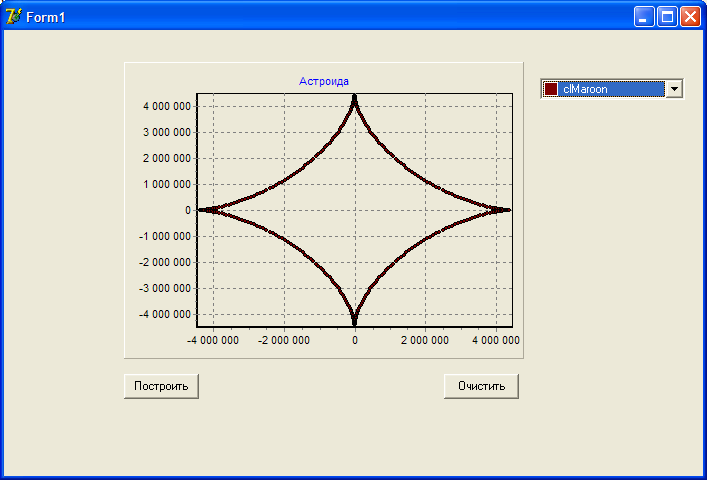 Рисунок 4 – Пример результата 4.2 (Астроида) 4.3. Анимация графических объектов. На канве главной формы обеспечить движение объекта.
4.4. Используя компоненты Image и Timer (событие OnTimer, возникающее через заданный интервал Interval компоненты Timer) организовать смену картинок, загружаемых из созданных графических файлов, сформировать анимационный ролик (например, летящую птицу, движущиеся облака, летающую тарелку, растущий цветок и т.п.). Примечание: желательно создаваемые графические файлы именовать номерами (1.bmp, 2.bmp…). Загрузка очередного файла производится путем применения метода загрузки картинки при возникновении события OnTimer: Image1.Picture.LoadFromFile(IntToStr(i)+'.bmp'). В обработчике этого же события следует менять значение i = 0..Количество файлов. |
