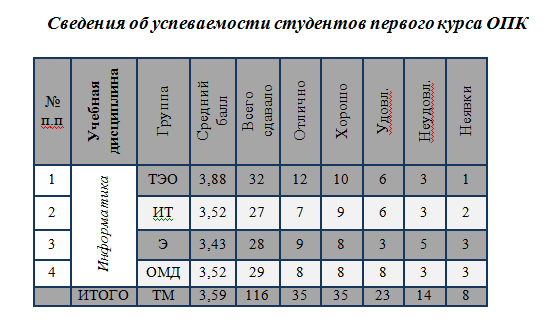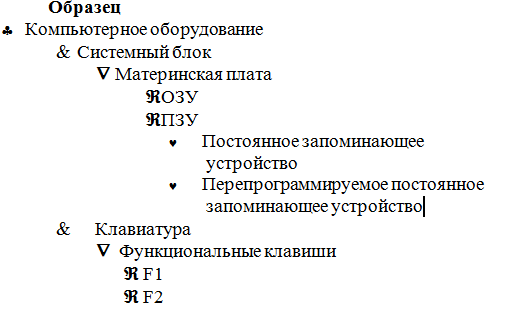|
|
Практическое занятие Word. Отчет должен содержать тему занятия, ответы на контрольные вопросы и вывод по работе. Показать преподавателю выполненные задания
Практическое занятие № 14
Создание компьютерных публикаций на основе использования готовых шаблонов. Гипертекстовое представление информации. Создание списков, таблиц. Вычисляемые таблицы Word. Диаграммы Word
.
Цели занятия
Изучить создание и форматирование таблиц в текстовых документах;
Содержание отчета
Отчет должен содержать тему занятия, ответы на контрольные вопросы и вывод по работе. Показать преподавателю выполненные задания.
Пояснения к работе
Таблица позволяет упорядочить данные в виде строк и столбцов. Каждый элемент таблицы называется ячейкой. Ячейка таблицы может содержать тест, рисунок и другие объекты, кроме другой таблицы. Вставка таблицы в документ:
Вставить курсор в место размещения будущей таблицы;
Выбрать команду <Таблица> < Добавить>
В диалоговом окне внести количество строк и столбцов будущей таблицы.
Перейти с одной ячейки на другую можно с помощью клавиши <Tab> или с помощью мыши. Чтобы вставить строку, необходимо установить курсор в любое место строки, перед которой нужно вставить. После этого выбрать команду <Таблица> <Добавить строку>., Чтобы вставить столбец, необходимо выделить тот столбец, перед которым нужно вставить. После этого выбрать команду <Таблица> <Добавить столбец>. Чтобы удалить строку или столбец, необходимо выделить их и после этого выбрать команду <Таблица> <Удалить столбец/строку>.Для точной настройки границ таблицы выполните следующее:
Выделите таблицу или нужные ячейки;
Выберите команду <Формат> <Границы и заливка>;
Выберите закладку <Границы>;
Выполните необходимые установки.
Выполнение вычислений по табличным данным в MS Word
Основные принципы работы с полем Формула
Если над курсором расположены ячейки с числами, то в поле Формула Word предложит формулу =SUM(ABOVE), по которой производится суммирование чисел, расположенных выше в ячейках этого столбца. Если ячейки с числами расположены левее ячейки с курсором, то Word предложит формулу =SUM(LEFT). Отметим, что суммирование производится до первой пустой ячейки. Чтобы просуммировать всю строку или весь столбец, вставьте в пустые ячейки нули.
Если Word предлагает неподходящую формулу, удалите ее из поля Формула. В списке Вставить функцию (Paste function) выберите функцию, по которой будут проводиться вычисления. Сведения о доступных функциях приведены в таблице.
Для вставки закладки выберите помеченный закладкой диапазон ячеек, который следует использовать в вычислениях, или введите его самостоятельно в поле Формула.
Стандартные функции, которые можно ввести в поле Формула
Функция
|
Возвращаемое значение
|
ABS(x)
|
Абсолютное значение числа или формулы (без знака).
|
AND(x; y)
|
1 (истина), если оба логические выражения х и у истинны, или 0 (ложь), если хотя бы одно из них ложно.
|
AVERAGE( )
|
Среднее значений, включенных в список.
|
COUNT( )
|
Число элементов в списке.
|
DEFINED(x)
|
1 (истина), если выражение х допустимо, или 0 (ложь), если оно не может быть вычислено.
|
FALSE
|
0 (нуль).
|
IF(x; y; z)
|
у, если условие х истинно, или z, если оно ложно.
|
INT(x)
|
Целая часть числа или значения формулы х.
|
MIN( )
|
Наименьшее значение в списке.
|
MAX()
|
Наибольшее значение в списке.
|
MOD(x; y)
|
Остаток от деления х на у.
|
NOT(x)
|
0 (ложь), если логическое выражение х истинно, или 1 (истина), если оно ложно.
|
OR(x; y)
|
1 (истина), если хотя бы одно из двух логических выражений х и у истинно, или 0 (ложь), если оба они ложны.
|
PRODUCT( )
|
Произведение значений, включенных в список. Например, функция { = PRODUCT (1;3;7;9) } возвращает значение 189.
|
ROUND(x;y)
|
Значение х, округленное до указанного десятичного разряда (у), х может быть числом или значением формулы.
|
SIGN(x)
|
Знак числа: 1 (если х > 0) или —1 (если х < 0).
|
SUM()
|
Сумма значений или формул, включенных в список.
|
TRUE
|
1
|
Для функций с пустыми скобками допустимо любое число аргументов, разделенных точками с запятыми (;). В скобки могут вводиться ссылки на ячейки таблицы, в которых находятся данные, вставляемые в формулу. Аргументами также могут быть числа и формулы. Для обновления поля выделите его и нажмите клавишу F9. Для обновления всех полей таблицы выделите всю таблицу и нажмите клавишу F9.

Построение диаграмм
Выделите таблицу;
Выберите команду <Вставка>< Объект>, а затем – вкладку <Создание>;
В списке Тип объекта выберите – Диаграмма Microsoft Graph. С помощью появившейся стандартной панели инструментов для настройки диаграммы выполните необходимые настройки: наберите название диаграммы, название осей, измените шрифтовое оформление и т.п.
Задание 1.
Откройте новый документ и установите следующие параметры страницы:
отступ слева – 1,2 см;
отступ справа – 0,05 см.
Создайте таблицу, вид которой должен соответствовать образцу. Выбрать Команду: Таблица → Вставить таблицу. Указать необходимое количество строк и столбцов.
Выполнить объединение ячеек, где это необходимо. Для этого выделите нужные ячейки и откройте контекстное меню, выберите команду: Объединить ячейки.
Измените следующие параметры таблицы:
высота первой строки – 3 см, режим – минимум;
ширина первого столбца – 0,94 см, второго – 2 см, остальных – 1,75 см.
Введите соответствующий текст в ячейки таблицы, следуя образцу, размер первой строки – 12 пт., остальных – 11 пт.
Затените ячейки таблицы, выбрав соответствующий узор и цвет фона(светло серый). Для этого выделите нужные ячейки и выберите команду
Таблица/Конструктор → Заливка
Оформите линии сетки с помощью команды
Таблица/Конструктор → Граница→ Границы и заливка
Выберите синий цвет границ таблицы, ширина границы 1,5 пт
Произведите выравнивание информации внутри ячеек таблицы: по центру горизонтали и центрировать по вертикали.
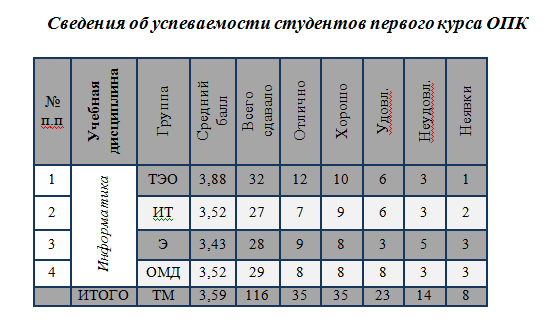
Задание 2
Вычисляемые таблицы
Начертите таблицу и постройте по этой таблице диаграмму. Выполните в таблице вычисления
Сумма затрат в семье
Члены семьи
|
Промышленные товары
|
Завтраки и обеды вне дома
|
ВСЕГО
|
Папа
|
980
|
600
|
=1580
|
Мама
|
1200
|
400
|
1600
|
Сын
|
540
|
300
|
=840
|
Дочь
|
680
|
200
|
=880
|
Бабушка
|
350
|
100
|
=450
|
Дедушка
|
200
|
100
|
=300
|
ВСЕГО
|
3950
|
1700
|
=4070
|
Методика выполнения вычислений в таблице
В строке ВСЕГО наберите знак «=»
В меню Таблица/Макет наберите команду Формула
Подтвердите формулу SUM(Above) или SUM(left)
Методика построения диаграммы
Выделить блок данных, которые хотите представить графически (исключить колонки всего).
В меню Вставка выбрать команду Объект
В диалоговом окне выбрать Диаграмма MicrosoftGraph
Подпишите параметры диаграммы: название диаграммы, название осей.
Для этого: выделите диаграмму, вызовите контекстное меню, выберите Объект диаграмма, выделите появившеюся диаграмму
Контекстное меню, Параметры диаграммы
Рис. 1. Расходы семьи
Задание 3
Методика выполнения задания
Создайте новый документ и добавьте в него следующие многоуровневые списки. Вид списков должен быть в соответствии с образцом. Выделить нумерованную строку, контекстное меню, список, многоуровневый, изменить, нумерация, новый маркер, выбрать вид маркера (либо символ, либо рисунок).
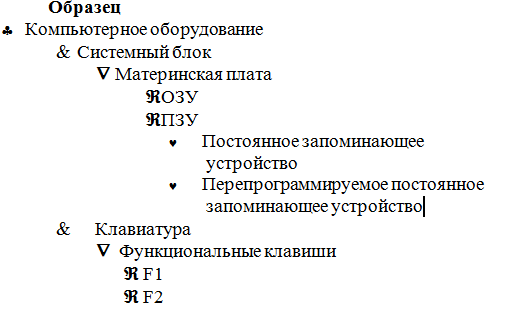
Контрольные вопросы
Что нужно сделать, чтобы добавить в документ таблицу, и какого рода информацию можно в неё занести?
Как добавить в конец таблицы дополнительный столбец?
Как определить число столбцов таблицы? число строк таблицы?
Как вставить несколько строк в таблицу?
Как изменить ширину и высоту у нескольких строк и у нескольких столбцов?
Как перенести или скопировать информацию из одной ячейки в другую?
Что нужно сделать, чтобы произвести выравнивание информации внутри таблицы по вертикали и горизонтали?
Как объединить ячейки?
Как построить диаграмму?
Как построить вычисляемую таблицу?
|
|
|
 Скачать 111.95 Kb.
Скачать 111.95 Kb.