Лабораторная Ворд по информатике. NEW ОТЧЕТ ЛАБЫ. Отчет лабораторной работы по дисциплине Информатика Тема Исследование стандартных функций ms word
 Скачать 0.54 Mb. Скачать 0.54 Mb.
|
|
МИНИСТЕРСТВО НАУКИ И ВЫСШЕГО ОБРАЗОВАНИЯ РОССИЙСКОЙ ФЕДЕРАЦИИ ФЕДЕРАЛЬНОЕ ГОСУДАРСТВЕННОЕ БЮДЖЕТНОЕ ОБРАЗОВАТЕЛЬНОЕ УЧРЕЖДЕНИЕ ВЫСШЕГО ОБРАЗОВАНИЯ «ВОРОНЕЖСКИЙ ГОСУДАРСТВЕННЫЙ ТЕХНИЧЕСКИЙ УНИВЕРСИТЕТ» (ФГБОУ ВО «ВГТУ», ВГТУ) Факультет радиотехники и электроники (факультет/институт) Кафедра полупроводниковой электроники и наноэлектроники Направление подготовки 11.03.04.Электроника и наноэлектроника (код, наименование) Профиль Микроэлектроника и твердотельная электроника ОТЧЕТ ЛАБОРАТОРНОЙ РАБОТЫ по дисциплине «Информатика» Тема «Исследование стандартных функций MS Word» Вариант № 1 Разработал (-а/-и) А. А. Морозов (подпись, дата) (инициалы, фамилия) Руководитель Е. Ю. Плотникова (подпись, дата) (инициалы, фамилия) Защищена ___________________________ Оценка____________________________ (дата) Воронеж 2020 МИНИСТЕРСТВО НАУКИ И ВЫСШЕГО ОБРАЗОВАНИЯ РОССИЙСКОЙ ФЕДЕРАЦИИ ФЕДЕРАЛЬНОЕ ГОСУДАРСТВЕННОЕ БЮДЖЕТНОЕ ОБРАЗОВАТЕЛЬНОЕ УЧРЕЖДЕНИЕ ВЫСШЕГО ОБРАЗОВАНИЯ «ВОРОНЕЖСКИЙ ГОСУДАРСТВЕННЫЙ ТЕХНИЧЕСКИЙ УНИВЕРСИТЕТ» (ФГБОУ ВО «ВГТУ», ВГТУ) Факультет радиотехники и электроники Кафедра полупроводниковой электроники и наноэлектроники ЗАДАНИЕ на лабораторную работу 1 Освоить основные приемы работы в текстовом редакторе Word. 2 Освоить форматирование информации в текстовом редакторе. 3 Освоить работу с таблицами в текстовом редакторе Word. 4 Освоить создание и редактирование диаграмм в текстовом редакторе Word. 5 Освоить применение стилей автотекста, автозамены и микрокоманд в текстовом редакторе Word. 6 Освоить слияние документов. 7 Освоить вставку и редактирование формул в текстовом редакторе Word. 8 Освоить вставку и редактирование рисунков, схем и чертежей в текстовом редакторе Word. ЗАМЕЧАНИЯ РУКОВОДИТЕЛЯ СОДЕРЖАНИЕ Задание на лабораторную работу 2 Замечание руководителя 3 Цель лабораторной работы 5 Теоретические сведения 6 Практическая часть 9 Форматирование текста в редакторе Word 9 Таблицы, сортировка таблиц, вычисление в таблицах 11 Создание и редактирование диаграмм в документах Word 16 Применение стилей, автотекста, автозамены и макрокоманд 18 Слияние основного документа и источника данных 19 Вставка и редактирование формул 20 Вставка и редактирование рисунков, схем, чертежей 20 Выводы 23 Список литературы 24 ЦЕЛЬ ЛАБОРАТОРНОЙ РАБОТЫ Целью данной лабораторной работы являются: освоение форматирования текста в редакторе Word, приобретение навыков работы с таблицами в редакторе Word, создание и редактирование диаграмм в редакторе Word, освоение применения стилей автотекста, автозамены и макрокоманд, вставка и редактирование формул, вставка и редактирование рисунков, схем, чертежей. Теоретические сведения Word -- одна из самых современных программ в классе текстовых процессоров дает возможность выполнять все без исключения традиционные операции над текстом, предусмотренные современной компьютерной технологией. В процессоре Word реализованы возможности новейшей технологии связывания и внедрения объектов, которая позволяет включать в документ текстовые фрагменты, таблицы, иллюстрации, подготовленные в других приложениях Windows. Встроенные объекты можно редактировать средствами этих приложений. Word является одним из основных элементов офисной технологии Microsoft, на примере основных операций которого легче осваиваются другие современные компьютерные технологии, в том числе и описанные выше. Запуск процессора Word при работе в операционной системе Windows 95 и выше осуществляется с помощью меню, которое появляется при щелчке по кнопке Пуск > Программы > Microsoft Word. Возможно, значок Word есть и на рабочем столе. В этом случае достаточно дважды щелкнуть левой клавишей мыши по этому значку -- и программа загрузится. Набор, редактирование и форматирование текстового материала. Начинать набор текста можно сразу после запуска программы Word, либо воспользовавшись командой Создать из меню Файл, либо щелчком по кнопке Создать на панели инструментов Стандартная (первая кнопка слева). Окно текущего документа всегда содержит мигающую вертикальную черту -- курсор- Ввод текста осуществляется путем набора с клавиатуры. Вводимые символы появляются в месте расположения курсора. Курсор при вводе сдвигается вправо. По достижении правого края страницы текст автоматически переносится на новую строку. Чтобы принудительно завершить строку и начать новый абзац, надо нажать на клавишу Enter. Для набора заглавных букв необходимо предварительно нажать клавишу Shift и, не отпуская ее, - на соответствующую клавишу с буквой. Если есть необходимость набирать все заглавными буквами (например, названия глав), необходимо предварительно нажать на клавишу Caps Lock. Для снятия этого режима повторно нажмите на эту клавишу. При нажатом положении этой клавиши на клавиатуре справа вверху загорается индикатор с одноименным названием. Переключение с кириллицы (русского алфавита) на латиницу (английский алфавит) и обратно осуществляется с помощью комбинаций клавиш. Все зависит от того, какая комбинация установлена в вашем Windows: «левый Ctrl», «две клавиши Shift одновременно», «левый Shift +Alt» и т. д. Чтобы убедиться, какая комбинация у вас, необходимо поэкспериментировать, нажимая сочетание этих клавиш. Более простой вариант - это воспользоваться мышкой и щелкнуть по значку Ru или Еп, который находится на экране внизу -- справа. При наборе текста часто приходится использовать определенные символы, которых на клавиатуре нет, например знак, означающий градус или параграф и т. п. В таких случаях соответствующие символы вводятся через меню Вставка > Символы. Выбрав нужный символ, надо щелкнуть по нему мышкой, затем щелкнуть по кнопке этого же окна Вставить и по кнопке Закрыть, которая появляется вместо кнопки Отмена после нажатия на кнопку Вставить. Интересующий вас символ будет вставлен на то место, где находился в это время курсор и вы определяли место вставки. Если вам необходимо убрать фрагмент текста или объект и вставить его в другое место, то можно воспользоваться кнопкой с изображением ножниц (вырезать). При щелчке левой клавишей мыши по этой кнопке выделенный фрагмент переходит в буфер обмена. После этого вы находите новое место, куда хотите вставить данный фрагмент (точка вставки) -- именно здесь должен быть курсор -- и щелкаете по кнопке Вставить. Таким образом вы перемещаете фрагмент текста или объект на новое место. Иногда бывает необходимость скопировать фрагмент текста или объект на новое место, оставляя его при этом и на старом месте. Для выполнения этой операции необходимо, предварительно выделив фрагмент текста или объект, щелкнуть по кнопке Копировать на панели инструментов Форматирование, рядом с кнопкой Вырезать. При этом фрагмент текста перейдет в буфер обмена, одновременно оставаясь на прежнем месте. Для того чтобы вставить на новое место копируемый фрагмент, достаточно щелкнуть по кнопке Вставить. Выполняя эти операции, необходимо помнить, что информация в буфере обмена хранится до тех пор, пока вы не поместите туда новую. Как только вы вырежете или скопируете новый фрагмент, предыдущий оттуда исчезнет. Для удаления выделенного фрагмента используется клавиша Delete. Еще одну полезную функцию предоставляет Word при замене регистра букв. Например, если выделенный фрагмент состоял из одних только строчных букв, а вы хотели бы, чтобы каждое слово начиналось с заглавной буквы (при наборе фамилий, названий городов и т. п.), достаточно нажать комбинацию клавиш Shift+F3. При втором нажатии все буквы во фрагменте заменяются на заглавные (набор названий глав). При третьем -- снова становятся строчными. Когда же текст не выделен, замена регистра по Shift+F3 происходит только в том слове, где стоит курсор. В процессе подготовки научно-методических работ часто приходится использовать сноски. В каждом случае сноску можно вставить, используя меню Вставка > Сноска. В появившемся диалоговом окне можно задать место текста сноски (на данной странице или в конце документа), автоматический ввод номеров сносок или ввод вручную. С помощью кнопки Параметры можно задать формат числа и способ нумерации (постраничная или сквозная). Закончив эти операции, щелкните по кнопке ОК -- и окажетесь в специальном окне сносок (если работали в обычном режиме отображения) или прямо в заданном месте внизу страницы (если работали в режиме разметки). Цифра или звездочка в текст вставится сама, и можно вводить текст сноски. Попасть с метки-циферки или звездочки в окно ее сноски и вернуться обратно к ней можно через меню Вид > Сноски. Но проще этого достичь, дважды щелкнув по метке. Для удаления сноски надо выделить ее метку и удалить. Практическая часть 2.1 Форматирование текста в редакторе Word Использовав и изучив команду Формат, а также ее подкоманды Шрифт, Абзац, Список, был выполнен набор и форматирование текста «Основы форматирования в Word» и текст обращения (рис. 1). 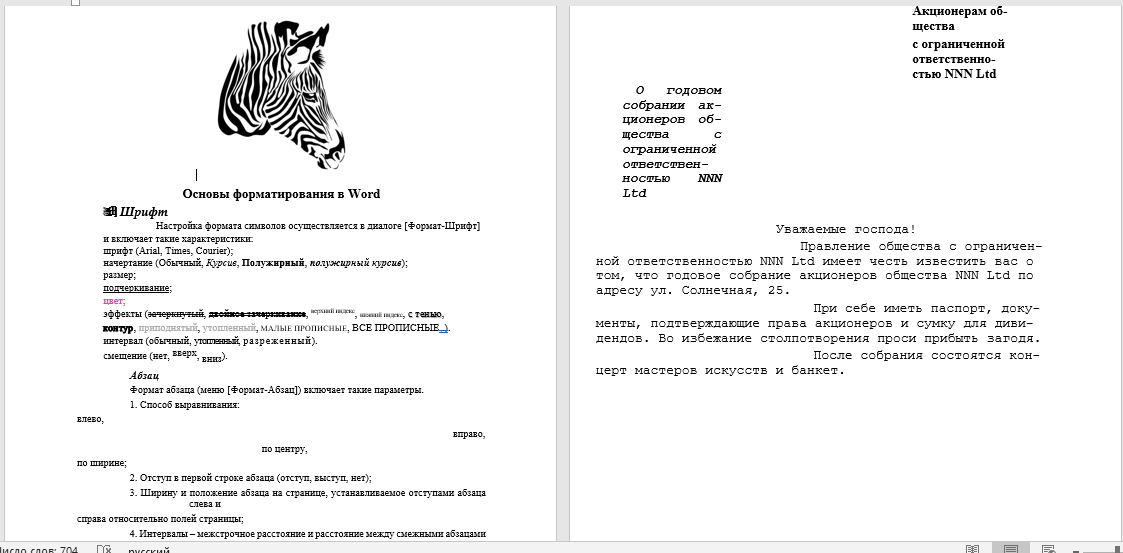 Рисунок 1 - Текст «Основы форматирования в Word и текст обращения» Используя команды Формат/Список/Многоуровневый и выбрав нужный вид списка и нужную нумерацию, был создан многоуровневый список «Программное обеспечение ЭВМ» (рис. 2) 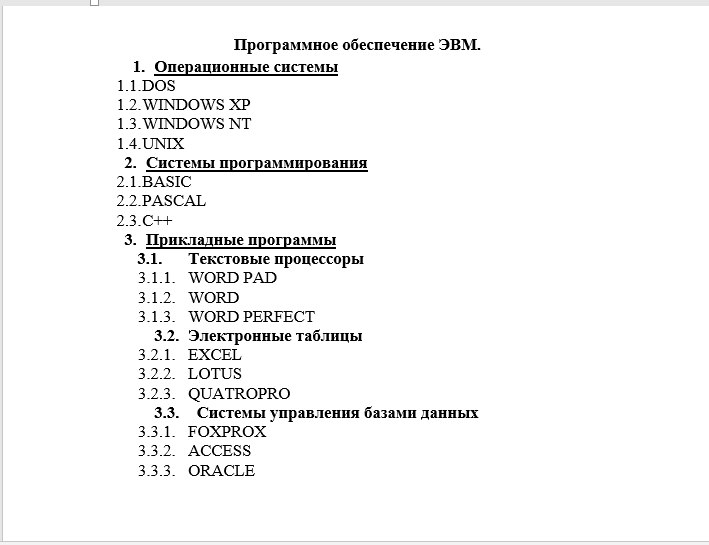 Рисунок 2 - Многоуровневый список «Программное обеспечение ЭВМ» 2.2 Таблицы, сортировка таблиц, вычисление в таблицах С помощью команд Таблица/Добавить таблицу, а также команд форматирования была создана таблица учета текущей успеваемости студентов за сентябрь и октябрь (рис. 3). 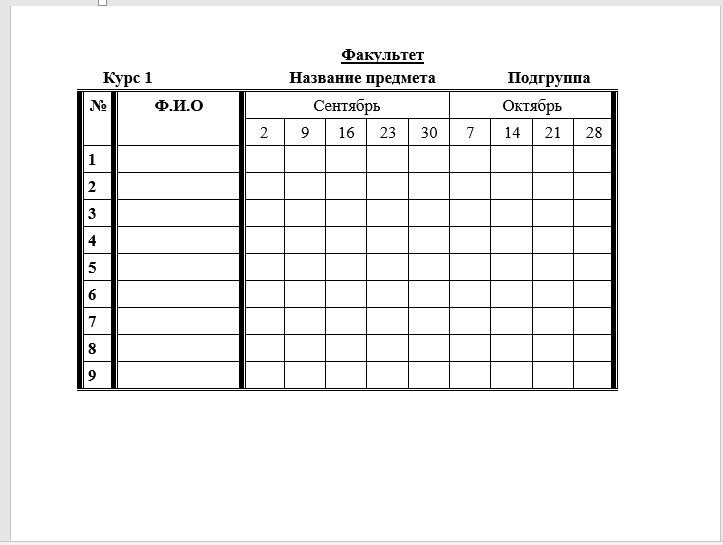 Рисунок 3 - Таблица учета текущей успеваемости студентов за сентябрь и октябрь С использованием команд Вставка/Таблица была создана таблица должностей и окладов сотрудников. Эта таблица с помощью команды Сортировка в алфавитном порядке, по возрастанию и убыванию окладов была отсортирована (рис. 4). 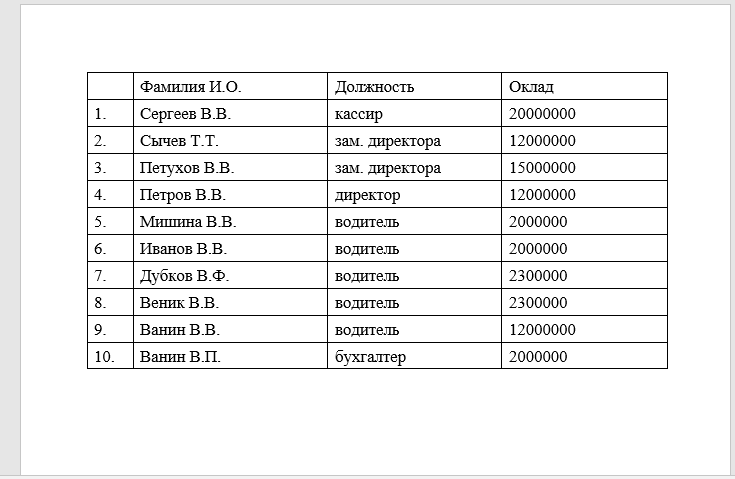 Рисунок 4 - Таблица должностей и окладов сотрудников С помощью команды Вставка/Таблица, а также команд форматирования была создана визитная карточка (рис. 5). 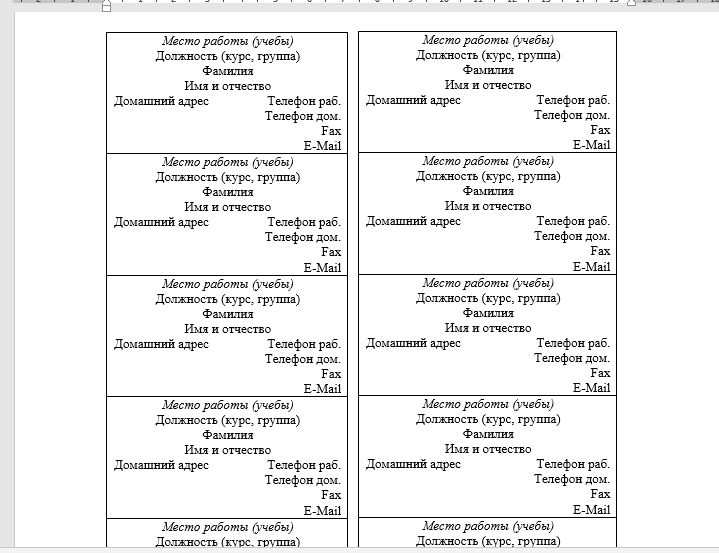 Рисунок 5 - Визитные карточки Была создана с помощью команды Вставка/Таблица таблица сведений о доходах фирмы «Ритм» за январь-март 1997 г, а также с помощью формул был произведены расчёты необходимых сумм (рис. 6). 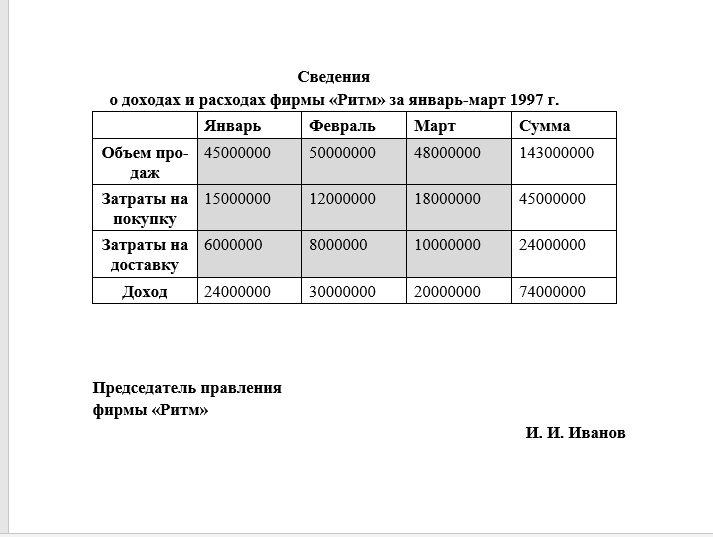 Рисунок 6 - Таблица сведений о доходах фирмы «Ритм» за январь-март 1997 г С помощью команд Вставка/Таблица, а также применения объектов Word, была создана реклама (рис. 7). 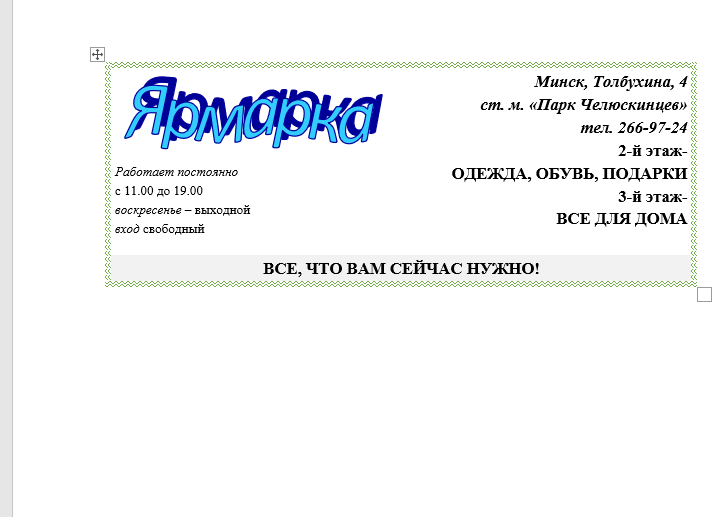 Рисунок 7 - Реклама Создание и редактирование диаграмм в документах Word С помощью команд Вставка/Рисунок/Диаграмма созданы диаграммы к таблице сведений о доходах фирмы «Ритм» (рис. 8, 9). 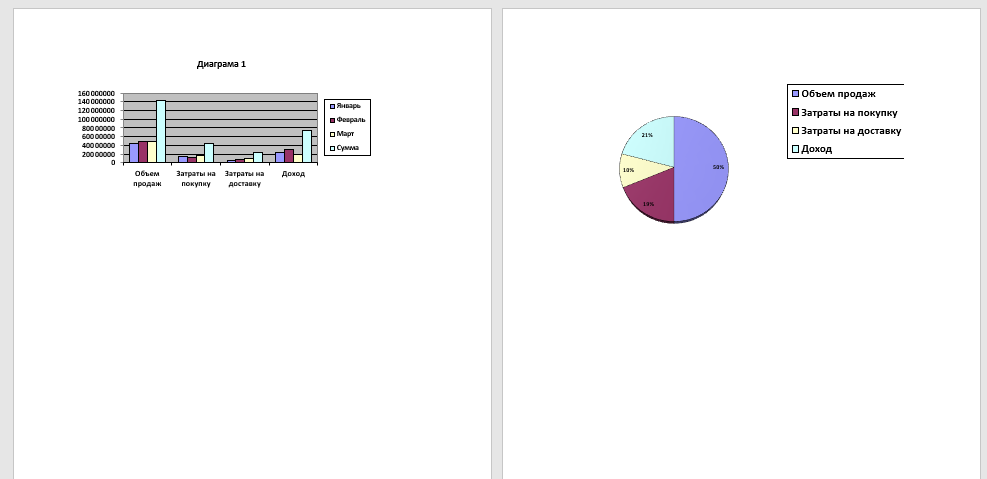 Рисунок 8 - Диаграммы к таблице сведений о доходах фирмы «Ритм» 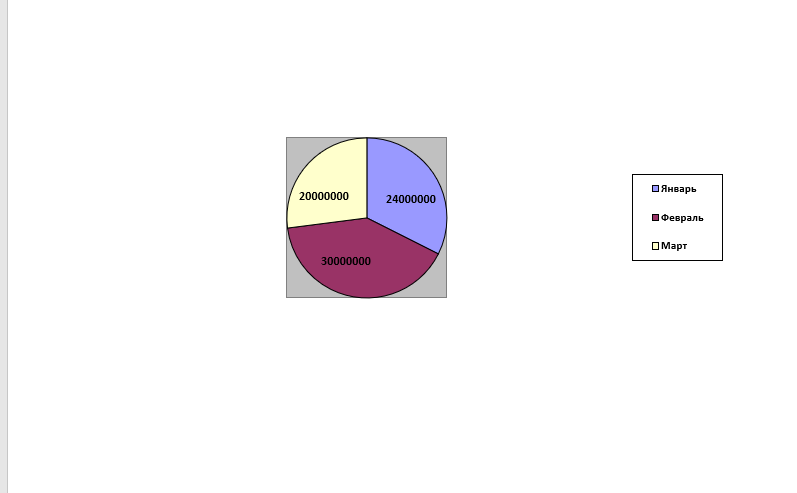 Рисунок 9 - Диаграмма к таблице сведений о доходах фирмы «Ритм» Используя команды Вставка/Рисунок/Диаграмма были созданы диаграммы к таблице данных о продажи оргтехники (рис. 10, 11) 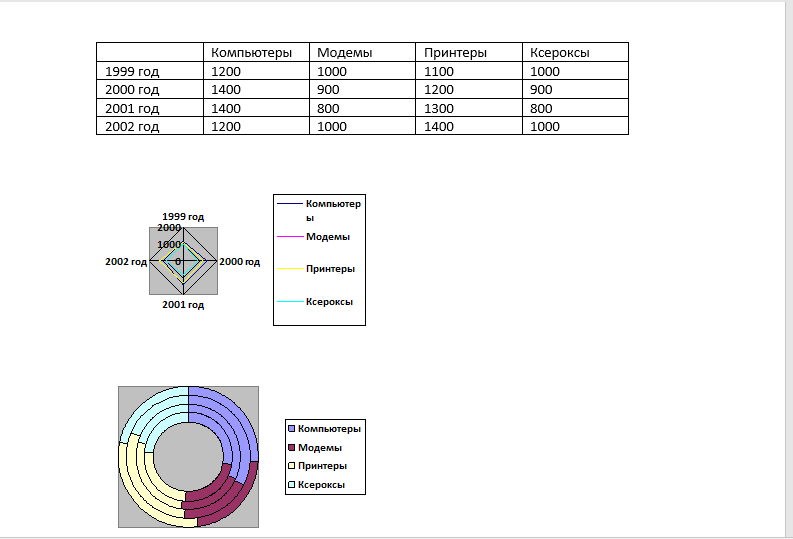 Рисунок 10 - Диаграммы к таблице данных о продажи оргтехники 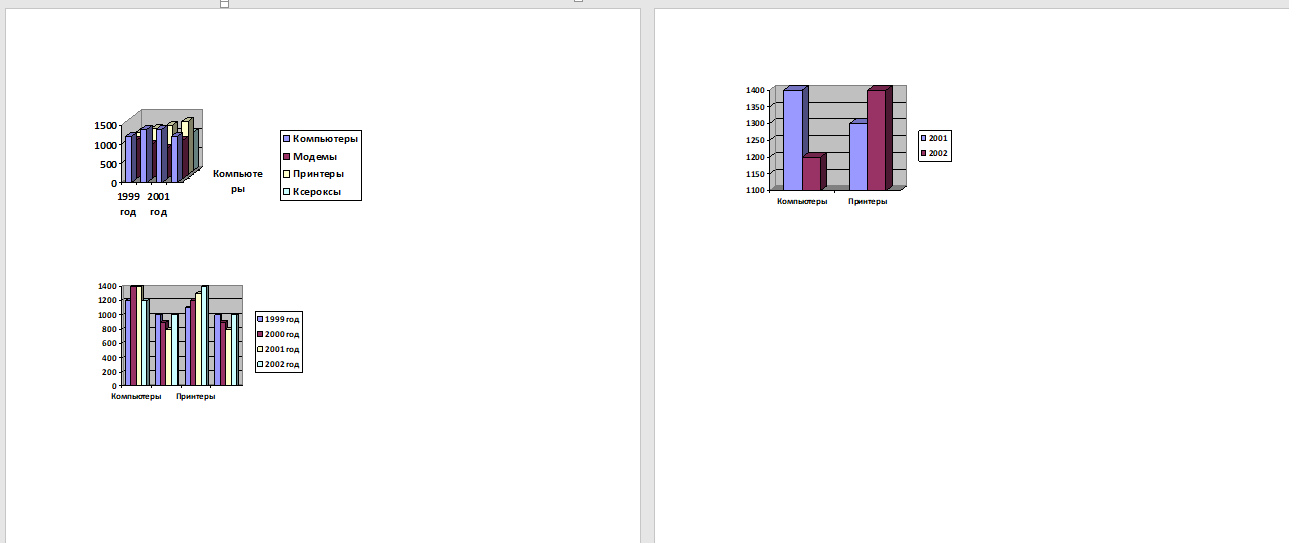 Рисунок 11 - Диаграммы к таблице данных о продажи оргтехники Применение стилей, автотекста, автозамены и макрокоманд Был набран текст блока «Утверждаю», с помощью команд Вставка/Автотекст был создан элемент «Утверждаю». Также с помощью команды Сервис/Автозамена были созданы автозамены: БГУ, ЭФ, ЭИМЭ (рис. 12).  Рисунок 12 - Автотекст и автозамена С помощью команды Сервис/Макрос были созданы макрокоманды (рис. 13).  Рисунок 13 - Макрокоманды Было создано слияние основного документа и источника данных для создания писем о результатах участников олимпиады (рис. 14).  Рисунок 14 - Письмо о результате участника олимпиады Было создано слияние основного документа и источника данных для создания писем о зачислении на работу (рис. 15). 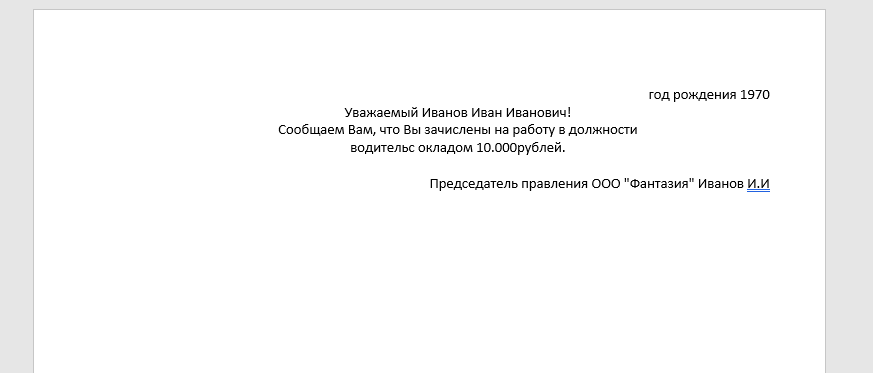 Рисунок 15 - Результат слияния Вставка и редактирование формул С помощью команды Вставка/Символы/Формула были созданы формулы (рис. 16). 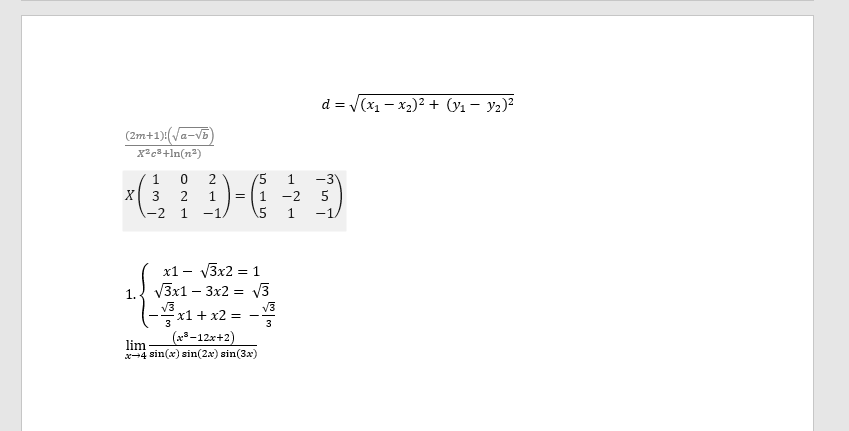 Рисунок 16 - Формулы Вставка и редактирование рисунков, схем, чертежей С помощью графических средств Word были созданы чертеж (рис.17), блок-схема (рис. 18), рисунок (рис. 19). 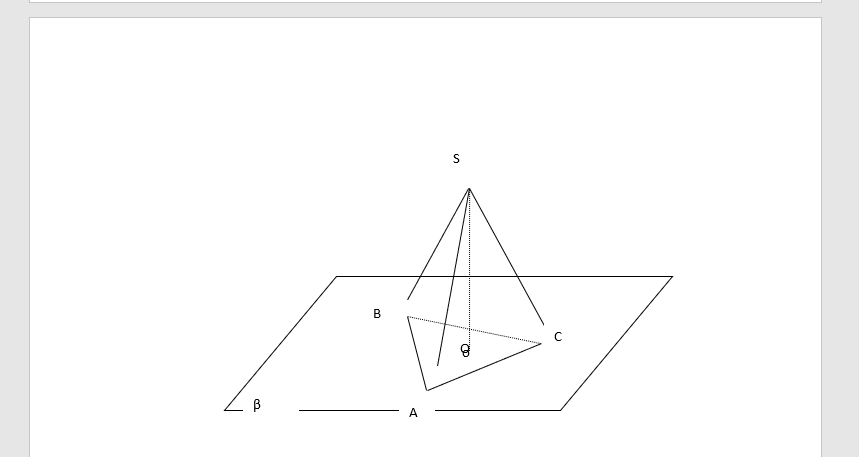 Рисунок 17 - Чертеж 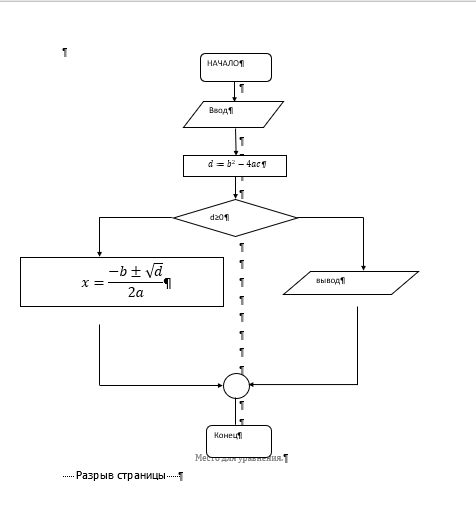 Рисунок 18 - Блок-схема 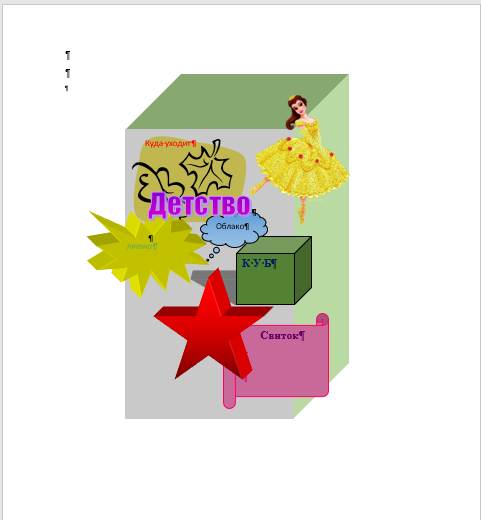 Рисунок 19 – Рисунок ВЫВОД В результате выполнения лабораторной работы были приобретены навыки форматирования текста в редакторе Word, освоены навыки работы с таблицами в редакторе Word. Помимо этого были созданы и отредактированы диаграммы в редакторе Word, освоено применение стилей автотекста, автозамены и макрокоманд, вставлены и отредактированы формулы, вставлены и отредактированы рисунки, схемы и чертежи. СПИСОК ЛИТЕРАТУРЫ 1 Методические указания к выполнению лабораторной работы № 1 по дисциплине «Информатика» для студентов направления 11.03.04 «Электроника и наноэлектроника», профиля «Микроэлектроника и твердотельная электроника» очной формы обучения / ФГБОУ ВО «Воронежский государственный технический университет»; сост. Н.Н. Кошелева, Е.Ю. Плотникова, А.А. Винокуров. ‒ Воронеж, 2015. ‒ 37 с. |
