Отчёт по 3 лабораторной - Котляров. Отчет по лабораторной работе 3 По дисциплине Архитектура и организация эвм наименование на тему Стили и шаблоны. Совместная работа над документом, создание названий объектов и ссылок. Макросы. Слияние
 Скачать 206.93 Kb. Скачать 206.93 Kb.
|
|
Министерство науки и высшего образования Российской Федерации Федеральное государственное бюджетное образовательное учреждение высшего образования Воронежский государственный технический университет Факультет информационных технологий и компьютерной безопасности Кафедра графики, конструирования и информационных технологий в промышленном дизайне ОТЧЕТ ПО ЛАБОРАТОРНОЙ РАБОТЕ № 3 По дисциплине: Архитектура и организация ЭВМ наименование на тему: «Стили и шаблоны. Совместная работа над документом, создание названий объектов и ссылок. Макросы. Слияние» Автор работы: ______________ Сидякин Д.Э. группа бИСТ-222 подпись, дата инициалы, фамилия обозначение Профиль подготовки: 09.03.02 «ИНФОРМАЦИОННЫЕ СИСТЕМЫ И ТЕХНОЛОГИИ ЦИФРОВИЗАЦИИ» номер, наименование Руководитель: __________________ доц. Рязанцев С. В. подпись, дата должность, инициалы, фамилия Воронеж 2022 Постановка задачи Цель задачи: продолжение ознакомления с редактором Microsoft Word 2007. Практика работы со стилями и шаблонами, созданием названий объектов и ссылок, макросам и слиянием. Вариант 5 Стили и шаблоны в Microsoft Word 2007 Задания: Изменить стиль «Заголовок 3» в соответствии с вариантом (Рис. 1);  Рисунок 1 – Стиль для «Заголовок 3» Набрать текст (Рис. 2) и применить к нему стили оформления, указанные в скобках (Рис. 2); 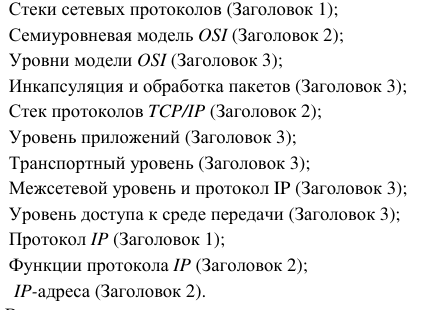 Рисунок 2 – Текст для задания 2 Вставить оглавление, содержащее 3 уровня заголовков. Выше оглавления добавить заголовок «Оглавление» и оформить его стилем «Заголовок 1»; Макросы в Microsoft Word 2007 Задания: Сделать задание соответствующего варианта (Рис. 3);  Рисунок 3 – Вариант макроса Ход работы Стили и шаблоны в Microsoft Word 2007 По умолчанию стиль «Заголовок 3» был скрыт в Microsoft Word 2007, установленном на моём компьютере. Для того, чтобы показать этот стиль на быстрой панели стилей, я перешёл на вкладку «Главная» и в секции «Стили» нажал на кнопку для открытия окна стилей, которая находится в правом нижнем углу. После этого в самом низу появившегося окна нажал на кнопку «Управление стилями». В новом окне, в списке стилей я нашёл «Заголовок 3», нажал по нему левой кнопкой мыши и чуть ниже списка стилей нажал на кнопку «Показать». После этого на вкладке «Главная» в секции «Стили» нашёл «Подзаголовок 3», нажал по нему правой кнопкой мыши и в появившемся меню выбрал пункт «Изменить». В появившемся окне выбрал параметры своего варианта. Результат представлен на рисунке 4. 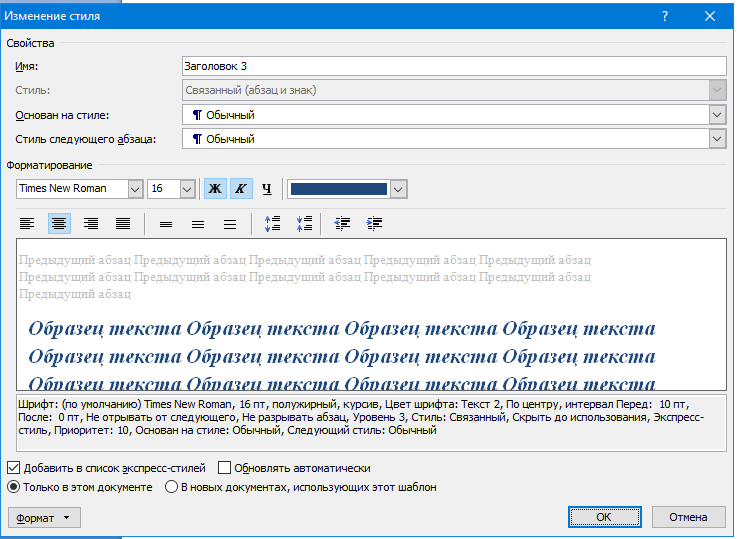 Рисунок 4 – Окно со стилями для Заголовка 3 После этого, в левом нижнем углу нажал на кнопку «Формат» и в появившемся меню выбрал «Граница…». В появившемся окне перешёл на вкладку «Заливка». В этой вкладке в поле «Заливка» выбрал нужный цвет заливки. Результат представлен на рисунке 5. 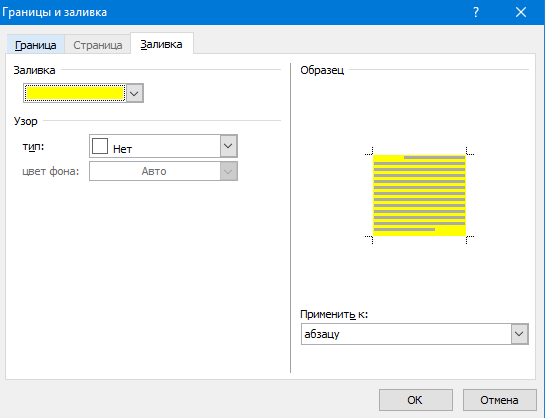 Рисунок 5 – Окно выбора заливки Набрал текст и перешёл во вкладку «Главная». На этой вкладке в секции «Стили» выбрал соответствующие стили для каждой строки (Рис. 6). 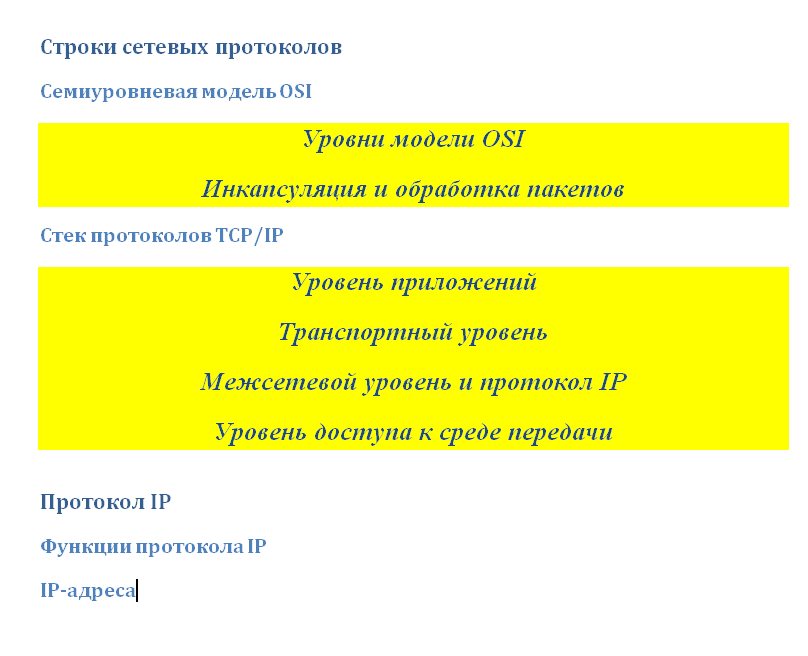 Рисунок 6 – Заголовки разных уровней Перешёл во вкладку «Ссылки» и в секции «Оглавление» выбрал инструмент «Оглавление». В появившемся списке выбрал «Автособираемое оглавление 1». В появившемся оглавлении выделил с помощью мышки текст «Оглавление». Далее перешёл во вкладку «Главная» и в секции «Стили» выбрал стиль «Заголовок 1». Результат представлен на рисунке 7. 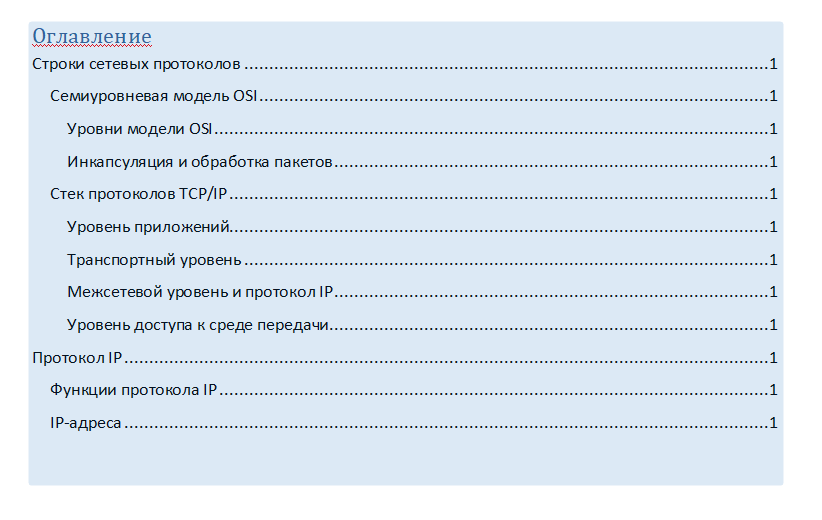 Рисунок 7 – Получившееся оглавление Макросы в Microsoft Word 2007 Перед созданием макроса я перешёл на вкладку «Главная». Там я нажал на стрелку рядом с инструментом «Нумерация», который находится в секции «Абзац». В появившемся окне в поле «Нумерация» я выбрал «1, 2, 3…», в поле «Формат номера» я ввёл «1)». Далее я нажал на кнопку «Шрифт» и в появившемся окне в поле «Цвет текста» выбрал синий. После этого нажал на кнопку «Ок». Далее я нажал на кнопку 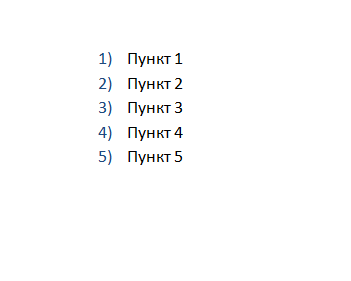 Рисунок 8 – Результат работы макроса Анализ результатов работы Вывод: Продолжил знакомство с текстовым редактором Microsoft Word 2007. Освоил работу со стилями и шаблонами, с созданием названий объектов и ссылок, макросам и слиянием. |
