Знакомство с командами IOS. Отчёт_ЛР3_Гуськова А.О (2). Отчёт по лабораторной работе 3 Знакомство с командами ios Студента 204 группы
 Скачать 444.31 Kb. Скачать 444.31 Kb.
|
|
Отчёт по лабораторной работе №3 «Знакомство с командами IOS» Студента 204 группы Гуськова А.О Рассмотрим основные команды ОС Cisco IOS. Для этого добавим в рабочую область маршрутизатор (рисунок 3.1), нажмем на него левой кнопкой и откроем командную строку Router1 устройства.(рисунок 3.2) Просмотрим список доступных команд с помощью ? (рис.3.1). Для получения доступа к полному набору команд активируем привилегированный режим, который поддерживает команды настройки и тестирования, детальную проверку сетевого устройства, манипуляцию с конфигурационными файлами и доступ в режим конфигурирования. Вводим команду enable для входа в этот режим, для просмотра доступных команд ?. Команды представлены на рисунке 3.2. 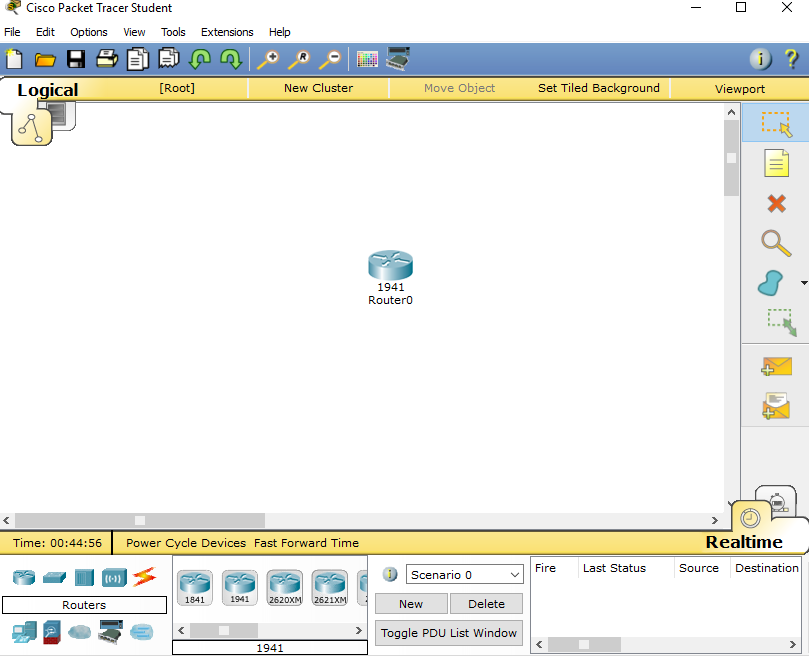 3.1 – Рабочая область после добавления маршрутизатора. 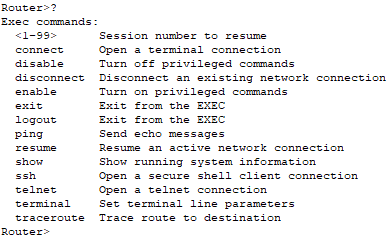 Рисунок 3.2 – Список доступных команд 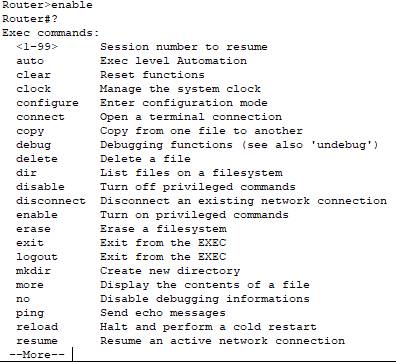 Рисунок 3.3 – Вход в привилегированный режим и просмотр команд Для перехода в режим конфигурации введем команду config terminal, не выходя из предыдущего режима, после чего введем команду hostname Router1 для задания нового имени нашего устройства (рис.3.3).  Рисунок 3.4 – Переход в режим конфигурации и смена имени роутера Пароль доступа позволяет нам контролировать доступ в привилегированный режим. Установим пароль доступа "parol". Воспользуемся командой enable password parol. Результат на рисунке 3.4. Рисунок 3.5 – Команда для задания пароля доступа Испытаем наш пароль, для этого выйдем из сетевого устройства и попытаемся снова войти в привилегированный режим (рис.3.5). 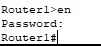 Рисунок 3.6 – Проверка пароля Вернемся в пользовательский режим командой disable, после чего посмотрим список всех show команд, введя show ? (рис.3.6). 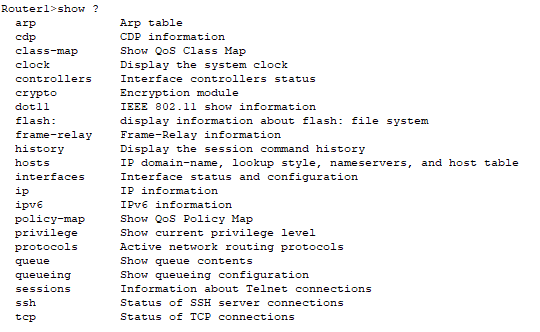 Рисунок 3.7 – Просмотр списка show команд Для примера воспользуемся рядом команд. Для просмотра времени: show clock, для просмотра флеш-памяти show flash, список 10 последних введенных команд выведем с помощью show flash. Результат наблюдаем на рисунке 3.7. 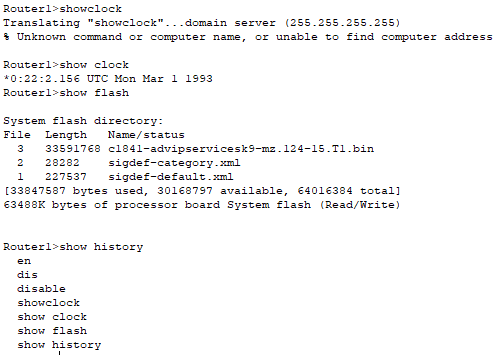 Рисунок 3.8 – Проверка некоторых show команд Далее воспользуемся следующим рядом команд. Для просмотра списка хостов show hosts, для просмотра параметров терминала show terminal. Результат наблюдаем на рисунке 3.8. 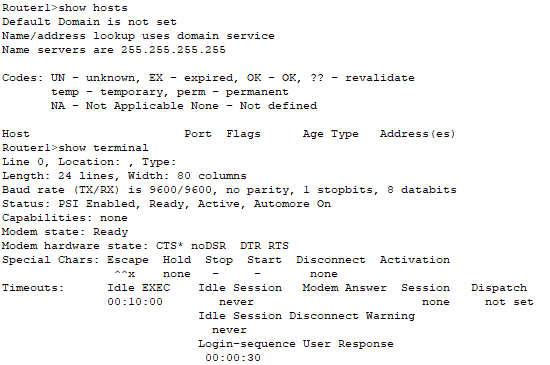 Рисунок 3.9 – Проверка некоторых show команд Для просмотра состояние контроллеров интерфейса введем show controllers, для списка всех пользователей введем команду show users. Результат наблюдаем на рисунках 3.9 и 3.10. 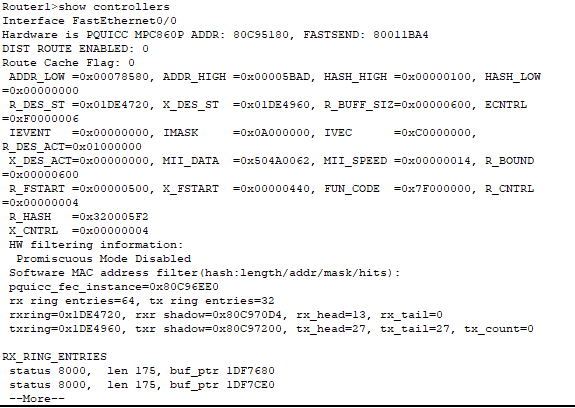 Рисунок 3.10 – Проверка show controllers  Рисунок 3.11 – Проверка show users Перейдем в привилегированный режим и просмотрим список show команд снова, после чего откроем активную конфигурацию в памяти сетевого устройства с помощью show running-config и текущее состояние протоколов третьего уровня с помощью команды show protocols. Результат представлен на рисунках 3.11, 3.12, 3.13. 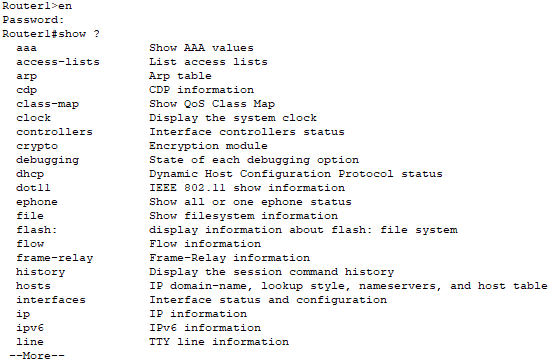 Рисунок 3.11 – Проверка show ? в привилегированном режиме 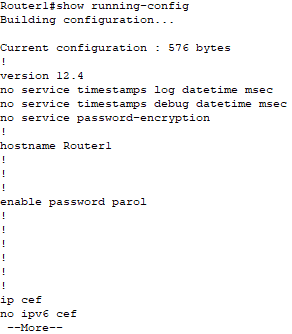 Рисунок 3.12 – Проверка show running-config 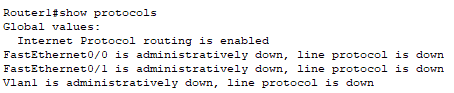 Рисунок 3.13 – Проверка show protocols Перейдем к рассмотрению команд настройки интерфейсов сетевого устройства. Войдем в режим конфигурации роутера и введем команду interface Serial 2/0 для входа в режим конфигурации конкретного интерфейса (рис.3.14).  Рисунок 3.14 – Вход в режим конфигурации интерфейса Для выхода в режим глобальной конфигурации наберем exit и вновь войдем в режим конфигурации интерфейса с помощью короткой команды int se2/0. Для каждой команды можно выполнить противоположную ей, введя перед ней слово no. Введем команду no shutdown. Результат представлен на рисунке 3.15.  Рисунок 3.15 – Проверка сокращенных команд IOS Добавим к интерфейсу описание с помощью команды description Seial interface on Router1. Чтобы увидеть описание этого интерфейса, перейдем в привилегированный режим и выполним команду show interface. Результат представлен на рисунке 3.16. 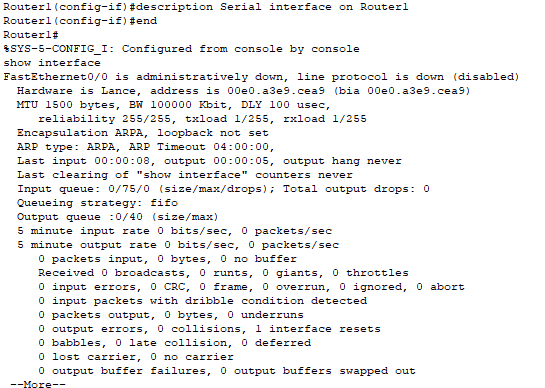 Рисунок 3.16 – Вывод интерфейса роутера Теперь перейдем ко второму устройству. Поменяем имя его хоста на Router 2 и войдем на интерфейс FastEthernet 0/0, после чего включим интерфейс. Результат представлен на рисунке 3.17. 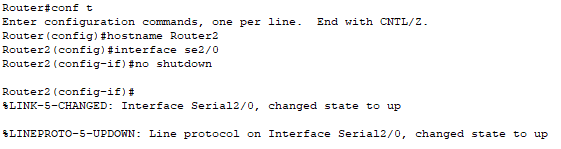 Рисунок 3.17 – Изменение имени хоста для второго устройства и включение интерфейса Перейдём к конфигурации последовательных интерфейсов. Зайдём на Router1. Проверим, каким устройством выступает наш маршрутизатор для последовательной линии связи: оконечным устройством DTE (dataterminalequipment), либо устройством связи DCE (datacircuit): show controllers se2/0 (рис.3.18). 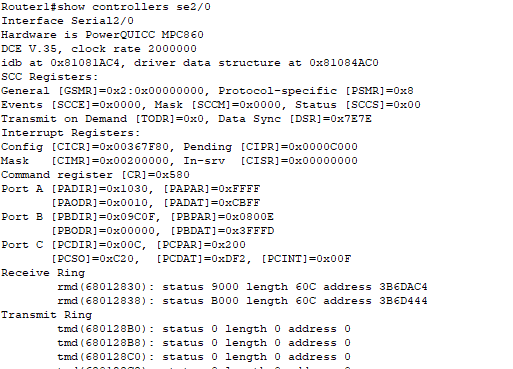 Рисунок 3.18 – Ввод команды show controllers se2/0 для второго устройства Перейдём к первому роутеру и зададим частоту для синхронизации тактовых импульсов, используемых при передаче данных. Введем частоту 64000. Для этого воспользуемся командой clock rate 64000. После чего включим интерфейс сокращенной командой no shut (рис.3.19). 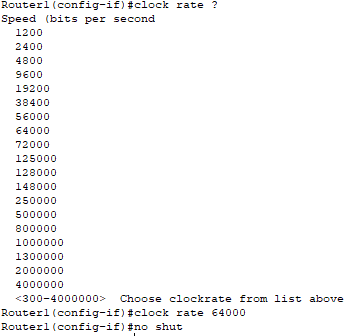 Рисунок 3.19 – Ввод команды clock rate Приступим к реализации подключения к сетевому оборудованию. Рассмотрим процесс подключения коммутатора. Для этого в рабочую область добавляем компьютер и коммутатор (2960) и соединяем кабелем (Console) RS 232-Console. В конфигурации компьютера выбираем Terminal (рис.3.20). В Terminal заходим в привилегированный режим с помощью команды enable. Перед настройкой необходимо войти в режим «глобального конфигурирования» с помощью команды configure terminal (рис.3.21). Для безопасности создадим пароль на вход в привилегированный режим. Набираем enable password parol. Вместо parol вводим свой пароль. 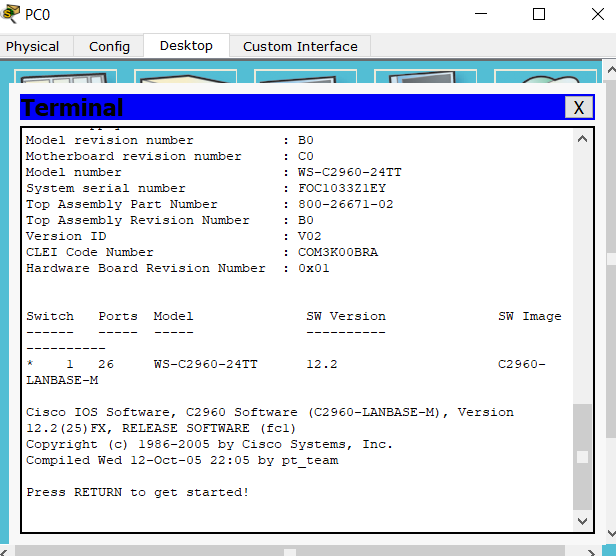 Рисунок 3.20 – Окно терминала нашего ПК Рисунок 3.21 – Режим конфигурации терминала и задание пароля Если ввести show run, то мы увидим строку enable password parol. Для того чтобы это скрыть сделаем следующее: Набираем команду configure terminal. Затем вводим команду service password-encryption. Выходим из режима конфигурации и вводим команду show run (рис.3.22). 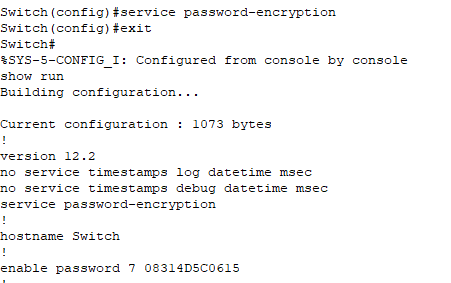 Рисунок 3.22 – Включение шифрования пароля через enable password Можем использовать второй способ задания пароля. Вновь перейдем в режим глобального конфигурирования и введем команду enable secret parol2, после чего выйдем из режима и введем show run (рис.3.23). 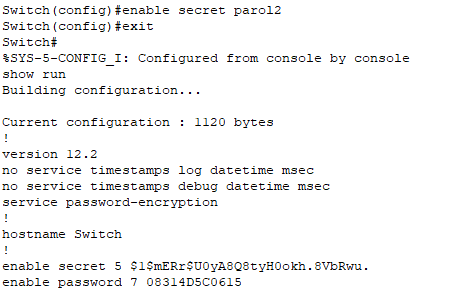 Рисунок 3.23 – Включение шифрования пароля через enable secret Следующим шагом создадим пользователя. Для этого зайдем в режим глобального конфигурирования. Введем команду username admin privilege 15. При 15 пользователю доступны все команды. Здесь admin – имя пользователя. Затем вводим команду username admin privilege 15 password parol. Здесь parol – пароль. Локальный пользователь отныне создан. Результат представлен на рисунке 3.24.  Рисунок 3.24 – Создание пользователя Теперь установим авторизацию на подключение к консоли. Зайдем в режим конфигурирования терминальных линий с помощью команды line console 0, не выходя из предыдущего режима. Набираем команду login local. C помощью команды end выходим из всех режимов конфигурации. Теперь при попытке входа в консоль требуется ввести имя пользователя и пароль (рис.3.25). 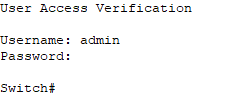 Рисунок 3.25 – Требование авторизации в консоли Зададим IP адрес устройства. Зайдем в режим глобального конфигурирования, введем команду interface Vlan1. После чего команду ip address 192.168.1.1 255.255.255.0. Теперь выйдем из режима командой end. Команды представлены на рисунке 3.26. 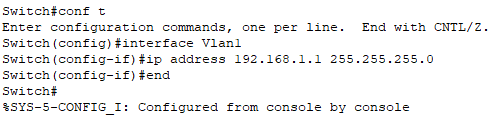 Рисунок 3.26 – Задание IP адреса через терминал ПК Настроим виртуальные терминальные линии. Для этого зайдем в режим глобального конфигурирования и наберем команду line vty 0 4. Определим транспортный протокол вводом команды transport input telnet. После чего создадим пароль на вход вводом login local, выйдем из режима и сохраним конфигурацию, используя write memory(рис.3.27). 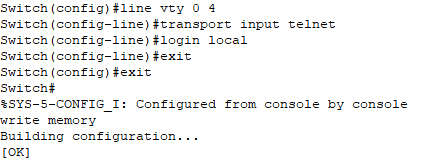 Рисунок 3.27 – Определение транспортного протокола и сохранение конфигурации Чтобы проверить сохранность конфигурации подключим наш ПК к коммутатору прямым кабелем по FastEthernet (рис.3.28). В настройках компьютера в поле IP адреса введем 192.168.1.2. После чего в командной строке вызовем команду telnet 192.168.1.1 с адресом коммутатора. Мы увидим запрос имени пользователя и пароля, значит все было сделано успешно (рис.3.29). 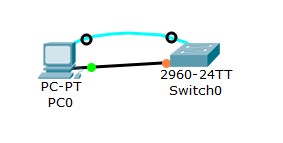 Рисунок 3.28 – Схема элементов из ПК и коммутатора 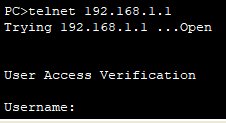 Рисунок 3.29 – Запрос авторизации для коммутатора В ходе работы мы познакомились с основными командами сетевого устройства, основными Show командами и введением в конфигурацию интерфейсов. А также реализовали подключение к сетевому оборудованию и проверили на правильность. |
