трпп_1. Абдусалямова СК ИНБО0220 ПР1 ТРПП. Отчет по практической работе по дисциплине Технология разработки программных приложений
 Скачать 2.38 Mb. Скачать 2.38 Mb.
|
Институт информационных технологий (ИИТ) Кафедра практической и прикладной информатики (ППИ) ОТЧЕТ ПО ПРАКТИЧЕСКОЙ РАБОТЕ по дисциплине «Технология разработки программных приложений» Практическое занятие № 1
Москва 2022 г. СОДЕРЖАНИЕЧасть 1. Основные команды git 3 Часть 2. Системы управления репозиториями 12 Ответы на контрольные вопросы 27 Вывод 27 Список использованных источников и литературы 28 Часть 1. Основные команды gitЗадание Установите и настройте клиент git на своей рабочей станции. Создайте локальный репозиторий и добавьте в него несколько файлов. Внесите изменения в один из файлов. Проиндексируйте изменения и проверьте состояние. Сделайте коммит того, что было проиндексировано в репозиторий. Добавьте к коммиту комментарий. Измените еще один файл. Добавьте это изменение в индекс git. Измените файл еще раз. Проверьте состояние и произведите коммит проиндексированного изменения. Теперь добавьте второе изменение в индекс, а затем проверьте состояние с помощью команды git status. Сделайте коммит второго изменения. Просмотрите историю коммитов с помощью команды git log. Ознакомьтесь с параметрами команды и используйте некоторые из них для различного формата отображения истории коммитов. Верните рабочий каталог к одному из предыдущих состояний. Изучите, как создавать теги для коммитов для использования в будущем. Отмените некоторые изменения в рабочем каталоге (до и после индексирования). Отмените один из коммитов в локальном репозитории. Ход работы Перед работой в Git, его необходимо установить, что я и сделала. Чтобы проверить корректность установки, необходимо ввести в командную строку «git version» и, если программа корректно отображается в системе, отобразится ответ – версия установленной программы (Рисунок 1). 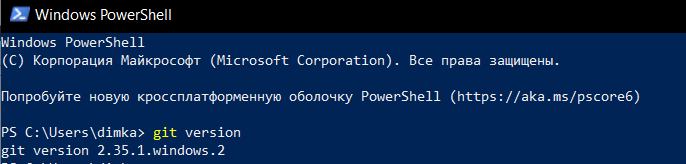 Рисунок 1 – Результат установки Git Переходим к процессу настройки Git. Для этого введем следующие команды, чтобы Git запомнил имя и электронную почту и установил базовые настройки: git config --global user.name "Abdusalyamova S" git config --global user.email "dimka.0203.inbox.ru@gmail.com" git config --global core.autocrlf true git config --global core.safecrlf warn git config --global core.quotepath off Чтобы проверить верность введенных команд, напишем: git config –list Командная строка выведет (Рисунок 2): 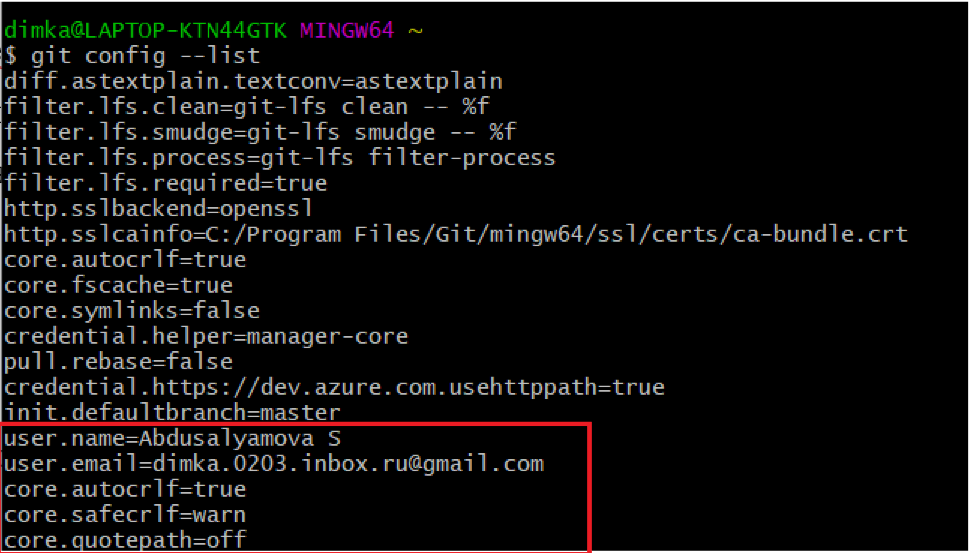 Рисунок 2 – Базовые настройки Git Создадим папку и файлы. Для этого перейдем в директорию Documents, используя команду cd Documents Создаем папку, в которой будет лежать наш репозиторий с помощью команды mkdir repositorii Перейдем в созданную папку с помощью команды cd repositorii Создаем файл с расширением .html с помощью команды touch proekt.html Результат вышеперечисленных команд показан на рисунке 3.  Рисунок 3 – Создание папки и файла Переходим к созданию репозитория. Инициализируем его, добавляем файл, производим коммит: git init git add proekt.html git commit -m “Первый коммит” Консоль выведет уведомление о созданном коммите (Рисунок 4)  Рисунок 4 – Первый коммит Поскольку файл был изменен с помощью команды nano в одноименном редакторе, в коммите указано «1 добавление в файл» («1 insertion»). Используем команду, чтобы проверить текущее состояние репозитория: git status Результаты проверки статуса репозитория показаны на рисунке 5.  Рисунок 5 – Статус репозитория Команда проверки состояния сообщает, что коммитить нечего. Это означает, что в репозитории хранится текущее состояние рабочего каталога, и нет никаких изменений, ожидающих записи. Изменяем файл proekt.html и снова смотрим состояние (Рисунок 6). 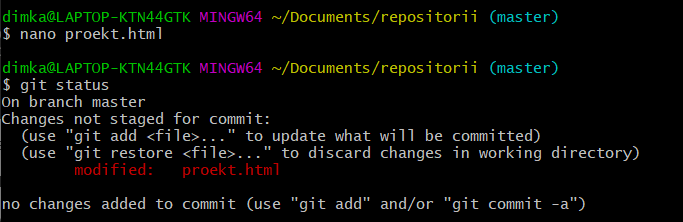 Рисунок 6 – Состояние после изменения файла Git распознал, что файл был изменен, но эти изменения не зафиксированы в репозитории. Чтобы исправить ситуацию, проводим индексацию изменений. Добавляем файл и смотрим статус (Рисунок 7). Проводим индексацию изменений и смотрим статус с помощью команд: git add proekt.html git status 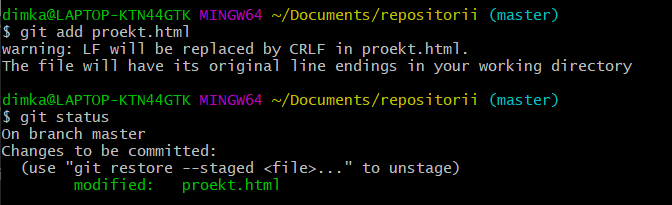 Рисунок 7 – Индексация изменений Изменения файла proekt.html были успешно проиндексированы. Однако, до сих пор изменения не прокомментированы. Создадим файлы first.html, second.html, third.html, и теперь будем добавлять их для коммита поочерёдно. Введём сначала команды: git add first.html git add second.html git commit -m "Changes for first and second" Затем: git add third.html git commit -m "Unrelated change to third" Таким образом мы разделили индексации и коммиты. Вносим изменение в файл proekt.html, добавляем его, затем опять изменяем и смотрим статус (Рисунок 8). 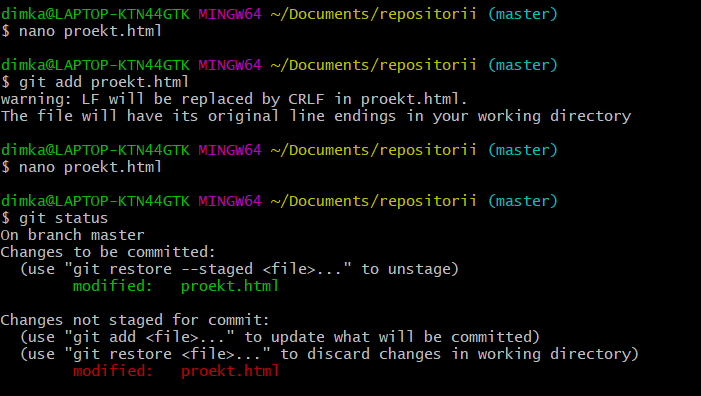 Рисунок 8 – Статус после двух изменений файла Производим коммит и проверяем статус с помощью: git commit -m "Изменили файл второй раз" git status Результат показан на рисунке 9. 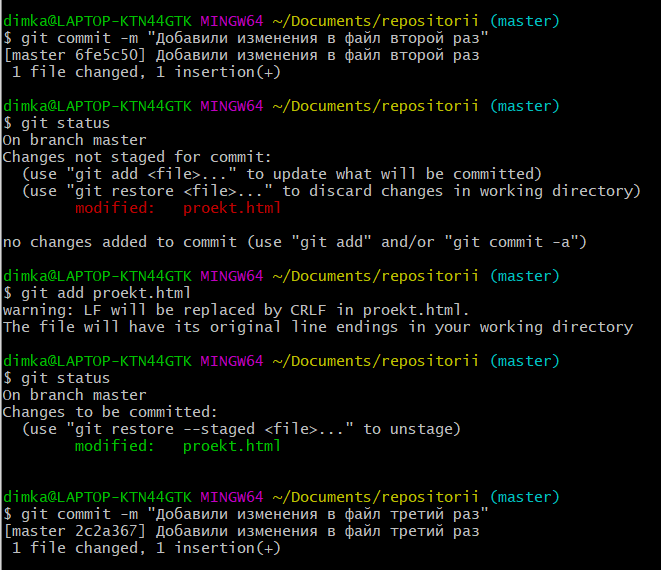 Рисунок 9 – Статус после коммита Проиндексируем все элементы в каталоге и посмотрим статус еще раз с помощью команд: git add git status Результаты консоли продемонстрированы на рисунке 10. 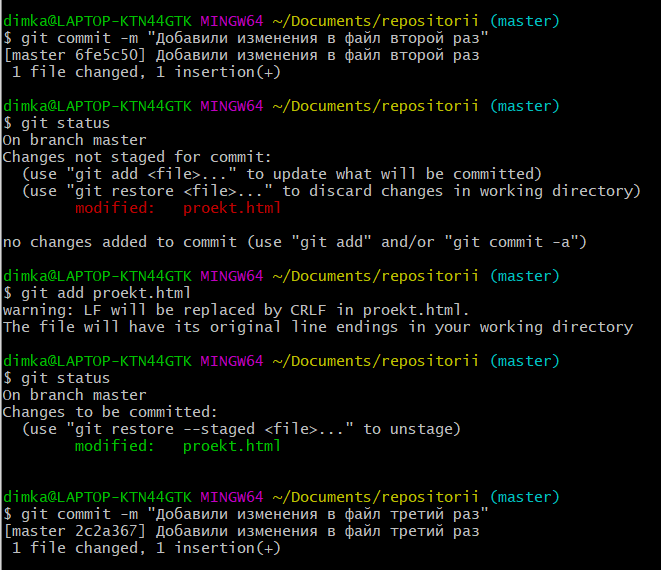 Рисунок 10 – Вывод статуса после добавления всех элементов Просмотрим историю коммитов. Для просмотра истории коммитов используется команда: git log Результат выполнения (Рисунок 11): 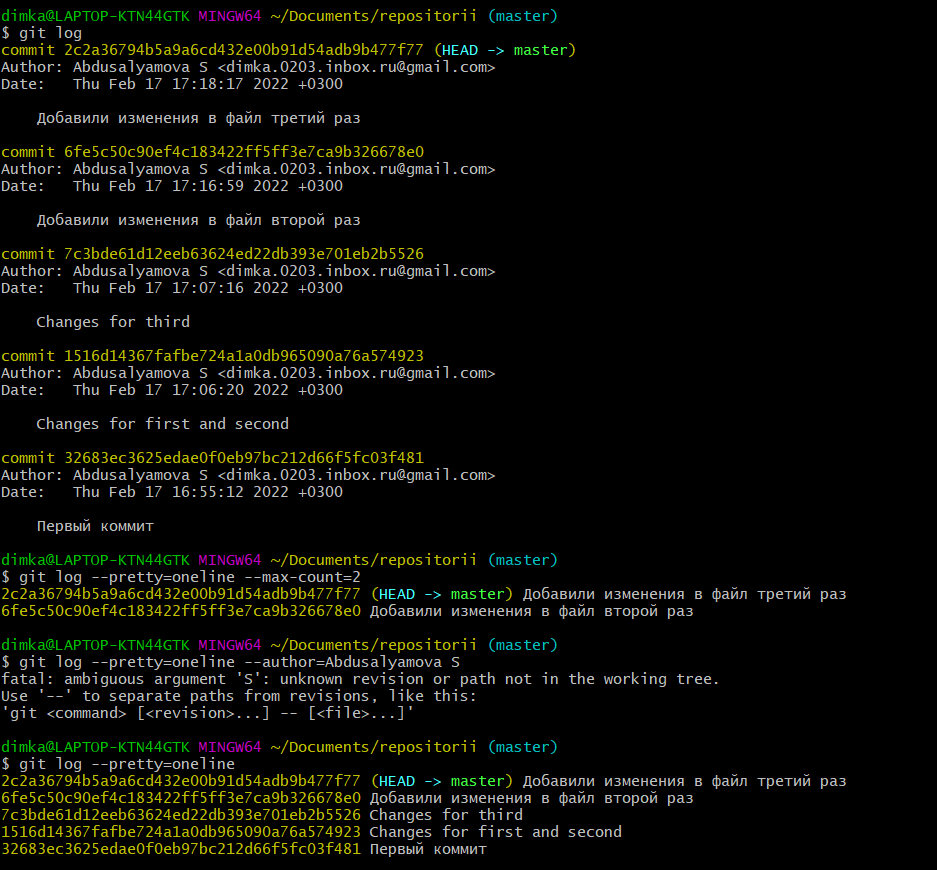 Рисунок 11 – История коммитов Попробуем вывести историю следующей командой (Рисунок 12): git log --pretty=oneline --max-count=2  Рисунок 12 – История двух последних коммитов Благодаря данной команде у нас выводится 2 последних коммита. Для получение старой версии нашего каталога необходимо узнать для начала хэши, для этого воспользуемся командой, где %h - укороченный хэш коммита, %d — дополнения коммита («головы» веток или теги), %ad — дата коммита, %s — комментарий, %an — имя автора, --graph — отображает дерево коммитов в виде ASCII-графика, --date=short — сохраняет формат даты коротким (Рисунок 13): git log --pretty=format:"%h %ad | %s%d [%an]" --graph --date=short 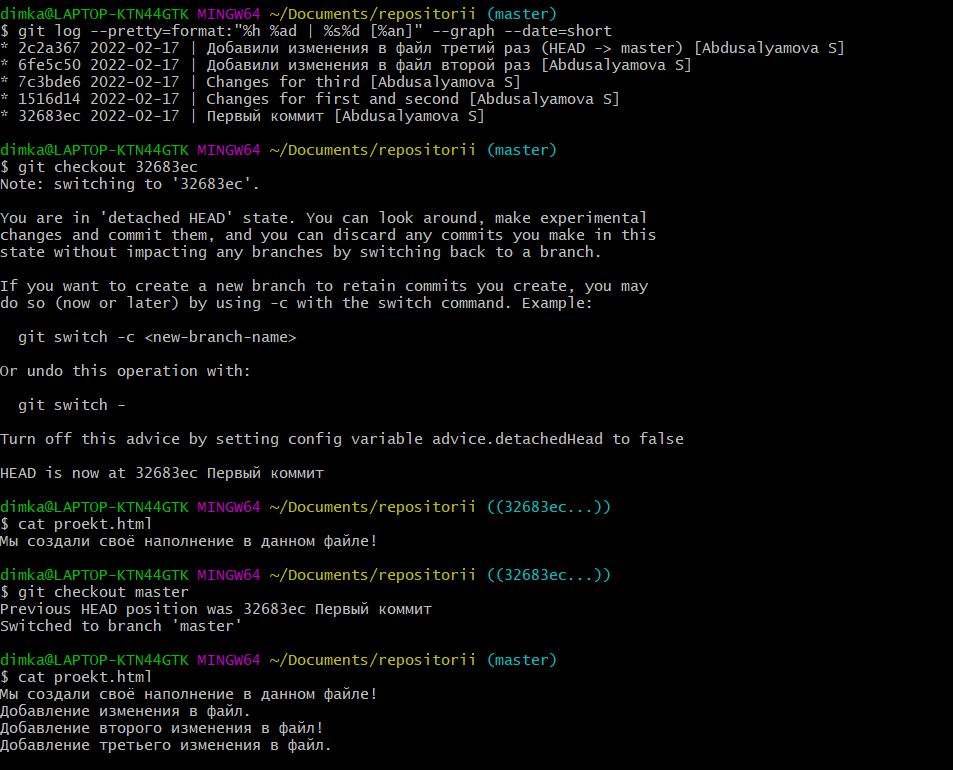 Рисунок 13 – Вывод команды Чтобы вернутся к первой версии репозитория, воспользуемся командой: git checkout 32683ес Результаты консоли показаны на рисунке 14. 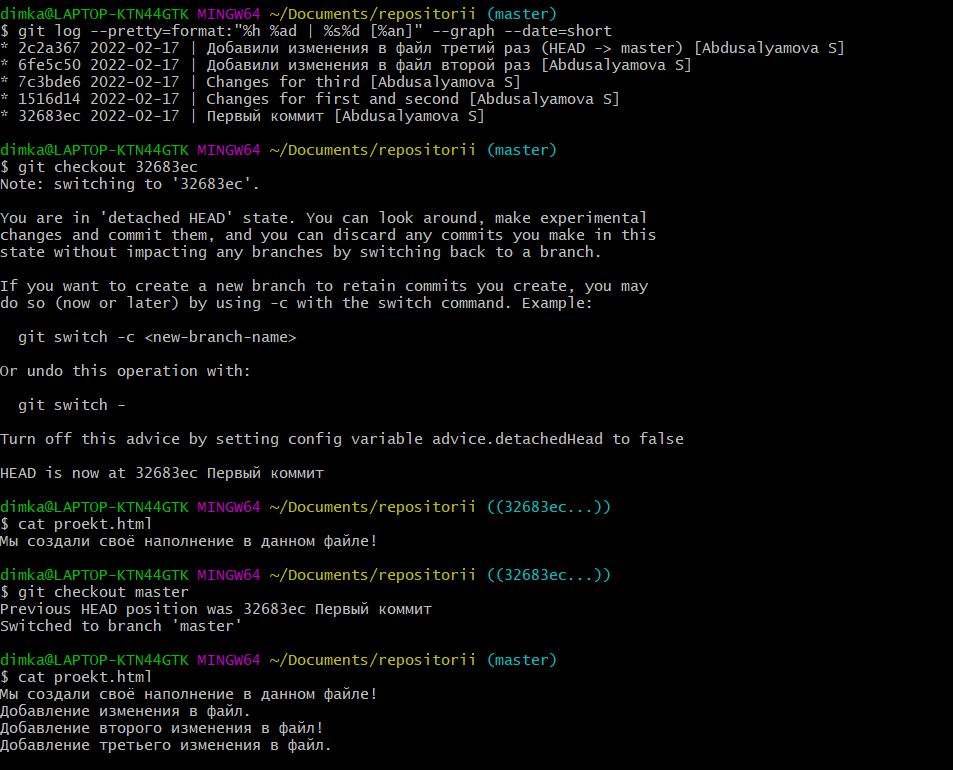 Рисунок 14 – Возврат к первой версии Содержимое файла proekt.html вернулось к первоначальному состоянию. Вернемся в нынешнее последнее состояние и проверим, что находится в файле с помощью команд (Рисунок 15): git checkout master cat proekt.html \ 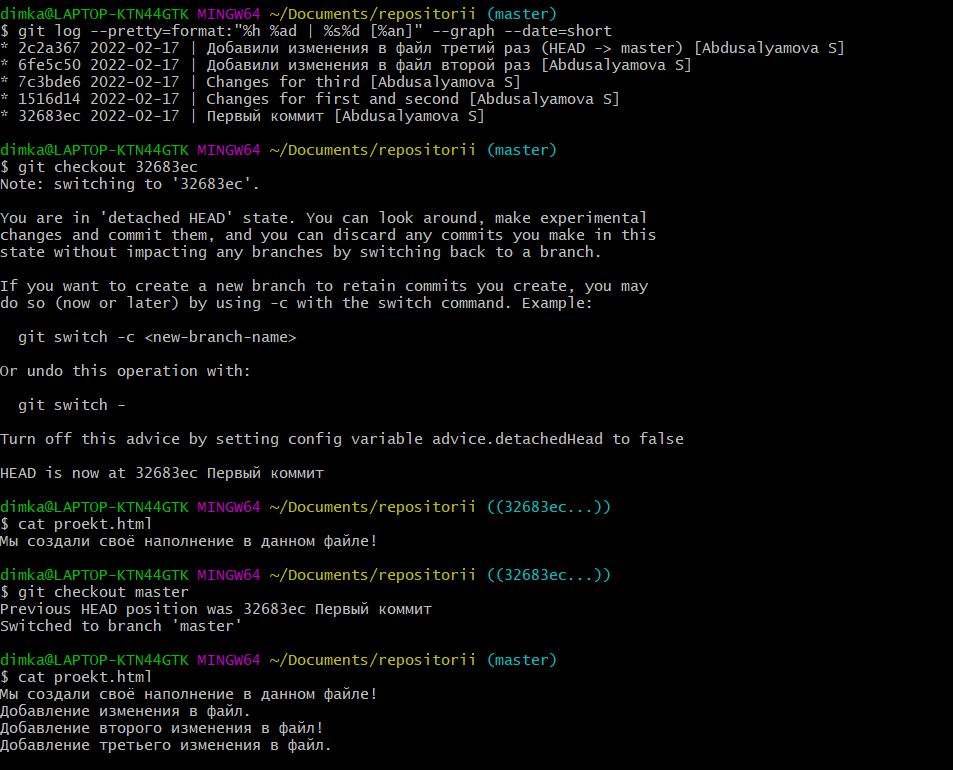 Рисунок 15 – Возврат к нынешней версии Чтобы добавить нынешней версии тег v1, воспользуемся командой: git tag v1 Отмена локальных изменений. Рассмотрим отмену локальных изменений до индексации. Вносим изменения в файл и выводим его содержимое (Рисунок 16). 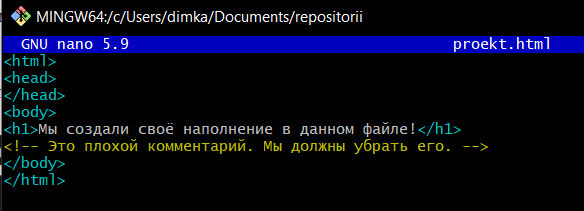 Рисунок 16 – Новые изменения файла Возвращаемся к прошлой версии файла, смотрим статус, выводим содержимое файла: git checkout proekt.html git status cat proekt.html Проверим результаты (Рисунок 17): 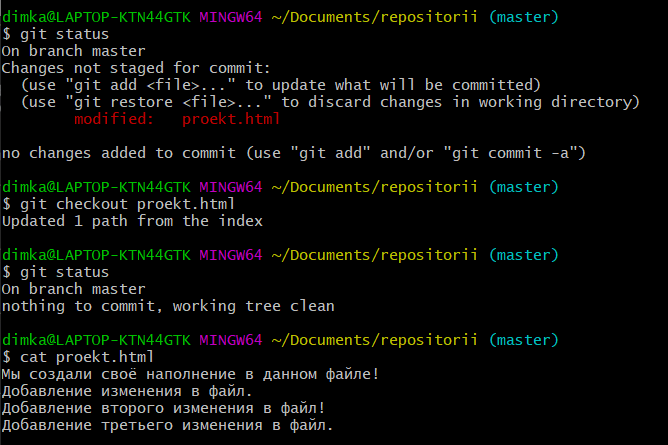 Рисунок 17 – Просмотр версии файла Содержимое файла вернулось к исходному состоянию. Рассмотрим отмену локальных изменений после индексации и до коммита. Внесите изменение в файл в виде нежелательного комментария (Рисунок 16). Проиндексируем это изменение и проверим статус с помощью команд (Рисунок 18): git add proekt.html git status 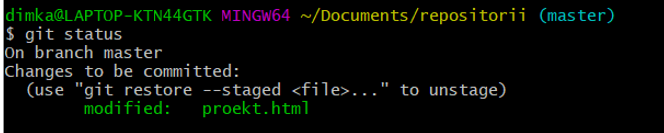 Рисунок 18 – Проиндексированное изменение Затем отменяем индексацию, переходим на просмотр файла и убеждаемся в отсутствии изменений (Рисунок 19): git reset HEAD proekt.html git checkout proekt.html git status 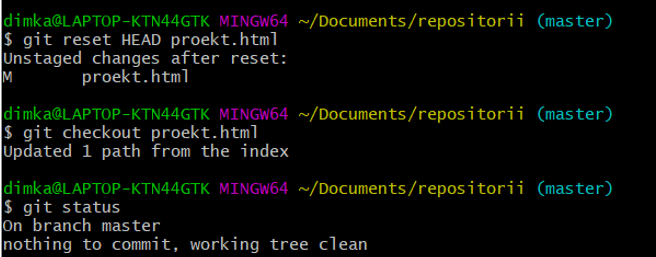 Рисунок 19 – Отмена индексации Рассмотрим отмену коммита. Опять же вносим изменения в файл. Проводим коммит, а затем отменяем его с помощью команды (Рисунок 20): git revert HEAD Убедимся в отмене коммита с помощью истории изменений. 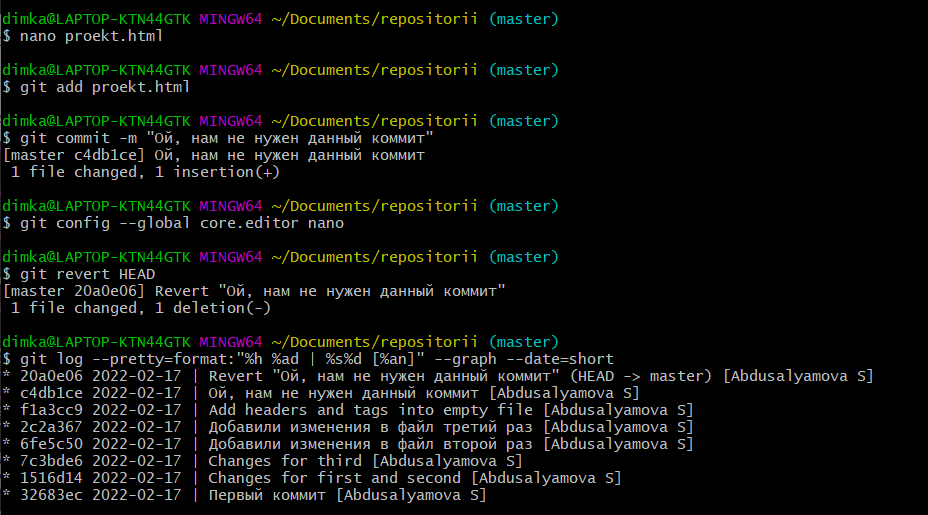 Рисунок 20 – Проверка отмены индексации Часть 2. Системы управления репозиториямиЗадание Создайте аккаунты на GitHub. Создайте репозиторий согласно варианту. Создайте новый локальный репозиторий с несколькими файлами на рабочей станции и загрузите его содержимое на GitHub. Чтобы избежать ввода логина и пароля, создайте SSH-ключ для авторизации. Создайте в репозитории новую ветку. Произведите в ней несколько изменений и слейте с веткой master. Выполните цепочку действий в репозитории, согласно варианту Вариант 4 Клонируйте непустой удаленный репозиторий на локальную машину Создайте новую ветку и выведите список всех веток Произведите 3 коммита в новой ветке в разные файлы Выгрузите изменения в удаленный репозиторий Откатите в новой ветке предпоследний коммит (в том числе в удаленном репозитории) Выведите в консоли различия между веткой master и новой веткой Слейте новую ветку с master при помощи merge Ход работы Первым делом надо завести аккаунт на GitHub. У меня уже имеется таковой. Он представлен на рисунке 21. 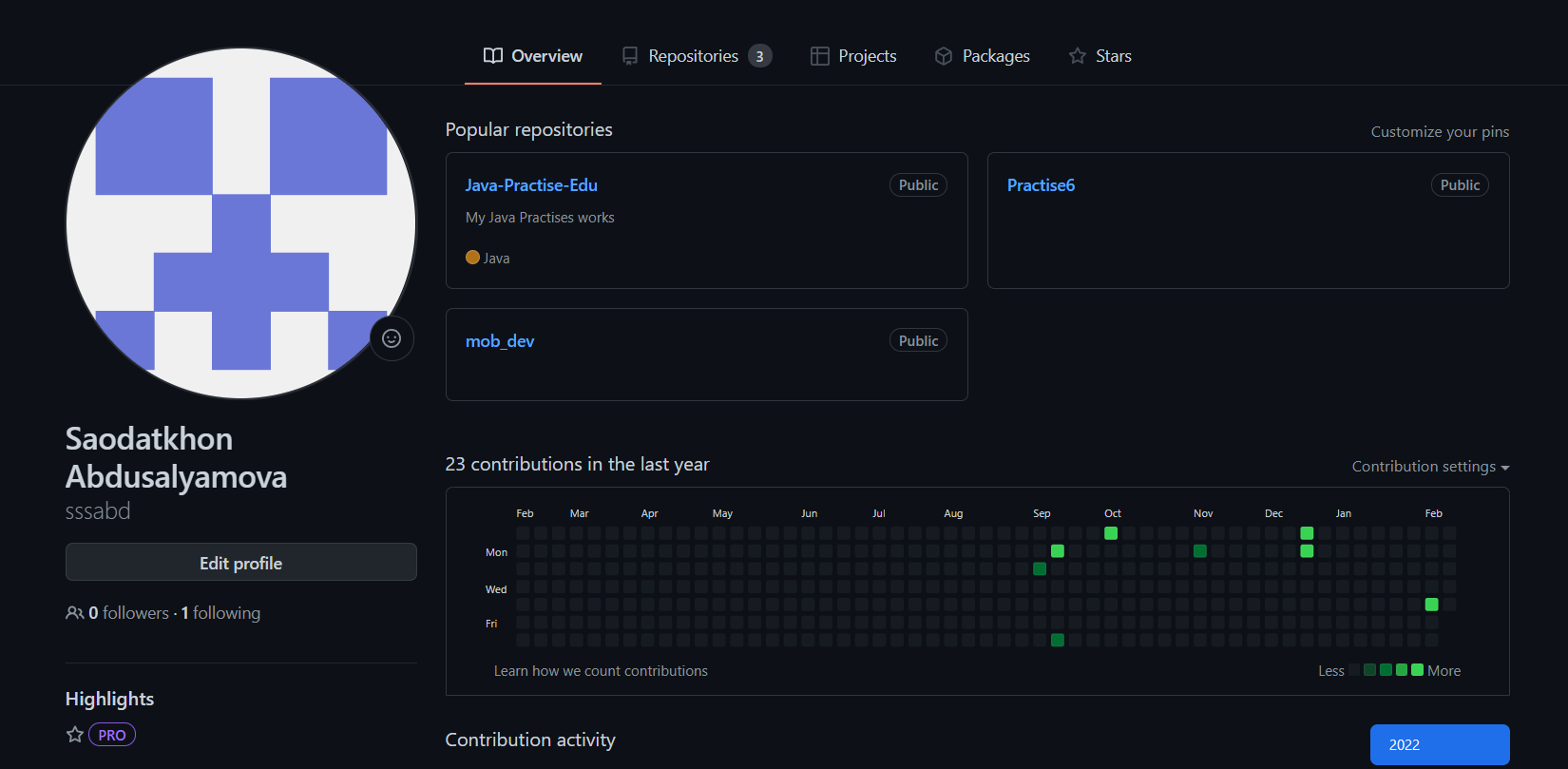 Рисунок 21 – Мой аккаунт на GitHub Чтобы работать со своего компьютера с GitHub и иметь доступ к проектам без постоянного проекта нам потребуются SHH-ключи. Проверка показала, что на моём устройстве они отсутствуют. Поэтому я создала нужную директорию и сгенерировала новый ключ с помощью команд: cd mkdir .ssh cd .ssh ssh-keygen -t rsa -b 4096 -C "dimka.0203.inbox.ru@gmail.com" После чего в консоль выведется информация, показанная на рисунке 22. 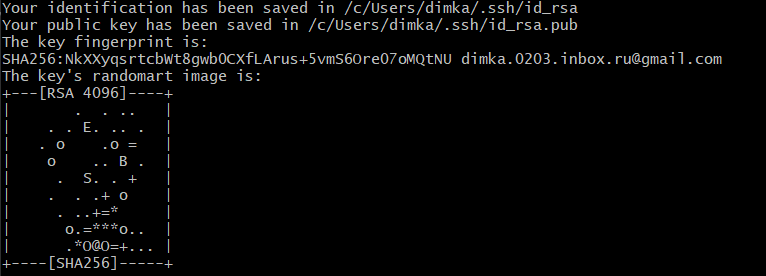 Рисунок 22 – Создание нового SSH-ключа Добавляем ключ в ssh-agent, проверяем доступность ключа и связываем локальный репозиторий с удалённым с помощью команд: ssh-agent eval "$(ssh-agent -s)" ssh-add /.ssh/id_rsa cat /.ssh/id_rsa.pub В итоге выведется такой ключ (Рисунок 23): 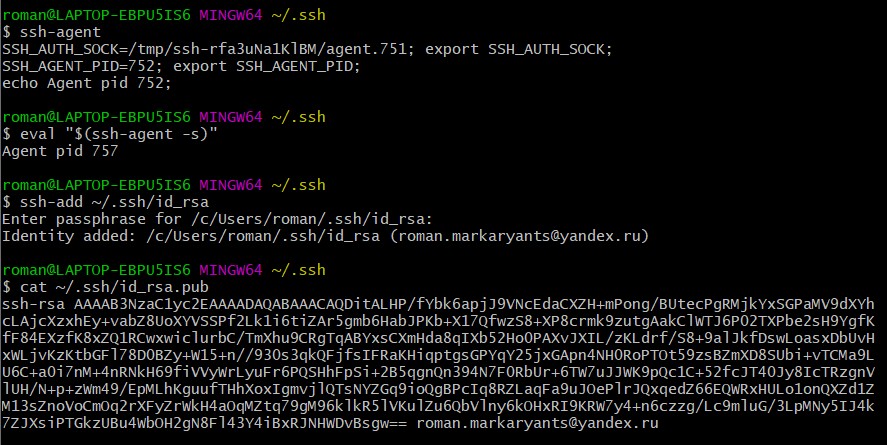 Рисунок 23 – SSH-ключ Копируем полученный ключ и добавляем его в профиль на GitHub. Для этого создаём на профиле новый ключ и вставляем туда скопированный (Рисунок 24). 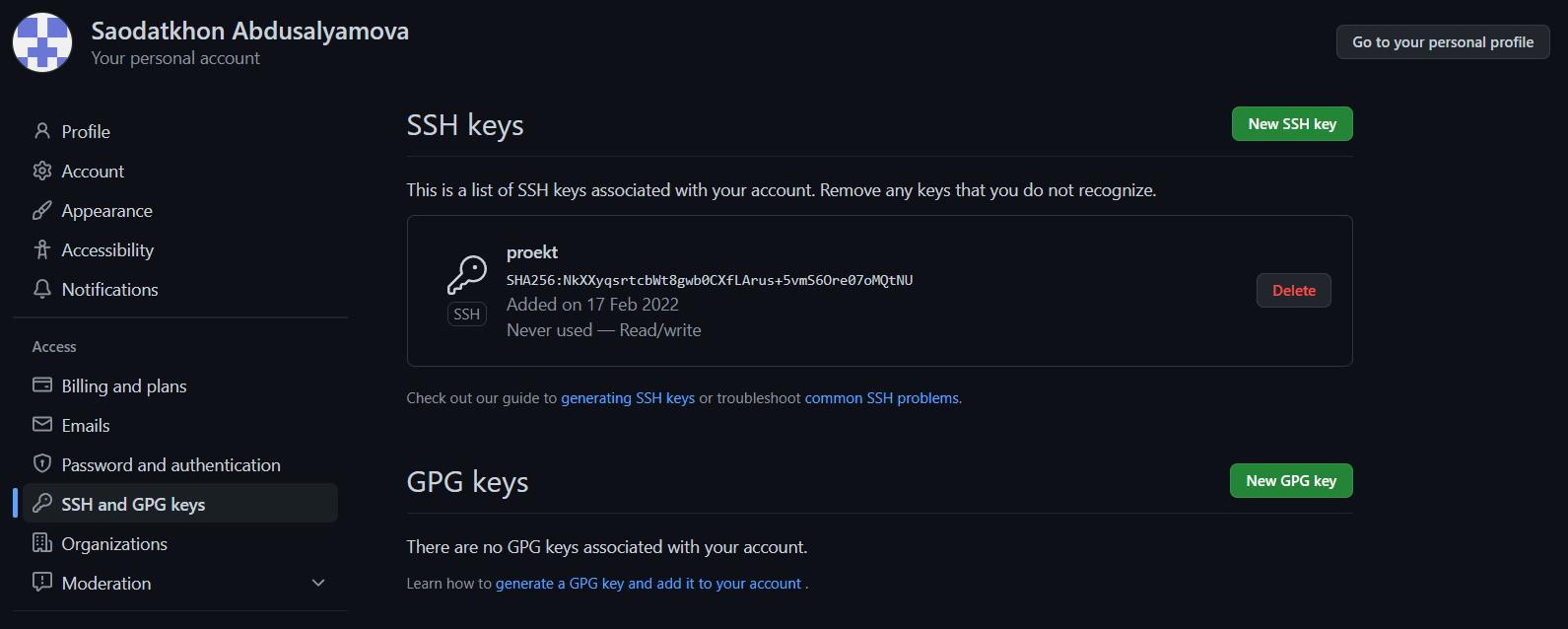 Рисунок 24 – Добавление нового ключа на GitHub Теперь создаём новую директорию, заполняем файлами и после инициализируем новый локальный репозиторий (Рисунок 25), воспользовавшись следующими командами: mkdir repo2 cd repo2 touch readme.txt touch file.html git init 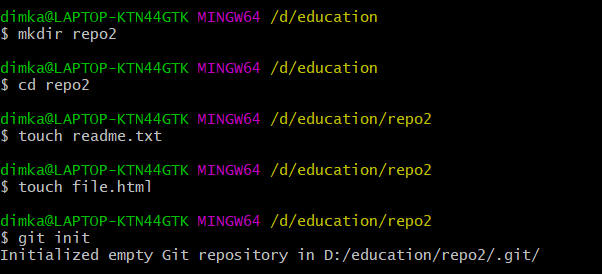 Рисунок 25 – Создание нового локального репозитория Связываем локальный и удалённый репозитории. Для этого в своём аккаунте на GitHub создаём новый репозиторий (Рисунок 26). 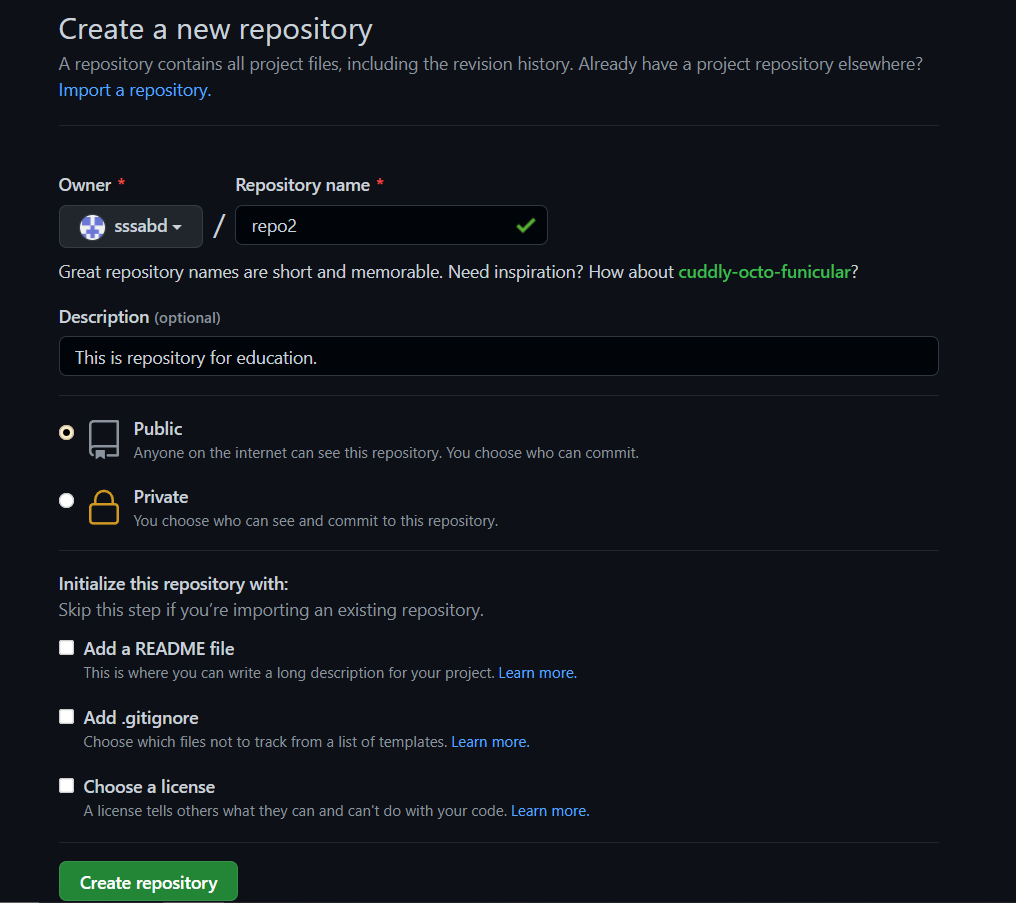 Рисунок 26 – Создание нового репозитория на GitHub Теперь связываем локальный и удалённый репозиторий при помощи специальной команды: git remote add project git@github.com:sssabd/repo2.git Создаём ветку branch1. Делаем изменение в файле и производим коммит: git checkout -b main nano readme.txt nano file.html git add readme.txt git add file.html git commit -m "Added first changes into file" После этого переключаемся на ветку main и сливаем туда branch1 (Рисунок 27). git checkout master git merge branch1 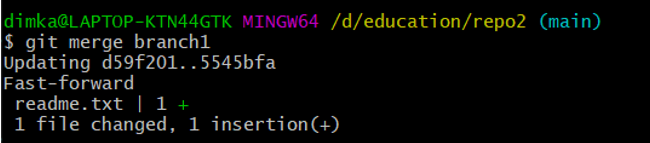 Рисунок 27 – Результат слияния веток Приступим к выполнению задания по вариантам. Клонируем непустой удалённый на локальную машину репозиторий (Рисунок 28), воспользовавшись командой: git clone <ссылка на репозиторий> cd project1 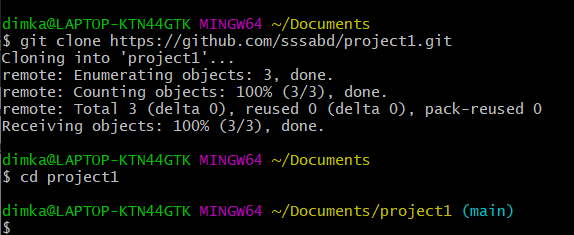 Рисунок 28 – Клонирование репозитория Создадим новую ветку и выведем список всех веток (Рисунок 29), используя команды: git checkout -b branch1 git branch --list 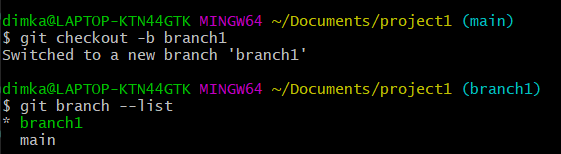 Рисунок 29 – Создание новых веток Произведем 3 коммита в новой ветке branch1 (Рисунок 30), повторяя команды: nano test.html git add test.html git commit -m “Added 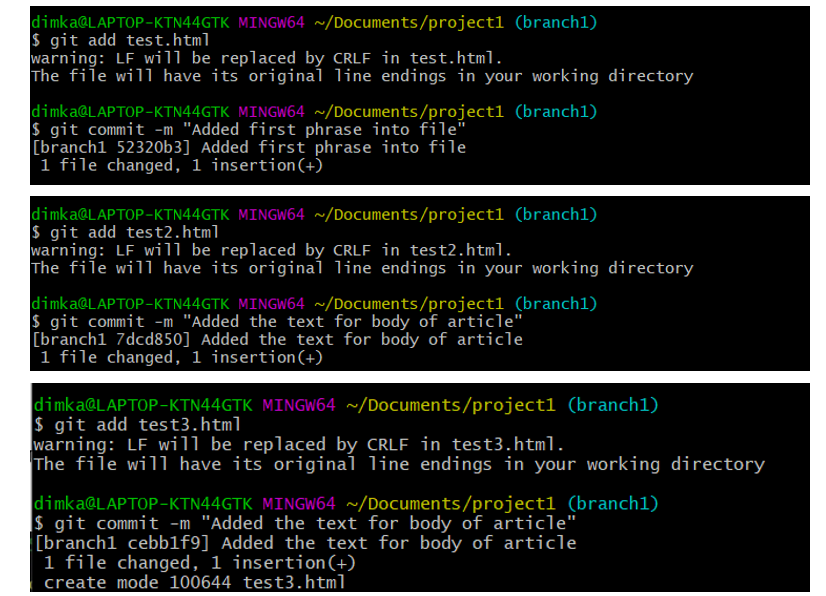 Рисунок 30 – Коммиты в ветке branch1 Выгружаем изменения в удалённый репозиторий (Рисунок 31), используя команду: git push origin branch1 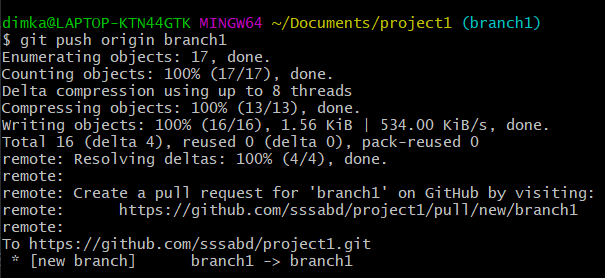 Рисунок 31 – Выгрузка изменений Зайдя в удаленный репозиторий, мы увидим, что там появилась новая ветка branch1 (Рисунок 32). 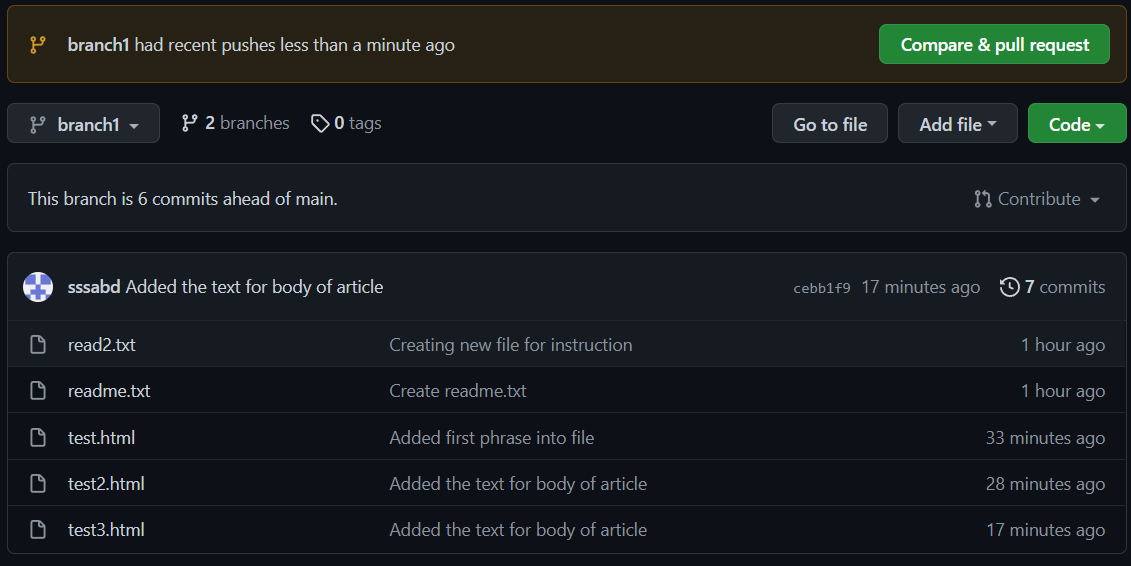 Рисунок 32 – Изменения в удаленном репозитории Откатим в новой ветке предпоследний коммит (Рисунок 33). Для этого сначала убедимся, как выглядит последняя версия перед удалением, а затем удалим последний созданный коммит с помощью команды: cat test3.html git revert HEAD –-no-edit 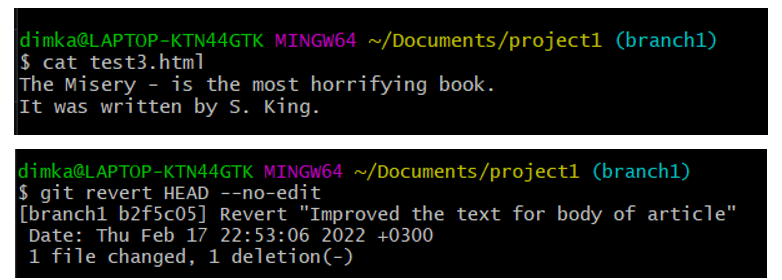 Рисунок 33 – Удаление последнего коммита Выгрузим изменения в удаленный репозиторий (Рисунок 34), используя команду: git push origin branch1 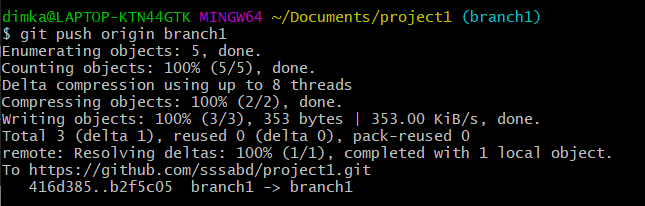 Рисунок 34 – Выгрузка последних изменений Смотрим, удалилась ли последняя версия в удаленном репозитории (Рисунок 35). 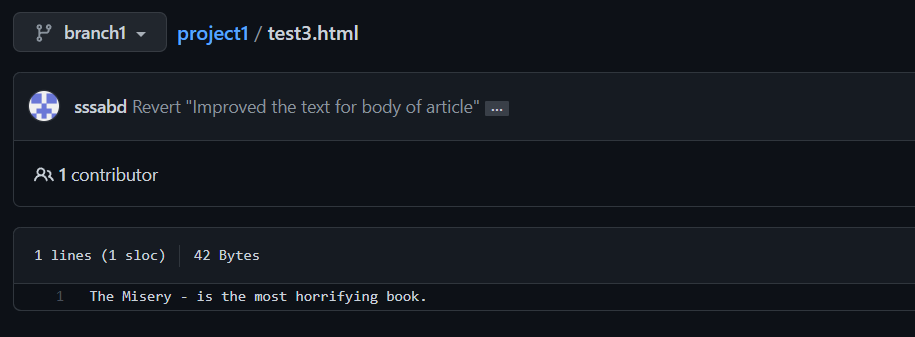 Рисунок 35 – Успешный откат к предпоследнему коммиту Выведем в консоль различия между веткой main и branch1(Рисунок 36), используем для этого команду: git diff main branch1 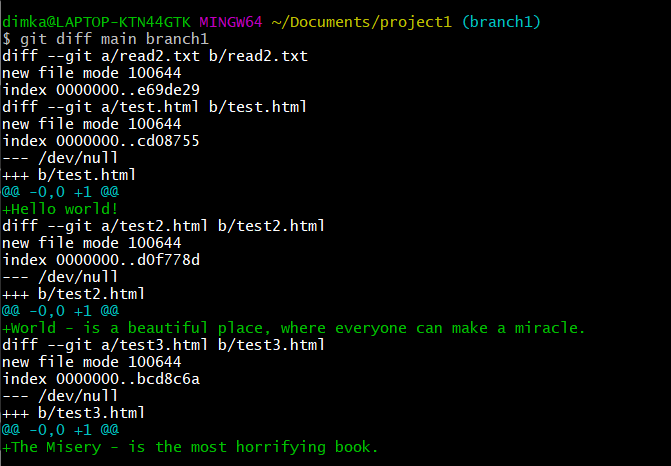 Рисунок 36 – Различия между ветками Сольем новую ветку с main при помощи merge (Рисунок 37) git merge branch1 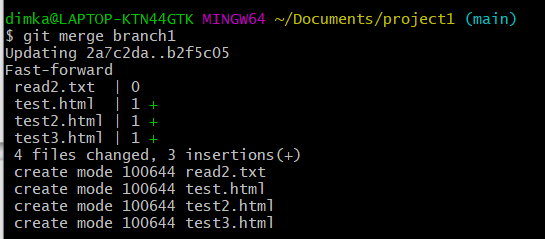 Рисунок 37 – Сливаем ветки merge и main Часть 3. Работа с ветвлением и оформлением кода Задание Создайте и разрешите конфликты в репозитории, согласно варианту: Сделайте форк репозитория в соответствии с вашим вариантом Склонируйте его на локальную машину Создайте две ветки branch1 и branch2 от последнего коммита в master'е Проведите по 3 коммита в каждую из веток, которые меняют один и тот же кусочек файла Выполните слияние ветки branch1 в ветку branch2, разрешив конфликты при этом Выгрузите все изменения во всех ветках в удаленный репозиторий Проведите еще 3 коммита в ветку branch1 Склонируйте репозиторий еще раз в другую директорию В новом клоне репозитории сделайте 3 коммита в ветку branch1 Выгрузите все изменения из нового репозитория в удаленный репозиторий Вернитесь в старый клон с репозиторием, выгрузите изменения с опцией --force Получите все изменения в новом репозитории Вариант 4. https://github.com/ripienaar/free-for-dev Ход работы Производим форк репозитория своего варианта. После этого создастся точная копия репозитория (рисунок 38). 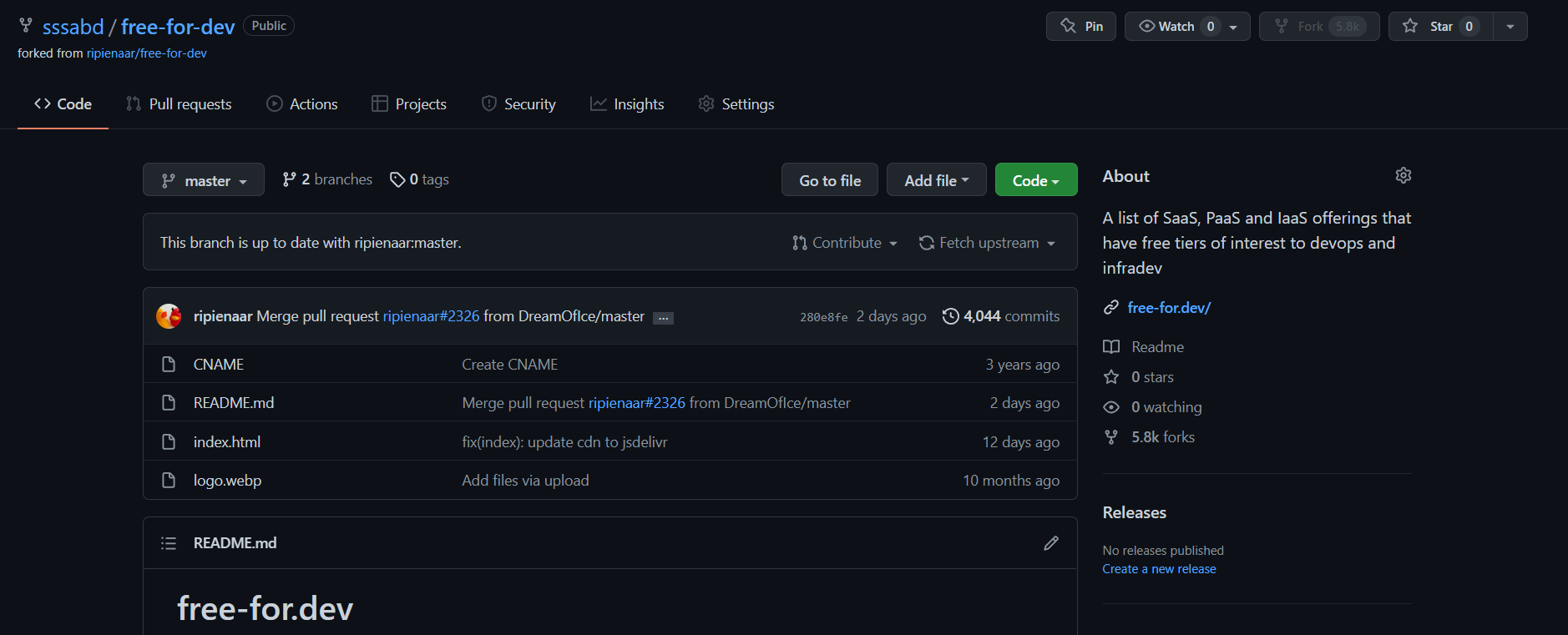 Рисунок 38 – Результат форка репозитория Клонируем его на свою локальную машину с помощью команды (Рисунок 39): git clone <ссылка на репозиторий> 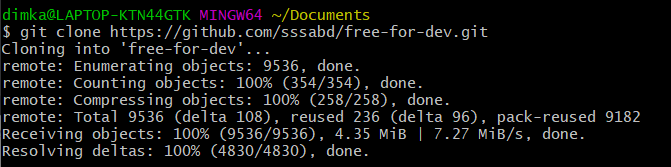 Рисунок 39 – Клонирование репозитория Создаём 2 новые ветки: git checkout -b branch1 git checkout -b branch2 Проводим по 3 коммита в каждой из веток. При этом изменяем один и тот же кусок файла. В ветке branch1 используем 3 раза команды, чтобы изменить содержимое файла README.md: nano README.md git add README.md git commit -m “git commit -m "Changed README.md 1/2/3” В ветке branch2 используем 3 раза команды, чтобы изменить содержимое файла README.md: nano README.md git add README.md git commit -m “git commit -m "Changed README.md 4/5/6” Сливаем ветку branch1 в ветку branch2, разрешая при этом возникающие конфликты. git merge branch1 После команды содержимое изменилось (Рисунок 40) 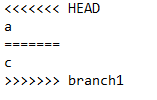 Рисунок 40 – Слияние веток Нужно вручную отредактировать конфликтный файл, при этом не забывая удалить метки, оставленные Git. Файл после удаления меток показан на рисунке 41. 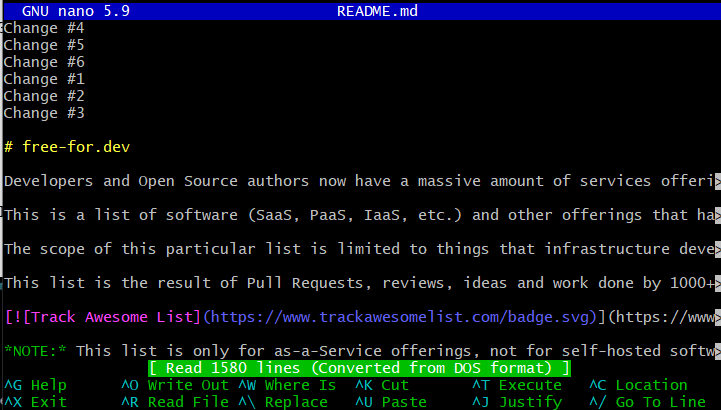 Рисунок 41 – Файл, после удаления меток вручную Затем ввести команды: git add README.md git commit -m 'merged A and B' После чего конфликт решается и ветки сливаются. Выгружаем изменения во всех ветках в удалённый репозиторий, используя команду (Рисунок 42): git push origin git checkout 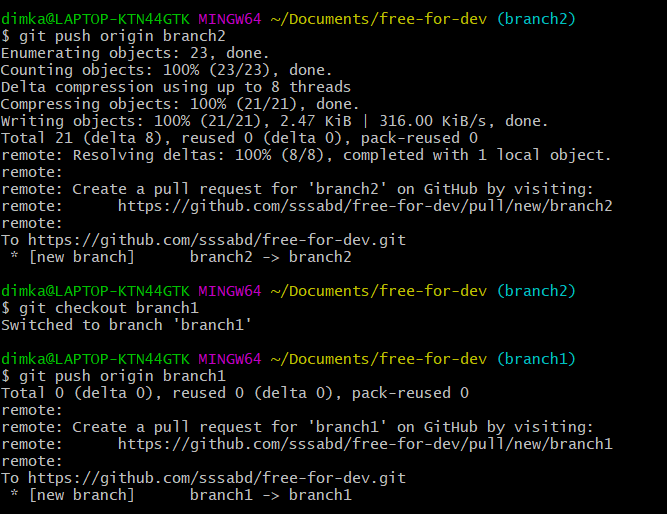 Рисунок 42 – Выгрузка изменений Производим ещё три коммита в ветке branch1. В ветке используем 3 раза команды, чтобы изменить содержимое файла README.md: nano README.md git add README.md git commit -m “git commit -m "Changed README.md 7/8/9” Снова клонируем репозиторий уже в другую директорию с помощью команды (Рисунок 43): git clone <ссылка на измененный нами репозиторий> 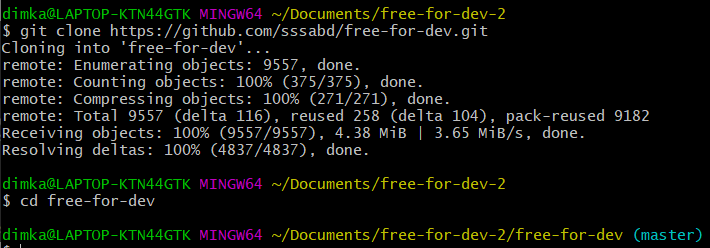 Рисунок 43 – Клонирование репозитория Производим три коммита в ветке branch1. В ветке используем 3 раза команды, чтобы изменить содержимое файла README.md: nano README.md git add README.md git commit -m “git commit -m " Changed README.md 10/11/12” Выгружаем изменения в удалённый репозиторий (Рисунок 44). 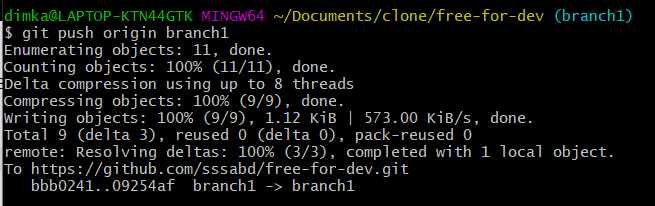 Рисунок 44 – Выгрузка изменений Переходим в первый клон и принудительно выгружаем изменения (Рисунок 45), используя команду: git push origin branch1 --force 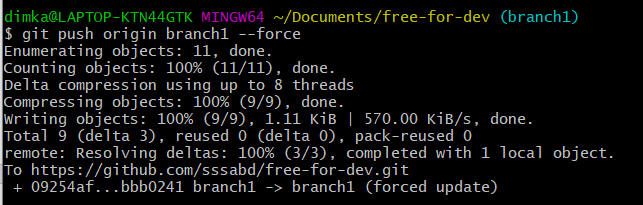 Рисунок 45 – Принудительная выгрузка изменений Используем команду git pull в новом репозитории. 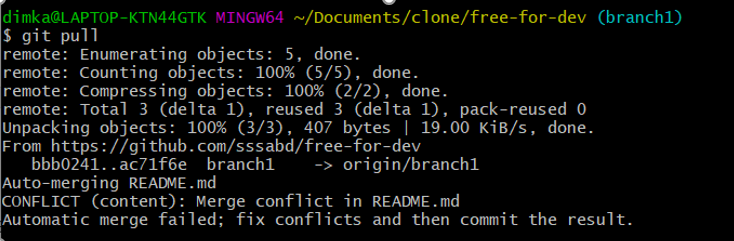 Рисунок 46 – Получение изменений в новом репозитории Возникает конфликт, который исправляется аналогично описанному выше. После разрешения конфликта команда выдает такой результат (Рисунок 47). 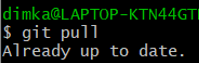 Рисунок 47 – Повторное написание команды Ответы на контрольные вопросыВопрос 1. Какие существуют типы систем контроля версий? Приведите примеры к каждому типу. Ответ: Системы контроля версий бывают локальными, централизованными или распределёнными. Локальная система хранит файлы на одном устройстве, централизованная использует общий сервер, а распределённая — общее облачное хранилище и локальные устройства участников команды. Примеры: локальная – RCS (Revision Control System), централизованные – Subversion, распределенные – Git, Mercurial. ВыводВ ходе выполнения данной практической работы, я изучила основы работы с Git при помощи терминала, а также работу и взаимодействие с удалённым репозиторием. Список использованных источников и литературыЛекции по дисциплине «Технология разработки программных приложений». Методические указания по выполнению лабораторных работ по дисциплине «Технология разработки программных приложений». | |||||||||||||||||


