Отчет по работе и предоставить его преподавателю. Ответить на контрольные вопросы. Ответить на замечания преподавателя по работе и на заданные им вопросы по теме
 Скачать 0.63 Mb. Скачать 0.63 Mb.
|
|
Лабораторная работа по теме «Интегрированная среда разработки Visual Studio .NET. Первая программа на Visual C++.» Общее задание на выполнение лабораторной работы Выполнить все шаги по созданию первой программы на С++ из нижеследующего ЗАДАНИЯ НА ИЗУЧЕНИЕ НАЧАЛ РАБОТЫ В СРЕДЕ MICROSOFT VISUAL STUDIO.NET Ответить на поставленные в ходе выполнения задания вопросы. Оформить отчет по работе и предоставить его преподавателю. Ответить на контрольные вопросы. Ответить на замечания преподавателя по работе и на заданные им вопросы по теме. Получить отметку о выполнении и защите работы Содержание отчета Общее задание к работе. Описать алгоритм создания нового проекта средствами Visio. Программный код проекта Результаты выполнения проекта, представленные в виде скриншота Контрольные вопросы. Что называется проектом в среде Visual Studio .NET? Что такое решение в VS? Как создать пустой консольный проект С++ в VS? Как добавлять файлы в проект? Что делается при компиляции? Что такое компилятор? Его функции? Какие компиляторы бывают? Что является данными для компилятора? Что получают в результате работы компилятора? Можно ли выполнить файл .obj? Что такое компоновка программы? Ее функции? Что такое компоновщик? Что делает? Что является данными для компоновщика? Можно ли выполнить файл .exe? Что такое препроцессор? Когда он работает? Его функции? Задание на изучение начал работы в среде MICROSOFT VISUAL STUDIO.NET 2010 Создание папки на магнитном носителе Создайте на указанном преподавателем диске свою папку с вашей фамилией. Создание нового проекта Найдите на рабочем столе компьютера пиктограмму MicrosoftVisualStudio.Net и запустите программу. На экране появится окно Начальная страница MicrosoftVisualStudio. Вам предстоит создать новый проект, который объединяет файлы, необходимые для создания готовой к использованию версии программы. Любая программа в среде VS, даже если она состоит из одной маленькой функции main, создается как проект (project). Проект можно создать двумя способами. Воспользуемся одним из них В окне Начальная страница щелкнем по кнопке Создать: Проект... На экране появиться окно Создать проект. 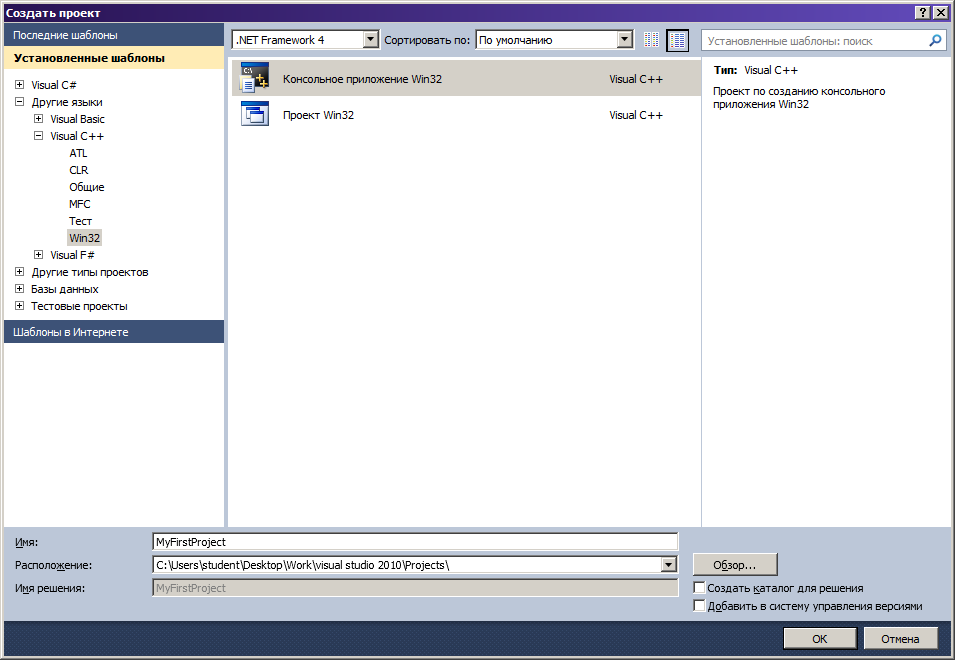 В окне Создать проект из списка Установленных шаблонов проектов необходимо выбрать Visual C++, а затем указать тип проекта, выделив шаблон Консольное приложение Win32. В этом же окне Создать проект надо указать имя и расположение вновь создаваемого проекта в текстовом поле Имя. В поле Имя укажите имя проекта, например MyFirstProject или любое другое допустимое имя. В поле Расположение необходимо указать путь к папки, в которую Вы хотите поместить ваш проект. Этот путь можно прописать вручную или разумнее щелкнуть по кнопке Обзор… и во вновь выпавшем окне Расположение проекта установить свою папку (для работы в лабораторном классе это должна быть папка Общие документы), нажать кнопку Выбор папки, и вернуться в окно Создать проект. Проверьте, у вас должно быть установлено: В окне Шаблоны - шаблон Консольное приложение Win32; В текстовом поле Имя указано имя создаваемого вами проекта MyFirstProject. В текстовом поле Расположение указан путь до папки, в которой вы хотите создать ваш проект. Переключатель Создать каталог для решения отжат (сброшена галочка), окно Имя решения закрыто. Все в порядке – нажимайте кнопку OK. На экране появится окно Мастер приложений Win32 – MyFirstProject. 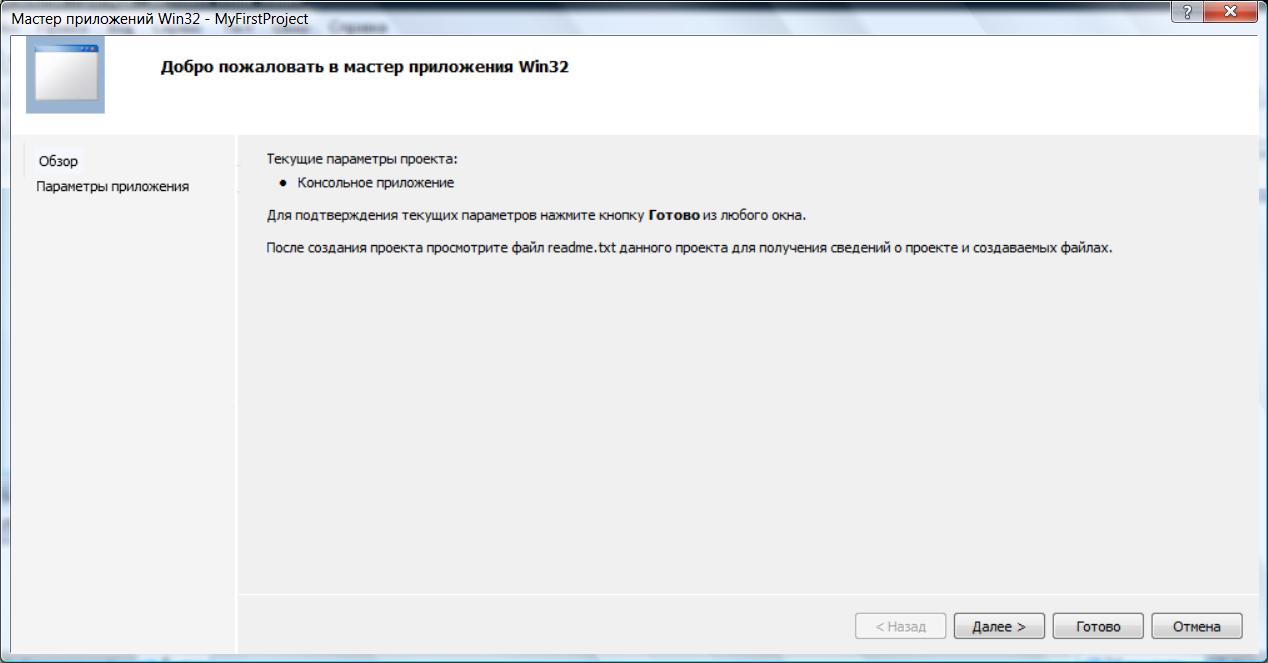 Щелкните на пункте Далее. В окне Мастер приложений Win32 появятся установленные параметры приложения. 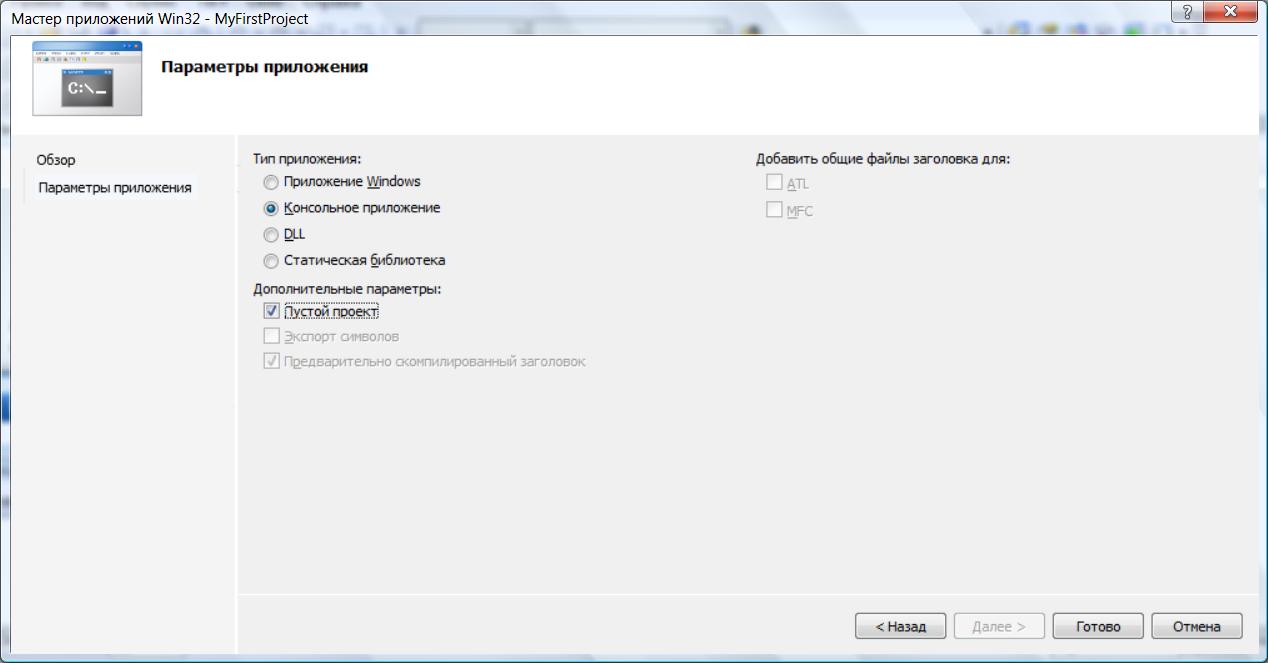 В группе флажков Дополнительные параметры установите флажок Пустой проект и нажмите кнопку Готово. Ура, проект создан! На экране появится рабочая среда MyFirstProject – MicrosoftVisualStudio.Net. Если настройки таковы, что у вас в рабочей среде MicrosoftVisualStudio.Net не появилось окно Обозреватель решений – MyFirstProject, то необходимо выбрать в меню среды элемент Вид и далее выполнить команду Обозреватель решений. В рабочей среде появиться окно Обозреватель решений – MyFirstProject. 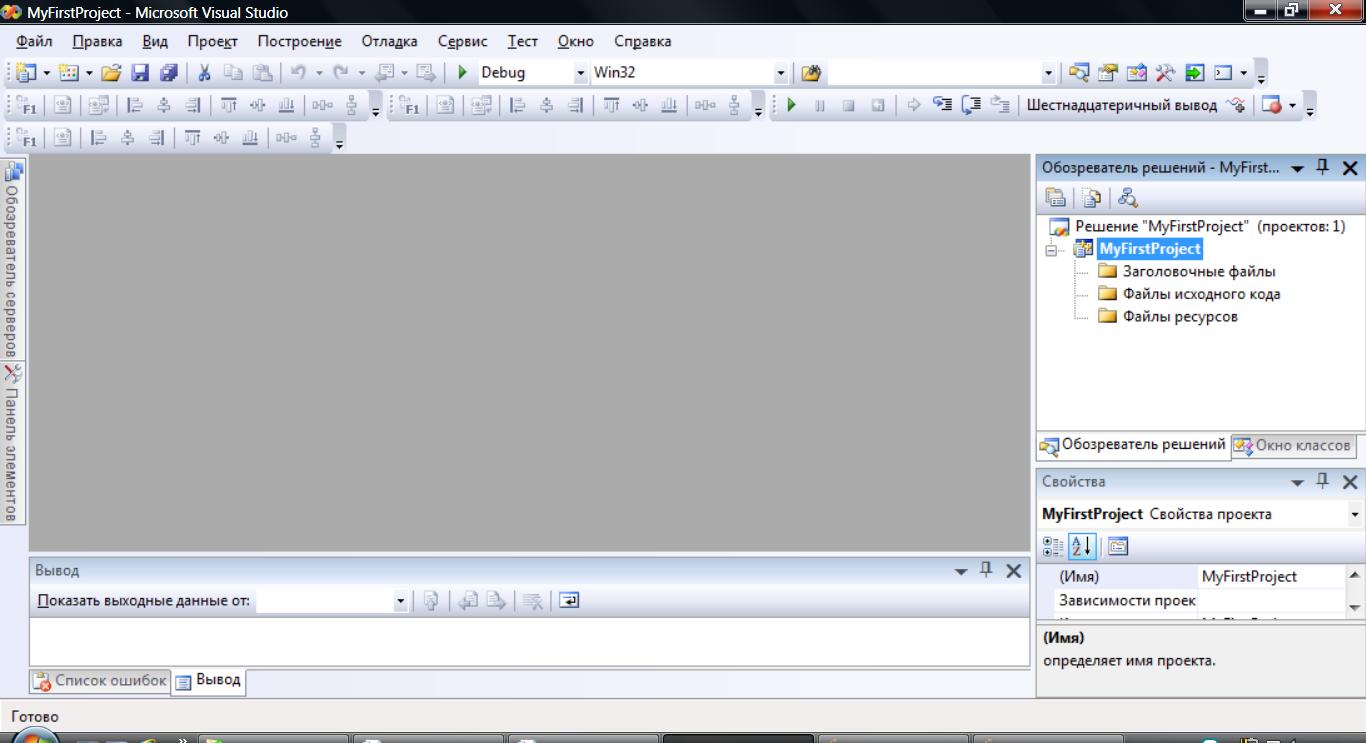 Решение содержит один проект MyFirstProject, в который включены три папки: Заголовочные файлы, Файлы исходного кода, Файлы ресурсов (в некоторых версиях VS2010 также может быть четвертая папка Внешние зависимости). Эти папки пусты, так как проект был создан с опцией Пустой проект. Прежде чем продолжить работу, сверните окно среды Microsoft Visual Studio.Net и загляните в папку MyFirstProject, созданную мастером приложений для вашего проекта. Там будут расположены пока только служебные файлы, в которых система хранит свою служебную информацию о проекте: 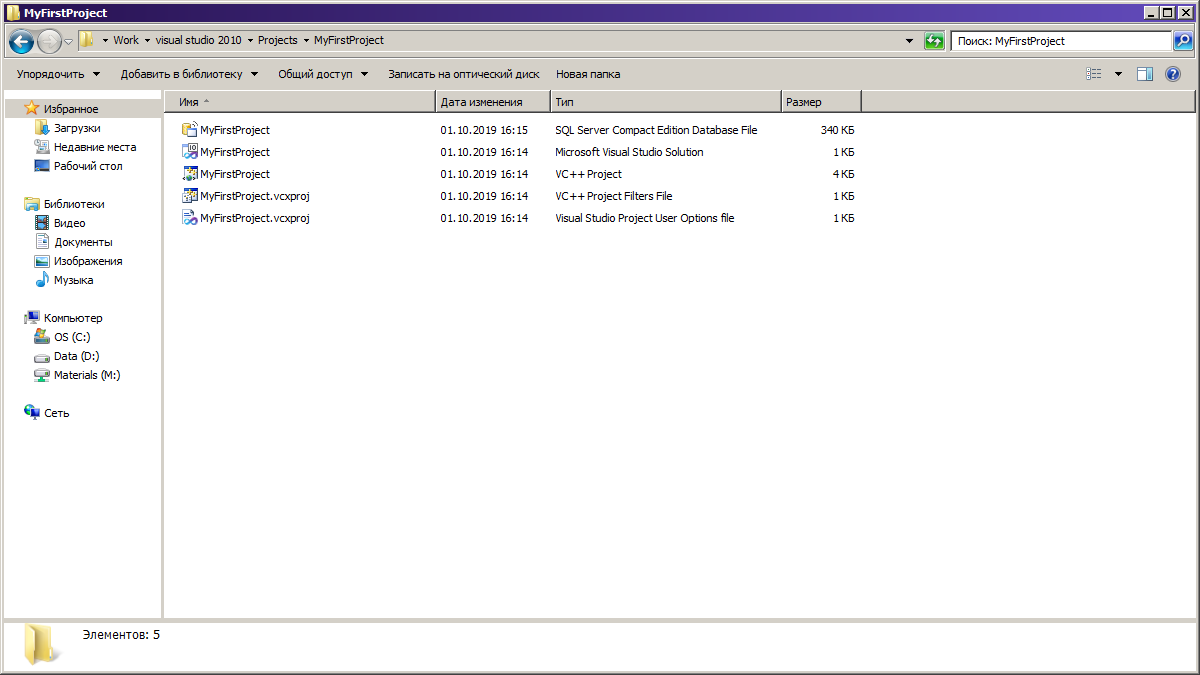 Папок с именами Заголовочные файлы, Файлы исходного кода, Файлы ресурсов Вы не увидите. Эти папки виртуальные, их система заводит только в окне Обозреватель решений для удобства работы пользователя с его файлами. Добавление к проекту нового файла с исходным текстом Разверните снова главное окно MicrosoftVisualStudio.Net. Вам необходимо в папке Файлы исходного кода вашего решения создать файл с расширением .срр, в который вы запишете свой первый текст первой программы. Для этого щелкните правой кнопкой мыши по папке Файлы исходного кода и в появившемся контекстном меню выполните команду Добавить, затем команду Создать элемент…. 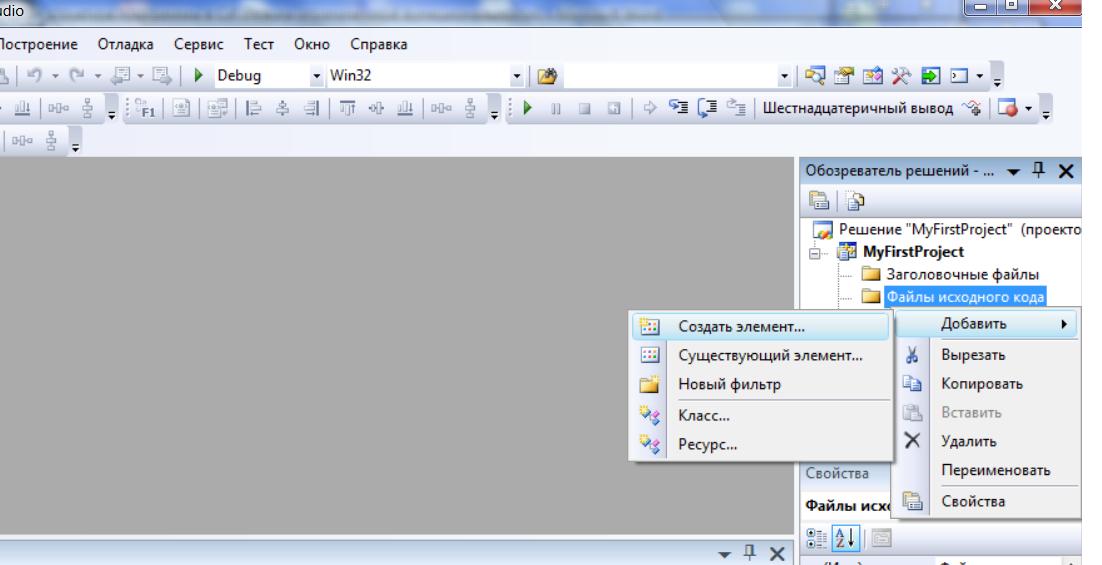 В результате на экране появится окно Добавление нового элемента – MyFirstProject. 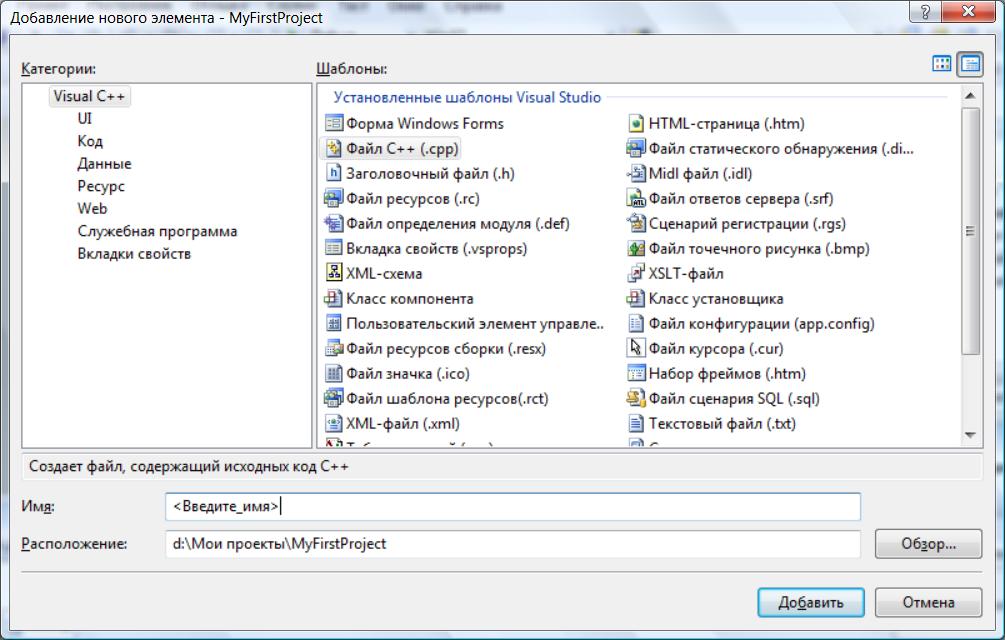 Из списка допустимых Шаблонов выделите шаблон Файл С++ (.cpp), введите в текстовое поле Имя имя для вашего файла, например, MyFirstинажмите кнопку Добавить. После этого в списке файлов папки Файлы исходного кода окна Обозреватель решений – MyFirstProjectпоявится новый файл MyFirst.cppи откроется окно редактора исходного кода C++ с этим же именем MyFirst.cpp. В окне редактора можно вводить текст вашей программы. В этом задании вы должны просто скопировать в окно редактора текст файла MyFirst.cpp . /* файл MyFirst.cpp содержит программу, 1 состоящую из одной функции main 2 единственное действие этой программы - 3 ввести два числа, вычислить их сумму, 4 вывести на экран эту сумму и 5 приветствие "ПОКА !" 6 7 */ // ======================================== 8 #include using namespace std; // 10 int main () // 11 { // 12 setlocale(LC_ALL,"rus"); // 13 int A; // 14 float B; // 15 cout <<"Введите 2 числа:\t" // 16 <<"\nпервое - целое\t"; // 17 cin>>A; // 18 cout<<"второе- любое\t"; // 19 cin>>B; // 20 float Summa; // 21 Summa = A + B; // 22 cout<<"Сумма = " << Summa; // 23 cout< system("PAUSE"); // 25 return 0; // 26 } // 27 Компиляция, компоновка и выполнение проекта
Эти операции могут быть выполнены с помощью меню Построение. 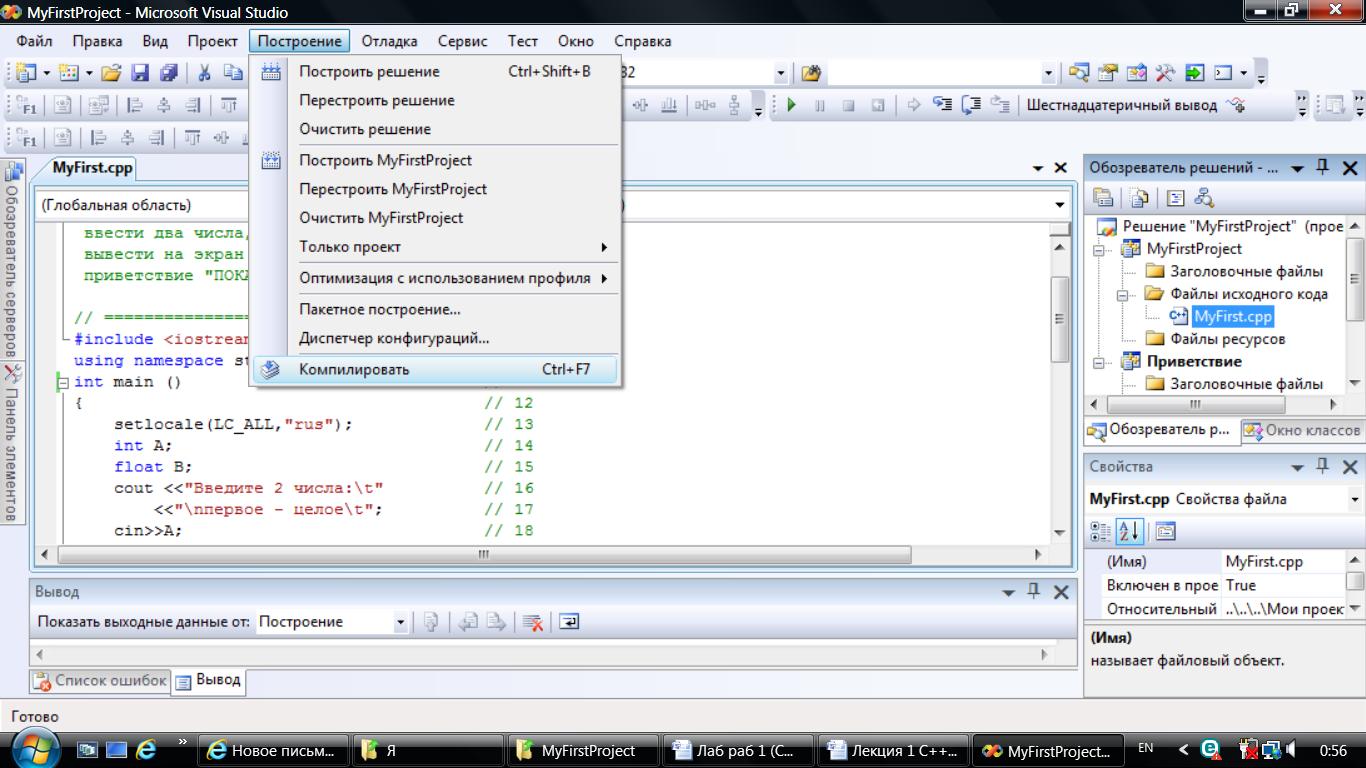 Краткое описание основных команд этого меню: Компилировать – компиляция выбранного файла, результаты компиляции отображаются в окнах Список ошибок и Вывод. Построить - компоновка проекта. Компилируются все файлы, в которых произошли изменения с момента последней компоновки. После компиляции происходит сборка всех объектных модулей, включая библиотечные, в результирующий исполняемый файл. Сообщения об ошибках компоновки выводятся в окна Список ошибок и Вывод. Если обе фазы компоновки завершились без ошибок, то созданный исполняемый файл с расширением .ехе может быть запущен, однако автоматически запуск этого файла не осуществляется. Перестроить – делается то же, что и в команде Построить, но при выполнении этой команды компилируются все файлы проекта независимо от того, были ли в них изменения. Эти операции могут быть выполнены и с помощью меню Отладка, его команд Начать отладку или Запуск без отладки. Эти две команды делают все то же, что и команда Построить, сразу же запуская файл с расширением .ехе. Запустите ваш проект, выполнив команду Начать отладку из элемента меню Отладка. Появляется выпадающее диалоговое окно, в котором нам задается вопрос: Выполнить построение проекта?  Вопрос задается вам, так как вы не выполняли отдельно процедуру компоновки программы Построение, а ее необходимо выполнить. Согласитесь на ее выполнение, ответив «Да». Так как программа, которую вы скопировали, не имеет ошибок, то появляется черное консольное окно [Выполнение], в котором начинает работать ваша программа. Введите два числа – первое обязательно целое, второе любое. Если второе число будет вещественным, то разделителем целой и дробной части должен быть символ точка (например, 5.8). Получите результат. Сверните окно среды Microsoft Visual Studio.Net и разверните свое окно. В вашей папке появилась новая папка Debug. В этой папке появились новые файлы, среди них файл типа Приложение MyFirstProject.exe (исполняемый файл). Запустите его, щелкнув по его пиктограмме. Разверните снова окно среды Microsoft Visual Studio.Net. Закройте свой проект, выполните в элементе меню Файл команду Закрыть решение. Закрыть проект можно просто, закрыв окно среды. Открытие существующего проекта Существующий проект можно открыть из окна Начальная страница. Воспользуется другим способом. В элементе меню Файл выполните команду Открыть, а затем Решение или Проект…. В открывшемся окне Открыть проект найдите свою папку. Откройте ее, и щелкните по одному из файлов MyFirstProject - либо типа Microsoft Visual Studio Solution, либо VC++ Project. Ваш проект вновь откроется. Научитесь общаться с компилятором при появлении ошибок в тексте вашей программыЕсли в программе допущено прямое нарушение синтаксических правил языка С++, то на этапе компиляции возникает диалоговое окно с вопросом: “В ходе построения произошли ошибки. Продолжить?”. Так как продолжение бессмысленно, то следует ответить «Нет». Вы, конечно, можете ответить «Да», компилятор по своему разумению попытается исправить ошибку, но к чему это приведет, вот в чем вопрос. Компилятор выдает сообщение об ошибках (error) в окне Список ошибок. Такие ошибки помечаются в окне Список ошибок восклицательным знаком красного цвета. Иногда в этом окне компилятор выводит предупреждающее сообщение (warning). Такое сообщение является признаком наличия в тексте места, которое, строго говоря, не является нарушением синтаксических правил языка, но достаточно необычно, что само по себе может свидетельствовать об ошибке. Своими предупреждениями компилятор как бы говорит: “Вы уверены, что действительно имели в виду именно это?”. На эти ошибки надо обращать внимание и думать над ними! Они могут привести к неправильному решению на этапе выполнения. Если вы работаете над новой программой, то компиляцию и компоновку следует делать раздельно, так как при наличии ошибок- warningкомпоновка при запуске командами Построить или Начать отладку не будет приостановлена, а это может привести к неожиданным результатам на этапе выполнения. Целью дальнейшей работы является изучение реакции компилятора на ошибки в тексте программы. Для этого внесите ряд указанных ошибок в текст программы и прочитайте сообщения, выдаваемые компьютером. Удаление той или иной строки осуществляйте с помощью комментария //. Такой метод позволит вам быстро восстановить текст программы после анализа сообщений. После выполнения каждого пункта возвращайте текст программы к исходному состоянию! Добавьте в оператор определения объекта в строке [15] через запятую еще одно имя, например объекта Z. Откомпилируйте проект командой Компилировать из меню Построение. Прочитайте сообщение-warning в окне Список ошибок. Локализуйте место появившегося сообщения двойным щелчком по строке сообщения. Появится слева в окне редактора черная стрелка-указатель на строку предполагаемой ошибки. Не реагируйте на это предупреждение и выполните команду Начать отладку из меню Отладка. (Очень хорошо запомнить горячую клавишу F5, соответствующую команде Начать отладку. Также можнощелкнуть на кнопке Начать отладку, расположенной на Главной панели инструментов). Ваша программа правильно работает? В операторе присваивания на строке [22] замените операцию присвоить = на операцию равно == . Выполните сразу команду Начать отладку. Как отработала ваша программа? Сообщение-warningне остановило компоновку программы, хотя ошибка, на которую указывало сообщение существенно повлияла на работу программы. Выполнение команды Начать отладку в такой ситуации было недопустимо. Выполните команду Компилировать и прочитайте сообщение-warningв окне Список ошибок. Исправьте ошибку. Уберите из текста программы строку [25]. Сделайте это, не стирая ее, а поставив два символа // комментария в начале этой строки. Компилятор «не видит» комментарии! Выполните свою программу. Введите запрашиваемые вашей программой исходные данные. Где ответ? Вы не видите его. Его закрыло окно редактора. Таким образом, оператор system("PAUSE"); используется для того, чтобы с его помощью организовать задержку и программа не будет выполнять следующие действия, пока не будет введен пользователем любой символ. Программа не будет заканчивать свою работу по закрывающей тело функции main скобке }, пока пользователь не рассмотрит результат работы программы на экране и а после этого не введет символ, в нашей программе неважно какой. Закройте оператор определения объекта на строке [15]. Откомпилируйте проект, прочитайте сообщения в окне Список ошибок и разберитесь, почему последовали именно такие сообщения. Обратите внимание, что на одну ошибку последовало не одно сообщение. Закройте строку [9]. Откомпилируйте проект, прочитайте сообщения в окне Список ошибок и разберитесь, почему последовали именно такие сообщения. Обратите внимание, что на одну ошибку последовало не одно сообщение. Закройте инструкцию на строке [10]. Откомпилируйте проект, прочитайте сообщения в окне Список ошибок и разберитесь, почему последовали именно такие сообщения. Обратите внимание, что на одну ошибку последовало не одно сообщение. В чем и почему совпадают эти сообщения с сообщениями при удалении строки [9]? Подведите курсор мыши к именам объектов cout и cin. Вам показаны типы этих объектов. Измените операцию >> в инструкции на строке [20] на операцию << . Откомпилируйте проект, прочитайте сообщения в окне Список ошибок и разберитесь, почему последовали именно такие сообщения. Переставьте оператор определения объекта со строки [15] на любую строку после строки [20]. Откомпилируйте проект, прочитайте сообщения в окне Список ошибок и разберитесь, почему последовало именно такое сообщение. Закройте ваш проект, выбрав в меню Файл команду Закрыть решение. Добавление к проекту существующего файла с исходным текстом Создайте новый проект с именем MyFirstSumma. Для этого в меню Файл выполните команду Создать, затем команду Проект.., а далее повторите пункты 3 и 4 этой лабораторной работы. Если настройки таковы, что у вас на рабочем столе MicrosoftVisualStudio.Net не появилось окно Обозреватель решений – MyFirstSumma, то выберите в меню Вид пункт Обозреватель решений и раскройте его. Окно появится. Добавим в наш новый проект уже существующий файл MyFirst.cpp из предыдущего проекта. Щелкните правой кнопкой мыши по папке Файлы исходного кода и в появившемся контекстном меню выберите команду Добавить, затем команду Существующий элемент…. В результате будет отображено окно Добавление существующего элемента- MyFirstSumma. В папке с файлами предыдущего проекта MyFirstProject найдите имя файла MyFirst.cpp(этот уже существующий файл хотим добавить во вновь созданный проект) и нажмите кнопку Добавить. Добавление существующего (или нового) элемента в проект можно также осуществить, выбрав соответствующий пункт в меню Проект. После этого в списке файлов папки Файлы исходного кода окна Обозреватель решений – MyFirstSummaпоявится обозначение нового файла MyFirst.cppи откроется окно редактора с этим же именем MyFirst.cpp. Запустите этот проект, выполнив команду Начать отладку. Закончите работу, закрыв окно среды Microsoft Visual Studio.Net. |
