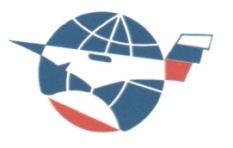Коржов. Отчет по учебной праткике. Отчет по учебной практике (ПМ. 02 Хранение, передача и публикация цифровой информации )
 Скачать 1.17 Mb. Скачать 1.17 Mb.
|
ОТЧЕТ ПО УЧЕБНОЙ ПРАКТИКЕ (ПМ.02 Хранение, передача и публикация цифровой информации) студент группы М-22Д-11 специальность «Мастер по обработке цифровой информации» Коржов Евгений Игоревич Ф.И.О Руководитель практики от колледжа: _______________________________ Оценка_________________________ Омск, 2023 Цель практики: Овладение практическими навыками хранения, передачи и публикации цифровой информации База практики Практика проводилась на базе ____________________________________________ ______________________________________________________________________ ______________________________________________________________________ Период прохождения практики Практика по разработке приложения проходила с __________ по _______________ Основная задача практики Основная задача практики – формирование практических навыков работы хранения, передачи и публикации цифровой информации Задание на прохождение практики:
СодержаниеЗадание 1. Алгоритм (описание) процесса записи файлов на компакт-диск 4 Задание 2. Ответы на контрольные вопросы 8 Задание 3. Таблица 1. Ответы на контрольные вопросы 10 Задача 4. Ответы на контрольные вопросы 14 Задача 5. Ответы на контрольные вопросы 16 Заключение 25 Список использованных источников 26 Задание 1. Алгоритм (описание) процесса записи файлов на компакт-дискДля долговременного хранения информации используются магнитные диски – гибкие (дискеты) и жёсткие (винчестеры); оптические (лазерные) диски (компакт-диски) и электронную флешь-память. Какие бывают диски CD диски, или компакт-диски, изначально были предназначены для записи и воспроизведения музыки, но теперь используются для хранения практически любой компьютерной информации. Запись и чтение информации дисков осуществляются при помощи лазера. Толщина компакт-диска - 1,2 мм, диаметр - 120 мм, емкость - 650 или 700 MB Существуют мини CD диаметром 80 мм, но их емкость меньше - 190-200 MB (21 минута звучания). CD диски можно разделить на CD-ROM, CD-R и CD-RW. Это деление обусловлено возможностью записать на диск информацию и предназначением диска. Информация на диске CD-ROM записана производителем, изменить или удалить ее нельзя, можно только прочитать данные. На диски CD-R можно записать свою информацию, но стереть или изменить ее будет невозможно. Если на диске осталось свободное место, и при записи вы разрешили опцию добавления информации, можно будет дописать на диск файлы. Диски CD-RW поддерживают удаление и перезапись информации, но такие диски будут читаться не всеми приводами. DVD диски позволяют хранить больший объем информации, чем компакт-диски, благодаря использованию лазера с меньшей длиной волны. Емкость DVD диска стандартного размера (120 мм) может колебаться от 4,7 GB до 17 GB, а емкость мини DVD (80 мм) - 1,6 GB. В зависимости от емкости DVD выделяют такие виды дисков: DVD-5 - однослойный односторонний диск, емкость - 4,7 GB DVD-9 - двухслойный односторонний диск, емкость - 8,5 GB DVD-10 - однослойный двухсторонний диск, емкость - 9,4 GB DVD-14 - двухсторонний диск, двухслойный с одной стороны и однослойный - с другой, емкость - 13,24 GB DVD-18 - двухслойный двухсторонний диск, емкость - 17,1 GB Двухслойные диски содержат два информационных слоя на одной стороне, они помечаются аббревиатурой DL. Двухсторонний диск - это фактически два диска, склеенные нерабочими поверхностями. Естественно, толщина такого диска контролируется, чтобы соответствовать толщине обычного однослойного DVD. По возможности записи, перезаписи и удаления информации DVD диски, как и CD, делятся на ROM, R и RW.Но дополнительно различают такие виды дисков: DVD-R for general, DVD-R(G) - единожды записываемый диск, предназначенный для домашнего использования. DVD-R for authoring, DVD-R(A) - единожды записываемый диск для профессиональных целей. DVD-RW - перезаписываемый диск. Перезаписывать или стирать информацию можно до 1000 раз. Но нельзя стирать часть информации, можно только стереть диск полностью и полностью перезаписать. DVD-RAM используют технологию смены фазы. Их можно перезаписывать до 100000 раз, теоретический срок службы - до 30 лет. Но они дороги, выпускаются в основном в специальных картриджах и не поддерживаются большинством приводов и проигрывателей. DVD+RW основаны на технологии CD-RW и поддерживают перезапись информации до 1000 раз. Этот формат появился позже, чем DVD-RW. DVD+R - единожды записываемый диск, подобный DVD-R. Диски HD DVD (DVD высокой плотности) могут иметь емкость до 15 GB, а двухслойные - до 30 GB. Основной их конкурент - BD, Blu-ray Disc вмещает от 23 до 66 GB в зависимости от количества слоев.  Как записать на диск Для того чтобы записать информацию на диск необходимо выделить файлы в папке с файлами, и нажав правую кнопку мыши выбрать пункт "Копировать на компакт-диск или устройство". Либо скопировать выделенный файлы, и перейдя в открытый Дисковод вставить скопированный файлы. И выполнить действие "Записать файлы на диск". 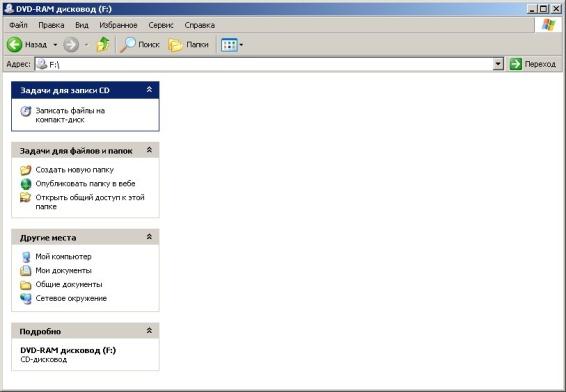 Инструкция записи дисков в ОС Windows XP. Выделить файлы и папки, которые нужно записать на пустой CD диск: 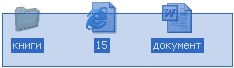 Скопировать их, то есть нажать правую кнопку мыши на любом из выделенных файлов (папок) и в появившемся списке выбрать пункт "Копировать". 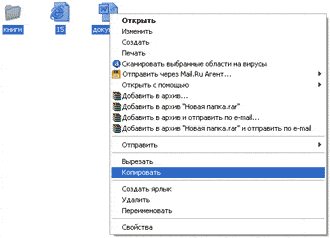 Вставить пустой диск в дисковод.  Открыть диск на компьютере. Для этого нужно открыть "Мой компьютер": И в нем открыть CD/DVD дисковод: Щелкнуть правой кнопкой мыши по пустому месту и нажать на пункт "Вставить". 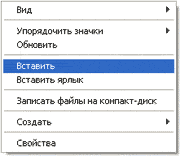 Файлы и папки, которые Вы скопировали, вставятся на диск. Но это еще не означает, что они уже записаны на диск. Для того, чтобы записать эти файлы и папки на пустой диск, нужно нажать правой кнопкой мыши по пустому месту и из списка выбрать пункт "Записать файлы на компакт-диск". 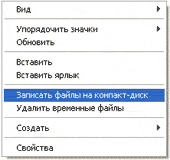 Откроется окошко "Мастер записи компакт-дисков". Можно напечатать название для диска в поле «Имя компакт-диска», но это необязательно. Нажать кнопку"Далее" и ждать. 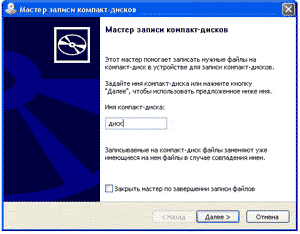 Когда диск запишется, откроется новое окошко, в котором нужно нажать кнопку"Готово". Даже если такое окошко не появилось, диск все равно записан. Задание 2. Ответы на контрольные вопросы1. Что такое web-сайт? Веб-сайт, часто называют сокращённо сайт - это не что иное, как совокупность логически связанных между собой веб-страниц, или просто одна страница. Страницы сайта доступны в Интернете средствами протоколов HTTP или HTTPS. Веб-сайт имеет своё место в интернете, определяемое персональным для каждого сайта адресом, который принято называть URL. Любой веб-сайт имеет своего владельца, владельцем может быть как физическое, так и юридическое лицо. Веб-сайт состоит из страниц, объединённых общим корневым URL и, как правило, общей логической структурой, темой, оформлением (дизайном) и техническим устройством. В свою очередь Всемирная паутина это не, что иное, как совокупность всех веб-сайтов. 2. Что такое web-страница? Веб-страницы представляют собой текстовые файлы, написанные на языке гипертекстовой разметки HTML или XHTML. При просмотре веб-страницы, в специальной программе, которую называют браузером, HTML файлы загружаются на компьютер пользователя. После загрузки браузер выводит веб-страницы на экран пользователя. В качестве аппаратного средства для выхода в интернет с целью обзора содержимого веб-страниц могут использоваться различные устройства: персональный компьютер, КПК, некоторые модели игровых приставок и другие устройства, все эти устройства поддерживают стандарты языка HTML / XHTML и веб-страницы на них отображаются одинаково. 3. Как создать web-страницу с помощью текстового редактора MS Word? Веб страница в MS Word может быть создана даже без каких-либо знаний HTML разметки, и далее мы рассмотрим, как это можно сделать. Создать в MS Word веб страницу можно двумя способами, создать с нуля или перевести в HTML формат уже готовый файл Word. Создание веб страницы в MS Word с нуля начинается с создания нового документа MS Word. После создания нового документа следует установить режим просмотра «Веб-документ» на вкладке «Вид», что позволит отобразить страницу на ширину всего экрана. При оформлении и заполнении страницы следует учесть тот факт, что при преобразовании данной страницы в HTML формат будут утрачены некоторые элементы оформления или преобразованы в другой вид. Некоторые из особенностей преобразования отображены в таблице ниже. После оформления страницы или открытия уже готового файла MS Word можно переходить к сохранению документа Word как веб страницы. Для этого переходим на вкладку «Файл», выбираем меню «Сохранить как» и выбрав место сохранения указываем тип файла для сохранения «Веб-страница». При сохранения документа MS Word как веб страницы будет создан файл с расширением *.htm, и папка с таким же названием и добавлением *.files в конце. В htm файле хранится вся текстовая информация и html разметка документа, а в папке будут сохранены все вставляемые в документ объекты и другие вспомогательные файлы. Подобным образом, создавая страницу за страницей можно создать простой HTML сайт, который при умелом оформлении будет достойно смотреться, иметь свое меню и очень быстро работать. 4. Как в MS Word непосредственно отредактировать HTML-код? При необходимости вставить на HTML-страницу собственные тэги, в Word предусмотрено непосредственное редактирование HTML-кода. Это можно сделать, вызвав окно редактора через меню «Вид» - «Источник HTML». До того, как перейти в этот режим следует сделать сохранение файла. После завершения редактирования перед закрытием окна, файл также нужно сохранить. Другая возможность – открыть документ в Браузере и вызвать меню «Вид» - «В виде HTML». По умолчанию редактирование выполняется в Блокноте. Хотя Word отображает документ практически в том же виде, как он в дальнейшем будет выглядеть в Браузере, предварительный просмотр Web-документа можно выполнить, не покидая Word. Задание 3. Таблица 1. Ответы на контрольные вопросы
1. Что такое архивация? Для чего она нужна? Архивация (упаковка) — помещение (загрузка) исходных файлов в архивный файл в сжатом или несжатом виде. Архивация предназначена для создания резервных копий используемых файлов, на случай потери или порчи по каким-либо причинам основной копии (невнимательность пользователя, повреждение магнитного диска, заражение вирусом и т.д.). 2. Как создать архив, самораспаковывающийся архив? Архивируем файлы в WinRAR: Выбираем файл или группу файлов, и кликаем по ним правой кнопкой мыши. В отобразившемся окне выбираем «Добавить в архив…». 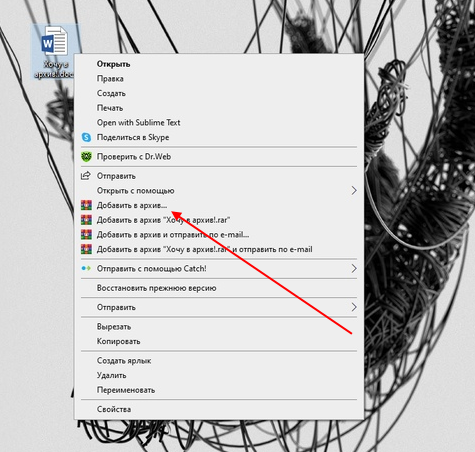 В отобразившемся окне выбираем формат архива RAR или ZIP. Затем в нижней части окна кликаем по кнопке «ОК». 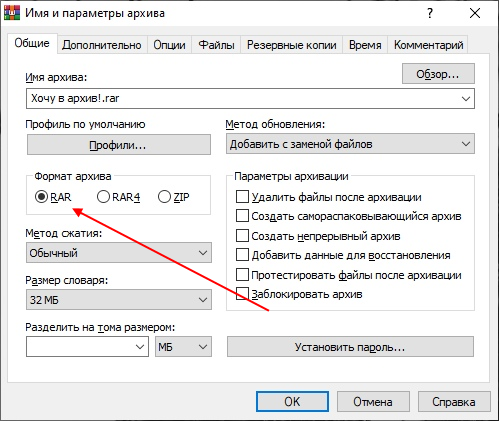 В результате будет сформирован новый файл с расширением RAR или ZIP. 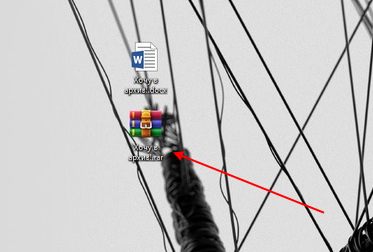 Таким образом можно сжимать любые типы файлов по средствам программы WinRAR. 3. Как установить пароль на архив? 1. Выделите файлы и папки, которые нужно добавить в архив (Ctrl+левая клавиша мыши по каждому файлу и папке); 2. Нажмите правой клавишей мыши по выделенным файлам; 3. В выпадающем меню кликните по пункту «Добавить в архив…»; 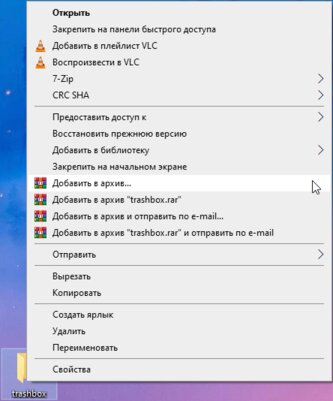 4. Выберите тип архива — RAR или ZIP (данный выбор никак не влияет на дальнейшие шаги); 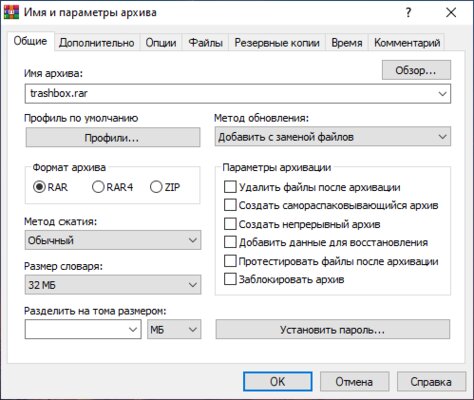 5. Нажмите на кнопку «Установить пароль…» в правой нижней части окна; 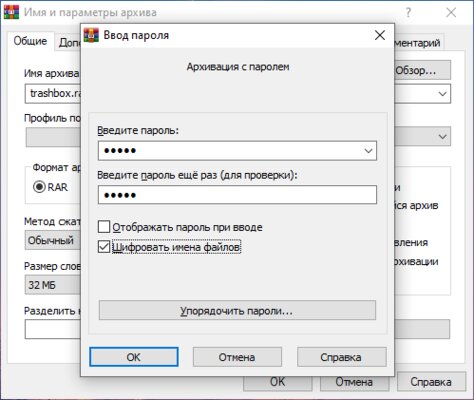 6. Введите пароль в необходимое поле; 7. Повторите пароль для проверки; 8. При необходимости поставьте галочку в пункте «Шифровать имена файлов» (недоступно при выборе ZIP-архива); 9. Нажмите «ОК» в окне ввода пароля для подтверждения; 10. Повторно нажмите «ОК» для создания архива. После этого у вас появится архив, открыв который появится окно с запросом пароля. Только после того, как пользователь его введёт, содержимое будет доступно. 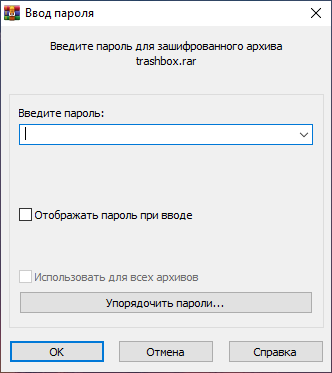 Форма запроса пароля в защищённом архиве Задача 4. Ответы на контрольные вопросы1. Какие программы называют лицензионными? Лицензионными называют те программы, которые куплены у официального распространителя через официальный источник продаж. Напрямую или через интернет. 2. Какие программы называют условно бесплатными? Условно бесплатными называют те программы, которые можно легально скачать с официального источника производителя бесплатно, но у них присутствует возможность платежей внутри самой программы. 3. Какие программы называют свободно распространяемыми? Свободно распространяемыми называют те программы, права на скачивания у которых, не ограничены только официальным источником, т.е скачать их можно с любого стороннего источника 4. В чем состоит различие между лицензионными, условно бесплатными и бесплатными программами? Лицензионные программы работают только при покупке лицензии или во время тестирования (обычно 30 дней), но всё равно требуют покупки лицензии. Условно-бесплатные программы имеют две версии: бесплатную (ограничены возможности программы, но она всё равно работает); лицензионную (при покупке лицензии открываются все возможности программы). Бесплатные программы работают при любых условиях и не требуют никакой оплаты. 5. Как можно зафиксировать свое авторское право на программный продукт? Зафиксировать авторские права на программу для ЭВМ или базу данных можно, подав заявку в Роспатент или Минкомсвязи, либо задепонировав объект в специальных цифровых сервисах. К примеру, цифровой сервис n’RIS для учета, хранения и оборота прав на объекты интеллектуальной собственности (ОИС) позволяет зафиксировать первоначальное авторство при помощи регистрации в распределенном реестре данных. 6. Какие используются способы идентификации личности при предоставлении доступа к информации? Пароли, биометрические системы идентификации, серийные номера, программные ключи, аппаратные ключи, электронная подпись. 7. Почему компьютерное пиратство наносит ущерб обществу? Компьютерные пираты, нелегально тиражируя программное обеспечение, обесценивают труд программистов, делают разработку программ экономически невыгодным бизнесом 8. Какие существуют программные и аппаратные способы защиты информации? Существуют следующие программы и способы защиты информации: ActiveX, Java-апплеты, Cookie на Web-сайтах и Брандмауэр (он же firewall)/ 9. Чем отличается простое копирование файлов от инсталляции программ? Отличием простого копирования файлов от инсталляции программ является то, что простое копирование файлов затрагивает только определенную папку, а инсталляция программы затрагивает системные файлы операционной системы и реестра 10. Назовите стадии инсталляции программы. Скачивание дистрибутива, распаковка установочных файлов, запуск установки программы, создание ярлыков, завершение и, возможно, перезагрузка компьютера 11. Что такое инсталлятор? Программа установки, установщик или инсталлятор (англ. installer) – это программа, которая устанавливает программное обеспечение на компьютер. Некоторые установщики специально сделаны для установки содержащихся в них файлов, другие же являются универсальными и работают, считывая содержимое комплекта программного обеспечения, которое необходимо установить. 12. Как запустить установленную программу? Запуск программы на компьютере происходит с помощью нескольких способов: Через «Проводник» устройства – нужно выбрать файл под названием «Приложение» и нажать правой кнопкой «Открыть». Навести стрелочку на ярлык программы (игры) и кликнуть, обычно — два раза. Программа запускается тем же методом через её ярлык в меню «Пуск» или через командную строку, когда вы знаете путь к файлу и необходимый программный ключ. 13. Как удалить ненужную программу с компьютера? Удаление на панели управления (для программ): Введите панель управления в поле поиска на панели задач, а затем в списке результатов выберите "Панель управления" Выберите Программы > Программы и компоненты Нажмите и удерживайте (или щелкните правой кнопкой мыши) программу, которую требуется удалить, а затем выберите Удалить или Удалить или изменить. Затем следуйте инструкциям на экране Задача 5. Ответы на контрольные вопросы1.Что такое вирус? Компьютерный вирус – это небольшая программа, которая распространяется с одного компьютера на другой и мешает работе компьютера. Компьютерный вирус может повредить или удалить данные на компьютере, распространить его на другие компьютеры с помощью почтовой программы или даже удалить все данные на жестком диске. Компьютерные вирусы часто распространяются в виде вложений в сообщениях электронной почты или мгновенных сообщениях. 2.Дайте классификацию вирусов. Классификация вирусов по способу заражения Резидентные Такие вирусы, получив управление, так или иначе остаются в памяти и производят поиск жертв непрерывно, до завершения работы среды, в которой он выполняется. С переходом на Windows проблема остаться в памяти перестала быть актуальной: практически все вирусы, исполняемые в среде Windows, равно как и в среде приложений Microsoft Office, являются резидентными вирусами. Соответственно, атрибут резидентный применим только к файловым DOS вирусам. Нерезидентные Получив управление, такой вирус производит разовый поиск жертв, после чего передает управление ассоциированному с ним объекту (зараженному объекту). К такому типу вирусов можно отнести скрипт-вирусы. Классификация вирусов по степени воздействия Безвредные Это вирусы никак не влияющие на работу компьютера (кроме уменьшения свободной памяти на диске в результате своего распространения). Неопасные Это вирусы не мешающие работе компьютера, но уменьшающие объем свободной оперативной памяти и памяти на дисках, действия таких вирусов проявляются в каких-либо графических или звуковых эффектах. Опасные Это вирусы, которые могут привести к различным нарушениям в работе компьютера. Очень опасные Это вирусы, воздействие которых может привести к потере программ, уничтожению данных, стиранию информации в системных областях диска. Классификация вирусов по способу маскировки Шифрованный вирус Это вирус, использующий простое шифрование со случайным ключом и неизменный шифратор. Такие вирусы легко обнаруживаются по сигнатуре шифратора. Вирус-шифровальщик В большинстве случаев вирус-шифровальщик приходит по электронной почте в виде вложения от незнакомого пользователю человека, а возможно, и от имени известного банка или действующей крупной организации. Вложения вредоносных писем чаще всего бывают в архивах .zip, .rar, .7z. И если в настройках системы компьютера отключена функция отображения расширения файлов, то пользователь (получатель письма) увидит лишь файлы вида «Документ.doc», «Акт.xls» и тому подобные. Другими словами, файлы будут казаться совершенно безобидными. Но если включить отображение расширения файлов, то сразу станет видно, что это не документы, а исполняемые программы или скрипты, имена файлов приобретут иной вид, например, «Документ.doc.exe» или «Акт.xls.js». При открытии таких файлов происходит не открытие документа, а запуск вируса-шифровальщика. На практике встречаются случаи получения по электронной почте обычного «вордовского» файла, внутри которого, помимо текста, есть изображение, гиперссылка (на неизвестный сайт в Интернете) или встроенный OLE-объект. При нажатии на такой объект происходит незамедлительное заражение. Полиморфный вирус Это вирус, использующий метаморфный шифратор для шифрования основного тела вируса со случайным ключом. При этом часть информации, используемой для получения новых копий шифратора также может быть зашифрована. Например, вирус может реализовывать несколько алгоритмов шифрования и при создании новой копии менять не только команды шифратора, но и сам алгоритм. Классификация вирусов по среде обитания Под «средой обитания» понимаются системные области компьютера, операционные системы или приложения, в компоненты (файлы) которых внедряется код вируса. Файловые вирусы Файловые вирусы при своем размножении тем или иным способом используют файловую систему какой-либо (или каких-либо) ОС. Они: различными способами внедряются в исполняемые файлы (наиболее распространенный тип вирусов); создают файлы-двойники (компаньон-вирусы); создают свои копии в различных каталогах; используют особенности организации файловой системы (link-вирусы). Все, что подключено к Интернету – нуждается в антивирусной защите: 82% обнаруженных вирусов находятся в файлах с расширением PHP, HTML и EXE. Это говорит о том, что выбор хакеров – это Интернет, а не атаки с использованием уязвимостей программного обеспечения. Угрозы имеют полиморфный характер, это означает, что вредоносные программы могут быть эффективно перекодированы удаленно, что делает их трудно обнаруживаемыми. Поэтому высокая вероятность заражения связана, в том числе, и с посещениями сайтов. Загрузочные вирусы Загрузочные вирусы записывают себя либо в загрузочный сектор диска (boot-сектор), либо в сектор, содержащий системный загрузчик винчестера (Master Boot Record), либо меняют указатель на активный boot-сектор. Данный тип вирусов был достаточно распространён в 1990-х, но практически исчез с переходом на 32-битные операционные системы и отказом от использования дискет как основного способа обмена информацией. Макро-вирусы Многие табличные и графические редакторы, системы проектирования, текстовые процессоры имеют свои макро-языки для автоматизации выполнения повторяющихся действий. Эти макро-языки часто имеют сложную структуру и развитый набор команд. Макро-вирусы являются программами на макро-языках, встроенных в такие системы обработки данных. Для своего размножения вирусы этого класса используют возможности макро-языков и при их помощи переносят себя из одного зараженного файла (документа или таблицы) в другие. Скрипт-вирусы Скрипт-вирусы, также как и макро-вирусы, являются подгруппой файловых вирусов. Данные вирусы, написаны на различных скрипт-языках (VBS, JS, BAT, PHP и т.д.). Они либо заражают другие скрипт-программы, либо являются частями многокомпонентных вирусов. Классификация вирусов по способу заражения файлов Перезаписывающие Данный метод заражения является наиболее простым: вирус записывает свой код вместо кода заражаемого файла, уничтожая его содержимое. Естественно, что при этом файл перестает работать и не восстанавливается. Такие вирусы очень быстро обнаруживают себя, так как операционная система и приложения довольно быстро перестают работать. Паразитические К паразитическим относятся все файловые вирусы, которые при распространении своих копий обязательно изменяют содержимое файлов, оставляя сами файлы при этом полностью или частично работоспособными. Вирусы-компаньоны К ним относятся вирусы, не изменяющие заражаемых файлов. Алгоритм работы этих вирусов состоит в том, что для заражаемого файла создается файл-двойник, причем при запуске зараженного файла управление получает именно этот двойник, т.е. вирус. К вирусам данного типа относятся те из них, которые при заражении переименовывают файл в какое-либо другое имя, запоминают его (для последующего запуска файла-хозяина) и записывают свой код на диск под именем заражаемого файла. Вирусы-ссылки Вирусы-ссылки или link-вирусы не изменяют физического содержимого файлов, однако при запуске зараженного файла «заставляют» ОС выполнить свой код. Этой цели они достигают модификацией необходимых полей файловой системы. Файловые черви Файловые черви не связывают свое присутствие с каким-либо выполняемым файлом. При размножении они всего лишь копируют свой код в какие-либо каталоги дисков в надежде, что эти новые копии будут когда-либо запущены пользователем. Иногда эти вирусы дают своим копиям «специальные» имена, чтобы подтолкнуть пользователя на запуск своей копии — например, INSTALL.EXE или WINSTART.BAT. OBJ-, LIB-вирусы и вирусы в исходных текстах Это вирусы, заражающие библиотеки компиляторов, объектные модули и исходные тексты программ, достаточно экзотичны и практически не распространены. Всего их около десятка. Вирусы, заражающие OBJ- и LIB-файлы, записывают в них свой код в формате объектного модуля или библиотеки. Зараженный файл, таким образом, не является выполняемым и неспособен на дальнейшее распространение вируса в своем текущем состоянии. Носителем же «живого» вируса становится COM- или EXE-файл, получаемый в процессе линковки зараженного OBJ/LIB-файла с другими объектными модулями и библиотеками. Таким образом, вирус распространяется в два этапа: на первом заражаются OBJ/LIB-файлы, на втором этапе (линковка) получается работоспособный вирус. 3.Для чего нужны антивирусные программы? Антивирусная программа – программа, предназначенная для борьбы с компьютерными вирусами. В своей работе эти программы используют различные принципы для поиска и лечения зараженных файлов. Для нормальной работы на ПК каждый пользователь должен следить за обновлением антивирусов. Если антивирусная программа обнаруживает вирус в файле, то она удаляет из него программный код вируса. Если лечение невозможно, то зараженный файл удаляется целиком. 4.Дайте их классификацию Различают следующие виды антивирусных программ: 1. вакцины; 2. детекторы; 3. ревизоры; 4. сторожа; 5. мониторы; 6. полифаги; 7. эвристические анализаторы. В последнее время, разработчики антивирусных программ, предлагают пользователям комплексные решения, которые включают в себя большую часть или даже все вышеуказанные программы. 5.Требования к кабинету информатики. 1) Количество рабочих мест для обучающихся не должно превышать вместимости общеобразовательного учреждения, предусмотренной проектом, по которому построено (реконструировано) здание. 2) Оборудование кабинетов информатики должно соответствовать гигиеническим требованиям к персональным электронно-вычислительным машинам и организации работы. 3) В зависимости от назначения учебных помещений могут быть использованы различные виды ученической мебели: школьная парта, столы ученические (одноместные и двухместные), столы аудиторные, чертежные или лабораторные в комплекте со стульями, конторки и другие. Табуретки или скамейки вместо стульев не используют. 4) В зависимости от ростовой группы высота над полом переднего края столешницы конторки, обращенной к обучающемуся, должна иметь следующие значения: при длине тела 1150 - 1300 мм - 750 мм, 1300 - 1450 мм - 850 мм и 1450 - 1600 мм - 950 мм. Угол наклона столешницы составляет 15 - 17°. 5) Продолжительность непрерывной работы за конторкой для обучающихся начального общего образования не должна превышать 7 - 10 мин., а для обучающихся основного общего - среднего общего образования - 15 минут. 6) Детей с нарушением зрения рекомендуется рассаживать на ближние к классной доске парты. 7) Детей, часто болеющих ОРЗ, ангинами, простудными заболеваниями, следует рассаживать дальше от наружной стены. 8) При оборудовании учебных помещений соблюдаются следующие размеры проходов и расстояния в сантиметрах: - между рядами двухместных столов - не менее 60; - между рядом столов и наружной продольной стеной - не менее 50 - 70; - между рядом столов и внутренней продольной стеной (перегородкой) или шкафами, стоящими вдоль этой стены, - не менее 50. 6.Комплекс упражнений для снятия усталости за компьютером ГИМНАСТИКА ДЛЯ ГЛАЗ ПРИ РАБОТЕ ЗА КОМПЬЮТЕРОМ Для того чтобы от компьютера не болели глаза важно выполнять три стандартных правила: Делать обязательный перерыв между работой (желательно освобождать время для отдыха каждые 30 мин). Делать комплексные упражнения для глаз по любой выбранной методике. Настроить свой монитор так, чтобы создать оптимальную яркость экрана. Контрастность также необходимо настроить так, чтобы глазам было максимально комфортно. Что касается специальной разминки для глаз — её необходимо повторять как можно чаще. Самым простым упражнением является следующее: посмотреть вдаль, зафиксировать взгляд на каком-либо дальнем предмете, а затем резко посмотреть на ближний предмет и также задержать взгляд. Это поможет снять интенсивную нагрузку и значительно облегчить напряжение глазных мышц. 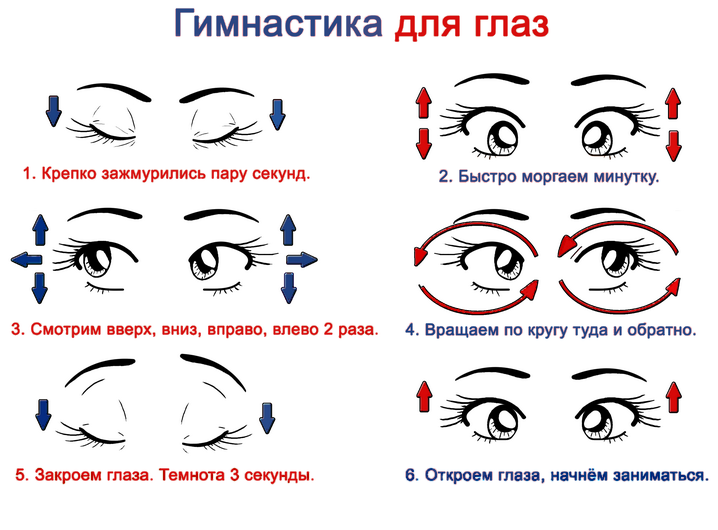 Систематическое выполнение упражнений для глаз при работе за компьютером позволит избежать таких профессиональных болезней компьютерщиков как близорукость и значительное ослабление зрения. Тренировку глаз необходимо делать регулярно — в перерывах отдыха важно не забывать о зарядке для глаз, но и здесь важно соблюсти умеренность. Достаточно будет короткой серии из 5 упражнений: Необходимо сильно зажмурить глаза приблизительно на 3 секунды, затем открыть и не моргать в течение 3-х секунд. Упражнение следует обязательно повторить 5 раз. Быстрое моргание в течение 1 минуты. Необходимо закрыть глаза и произвести своеобразный массаж век — в течение 30 секунд необходимо массировать веки круговыми движениями по часовой стрелке указательными пальцами. Последовательно чередовать взгляд на близких — дальних предметах. В заключении обязательно повторить массаж век указательными пальцами. Если времени на упражнение нет, поможет совсем короткая разминка. Необходимо закрыть глаза и сделать вращательное движение глазами несколько раз в одну и другую сторону. КОМПЛЕКС УПРАЖНЕНИЙ ДЛЯ СНЯТИЯ УСТАЛОСТИ ЗА КОМПЬЮТЕРОМ ПРИ СИДЯЧЕЙ РАБОТЕ Здесь расскажем подробнее о гимнастике во время многочасовой работы за компьютером. Малоподвижный образ жизни – непременный спутник тех, для кого компьютерный стол является рабочим местом, а также тех, кто любит интернет-серфинг и игры. 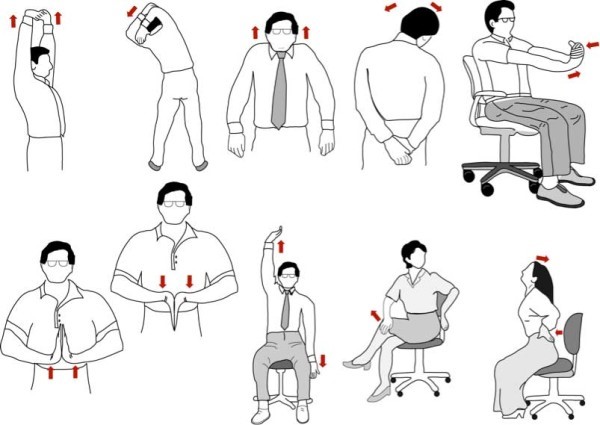 Даже если человек профессионально занимается спортом — во время длительного сидения за компьютером важно проводить хотя бы короткие разминки, ведь недостаток движения в течение нескольких часов обязательно скажется на организме. Кроме того, разминка поможет держать физическую форму в тонусе, а настроение на высоте. УПРАЖНЕНИЯ ДЛЯ ШЕИ ЗА КОМПЬЮТЕРОМ Разминка для шеи является обязательной — важно в короткие перерывы устраивать стандартные упражнения. Движения можно выполнять стоя возле рабочего стола, а также сидя — но спину при этом важно держать идеально прямой. Необходимо выполнять медленные круговые движения головой по часовой стрелке, а затем в обратную сторону. Далее следует выполнять наклоны вправо-влево. Голову необходимо наклонять медленно — по 10 раз в каждую сторону. Наклоны вперед-назад также помогут хорошо разгрузить шею — данное упражнение необходимо выполнять плавно и осторожно. Спина при выполнении упражнений должна быть обязательно равной — плечи на месте. УПРАЖНЕНИЯ ДЛЯ РУК, ПЛЕЧ И НОГ ЗА КОМПЬЮТЕРОМ Разминка для рук — следующий этап выполнения упражнений. Необходимо выполнять медленные круговые движения кистью — при этом руки необходимо вытянуть вперед. Разминка запястья проводится при помощи сжимания кулаков и вращения ими в разные стороны. Далее необходимо вытянуть руки и быстро с силой сжимать-разжимать пальцы. Это позволит хорошо размять руки и предотвратить усталость. Разминка для плеч проводится при помощи круговых движений. Все они проводятся стоя — спина при этом должна быть обязательно прямой. Необходимо медленно и плавно описывать круги плечами — вперёд, потом назад. Упражнение можно повторить несколько раз. Полезным упражнением для снятия напряжения в плечах является их плавное поднятие-опускание — нужно как бы пожимать плечами, поднимая их вверх и медленно опуская. 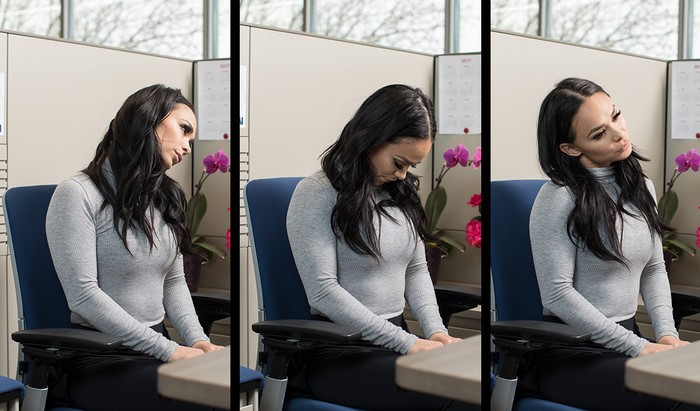 Разминку для ног можно проводить даже сидя за компьютером. Необходимо медленно постучать носками по полу, а затем проделать за то же самое пятками. Данное упражнение повторяется несколько раз. Необходимо медленными движениями перемещать стопу — сначала ставить её во внешнюю сторону, а затем во внутреннюю. Хорошим упражнением станет пешая прогулка на свежем воздухе — такое упражнение могут позволить себе практически все офисные работники, в трудовой деятельности которых предусмотрен обеденный перерыв, а уж фрилансеры и подавно. ОТДЫХ ПРИ РАБОТЕ ЗА КОМПЬЮТЕРОМ Метод короткого сна стал практиковаться у офисных работников сравнительно недавно — психологи даже дали ему название "метод Штирлица". Суть такого сна заключается в коротком отдыхе, при котором сон длится всего 15-20 минут. Речь идёт о дневном сне в перерывах между работой за компьютером. Режим ночного сна должен соблюдаться обязательно — высыпать необходимо стандартные 8 часов, но не менее 6-ти. При этом шестичасовой сон обязательно должен чередоваться с полноценным высыпанием — если постоянно ощущать недостаток сна, организм получает значительную нагрузку и может ослабнуть в короткие сроки.  Кратковременный сон станет настоящим спасением для организма при сильной усталости. Он позволит немножко отдохнуть и восстановиться — важно завести таймер на 15-20 минут и попробовать отвлечься от всех мыслей и вздремнуть. Выспаться за такой короткий срок организм не сможет, но общее состояние значительно улучшится. ЗаключениеВ ходе выполнения заданий по учебной практике были сформированы профессиональные навыки и первоначальный опыт в профессиональной деятельности по хранению, передаче и публикации цифровой информации. Список использованных источниковhttps://do.oat.ru/course/view.php?id=717 Михеева Е.В., Титова О.И. Информатика: учебник. – М., 2005. Семакин И.Г., Хеннер Е.К. Информатика. Учебник 10-11 кл. – М., 2007. Уваров В.М., Силакова Л.А., Красникова Н.Е. Практикум по основаминформатики и вычислительной техники: учеб. пособие. – М., 2005. Угринович Н.Д. Преподавание курса «Информатика и ИКТ» 7–11 классы. – М., 2005. | ||||||||||||||||||||||||||||||||||||||||||||||||||||||