Отчета 4 Практическая работа 1 5 Практическая работа 2 20 Практическая работа 3 24
 Скачать 3.6 Mb. Скачать 3.6 Mb.
|
Задание 2Используя волшебную палочку, выделить фон в файле Portret.jpg. Задание 3.Выделить яблоко с помощью инструмента Lasso (Лассо) в файле apple.jpg. Задание 4.Выделить бабочку в файле butterfly.jpg. Задание 5.Выделить ягоду в файле strawberries.jpg. Контрольные вопросы:Что является единицей растрового изображения? В чем измеряется разрешение экрана? Какой инструмент применяется для выделения связной области? Какой формат может иметь растровое изображение? В каком формате может быть наиболее качественное растровое изображение? Какие вы знаете кнопки выделения области? Какие вы знаете кнопки рисования? Для чего нужна кнопка «штамп»? Практическая работа 2 Тема: «Маски и каналы» Цель занятия:Изучить сохранение и редактирование маски в канале маскирования Оборудование и программное обеспечениеМультимедийные ПК, локальная сеть. Программа Gimp Дидактическое обеспечение:Карточки заданий Теоретическая частьВ GIMP есть три тесно связанных друг с другом понятия: выделения, каналы и маски. Центральным в нём являются каналы, на которых построено всё остальное. На самом деле, каждый раз работая с выделением или маской, вы незаметно для себя работаете с каналами. Рассмотрим следующий пример: Загрузите изображение. Переключитесь по Shift+Q в режим быстрой маски 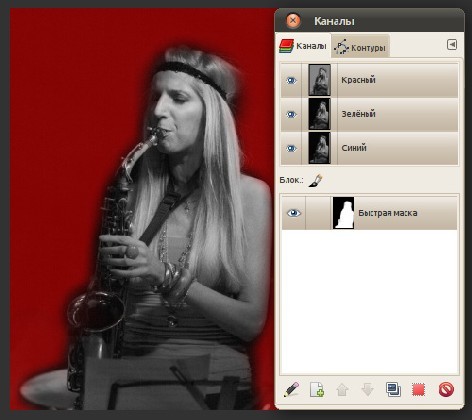 На диалоге каналов при включенной быстрой маске в нём появляется временный канал с названием «Быстрая маска», в котором чётко просматривается миниатюра выделения. При повторном нажатии Shift+Q канал исчезает, а в изображении появляется привычная муравьиная дорожка выделения: 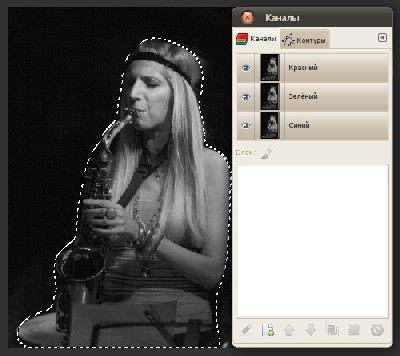 Сохраните выделение как канал. Выберите в меню команду Выделение > Сохранить в канал. Выделение при этом сохраняется, но в диалоге каналов появляется новый канал: 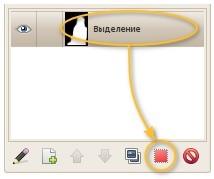 Раз выделение по сути является каналом, то можно ли созданный канал позднее превратить в выделение? Легко. Самый простой способ — выбрать нужный канал и щёлкнуть вот эту кнопку (либо воспользоваться контекстным меню): Раз выделение по сути является каналом, то можно ли созданный канал позднее превратить в выделение? Легко. Самый простой способ — выбрать нужный канал и щёлкнуть вот эту кнопку (либо воспользоваться контекстным меню):По умолчанию созданное из канала выделение заменит текущее выделение, если таковое существует. При необходимости вы можете выполнить с текущим выделением типовые логические операции, нажав при щелчке один из трёх модификаторов: Shift (сложение), Ctrl (вычитание) или Shift+Ctrl (пересечение). В отличие от временного канала быстрой маски, который закрашивает изображение полупрозрачным красным цветом, этот канал по умолчанию невидим, зато постоянен и, сохраняется в файле XCF. Таких каналов может быть сколько угодно. Таким образом все нужные вам выделения вы можете спокойно сохранить как каналы и временно активировать их по мере необходимости в будущем. Вызовите контекстное меню и выберите в нём самый верхний пункт меню, «Правка атрибутов канала», либо щёлкните в диалоге крайнюю левую кнопку. В открывшемся диалоге вы можете щёлкнуть по прямоугольнику с предпросмотром цвета канала и выбрать другой цвет, поменяв при необходимости значение непрозрачности. 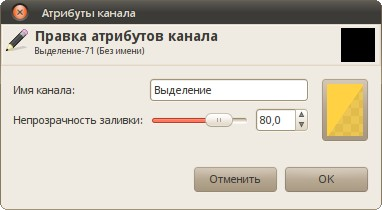 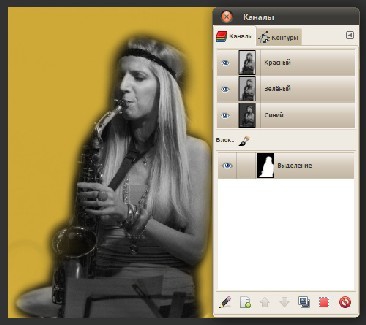 После этого быстрый просмотр канала будет выглядеть так: После этого быстрый просмотр канала будет выглядеть так: |
