Отчета 4 Практическая работа 1 5 Практическая работа 2 20 Практическая работа 3 24
 Скачать 3.6 Mb. Скачать 3.6 Mb.
|
Сохранение выделений в контурыGIMP замечателен тем, что умеет не только превращать замкнутые и незамкнутые контуры в выделения, но и выделения — в контуры. Причём делает он это с очень неплохой точностью. Рассмотрим следующий пример: Полученный контур в GIMP можно не только отредактировать, но и превратить в выделение, точно такой же кнопкой в нижней панели: 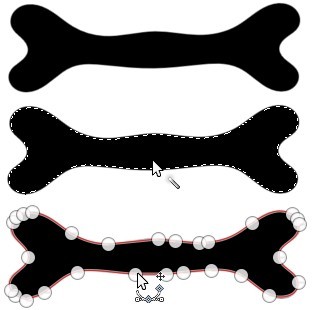 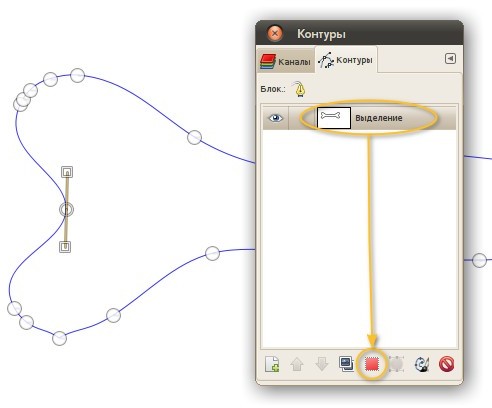 Преимуществ у сохранения выделения в контур сразу несколько. Если после создания канала с выделением немного сдвинули слой, по которому выделение было создано, восстановленное выделение придётся сначала аналогично сдвинуть, а потом снова сохранить в канал. С контуром же всё проще: вы просто перемещаете его куда надо, а затем превращаете в выделение — и никаких дублирующихся каналов, которые надо подчищать. Кроме того, каждый контур точно так же сохраняется в файле XCF, при необходимости может быть экспортирован в SVG (читается Inkscape, Adobe Illustrator и Corel DRAW), а в случае сохранения TIFF записывается в файл как обтравочный контур и может быть прочитан любой программой вёрстки (Adobe InDesign, Scribus). Впрочем, есть и минус: при наличии растушёвки этот способ сохранения выделений по вполне очевидным причинам не подходит. Так что ориентируйтесь по ситуации. Практическая частьВыполните следующие задания, открыв в GIMP файлы по указанному пути (temp\№ группы\Дизайн\)ЗАДАНИЕ 1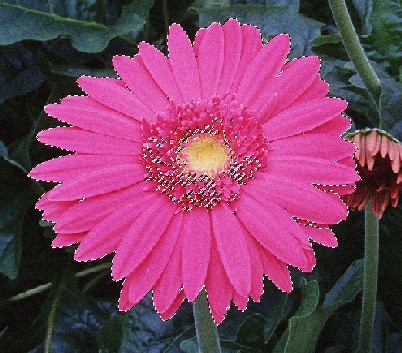 Отредактируйте маску в канале маскирования. Для этого используйте следующее изображение. Загрузите страницу выделения из канала Отредактируйте маску в канале маскирования. Для этого используйте следующее изображение. Загрузите страницу выделения из каналаЗАДАНИЕ 2..Выделить чашку, зерно кофе и чайник на фотографии Espresso.jpg с использова- нием режима быстрой маски, сохранить их выделения в каналах и присвоить ка- налам содержательные имена. Последовательно загрузить из каналов выделения чашки, зерна и чайника. ЗАДАНИЕ 3Выделить цветок в файле flower2.jpg, используя режим быстрой маски. Контрольные вопросыЧто такое канал? Что такое альфа-канал? Практическая работа 3 Тема: «Работа со слоями» Цель занятия:Изучить основы работы со слоями Оборудование и программное обеспечениеМультимедийные ПК, локальная сеть. Программа Gimp Дидактическое обеспечение:Карточки заданий Теоретическая частьВсе основные приемы работы - создание тени, рельефа, шаблонов, анимации и т.д. - все это базируется на работе со слоями. Что же такое слои? Представьте папку прозрачных листов, на которую вы смотрите сверху. Вы видите насквозь все, что нарисовано на этих листах. Некоторые из них могут быть непрозрачными и скрывать нижние, некоторые могут быть меньше или больше других. Вот и слои - это стопка, наложенных друг на друга изображений. Аналогично создаются мультфильмы: берется фон, на него накладывается прозрачный лист с окружающими предметами, затем прозрачный лист с персонажами и т. д. 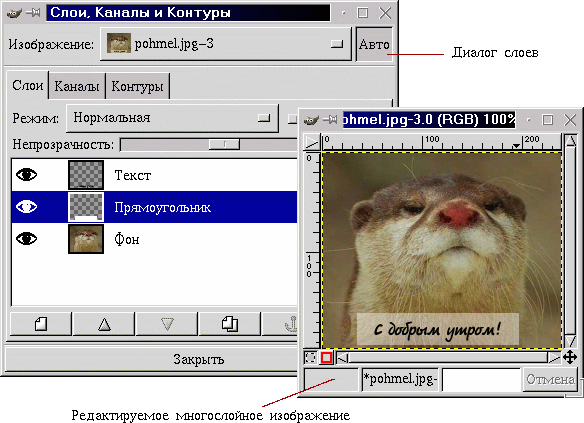 На представленном рисунке нижний, полностью непрозразный слой -- это исходное изображение. Средний слой имеет такие же размеры, как и предыдущий, но этот слой уже прозрачный. У нанесенного на него белого прямоугольника параметр непрозрачности относительно нижнего слоя порядка 50%. И, наконец, у верхнего слоя с текстом размеры меньше, чем у всех предыдущих слоев и он также имеет прозрачную основу, как и второй слой. 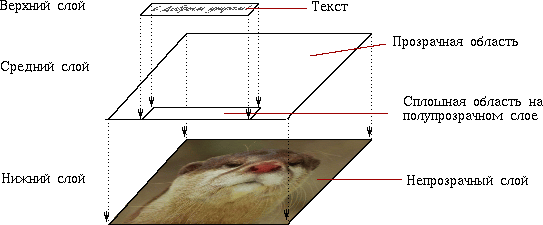 Используя слои, можно экспериментировать с изображением, накладывая на него новые части, не повреждая оригинал. Достаточно лишь создать новый прозрачный слой, произвести в нем нужные изменения, сдвинуть, уменьшить, отразить и т. д., при этом не повредив исходное изображение - ведь слой всегда можно удалить. Основные приемы работыРассмотрим диалоговое окно слоев. Это окно вызывается нажатием комбинации клавиш Ctrl-l или через пункт Слои, каналы и контуры контекстного меню Слои. Окно содержит три вкладки: Слои, Каналы, Контуры. Основную часть вкладки Слои занимает список слоев изображения. Для каждого слоя отображается его имя, которое можно поменять дважды щелкнув мышью по слою. Темной полосой выделен активный (рабочий) слой. Значок в виде глаза слева от слоя означает, что слой является видимым, его содержимое показывается в окне изображения. Невидимый слой отображаться не будет.  глаза. Отключение или включение слоя происходит щелчком мыши по изображению 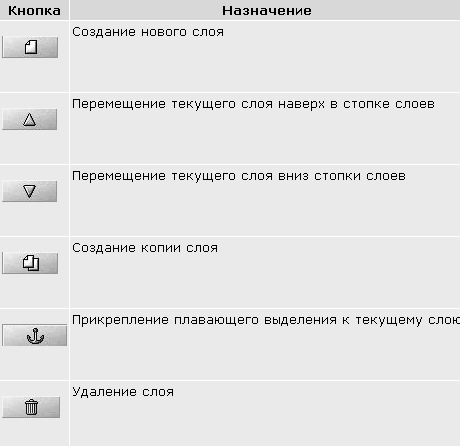 Изображение крестика (похожего на курсор перемещения) слева от слоя означает, что при перемещении слоев, выделенных этим значком, будут двигаться все отмеченные слои, а не только активный. Изображение крестика (похожего на курсор перемещения) слева от слоя означает, что при перемещении слоев, выделенных этим значком, будут двигаться все отмеченные слои, а не только активный.Если в одном слое создать контур выделения, например по цвету, а затем в диалоге слоев выбрать другой слой, то выделение будет применяться уже к новому слою. В самом верху диалога слоев находится раскрывающийся список Изображение. При работе сразу с несколькими изображениями, вы можете, раскрыв список, выбрать нужное для работы с его слоями. При включенной кнопке Авто, диалог слоев автоматически выбирает для работы то изображение, окно которого в данный момент активно. При этом в меню Изображение появится уменьшенный вид выбранного рисунка. Диалоговое окно слоев включает шесть кнопок, обеспечивающих работу со слоями. При создании нового слоя можно задать параметры нового слоя - его размеры и название, а также указать, какого цвета будет его фон - прозрачный, белый и т. д. Кроме того, если у вас есть плавающее выделение, например, только что написанный текст или вставленный объект, то нажатие на эту кнопку приведет к тому, что плавающий объект будет помещен на новый слой. Причем размер этого слоя будет оптимизированным, т. е. он будет занимать не больше места, чем требуется объекту. Это позволяет изображению занимать меньше места в памяти и на диске компьютера. Меню Режим позволяет производить "математические" операции со слоями - складывать, вычитать, умножать, делить, добавлять и т. п. Следующий параметр диалога слоев - это Сохранять прозрачность. Он позволяет не использовать в работе прозрачные точки. Это очень важный момент, например, для создания тени.  Пусть у нас есть изображение, содержащее букву А со сложной закраской на прозрачном фоне. Пусть у нас есть изображение, содержащее букву А со сложной закраской на прозрачном фоне.Попробуем что-либо нарисовать на этом изображении, не включая параметр "Сохранять прозрачность". Мы видим, что черный крест перечеркнул все изображение.   Если проделать тоже самое, но включив параметр Сохранять прозрачность, то прозрачные области останутся незатронутыми. Если проделать тоже самое, но включив параметр Сохранять прозрачность, то прозрачные области останутся незатронутыми.Параметр Непрозрачность устанавливает степень непрозрачности слоя. При значении 100 слой является абсолютно 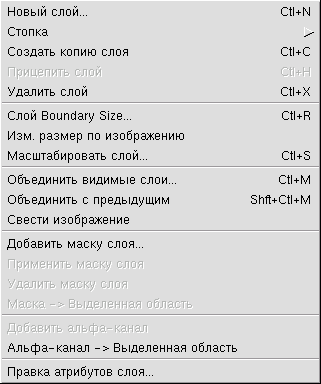 непрозрачным. Чем меньше это значение, тем больше будут просвечивать через него остальные слои. непрозрачным. Чем меньше это значение, тем больше будут просвечивать через него остальные слои.Наконец, в самом низу окна расположена кнопка Закрыть, которая, закрывает диалог слоев. Функции менюС каждым слоем в изображении можно производить ряд операций независимо от других слоев. Некоторые возможности становятся доступными только с помощью контекстного меню изображения (пункт Слои), в то время, как другие вызываются через контекстное меню диалога слоев. Нажатие правой клавиши мыши на любом из слоев в окне Диалог слоев приводит к появлению всплывающего меню. В правой части некоторых пунктов приведены комбинации клавиш, приводящие к такому же результату. Первые пять пунктов всплывающего меню повторяют кнопки диалога слоев с той лишь разницей, что кнопки перемещения слоя вынесены в отдельный пункт Стопка, а копирование слоев отсутствует. Следующая группа пунктов меню позволяет производить изменения размеров слоя. Размер границы слоя ("Слой Boundary Size") позволяет уменьшить или увеличить размер слоя, не затрагивая размер изображения, что полезно, например, в случае, когда размер изображения в слое намного меньше самого слоя. Пункт Масштабировать слой позволяет изменить размер слоя вместе с изображением, т. е. масштабирует его аналогично пункту Масштабировать из контекстного меню Изображение. Пункт Изменить размер по изображению дает возможность изменить размер слоя по границам общего изображения, а именно, если размер слоя больше или меньше размера изображения, то границы слоя будут выровнены по границам изображения. Причем, если изображение имеет альфа-канал (прозрачность), то недостающее место при изменении размера будет заполнено прозрачным цветом, если не имеет - то цветом фона. Третья группа пунктов меню производит объединениe слоев. Объединить_видимые_слои'>Объединить видимые слои - объединяет все видимые слои, при этом предоставляет выбор нескольких вариантов размера объединенного слоя. Объединить с предыдущим - объединяет текущий слой с предыдущим, часто применяется после использования функции Режим. Свести изображение - объединяет все слои в один, не отображая при этом скрытые слои. Практическая часть Задание 1Создать многослойный документ: (файл Pc.jpg), разместить цветок (файл Viola.jpg), на котором сидит бабочка (файл Butterfly.jpg), а на клавиатуре расположить веточку с листьями (файл Fruit.jpg). Задание 2Выполнить сведение полученного изображения. Задание 3Отсканировать любые фотографии или рисунки, а затем создать из них коллаж. Контрольные вопросы:Для чего нужны слои? Как изменить порядок расположения слоев? Как объединить слои? Как сделать слой невидимым? |
