Отчета 4 Практическая работа 1 5 Практическая работа 2 20 Практическая работа 3 24
 Скачать 3.6 Mb. Скачать 3.6 Mb.
|
Устранение эффекта «красных глаз».Эффект «красных глаз» возникает из-за отражения фотовспышки от глазного дна человека. Кровеносные сосуды глазного дна имеют красный цвет, поэтому и появляется такой эффект. Откройте файл; Увеличьте масштаб до 150-200% (т.к. файл небольшого размера). Дальше нужно будет выделить зрачки глаз, поэтому масштаб должен быть такой, при котором это удобно делать. Активируйте инструмент Выделение эллипса; Выполните команду меню окна изображения Цвет/Тон-Насыщенность; Выберите красный цвет и установите подходящий, по вашему мнению, параметр Насыщенность (в данном случае это -81). Результат на правом изображении.  Добавление текста к фотографииАктивизируйте инструмент текст на панели инструментов. Установите параметры текста в области параметров инструмента до начала ввода текста. Шрифт – позволяет выбрать гарнитуру шрифта и его начертание. Размер – задает размер шрифта в выбранных единицах измерения. Хинтинг – инструктирование – позволяет лучше прорисовывать буквы при маленьком шрифте. Автоинструктирование – старается вычислить данные для лучшего представления мелкого шрифта. Сглаживание – придает шрифту более мягкий контур за счет небольшого размывания границ символов шрифта. Цвет – определяет цвет текста (именно он, а не цвет переднего плана!). По умолчанию установлен черный цвет. Выключка – выравнивание – позволяет задать выключку по левому краю, по правому краю, по центру и по ширине. Отступ первой строки – задает расстояние от левого края. Интервал между строками – задает расстояние между строками. Параметр задает не само расстояние, а изменение расстояния по умолчанию (в точках). Чтобы уменьшить расстояние по умолчанию, нужно установить отрицательное значение. Интервал между буквами – задает расстояние между буквами. Если значение параметра отрицательное, то буквы будут накладываться друг на друга. Текст по контуру – позволяет расположить текст вдоль контура (сначала нужно добавить в изображение контур). Контур из текста – позволяет преобразовать текст в контур, чтобы потом его можно было обвести.  После установки параметров инструмента текст, щелкните мышкой на изображении. Появится окно редактора текста. Введите текст. До нажатия кнопки Закрыть, вы можете мышкой перемещать текст по экрану, менять размеры рамки текста, сужая или растягивая ее, можете вносить коррективы в текст. После завершения ввода текста нажмите кнопку Закрыть. Текст станет отдельным слоем, над которым можно выполнять все операции, доступные для слоев, например, установить прозрачность или изменить режим слоя. Если после создания надписи вы хотите ее изменить, например, изменить цвет, размер шрифта и т. п., то снова выберите инструмент текст и щелкните по надписи. Откроется окно текстового редактора, в котором при необходимости можно изменить сам текст. В окне параметров инструментов можно изменить атрибуты текста (шрифт, размер, цвет, интервалы, выравнивание и т. п.). Если возникла необходимость переместить текст после закрытия редактора, то выберите инструмент Перемещение, установите в его параметрах режим Переместить активный слой и после этого двигайте надпись. Обвести текст можно, добавив ему контур кнопкой Контур из текста, а затем выбрав в меню Правка – Обвести контур. Указав в окне Обводка по контуру параметры обводки, получаем обведенный указанным образом текст. Практическая часть Задание 1Откройте файл лаб_5_задание 1.psd (контур сферы) с фотографией из папки Обеспечениеурока Улучшите качество изображения Задание 2:Откройте файл лаб_5_задание 2.psd (контур сферы) с фотографией из папки Обеспечениеурока Используя теоретический материал, устраните дефекты. Задание 3Создать новый файл размером 640х480pix, цветовое пространство - цвета RGB, фон - цвет фона. Выбрать в качестве базового цвета черный и написать большими буквами фразу: АСОИиУ Тип шрифта - ITC Bookman Light, Light, размер – 200pt Щелкнуть левой кнопкой мыши на пиктограмме Глаз и скроем слой. Создать новый слой: Выбрать инструмент градиент и изменить его характеристики на свое усмотрение Сниять выделение и применить градиент к слою. Задание 4Откройте файл лаб_5_задание 4.psd (контур сферы) с фотографией из папки Обеспечениеурока.Устранить эффект красных глаз Контрольные вопросыКаково назначение и принцип работы инструмента: Лечебная кисть Каково назначение и принцип работы инструмента Штамп Каково назначение и принцип работы инструмента штамп по перспективе Каково назначение и принцип работы инструмента Размывание Каково назначение и принцип работы инструмента Улучшение Каково назначение и принцип работы инструмента Палец Каково назначение и принцип работы инструмента Перо Практическая работа 6 Тема: «Работа с контурами» Цель занятия:Изучить принципы работы с контурами (создание контуров, преобразование контура в выделение, заливка и обводка контура, преобразование выделения в контур, сохранение контуров); Изучить способы совместного применения контуров и градиентных заливок; Оборудование и программное обеспечение Мультимедийные ПК, локальная сеть. Мультимедийные ПК, локальная сеть.Программа Gimp Дидактическое обеспечение:Карточки заданий Теоретическая часть  Контуры позволяют создавать и изменять более сложные выделения. Выделение можно преобразовать в контур и работать с ним как с векторной кривой, добавляя или изменяя узлы. В нижней части окна контуров расположены кнопки, которые вызывают те же функции, что и контекстное меню контуров. Меню вызывается щелчком правой кнопкой мыши на любой строке контура. Контуры – активизирует инструмент для создания и редактирования контуров. Изменить атрибуты контура – позволяет изменить имя контура. Имя контура можно так же изменить, дважды щелкнув на нем в окне диалога «Контуры». Создать контур – создается новый контур, добавляется в список контуров в диалоге и делается активным. Кроме того, открывается диалог, где вы можете указать имя контура. Новый контур представляет собой «чистый лист» и не содержит никаких точек, кривых Безье и т. п. Поднять контур – активный контур перемещается в списке на одну позицию вверх. Опустить контур – активный контур перемещается в списке на одну позицию вниз. Создать копию контура – создается копия активного контура. Скопированному контуру присваивается уникальное имя, он становится активным. Если контур, из которого получена копия, был видимым, то копия тоже изначально будет видима. Удалить контур – удаляется выбранный контур. Объединить видимые контуры – объединяет все видимые на данный момент контуры в один. Подобное действие может понадобиться, например, в том случае, если вы хотите обвести все контуры с одинаковыми параметрами обводки. Контур в выделение; Добавить к выделению; Вычесть из выделения; Пересечь с выделением – преобразуют контур в выделенную область, а затем объединяют с существующим выделением определенным образом. При необходимости все незамкнутые контуры замыкаются (прямой линией соединяются первая и последняя точки). Выделение в контур – создает новый контур из выделения. Обвести по контуру – создает активный контур, внешний вид которого зависит от стиля выбранной линии обводки, параметров обводки и т. п. Копировать контур – производит копирование контура в буфер обмена, можно вставить этот контур в любое изображение. Вставить контур – создает новый контур из буфера обмена, добавляет его в список контуров в диалоге и делает новый контур активным. Если в буфере обмена на данный момент ничего не содержится, то воспользоваться данным пунктом меню нельзя. Импортировать контур – создает новый контур из файла формата SVG. При выборе пункта меню Импортировать контур открывается окно выбора файла, где нужно выбрать файл формата SVG. Экспортировать контур – экспортирует контур в файл. Открывает диалог сохранения файла, в котором надо указать имя файла и место его сохранения. Файл контура сохраняется в формате SVG. Можно добавить этот контур к любому изображению, используя функцию Импортировать контур. Практическая часть Задание 1Открыть файл лаб_6_задание 1.psd из папки Обеспечение  Создать контуры выносок и написать в них текст. Пример Создать контуры выносок и написать в них текст. ПримерЗадание 2:Откройте файлы из папки Обеспечениелаб_6_задание 2_1.psd (контур сферы) лаб_6_задание 2_2.psd (контур куба) лаб_6_задание 2_3.psd (контур цилиндра) Залить контуры градиентом. Градиент можно применять с различной степенью непрозрачности, в разных направлениях и по несколько раз. Результат:  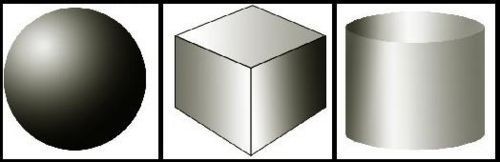 2 2Контрольные вопросыЧто такое контур? Как создать контур? Как преобразовать контур в выделение? Как выполнить заливку и обводку контура? Как преобразовать выделение в контур? |
