Файл в которым нечего нет. Документвво. Ознакомьтесь с элементами управления
 Скачать 0.87 Mb. Скачать 0.87 Mb.
|
|
ОтДобро пожаловать в Word! 7 советов, которые помогут вам упростить работу Ознакомьтесь с элементами управленияДля начала познакомимся с кнопками в верхней части окна. 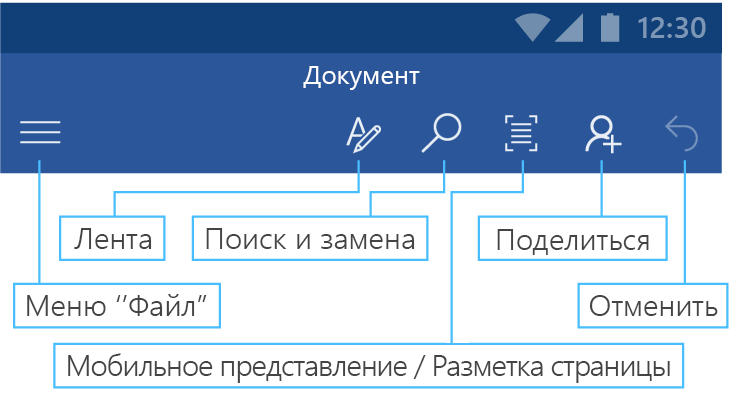 В этом обзоре рассматривается большинство кнопок. В вашей версии Android они могут выглядеть немного по-другому. Обратите внимание, что постоянно добавляются новые функции. Чтобы иметь в своем распоряжении все доступные функции, убедитесь, что у вас установлены все последние обновления. Читайте документы на телефоне с удобствомВ мобильном представлении удобно читать и изменять документы на небольших экранах. Попробуйте сами! Нажмите кнопку Мобильное представление. Обратите внимание, что разметка документа изменилась с учетом размера экрана вашего телефона. 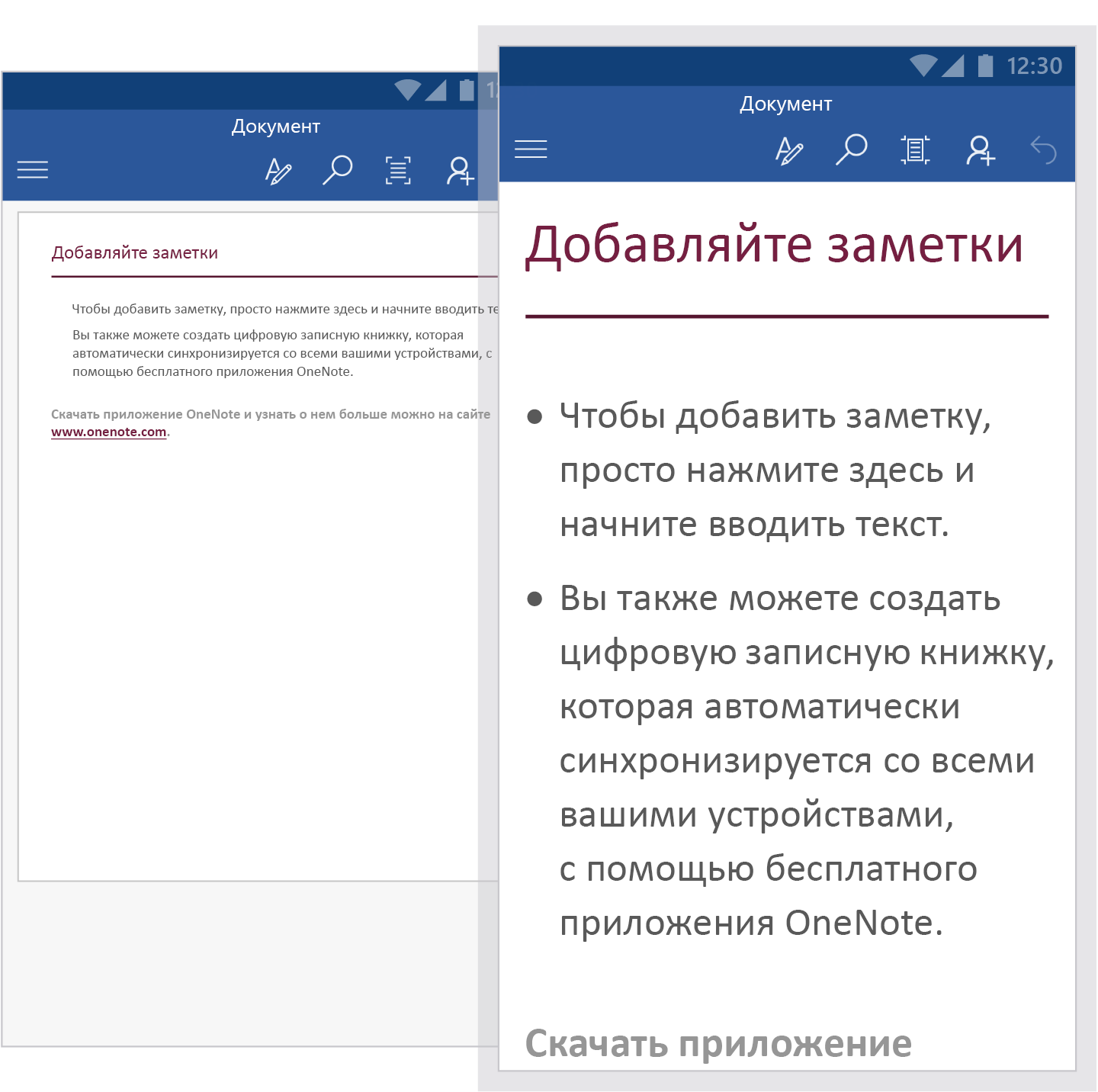 Помните, что переключиться назад можно с помощью кнопки Разметка страницы. Сохраняйте свои документыНе волнуйтесь, мы вас подстрахуем. Документ сохраняется автоматически в ходе работы, так что вам не обязательно это делать. При желании Автосохранение можно с легкостью отключить. Вот как это сделать: Откройте меню Файл Выберите пункт Сохранить и отключите параметр Автосохранение. 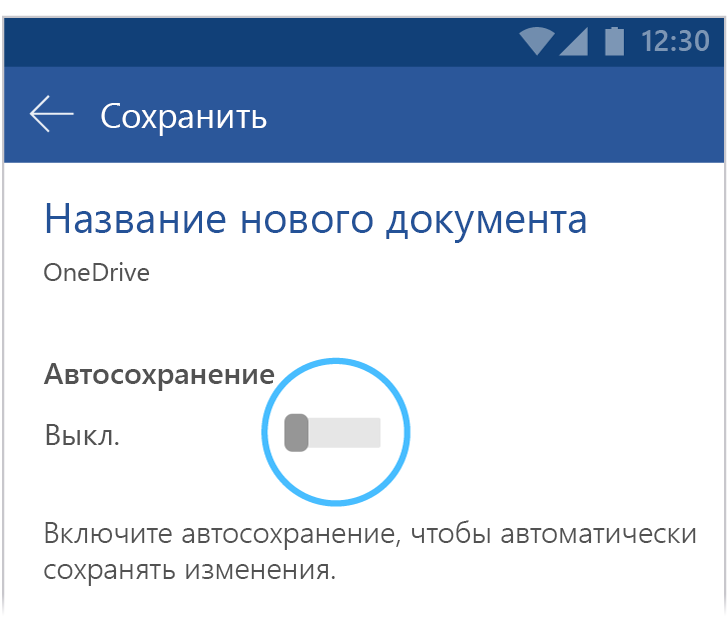 В меню Файл есть и другие команды для работы с документом, такие как Печать и Поделиться. Добавляйте фигурыВставьте фигуру, а затем добавьте цвета и текст. Попробуйте сами! Нажмите на изображение карандаша, чтобы открыть ленту с командами. Нажмите Вставка > Фигуры и добавьте круг. 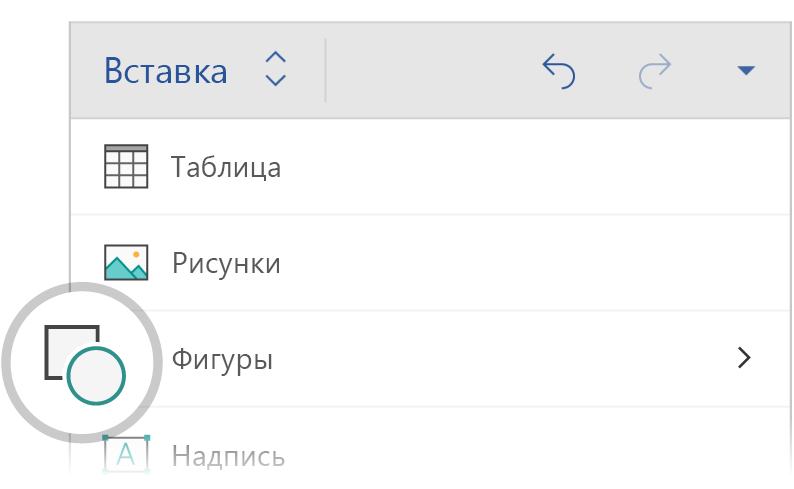 Теперь изменим его цвет. Коснитесь круга, нажмите кнопку с изображением карандаша и в разделе Фигура раскрывающегося списка коснитесь пункта Заливка. Выберите другой цвет. 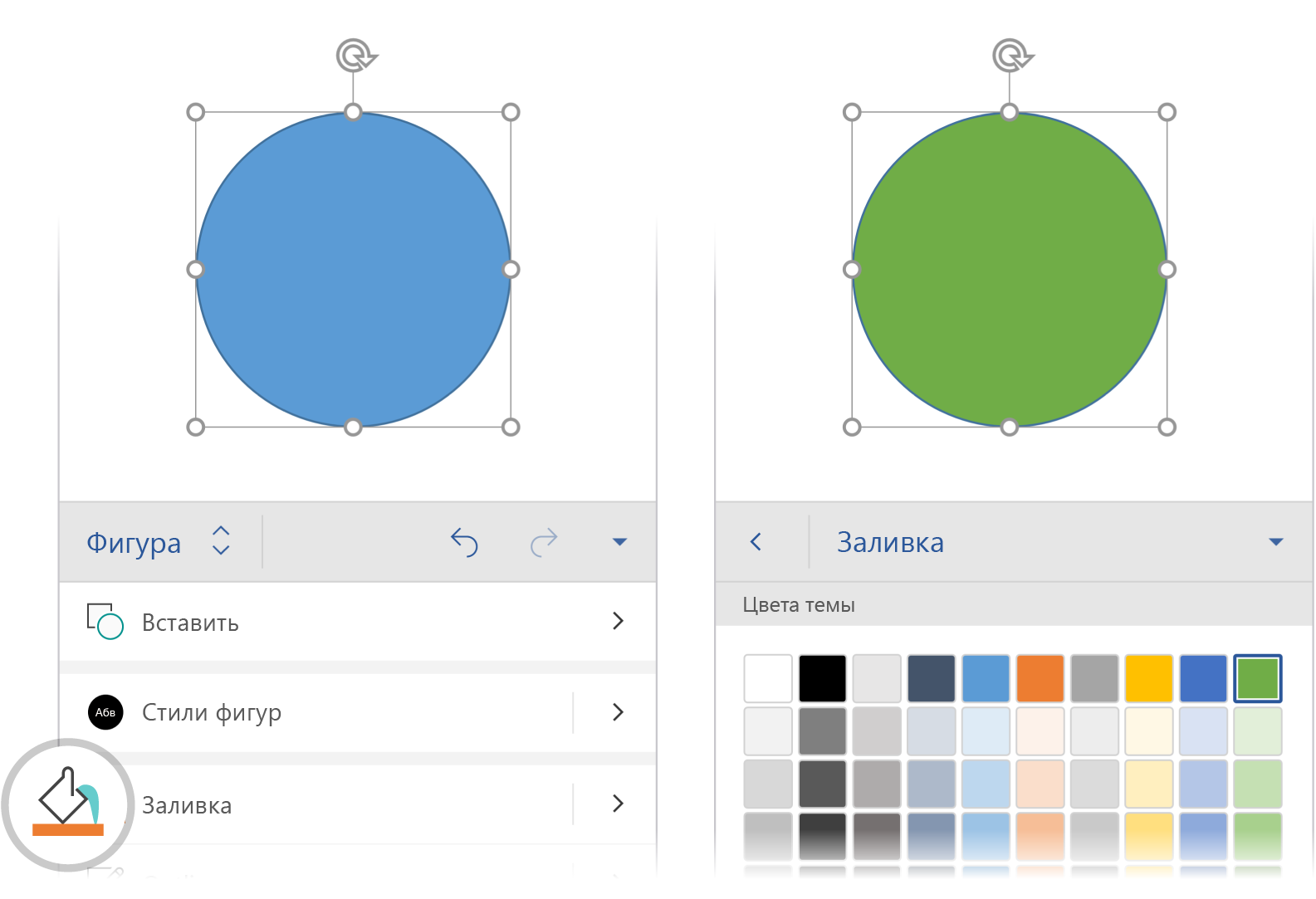 Дополнительные параметры оформления доступны в разделе Стили фигур. 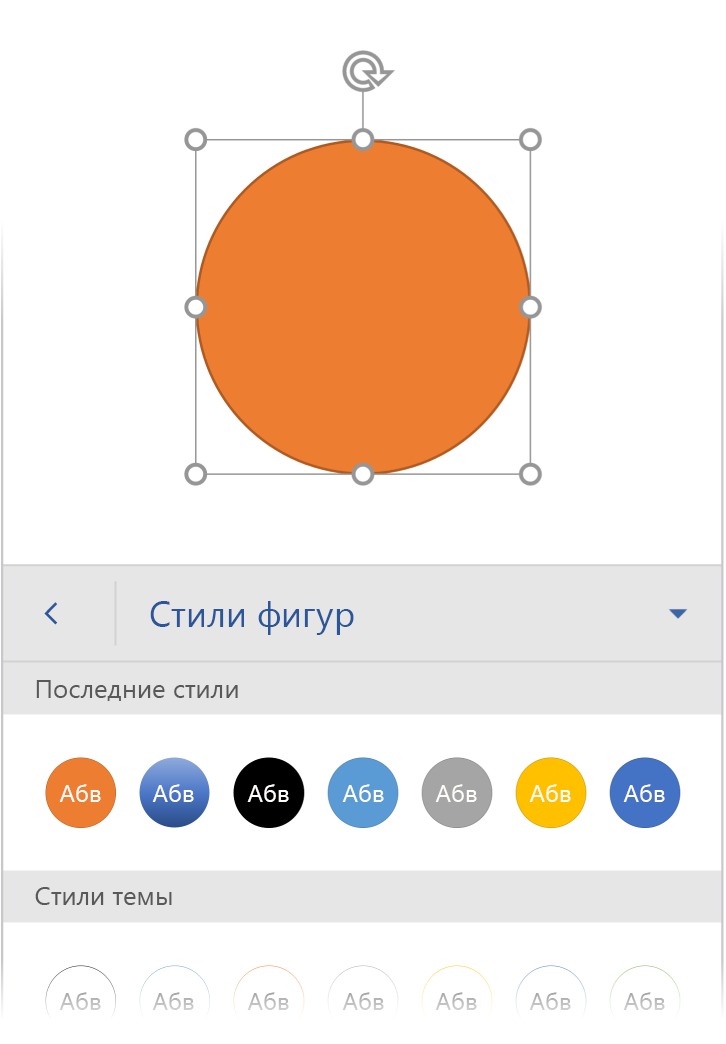 Работайте вместеСохранив документ в Интернете, вы сможете работать над ним вместе с коллегами. Вот как это сделать: Сохраните документ в сетевом хранилище, например OneDrive. Нажмите Поделиться. Отправьте пользователям приглашение или ссылку для совместного редактирования документа. 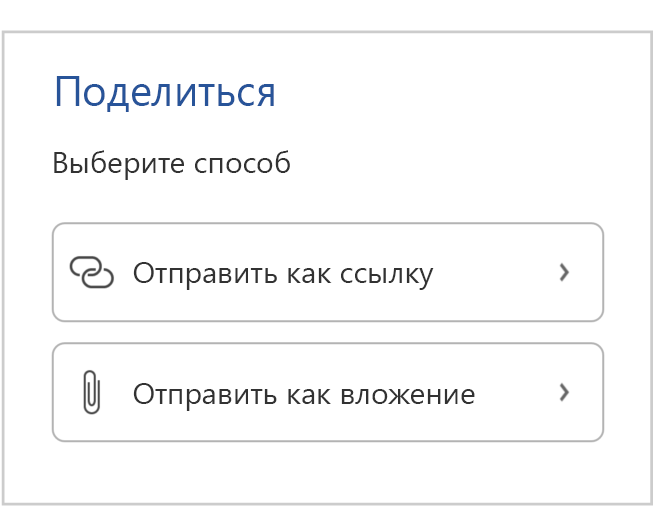 Интеллектуальный поискИнтеллектуальный поиск позволяет просматривать справочные материалы из Bing непосредственно в Word. Попробуйте сами! Выделите слово "Бегемоты" в следующем предложении: "Бегемоты живут в болотах". 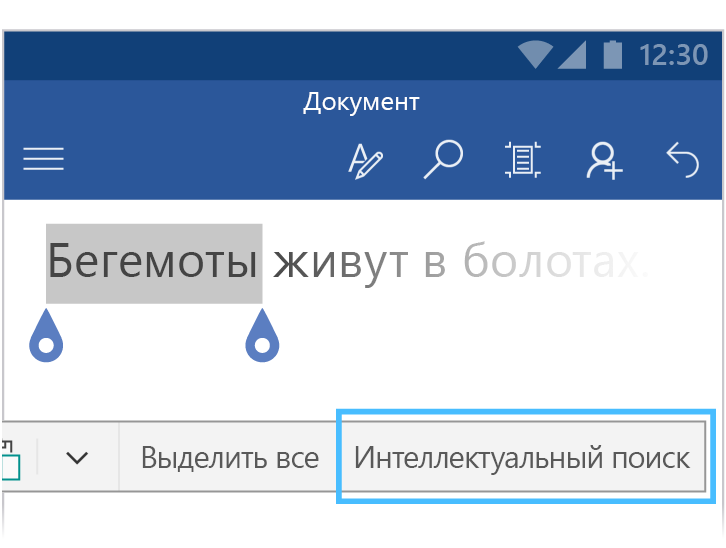 Нажмите Интеллектуальный поиск и узнайте больше о бегемотах! 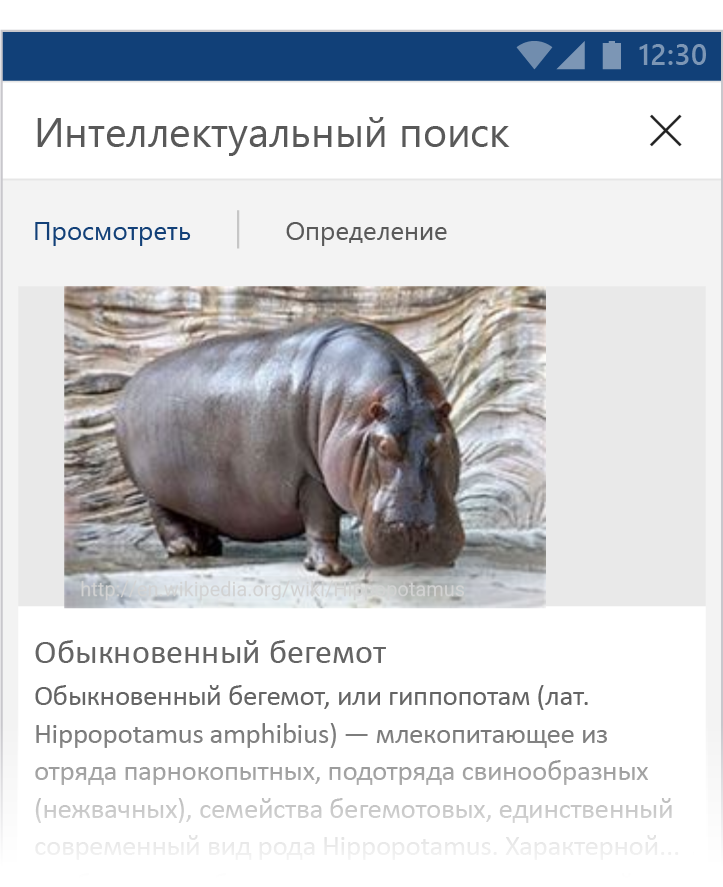 Источник: Википедия (лицензия CC-by-SA) — https://ru.wikipedia.org Чтобы закрыть область Интеллектуальный поиск, нажмите крестик в верхней ее части. 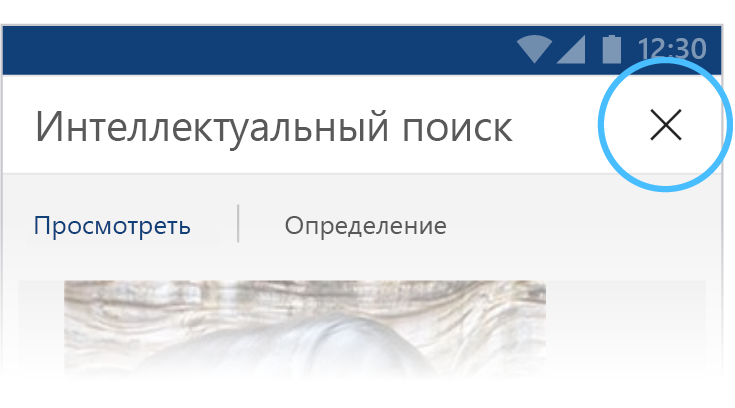 ПримечанияС помощью примечаний можно легко и быстро комментировать содержимое документа. Попробуйте сами! Коснитесь в любом месте абзаца и откройте ленту Выберите команду Рецензирование > Создать примечание и введите какой-нибудь текст. 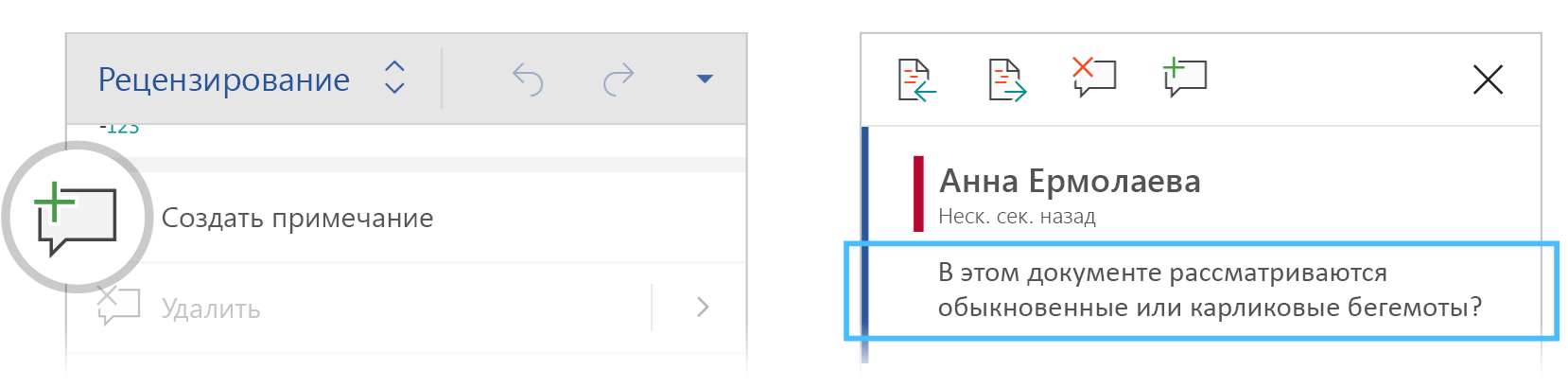 Обратите внимание, что в вашем примечании есть кнопка Ответить. С ее помощью можно ответить на примечание. Совет. Обработав примечание, вы можете скрыть его без потери содержимого, нажав кнопку Готово. Есть еще вопросы о Word?Ознакомьтесь со справочной информацией о Word для Android. |
