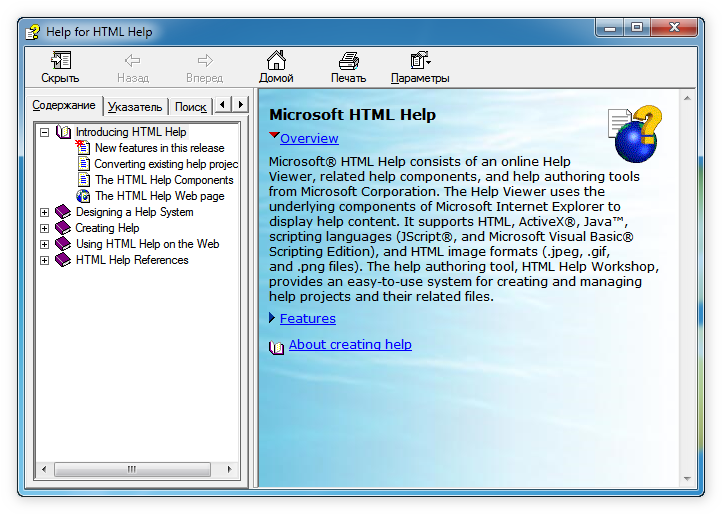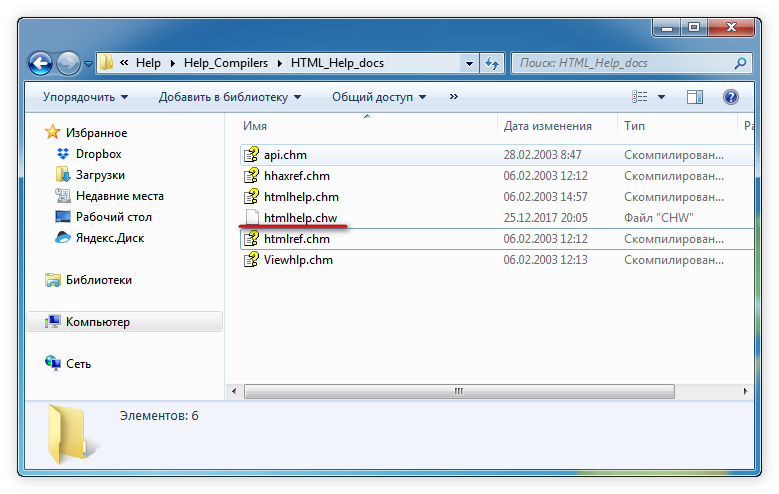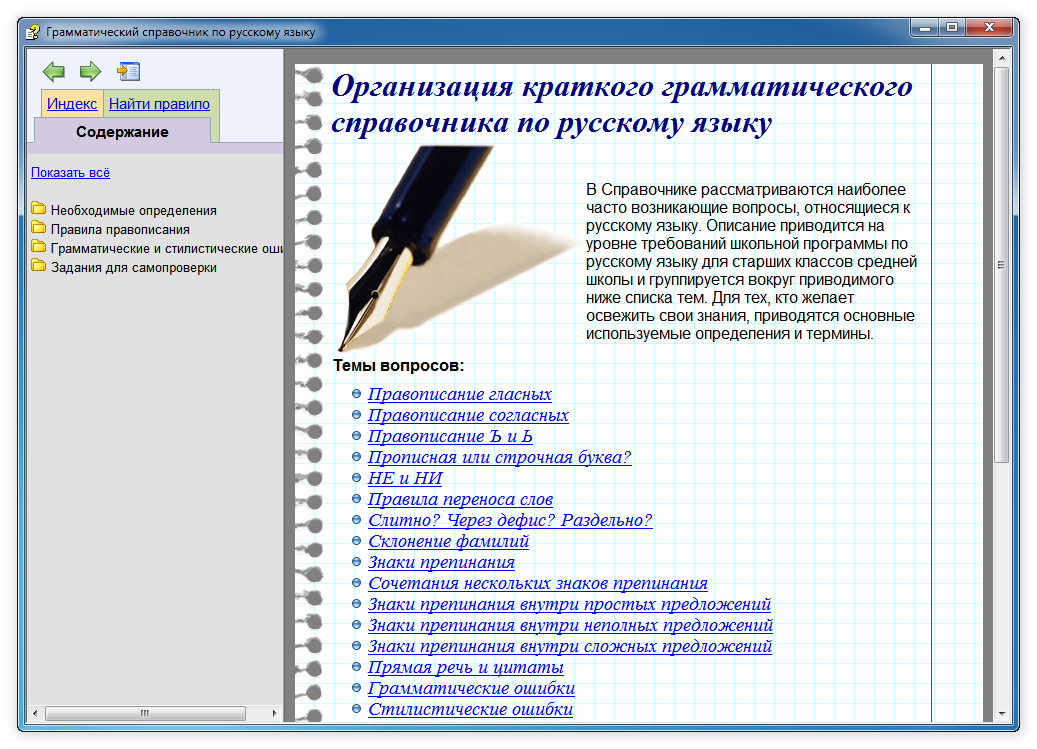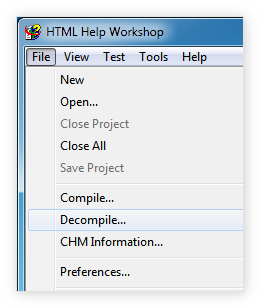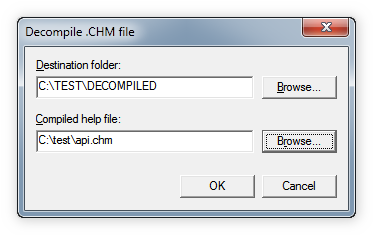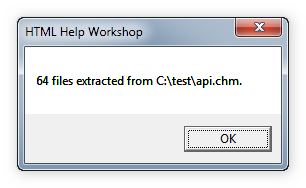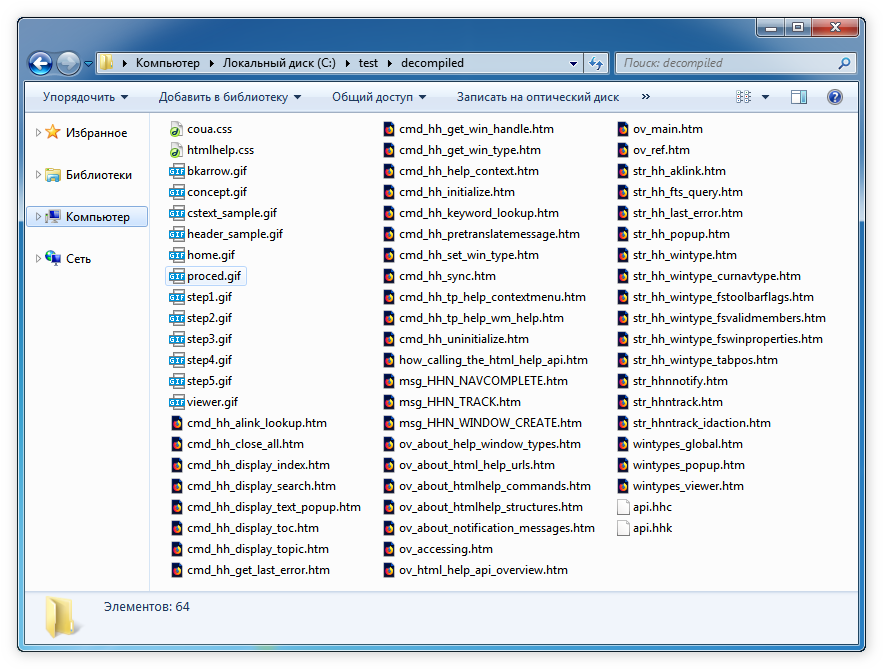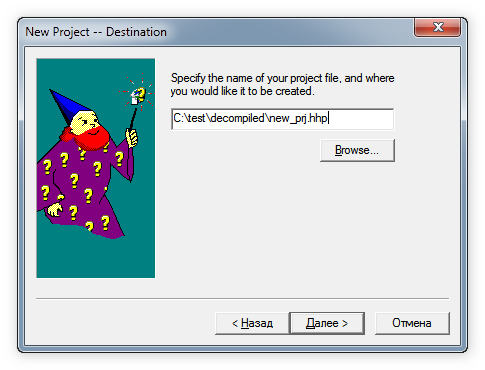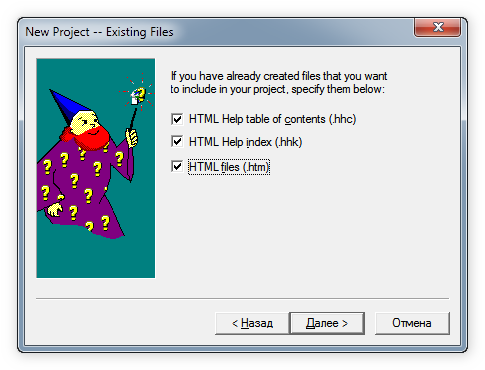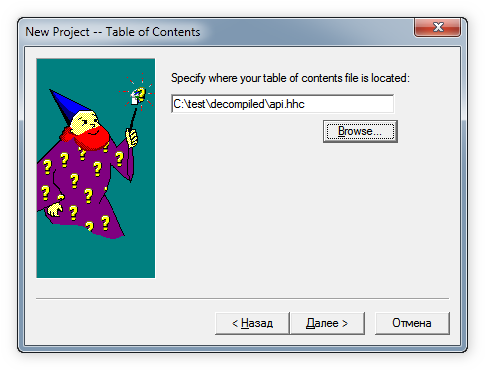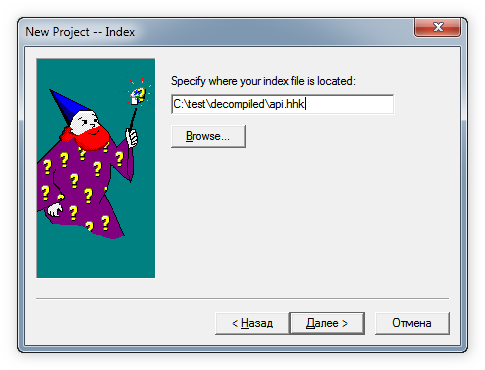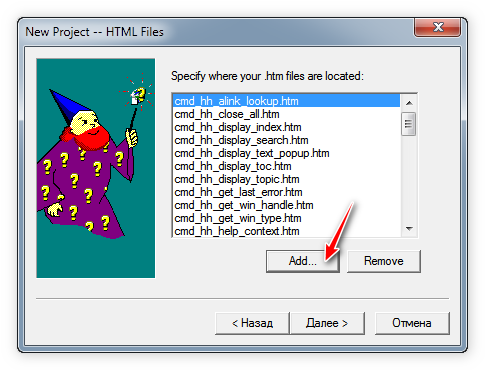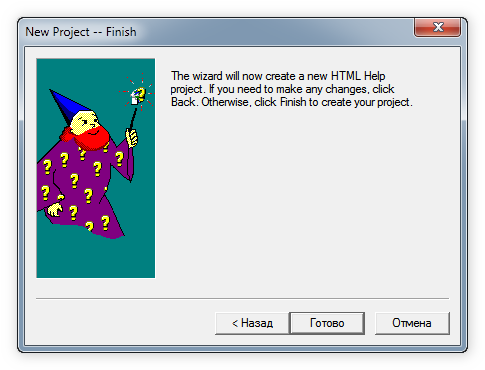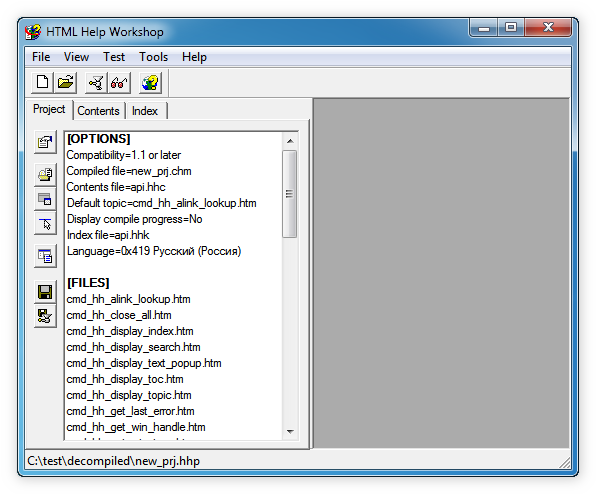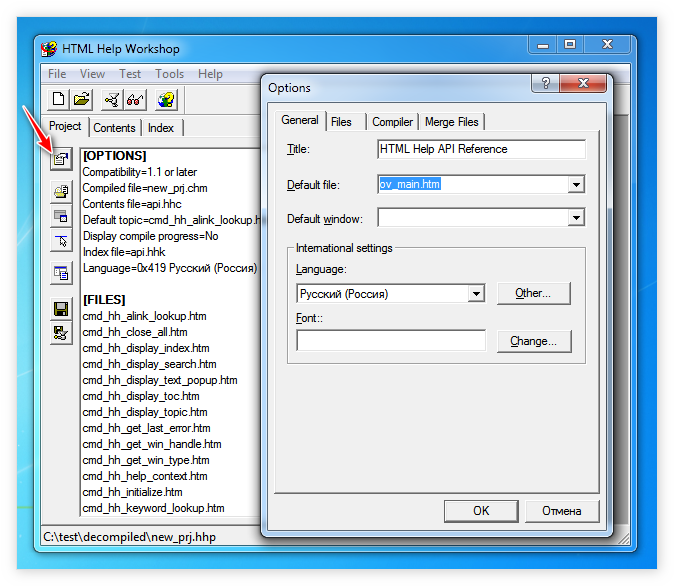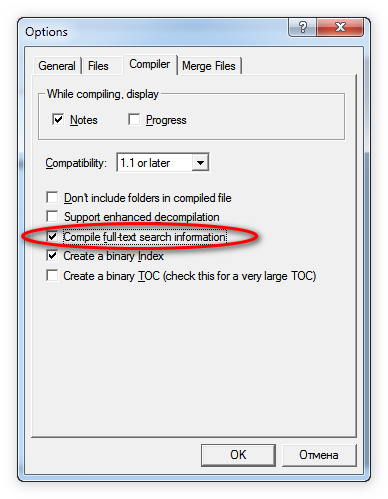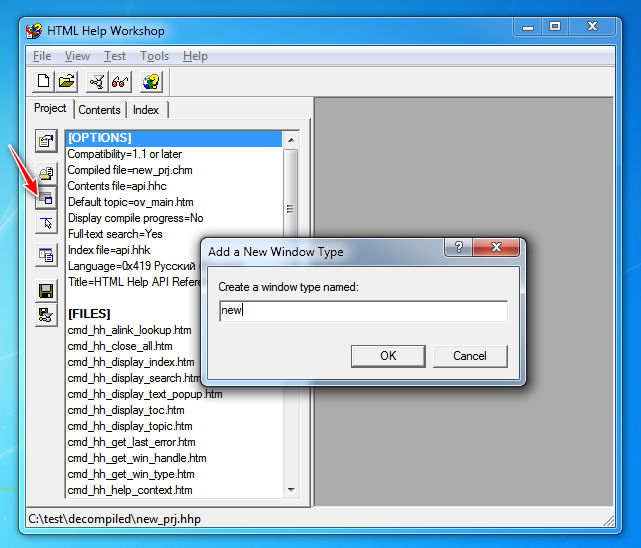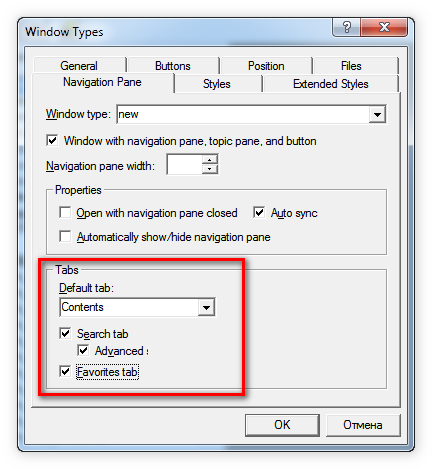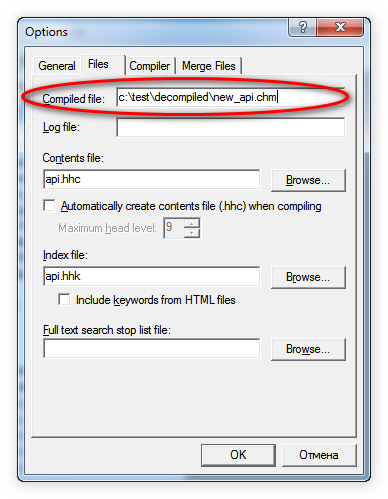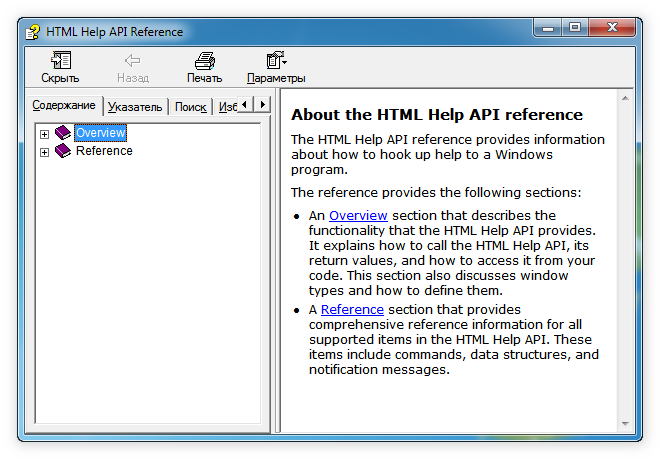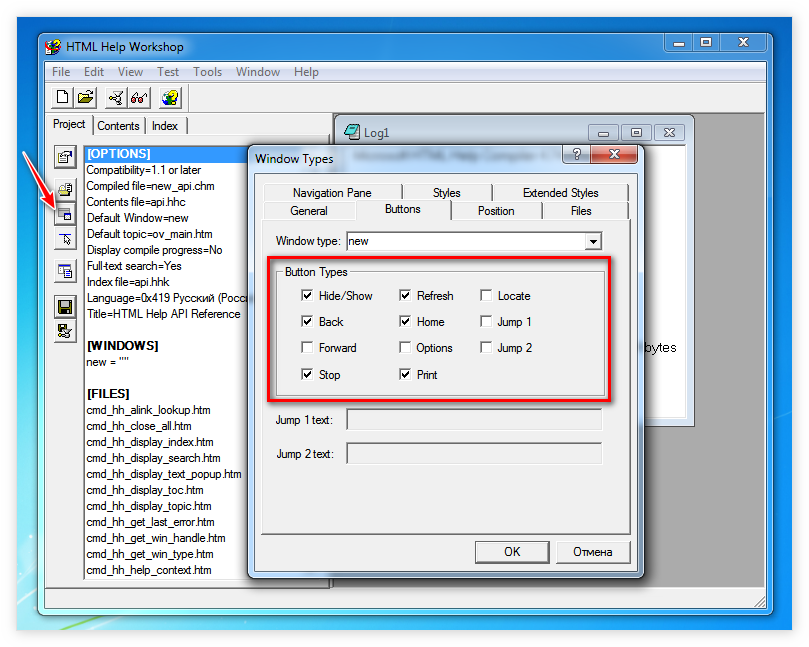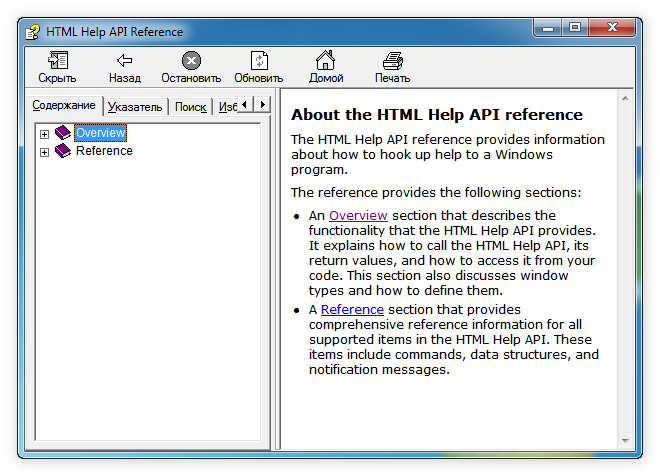Ознакомление с форматом
Формат HTML Help задумывался, как система доставки информации с широким спектром применения: от разработки справки для приложений, работающих под управлением ОС Windows, до создания электронных книг и интерактивных систем обучения.
HTML Help представляет собой скомпилированный HTML — автономный веб-сайт, сжатый алгоритмом LZX и упакованный в формат с расширением .chm. В HTML Help могут входить:
набор HTML-страниц;
стили CSS;
скрипты JavaScript и Visual Basic;
рисунки в форматах JPEG, GIF и PNG;
файл .hhc, содержащий оглавление справки (текст, размеченный тегами HTML);
файл .hhk — список ключевых слов и ссылок на разделы справки (текст, размеченный тегами HTML);
файл .hm — карта контекстных номеров справки;
другие файлы, необходимые для работы справки.
HTML Help также поддерживает ActiveX и Java.
Справка в формате HTML Help — это один или несколько файлов в формате .chm. Формат HTML Help поддерживает модульные системы справки (состоящие из нескольких CHM-файлов), в которых главный CHM-файл формирует содержание во время запуска. Справка в формате CHM открывается, как правило, в одном общем окне.
Разработчик формата HTML Help предоставил бесплатную программу для разработки справки в формате CHM — HTML Help Workshop. Ее можно скачать по следующей ссылке: http://go.microsoft.com/fwlink/?LinkId=14188 Программа позволяет создать справку в формате CHM. Основной плюс — программа бесплатная. Основной минус — большая трудоемкость, особенно, если справку нужно поддерживать в актуальном состоянии.
Чтобы не перекапывать поле лопатой, можно воспользоваться трактором! Сегодня существует ряд коммерческих программ, позволяющих эффективно создавать и поддерживать справку в формате CHM. Самыми популярными являются Adobe RoboHelp и Help & Manual. Есть и другие, менее функциональные и менее популярные коммерческие программы, такие как HelpNDoc, различные конвертеры и т.п. Для сборки справки в формате CHM в любом случае используется компилятор hhc.exe (Microsoft HTML Help Compiler), входящий в состав HTML Help Workshop.
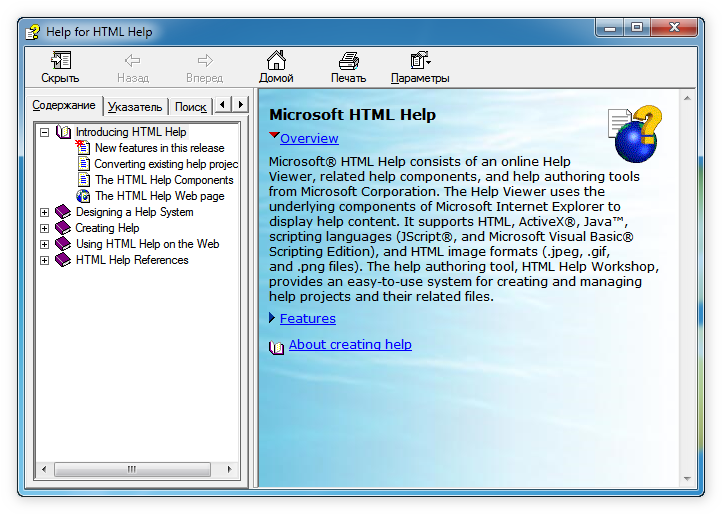
Окно справки в формате CHM можно условно разделить на 3 части. Под строкой заголовка окна может отображаться (1) панель с кнопками Скрыть / Показать (содержание), Назад, Вперед (навигация), Домой, Печать и Параметры. Сюда можно добавить и другие, в том числе пользовательские кнопки. При необходимости автор справки может скрыть часть кнопок или все кнопки (панель).
Ниже в левой части окна отображается (2) навигационная панель с вкладками Содержание, Указатель, Поиск, Избранное. Навигационную панель можно временно скрыть во время работы со справкой при помощи кнопки Скрыть (Показать – снова вывести на экран). Часть вкладок может быть полностью скрыта. Например, вкладка Избранное используется очень редко и, как правило, скрывается. Аналогично можно скрыть вкладку Поиск. Вкладка Указатель скрывается только автоматически, если в файле справки нет ни одного ключевого слова.
На вкладке Содержание отображается динамическое оглавление справки: разделы и подразделы. В модульных системах справки оглавление формируется автоматически во время запуска файла. В (3) расположенной справа и занимающей большую часть окна области отображается содержимое раздела, выбранного в оглавлении. Внешний вид данной области можно полностью изменить в соответствии с предпочтениями автора или заказчика справки (фирменный стиль, дизайн-макет и т.п.).
На вкладке Указатель отображается список ключевых слов (обычные ключевые слова или K-keywords), по которым можно найти необходимую информацию и перейти в соответствующий раздел справки. При первом переходе на вкладку Указатель автоматически формируется файл поискового указателя. Он сохраняется в формате .chw в папку с файлом .chm под тем же именем, что и файл справки.
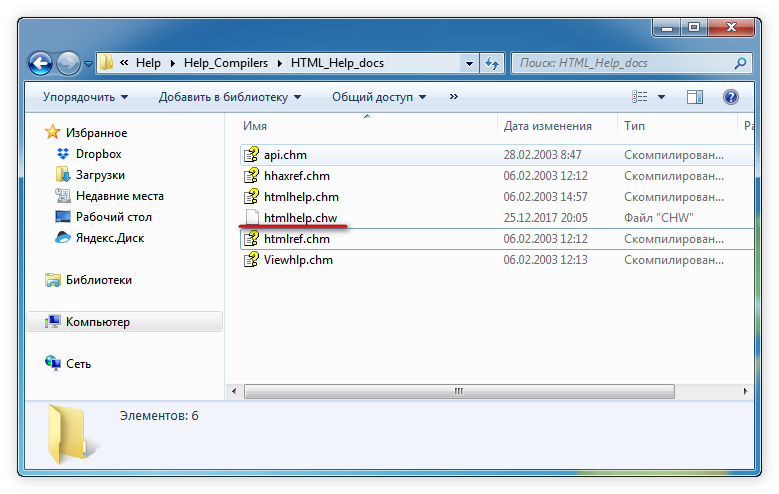
На вкладке Поиск расположены элементы управления полнотекстовым поиском по всему содержимому файла справки. Результаты поиска также отображаются на данной вкладке. При открытии найденных разделов в области просмотра автоматически подсвечивается поисковый контекст (искомый термин или термины).
На вкладке Избранное можно добавить ссылки на разделы справки для быстрого доступа к ним. Список избранных разделов справки сохраняется и отображается каждый раз при запуске файла справки. Ссылки на избранные разделы можно удалять.
Разработчик может задать размеры и положение окна справки для первого запуска, ширину навигационной панели по умолчанию, а также включить сохранение размера окна и его положения в реестре. В этом случае при каждом открытии файла будут использоваться последние пользовательские настройки.
Считается, что внешний вид навигационной панели (Содержание, Указатель, Поиск) изменить практически не возможно. Стандартными средствами можно изменить тип и размер шрифта оглавления и ключевых слов, отключить значки «+» и «-», которые отображаются слева от разделов, включить пунктирную линию, показывающую древовидную структуру разделов, включить выделение разделов при наведении на них курсора, а также включить автоматическое скрытие неактивных родительских разделов. При очень большом желании можно добиться следующего результата.
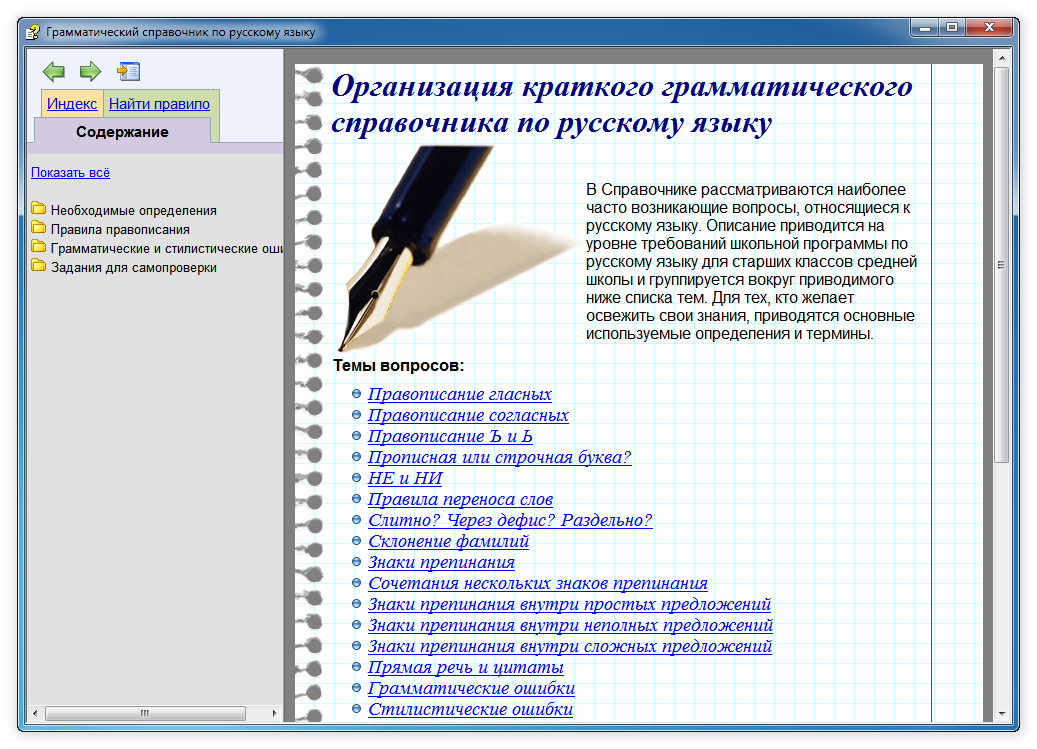
Декомпиляция CHM-файла
Файл в формате CHM представляет собой скомпилированный HTML. В него могут входить HTML-страницы, рисунки, таблицы стилей, скрипты и другие файлы. Подробное описание состава CHM смотрите в материале Формат HTML Help. Результирующий файл в формате CHM не редактируется. Отредактировать можно только файлы, входящие в его состав. Извлечь файлы или декомпилировать CHM можно при помощи бесплатной программы HTML Help Workshop.
Чтобы декомпилировать выбранный для примера файл api.chm:
На локальном диске, например на диске С, создайте папку для работы test и в ней подпапку decompiled.
Скопируйте файл chm в папку test.
Запустите HTML Help Workshop.
Выберите File / Decompile.
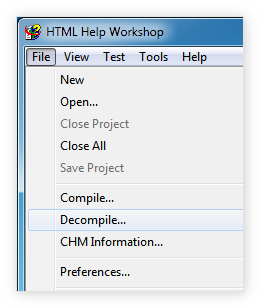
В окне Decompile .CHM file: нажмите на кнопку Browse справа от поля Destination folder и выберите папку decompiled.
В поле Compiled help file: аналогичным образом выберите файл chm.
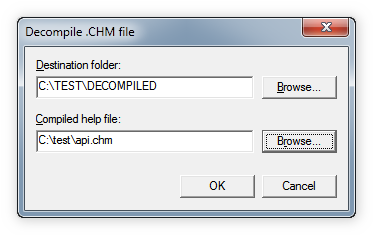
Нажмите на кнопку ОК. На экран будет выведено сообщение о том, что 64 файла извлечено из файла chm.
 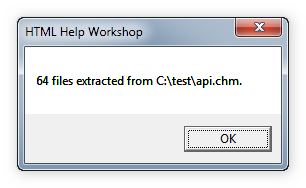
Это именно те файлы, которые мы будем редактировать. Рассмотрим их подробнее:
CSS-файлы содержат таблицы стилей, определяющих внешний вид контента справки;
Рисунки в формате GIF — это скриншоты и другие рисунки, использованные в CHM-файле;
HTM-файлы соответствуют страницам разделов справки содержат текст, ссылки на рисунки, скрипты и т.д.
файл api.hhc содержит оглавление справки;
файл api.hhk содержит ключевые слова.
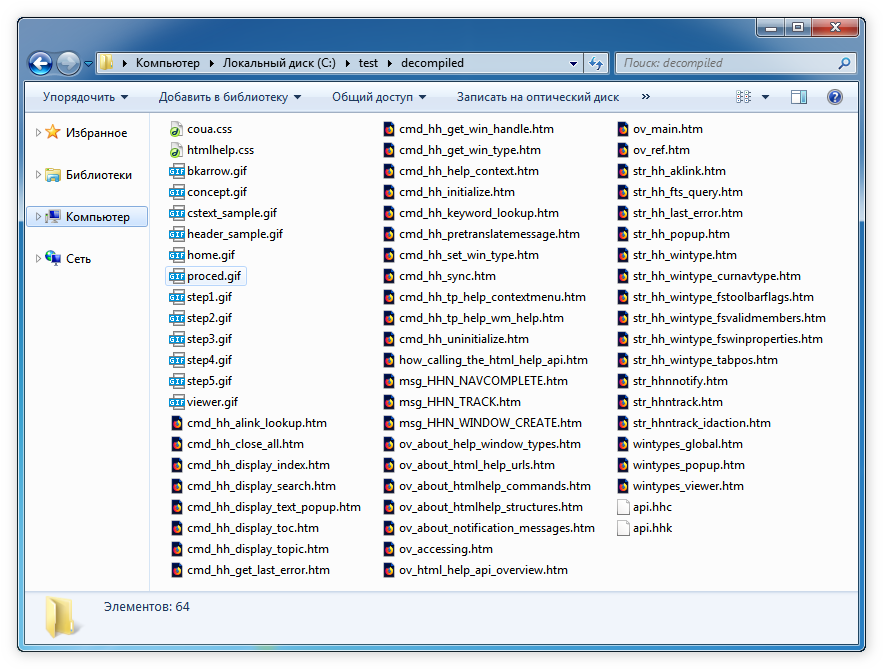
Откройте в Проводнике папку C:\test\decompiled и найдите в ней .htm-файл, который соответствует разделу справки, открываемому по умолчанию при запуске chm. Это файл ov_main.htm.
Важно! Обратите внимание на то, что в содержании api.chm нет ссылки для открытия раздела из файла ov_main.htm. Это раздел справки, который открывается по умолчанию при запуске CHM-файла. Его можно также открыть при помощи кнопки Домой.
На этом декомпиляция CHM-файла завершена. Далее необходимо научиться собирать новый CHM-файл с функционалом, аналогичным оригиналу. Дело в том, что во время редактирования нужно будет периодически собирать CHM, чтобы в случае возникновения ошибок их было проще и быстрее найти. О том, как собрать новый CHM из полученных файлов, речь пойдет в следующем материале Создание и настройка проекта в HTML Help Workshop.
Создание и настройка проекта в HTML Help Workshop
Установив необходимые бесплатные программы, мы разобрали исходный файл api.chm и получили 64 файла (подробнее смотрите материал Декомпиляция CHM-файла). Это основная часть исходника. Именно эти файлы мы будем редактировать, чтобы обновить CHM. Но для сборки обновленного CHM-файла отредактированных файлов будет недостаточно. Чтобы собрать новый CHM-файл при помощи бесплатной программы HTML Help Workshop, вам также потребуется файл проекта. Поэтому прежде, чем перейти к редактированию, рассмотрим, как создать проект в HTML Help Workshop, и научимся собирать обновленный CHM-файл.
Создание проекта
Чтобы создать проект с базовыми настройками:
Запустите HTML Help Workshop из меню Пуск.
Выберите File / New.
В окне New будет выделен Project. Нажмите на кнопку ОК. Будет открыто первое окно Мастера создания нового проекта.
Для продолжения нажмите на кнопку Далее. В следующих пунктах описания данный шаг будет опущен.
В окне New Project - - Destination укажите название проекта и путь к папке, в которой он будет создан: C:\test\decompiled\new_prj.hhp. Можно также нажать на кнопку Browse и указать эти данные стандартным для ОС Windows способом.
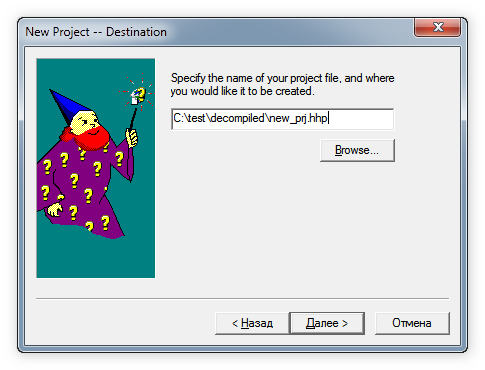
В окне New Project - - Existing Files пометьте все флажки, чтобы добавить в проект извлеченные из CHM файлы.
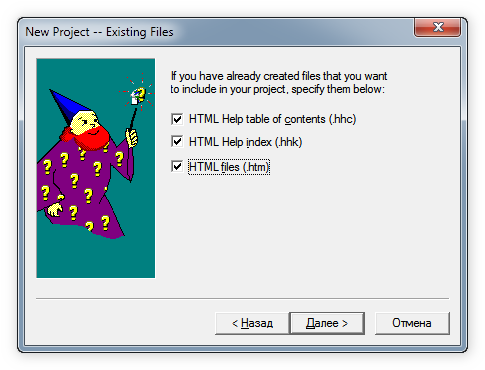
В окне New Project - - Table of Contents нажмите Browse и выберите файл C:\test\decompiled\api.hhc.
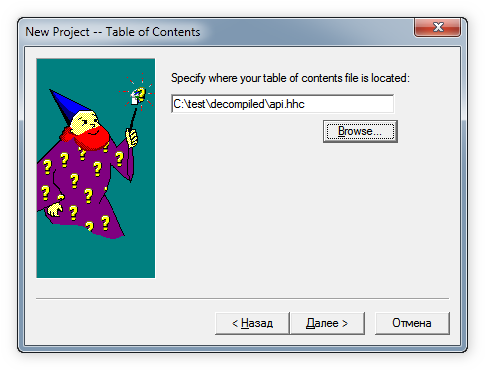
В окне New Project - - Index нажмите Browse и выберите файл C:\test\decompiled\api.hhk.
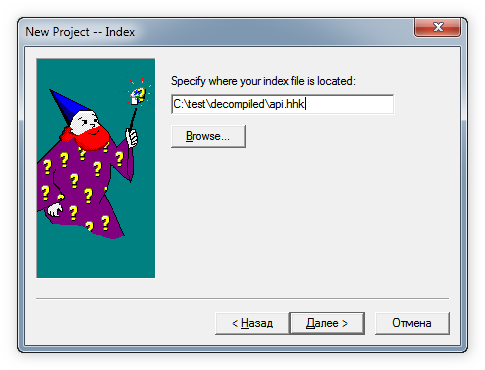
В окне New Project - - HTML Files нажмите Add, выберите и добавьте все .htm-файлы из папки decompiled.
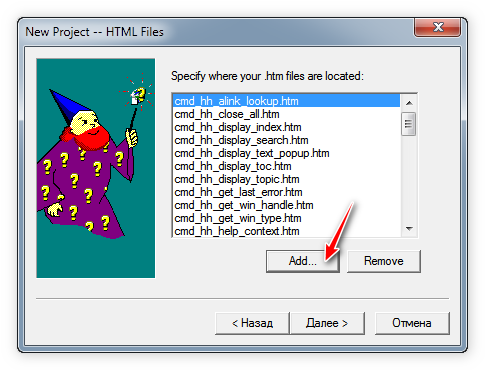
10. В окне New Project - - Finish нажмите на кнопку Готово.
 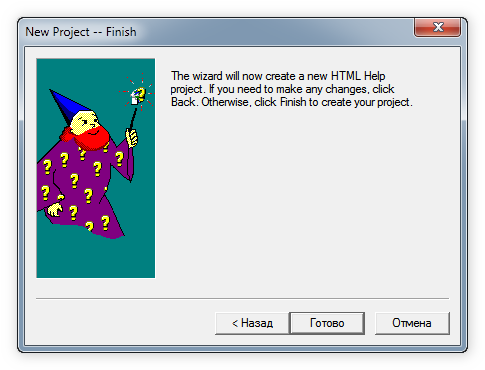
Будет создан проект для сборки справки. Файл проекта должен быть автоматически сохранен в выбранной папке.
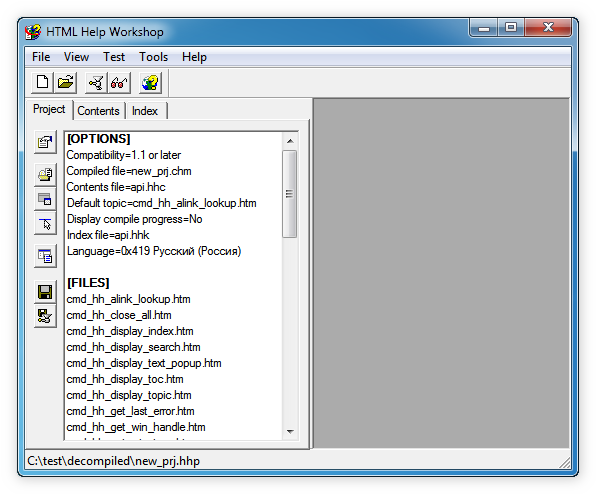
Настройка проекта и тестовая сборка нового CHM-файла
Далее необходимо указать название справки, которое будет отображаться в строке заголовка окна справки, выбрать файл раздела, который будет открываться по умолчанию при запуске справки, а также включить расширенный поиск и избранное.
Указать название справки, раздел по умолчанию и включить простой поиск:
На вкладке Project щелкните Change Project Options.
В окне Options на вкладке General введите название справки в поле Title. В оригинале это HTML Help API Reference.
В раскрывающемся списке Default file: выберите файл ov_main.htm.
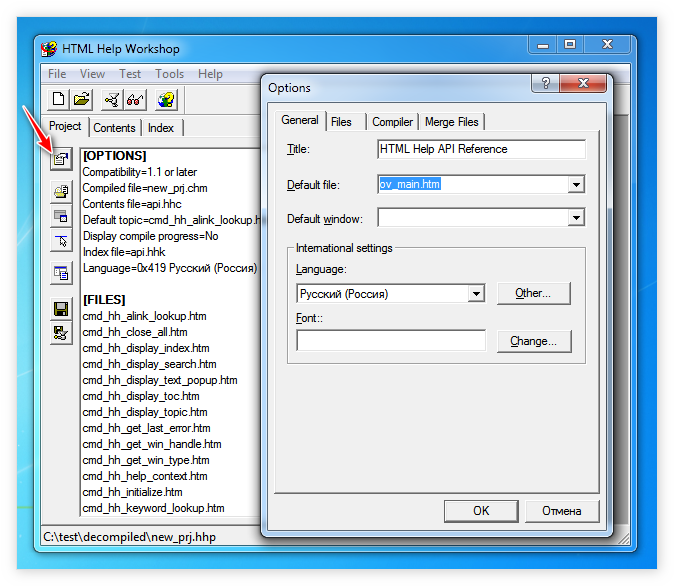
Чтобы включить простой поиск, перейдите на вкладку Compiler, пометьте флажок Compile full-text search information и нажмите на кнопку ОК. Если сначала не включить простой поиск, это все равно придется сделать после активации расширенного поиска.
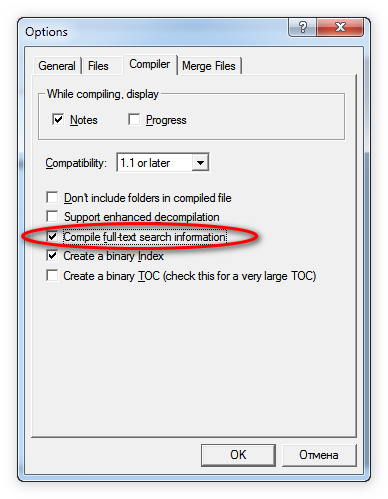
Включить расширенный поиск и избранное:
На вкладке Project щелкните Add/Modify Window Definitions.
В окне Add a New Window Type введите название для нового типа окна, например, new, и нажмите на кнопку ОК.
 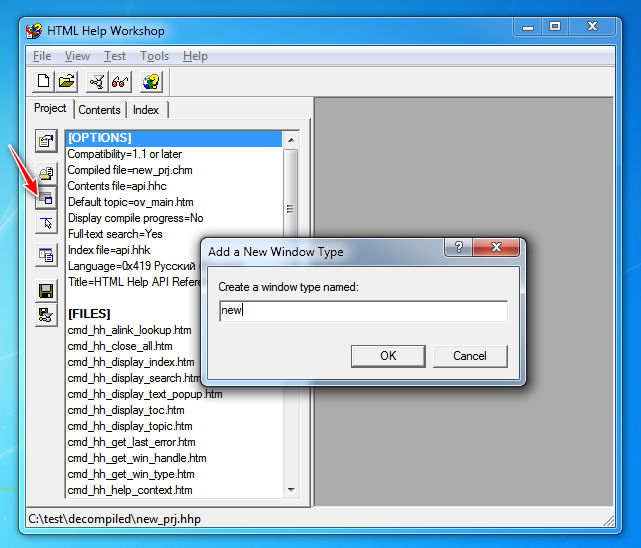
В окне Window Types перейдите на вкладку Navigation Pane.
В группе Tabs пометьте флажки Search tab, Advanced search, Favorites tab и нажмите на кнопку ОК. Окно Window Types будет закрыто.
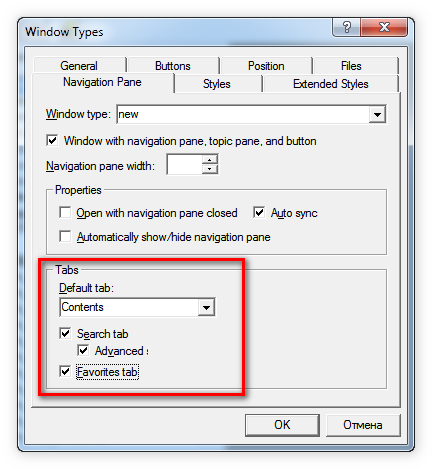
На вкладке Project снова щелкните Change Project Options, перейдите на вкладку Files и в поле Compiled file: проверьте путь к папке и название нового файла справки. Назовем его new_api.chm. В поле Compiled file: должно отображаться c:\test\decompiled\new_api.chm.
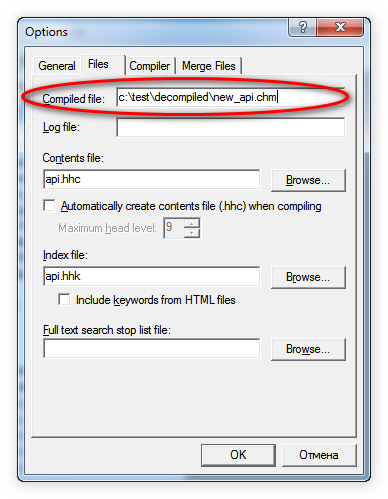
Нажмите на кнопку ОК.
Выберите File / Save Project. Все должно быть готово к тестовой сборке справки.
Собрать новый CHM-файл
Выберите File / Compile или на панели инструментов щелкните Compile HTML file.
В окне Create a compiled file проверьте, чтобы для сборки был выбран файл текущего проекта, и нажмите на кнопку Compile.
Перейдите в папку decompiled и запустите файл new_api.chm. Должен получиться следующий результат. Панель инструментов будет немного отличаться от оригинала.
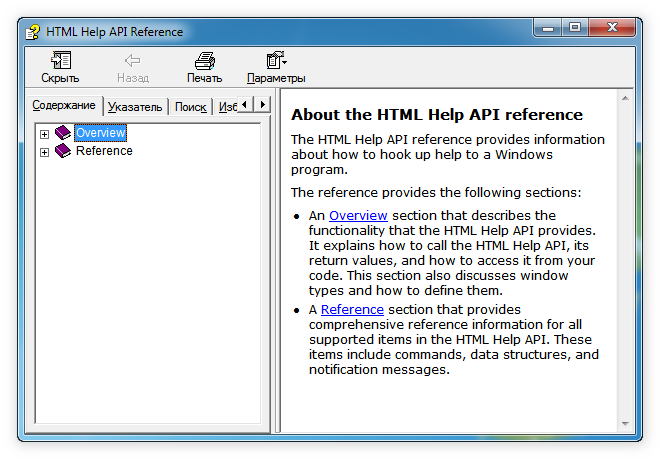
Добавить кнопки на панель инструментов:
В окне HTML Help Workshop на вкладке Project щелкните Add/Modify Window Definitions.
В окне Window Types перейдите на вкладку Buttons.
В группе Button Types пометьте флажки напротив тех кнопок, которые должны быть на панели инструментов, и снимите флажки напротив тех кнопок, которые необходимо скрыть.
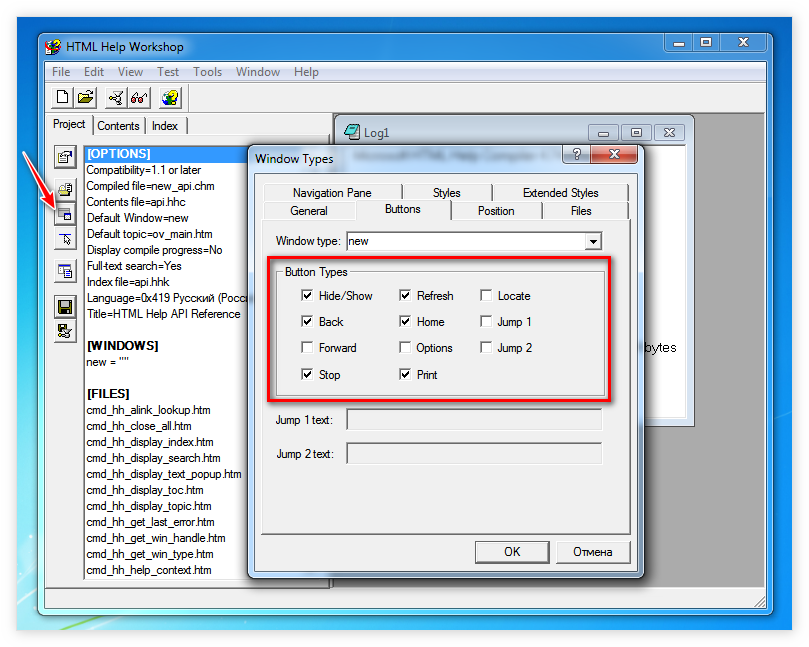
Нажмите на кнопку ОК.
Выберите File / Save Project.
Пересоберите справку. Должен получиться следующий результат.
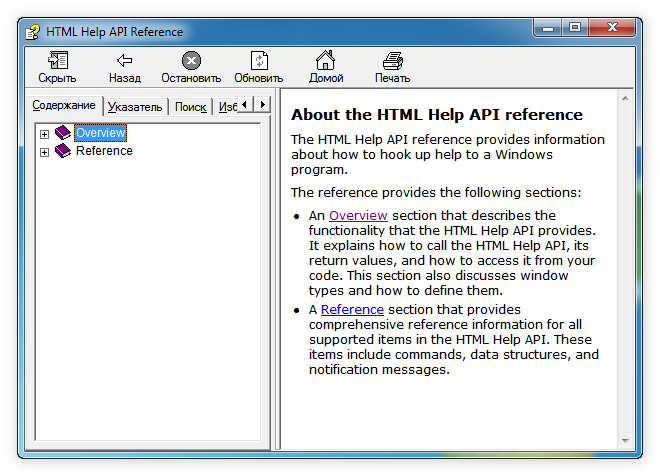
Файлы, извлеченные из оригинального CHM, и файл проекта, созданный в HTML Help Workshop, вместе составляют новый исходник. Далее с ним можно работать: вносить изменения, дополнять, сокращать и т.д. этому посвящена следующая статья Внесение изменений и сборка нового CHM-файла.
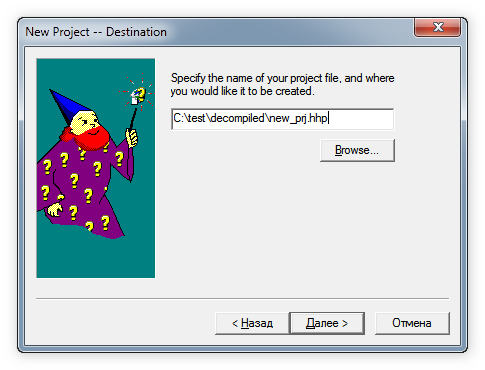 |
 Скачать 1.19 Mb.
Скачать 1.19 Mb.