Памятка по подключению к телекомм среде ПО СЭС. Памятка для пользователей по установке и настройке программного обеспечения для удаленного доступа к информационным ресурсам Мурманского филиала пао мрск североЗапада Оглавление
 Скачать 1.82 Mb. Скачать 1.82 Mb.
|
|
Памятка для пользователей по установке и настройке программного обеспечения для удаленного доступа к информационным ресурсам Мурманского филиала ПАО «МРСК Северо-Запада» Оглавление ОглавлениеВведение 3 1.Организация подключения с помощью программного обеспечения Cisco AnyConnect 4 1.1.Общие сведения о программном обеспечении 4 1.2.Установка программного обеспечения Cisco AnyConnect на персональные компьютеры 4 1.2.1.Установка программного обеспечения с помощью веб-браузера Microsoft Internet Explorer 4 1.3.Запуск приложения для создания удаленного подключения 9 2.Организация подключения с помощью программного обеспечения Cisco IPSec 12 2.1.Общие сведения о программном обеспечении 12 2.2.Установка программного обеспечения 12 2.3.Настройка программного обеспечения 14 2.4.Cоздание удаленного подключения 16 2.Подключение к рабочему компьютеру 16 ВведениеДля подключения к телекоммуникационной среде ПО «СЭС» ПАО МРСК Северо-Запада через удаленный доступ вам потребуется подключение к интернету. Для организации подключения к телекоммуникационной среде необходимо установить н персональны ПК и настроить одноу из следующих программ: Cisco AnyConnect. Данное программное обеспечение следует выбирать по умолчанию. Применяется на всех современных ПК с современными операционными системами. VPN IPSec. Данное программное обеспечение необходимо выбирать в случае, если на персональном компьютере установлена устаревшая операционная система, либо, если невозможно подключиться с помощью ПО Cisco AnyConnect. Организация подключения с помощью программного обеспечения Cisco AnyConnectПрограммное обеспечение Cisco AnyConnect можно установить на: мобильные устройства с Apple iOS (находим программу в AppStore) мобильные устройства с Android (находим программу в GooglePlay) мобильные устройства с Windows Phone (находим программу в Windows Phone Store) компьютеры с ОС Windows7SP1 и выше компьютеры с ОС Linux Red Hat 6, 7 и Ubuntu 12.04,14.04,16.04 компьютеры с Mac OS X 10.9 и выше Установка программного обеспечения Cisco AnyConnect на персональные компьютерыУстановка клиента на компьютеры с операционной системой Windows, Linux и Mac OS производится через веб-портал. Веб-портал располагается по адресу: https://vpn.kolenergo.ru. Ниже приведен пример установки клиента Cisco AnyConnect на компьютер с ОС Windows. Установка программного обеспечения с помощью веб-браузера Microsoft Internet ExplorerДля установки программного обеспечения с помощью web-браузера Microsoft Internet Explorer необходимо: Запустить web-браузер с помощью рабочего стола или меню пуск Windows. В строке браузера необходимо ввести адрес веб-портала https://vpn.kolenergo.ru и нажать на кнопку Enter. В результате выполнения команды на экран должно быть выведено диалоговое окно, пример которого приведен на рисунке 1. 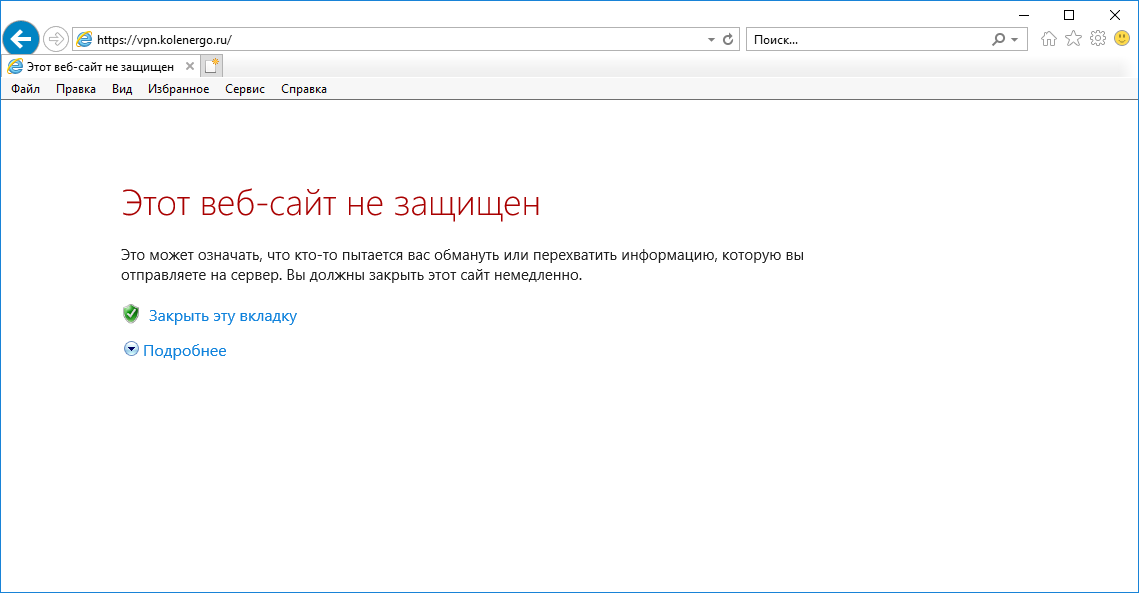 Рис. 1 – Пример экранной формы после загрузки веб-портала В появившейся веб-форме необходимо нажать на ссылку «Подробнее», затем «Перейти на веб-страницу (не рекомендуется)» (см. рис. 2). 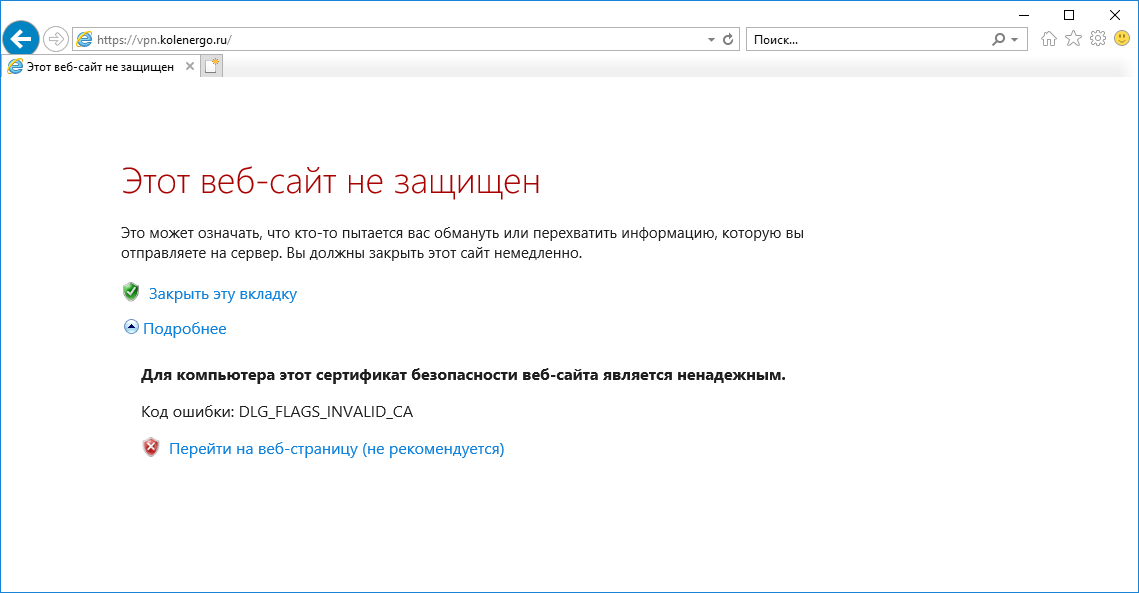 Рис. 2 – Пример экранной формы после загрузки веб-портала В загруженной форме необходимо ввести наименование группы, логин и пароль (см. рис. 3). 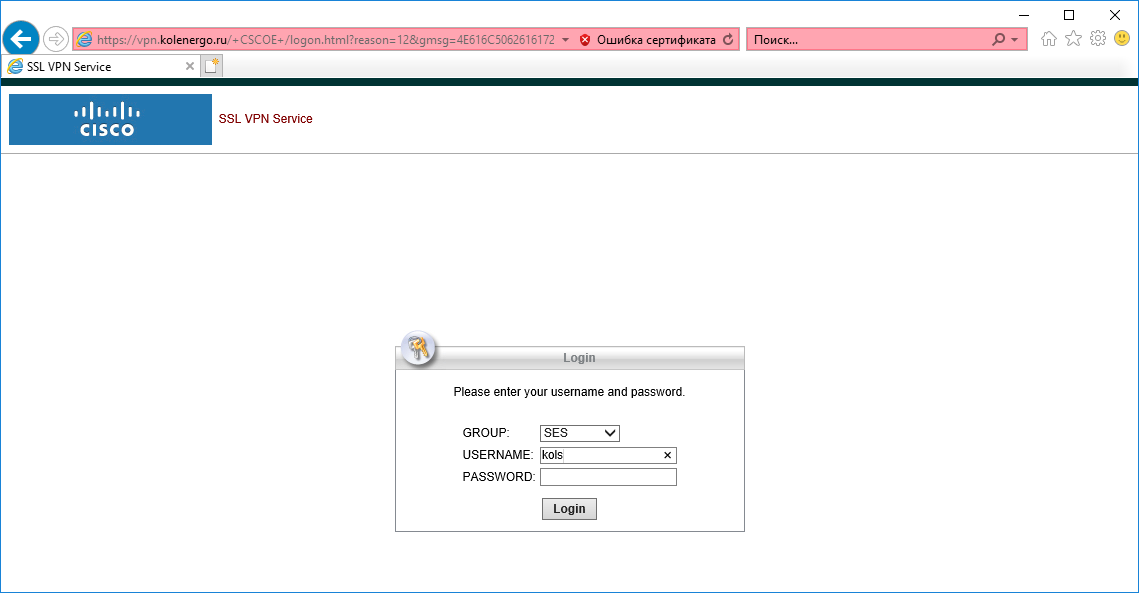 Рис. 3 – Пример экранной ввода логина и пароля. В данном диалоговом окне (см. рис. 3) необходимо выбрать группу SES, после чего ввести логин и пароль, идентичные логину и пароля для авторизации на рабочем компьютере. После нажатия на кнопку «Login», на экран будет загружена web-форма, пример которой приведен на рисунке 4. 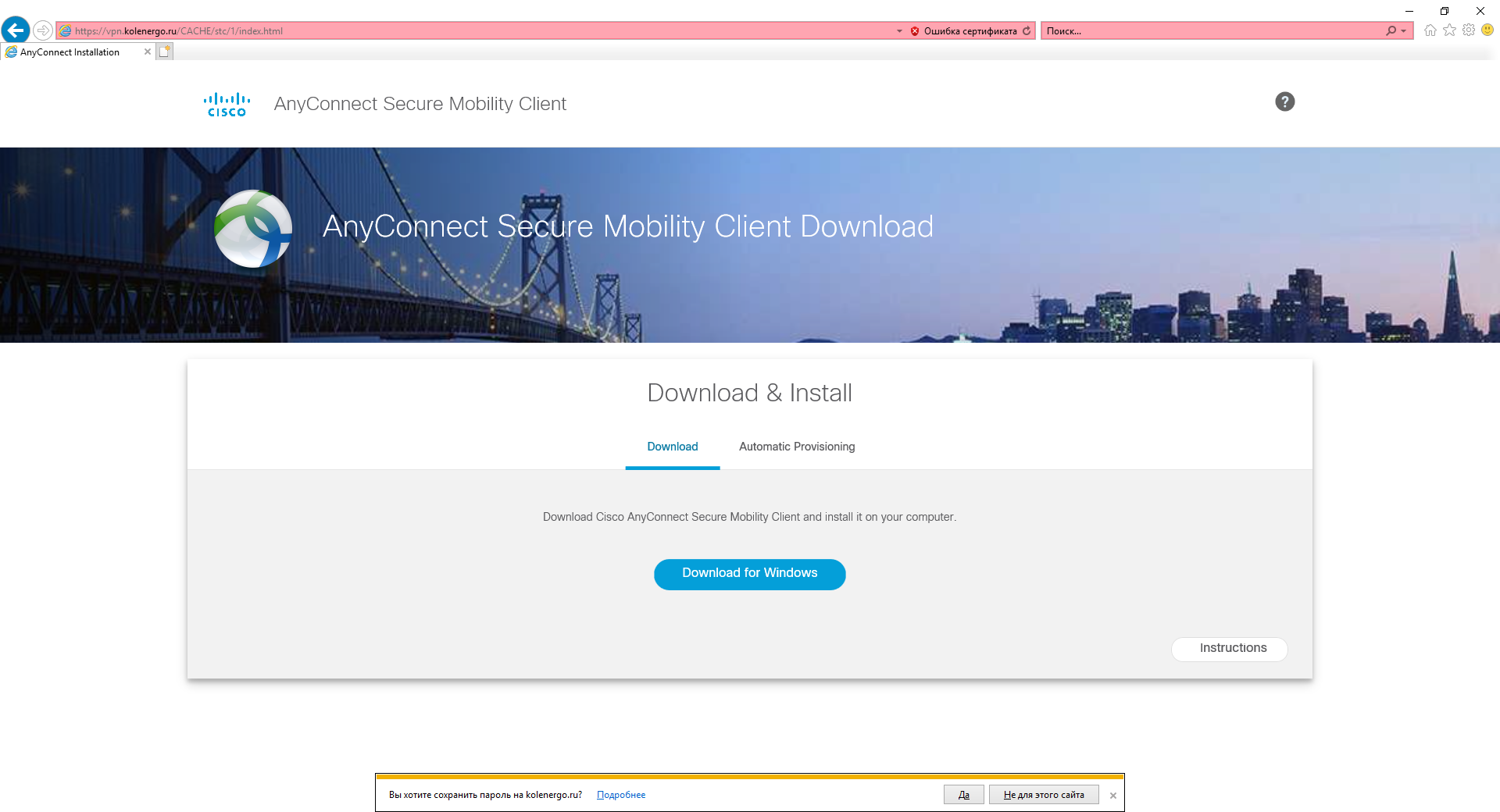 + +Рис. 4 – Пример web-формы с успешной авторизацией В данной форме необходимо выбрать вариант установки программы. Существует два вида установки: Ручная установка приложения. - Автоматическая установка приложения. В данной web-форме необходимо загрузить установочный файл программы с помощью нажатия на кнопку «Download for Windows (см. рис. 5). 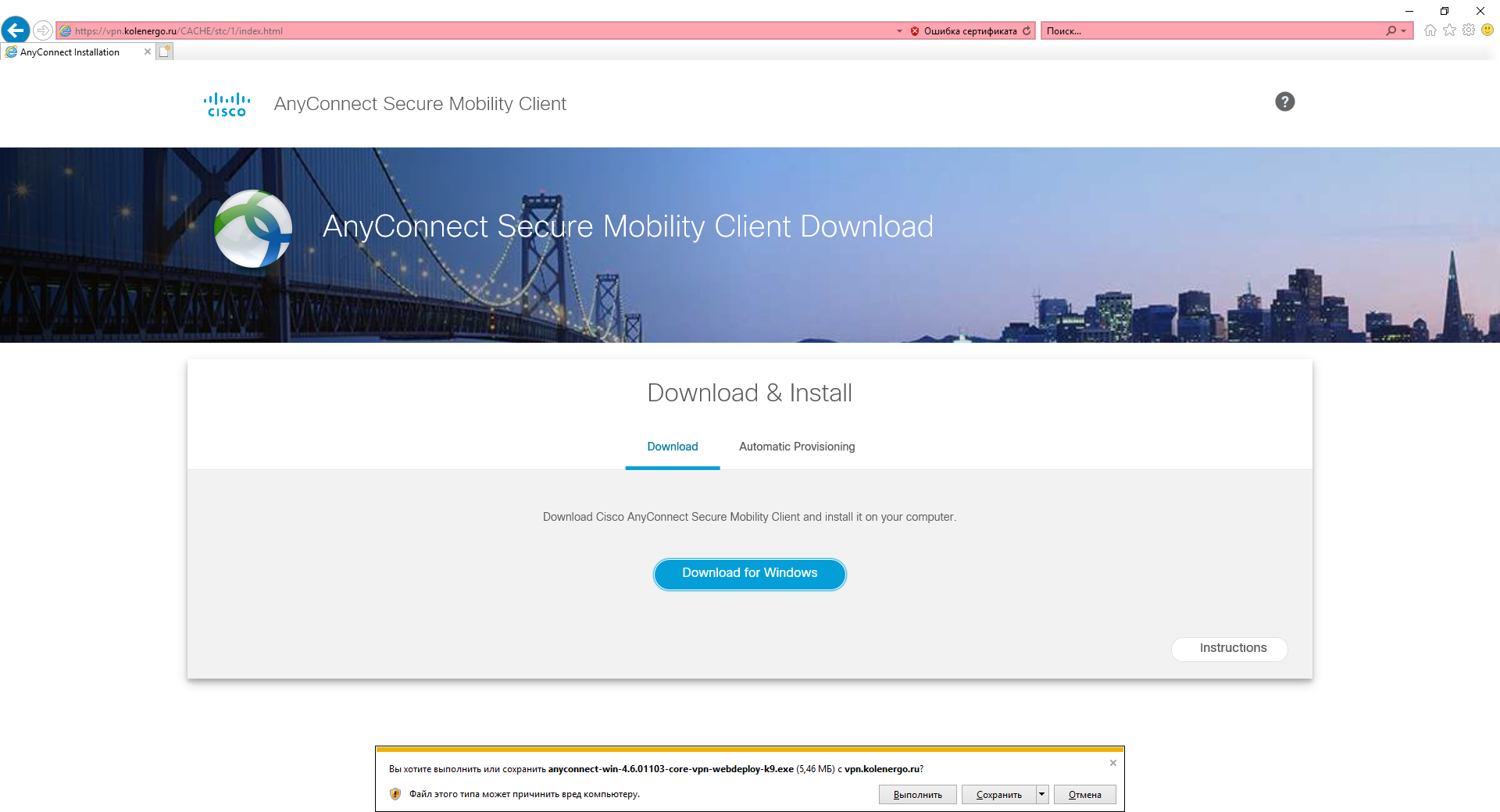 Рис. 5. - Выбор варианта загрузки установочных файлов. На данной web-форме необходимо выбрать вариант установки клиента. Предлагается 2 варианта установки: Ручной режим установки (Download). Автоматический режим установки (Automatic Provisioning). В связи с тем, что после автоматического режима установки необходимо донастраивать клиентское ПО, установку в автоматическом режиме делать не рекомендуется и далее в инструкции рассматривается ручной режим установки клиентского программного обеспечения. При нажатии на кнопку «Download for Windows», в нижней части web-формы будет выведено всплывающее окно, в котором будут предложены варианты действий с установочным файлом клиентского ПО. В данном всплывающем окне необходимо нажать на кнопку «Выполнить», после чего web-браузер запустит установочный файл (см. рис. 6). 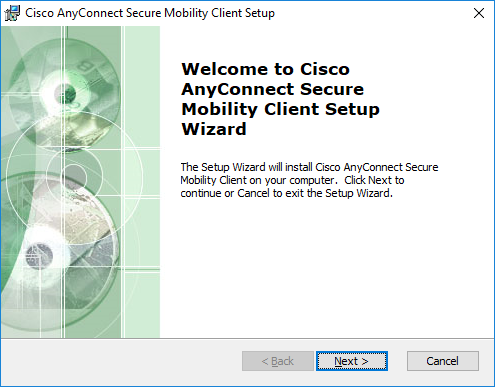 Рис. 6 – Пример диалогового окна загруженного установочного файла. Нажать на кнопку «Next». В диалоговом окне описания лицензионного соглашения нажать на кнопку «Next» (см. рис. 7). 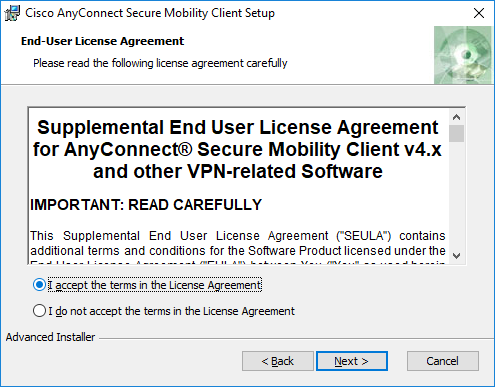 Рис. 7 – Пример диалогового окна лицнзионного соглашения установочного файла В диалоговом окне запуска установки необходимо нажать на кнопку «Next» (см. рис. 8). 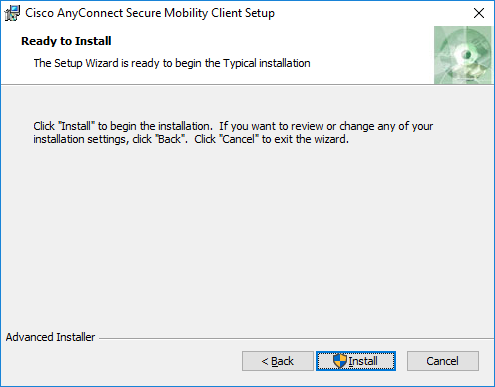 Рис. 8 – Диалоговое окно запуска установки программного обеспечения В результате успешной установки программного обеспечения, на экран должно быть выведено диалоговое окно, пример котрого приведен на рисунке 9. 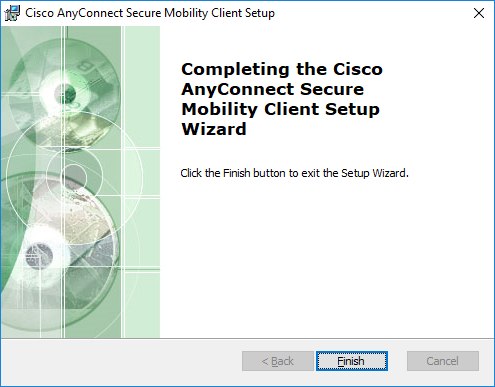 Рис. 9 – Пример диалогового окна при успешной установке программного обеспечения Для выхода из программы необходимо нажать на кнопку «Finish». Web-браузер так же можно закрыть. Запуск приложения для создания удаленного подключенияОсновным условием функционирования данного раздела является уже установленное программное обеспечение «Cisco AnyConnect Secure Mobility Client». Описание процедуры установки приведено в разделе 1.2 настоящей инструкции. Для создания соединения в корпоративной информационной средой необходимо: Запустить программное обеспечение «Cisco AnyConnect Secure Mobility Client» из меню «Пуск» операционной системы Windows (см. рис. 10). 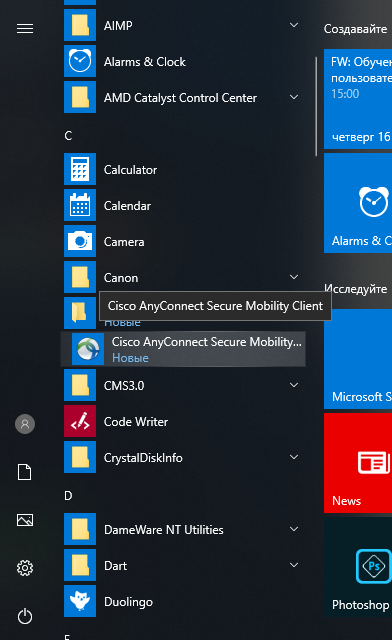 Рис. 10 - Пример расположения приложения «Cisco AnyConnect Secure Mobility Client» в меню Пуск операционной системы Windows 10. В появившемся диалоговом окне программного обеспечения «Cisco AnyConnect Secure Mobility Client» необходимо указать адрес, к которому будет осуществлено подключение: vpn.kolenergo.ru (см. рис. 11). 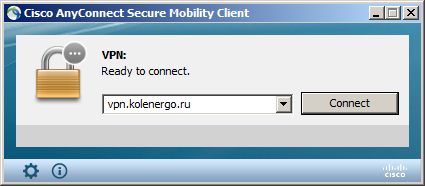 Рис. 11 - Диалоговое окне программного обеспечения «Cisco AnyConnect Secure Mobility Client» Перейти в настройку программного обеспечения, нажав на кнопку настройки (изображение шестеренки) в левой нижней части диалогового окна. В настройках, на вкладке «Preferences» необходимо снять галочку «Block connections to untrusted servers» (см. рис. 12), после чего окно настроек можно закрыть. 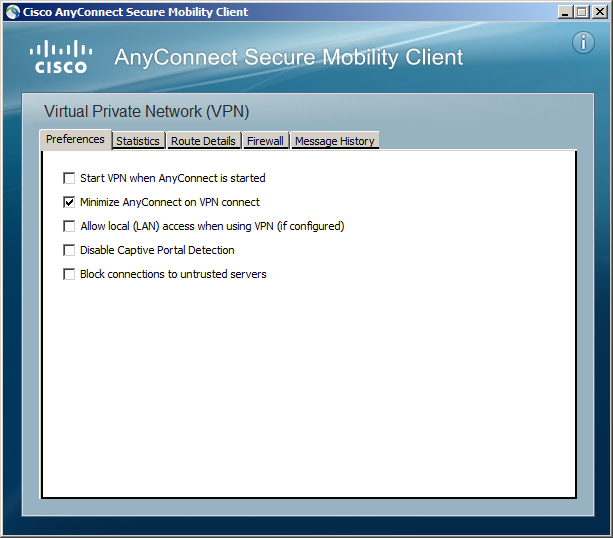 Рис. 12 – Диалоговое окно настроек программного обеспечения «Cisco AnyConnect Secure Mobility Client» Нажимаем на кнопку «Connect» (см. рис. 11). В случае, если на экране появляется сообщение, пример которого приведен на рисунке 13, устанавливаем галочку «Always trust this server..» и нажимаем на кнопку «Connect Anyway» 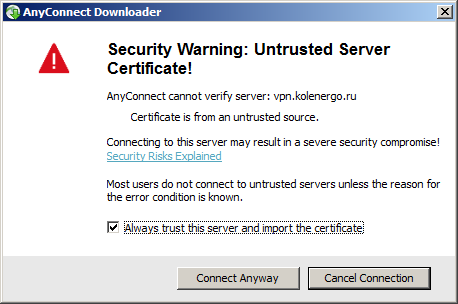 Рис. 13 – Пример диалогового окна дополнительных настроек В появившемся диалоговом окне вводим группу «SES», логин и пароль, после чего нажимаем на кнопку «Ок» (см. рис. 14). 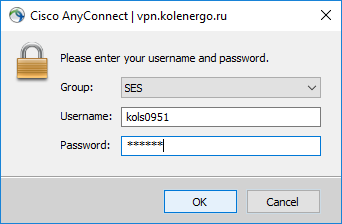 Рис. 14 – Диалоговое окно ввода данных для авторизации В случае, если логин, пароль и группа введены верно, программное обеспечение установит шифрованный канал с информационной средой предприятия. Признаком установки соединения является иконка замочка в диспетчере задач (см. рис. 15). 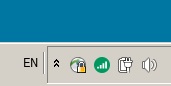 Рис. 15 – пример графического изображения установленного соединения с корпоративной информационной средой. Организация подключения с помощью программного обеспечения Cisco IPSecОбщие сведения о программном обеспеченииДанный программный продукт предназначен для организации подключения на персональных компьютерах с устаревшей операционной системе. Поддерживаемые операционные системы: Microsoft Windows 2000 Microsoft Windows 7. Установка программного обеспеченияНа общем сетевом ресурсе W:\ASU\Cisco необходимо скачать на персональный компьютер архив cisco_vpn_client.rar На персональном компьютере необходимо распаковать архив cisco_vpn_client.rar в любую доступную папку. После распаковки архива в указанную папку, необходимо запустить установку один из установочных файлов: Для 32 битных операционных систем необходмио запустить на установку файл vpnclient-win-msi-5.0.07.0410-k9.exe Для 64 битных операционных систем необходимо запустить на установку файл vpnclient-winx64-msi-5.0.07.0440-k9.exe В появившемся диалоговом окне нажать на кнопку «Next» (Далее) (см. рис. 18). 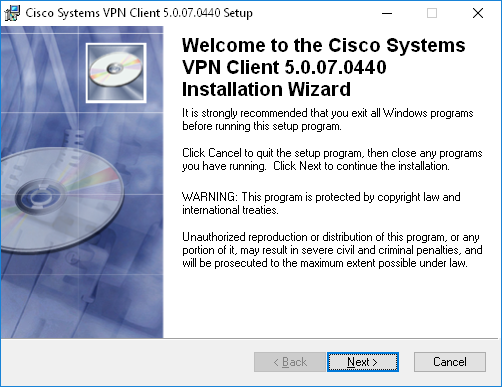 Рис. 18 – Пример диалогового окна установки Cisco IPSec В появившемся диалоговом окне «Лицензионное соглашение» установить флажок, «I accept the license agreement», затем «Next» (Далее) (см. рис. 19). 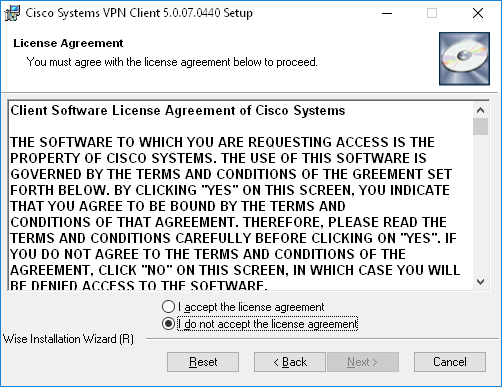 Рис. 19 – Пример диалогового окна лицензионного соглашения В диалоговом окне выбора папки установки приложения необходимо нажать на кнопку «Next» (см. рис. 20). 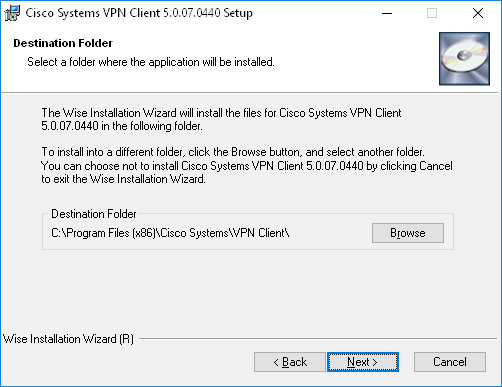 Рис. 20 – Пример диалогового окна выбора папки для установки приложения Настройка программного обеспеченияДля настройки программного обеспечения необходимо: Нажать на кнопку «New»(см. рис 21). 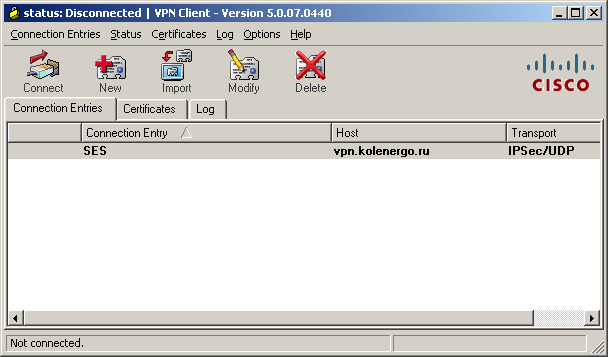 Рис. 21 – Пример главного окна программы Вести следующие сведения (см. рис. 22): Group Aut.: vpn-kolenergo-ses Password: 798393903209 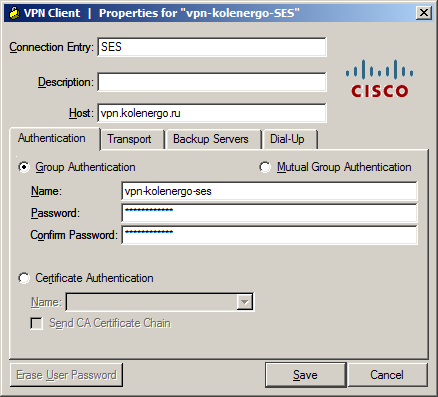 Рис. 22 – Пример главного окна настройки программы Нажать на кнопку «Save». Запускаем и устанавливаем. Создаем новое соединение и подключаемся. Данные для настройки: Cоздание удаленного подключенияЗапустить приложение. В главном окне приложения нажать на строку «SES» (см. рис. 21) В новом диалоговом окне ввода логина и пароля ввести свой логин пароль, аналогичный тому, что вводится при авторизации на рабочем компьютере (см. рис. 22). 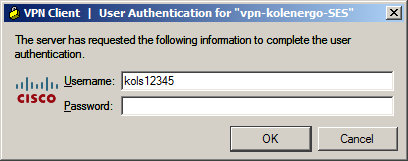 Нажать на кнопку «Ок» Подключение к рабочему компьютеруПодключение к рабочему компьютеру осуществляется через стандартное Windows приложение «Подключение к удаленному рабочему столу», которое располагается в меню «Пуск». Пример приложения приведено на рисунке 16. 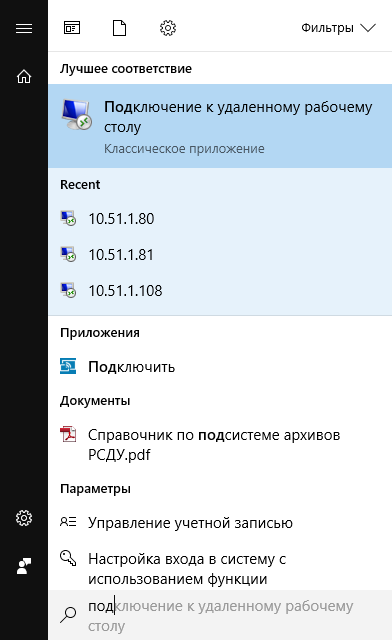 Рис. 16 – Пример приложения «Подключение к удаленному рабочему столу» в операционной системе Windows. Для подключения необходимо: Запустить приложение «Подключение к удаленному рабочему столу» (см. рис. 16). В главном окне приложения указать имя компьютера (см. рис. 17). Если необходимо подключиться к своему рабочему компьютеру, необходимо помнить: - Имя компьютера - Логин (Имя входа на компьютер) - Пароль Например, если у Вас учетная запись, под которой Вы авторизовались на рабочем компьютере kols0000, то имя компьютера для подключения будет следующим: kols0000c.nw.mrsksevzap.ru 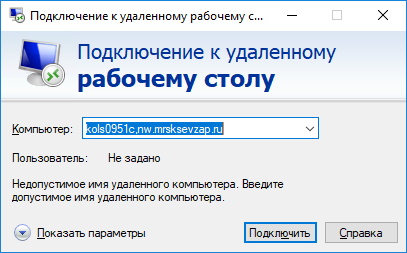 Рис. 17 – Пример диалогового окна ввода адреса компьютера для подключения в режиме удаленного рабочего стола После ввода имени компьютера, необходимо нажать на кнопку «Подключить» Nw\kols0000 На запрос ввести логин и пароль ввести сведения и осуществить вход на рабочий компьютер |
