Практическая работа 1-4 MS WORD. Первичные настройки параметров печатного документа
 Скачать 173.04 Kb. Скачать 173.04 Kb.
|
Практическая работа № 1Первичные настройки параметров печатного документа Запустите текстовый процессор с помощью команды: Пуск ► Всепрограммы► MicrosoftOffice► MicrosoftOfficeWord2010. кнопка ► Настраиваемыеполя. 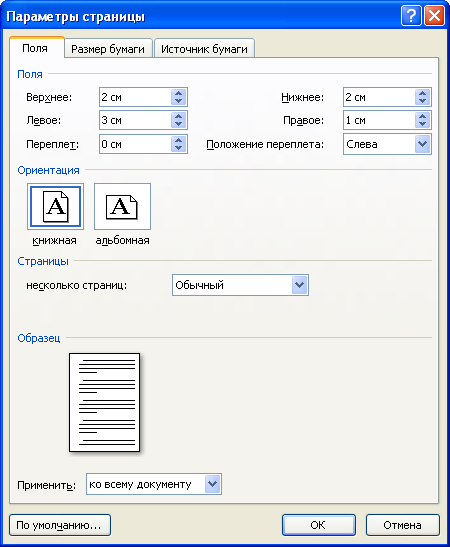 Рис. 1. Диалоговое окно Параметры страницы Установите следующие параметры: верхнее поле – 2 см, нижнее поле– 2 см, левое поле – 2 см, правое поле – 1 см; ориентация бумаги – книжная, размер – А4 (21 х 29,7 см). Выполните команду: вкладка ленты Вставка► панель инструментов Страницы► кнопка Для вставки верхнего колонтитула выполните команду: вкладка ленты Вставка► панель инструментов Колонтитулы► кнопка  . .Верхний колонтитул заполните текстом, содержащим информацию об исполнителе работы (Фамилия И. О., № группы).  Вставьте номера страниц: вкладка ленты Вставка► панель инструментов Колонтитулы ► кнопка . Выравнивание Вставьте номера страниц: вкладка ленты Вставка► панель инструментов Колонтитулы ► кнопка . Выравниваниеустановите от центра. Удалите колонтитул с титульной страницы. Два раза щелкните мышью на области колонтитулов и выполните команду: вкладка ленты Работа сколонтитулами► панель инструментов Параметры► флажок Сохраните документ в свою папку. Практическая работа № 2Ввод, редактирование и форматирование текста Запустите текстовый процессор и создайте новый документ с именем Стихотворение. Все поля у документа установите по 2 см. Высоту колонтитулов установите 1 см. Верхний колонтитул заполните следующим текстом: Ю.Левитанский. Каждыйвыбираетдлясебя. Наберите текст стихотворения: Каждый выбирает для себя… Каждый выбирает для себя Женщину, религию, дорогу. Дьяволу служить или пророку - Каждый выбирает для себя. Каждый выбирает по себе Слово для любви и для молитвы. Шпагу для дуэли, меч для битвы Каждый выбирает по себе Каждый выбирает по себе Щит и латы. Посох и заплаты. Меру окончательной расплаты - Каждый выбирает по себе Каждый выбирает для себя Выбираю тоже как умею. Ни к кому претензий не имею - Каждый выбирает для себя. для заголовка: шрифт – Arial, начертание – полужирный, размер – 16 пт, цвет – синий, подчеркивание – голубая волнистая линия, видоизменение – по контуру, интервал между символами – разреженный 6 пт; для остального текста: шрифт – Tahoma, размер – 14 пт, цвет – фиолетовый, видоизменение – с тенью. для заголовка: выравнивание – по центру, интервал перед абзацем – 6 пт, после абзаца – 6пт; для остального текста: выравнивание – по левому краю, отступ слева – 3 см, интервал после абзаца – 6 пт, междустрочный интервал – одинарный. Установите рамку на странице, используя диалоговое окно Границы изаливка(рис. 2), вызвав его из панели инструментов Абзацкнопкой 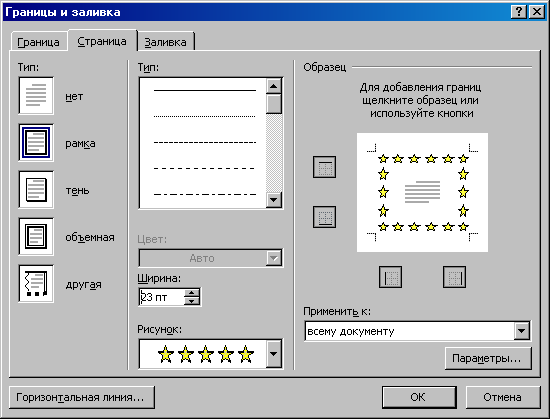 Рис. 2. Диалоговое окно Границы и заливка Вставьте после заголовка пустую строку. Выполните команду: Вставить ► Используя клавишу Ctrl выделите четные символы и установите размер – 16 пт. Размер нечетных символов – 10 пт, смещение вверх – 2 пт. Цвет символов задайте на свой вкус. Сохраните документ и покажите работу преподавателю. Практическая работа № 3 Создание списковНумерованныеспискиЗапустите текстовый процессор и создайте новый документ с именем Списки. Для страницы установите следующие поля: верхнее – 2 см, нижнее – 2 см, левое – 2 см, правое – 1 см. В верхнем колонтитуле укажите название лабораторной работы, в нижнем – номера страниц. Создайте нумерованный список, включающий в себя основные устройства компьютера (системный блок, монитор, клавиатура, мышь), для этого: напечатайте заголовок и перейдите на новую строку; 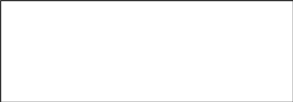 Основныеустройствакомпьютера: системный блок; монитор; клавиатура; мышь. МаркированныеспискиРис. 3. Нумерованный список Преобразуйте нумерованный список в маркированный. Для этого: выделите нумерованный список; на вкладке ленты Главнаянажмите кнопку Маркеры В качестве маркера можно использовать различные символы или рисунки. Для этого в раскрывающемся списке кнопки Маркерывоспользуйтесь командой Определитьновый маркер. Измените символ и размер маркеров списка. Сохраните документ в своей папке. МногоуровневыеспискиСоздайте новый документ с именем Многоуровневыйсписок. Введите текст заголовка – Лучшие Web-сайты РуНета и перейдите на новую строку. На вкладке ленты Главная в раскрывающемся списке кнопки  . .Напечатайте текст – Программноеиаппаратноеобеспечение. При переходе на новую строку у вас появится цифра 2, а нам необходим пункт 1.1. Чтобы перейти на более низкий уровень воспользуйтесь клавишей Tab. Для перехода на более высокий уровень используйте сочетание клавиш Shift+Tab. Создайте следующий многоуровневый список: Программное и аппаратное обеспечениеhttp://www.ixbt.com http://www.сopulenta.ru Файловые архиваторы программного обеспеченияhttp://www.freeware.ru http://www.softodrom.ru http://www.softbox.ru Музыкаhttp://www.rmp.ru http://www.delit.ru http://www.zvuki.ru Литератураhttp://www.lib.ru http://www.litera.ru http://www.klassica.ru Киноhttp://www.kinoexpert.ru http://www.film.ru http://www.kinomania.ru Работаhttp://www.job.ru http://www.zarplata.ru http://www.rabota.ru Новости и СМИhttp://www.rbc.ru http://www.gazeta.ru http://www.dni.ru Общениеhttp://www.ixbt.ru http://www.talk.ru Практическая работа № 4 Создание и форматирование таблицЗапустите текстовый процессор. Создайте новый документ. Таблицы► кнопка . Задайте число строк и число столбцов таблицы в соответствии с ниже представленной структурой (рис. 4). Заполните ячейки таблицы данными.
Рис. 4. Структура таблицы Поместите курсор в созданную таблицу и выполните команду: Работа стаблицами ► вкладка ленты Конструктор ► панель инструментов Стилитаблиц. Выберите вариант оформления таблицы.  Поместите курсор в таблицу и выполните команду: вкладка ленты Ссылки Поместите курсор в таблицу и выполните команду: вкладка ленты Ссылкипанель инструментов Названия ► кнопка . Установите параметры: подпись – таблица, положение – надвыделеннымобъектом. Сопроводите таблицу заголовком: Автобусныемаршруты. Вставьте еще несколько строк в таблицу. Для этого поместите курсор в таблицу и выполните команду Работастаблицами►вкладка ленты Макет►панель инструментов Строкии столбцы► кнопка Заполните ячейки таблицы данными. Вставьте в таблицу еще один столбец справа и назовите его Цена билета. Заполните ячейки. Используя команду Работастаблицами►вкладка ленты Макет► панель инструментов Объединить►кнопка Таблица 1. Автобусные маршруты
Рис. 5. Форматирование таблицы Вставьте еще два столбца: Количествопроданныхбилетови Общаястоимость. Установите автоматическую расстановку переносов (Разметкастраницы►Параметрыстраницы►кнопка  Выровняйте текст в заголовках столбцов таблицы по центру ячейки (Работа с таблицами ► вкладка ленты Макет ► панель инструментов Выравнивание► кнопка Выровняйте текст в заголовках столбцов таблицы по центру ячейки (Работа с таблицами ► вкладка ленты Макет ► панель инструментов Выравнивание► кнопка панель инструментов Выравнивание► кнопка ). Окончательный вид таблицы показан на рис. 6.
Рис. 6. Окончательный вид таблицы Посчитайте Общуюстоимостьи сумму в ячейке Итого, используя команду Работастаблицами► вкладка ленты Макет► панель инструментов Данные► кнопка В записи формулы используются адреса ячеек, числа, функции, знаки математических операций сравнения. Адрес ячейки содержит имя столбца и номер строки (рис. 7).
Рис. 7. Адресация ячеек Рассмотрим пример: в ячейке Е3 нужно посчитать произведение содержимого ячеек С3 и D3. Для этого в поле Формула вводим формулу: = С3 * D3, либо воспользуемся встроенной функцией =PRODUCT(C3;D3). Чтобы посчитать сумму, воспользуйтесь функцией SUM. Диапазон суммируемых ячеек, Х1, Х2,.., Х5 записывается как SUM (Х1:Х5).  Постройте диаграмму, показывающую количество проданных билетов на различные маршруты. Вставьте базовую диаграмму командой: вкладка ленты Вставка► панель инструментов Иллюстрации ► кнопка Постройте диаграмму, показывающую количество проданных билетов на различные маршруты. Вставьте базовую диаграмму командой: вкладка ленты Вставка► панель инструментов Иллюстрации ► кнопка. Замените содержимое базовой таблицы содержимым своей таблицы. Создайте таблицу, представленную на рис. 8.
Рис. 8. Заработная плата сотрудников Постройте диаграмму, показывающую заработную плату каждого сотрудника (рис. 9). 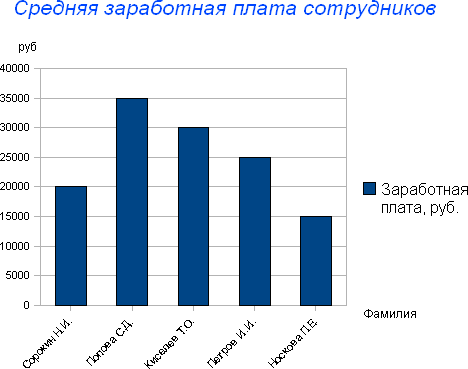 Рис. 9. Гистограмма 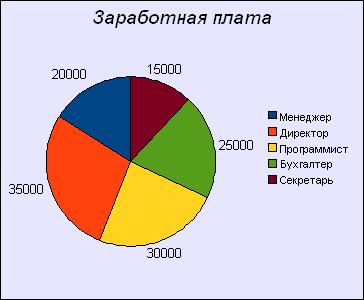 Постройте круговую диаграмму, отражающую зависимость заработной платы сотрудников от занимаемой должности (рис. 10). Постройте круговую диаграмму, отражающую зависимость заработной платы сотрудников от занимаемой должности (рис. 10).Рис. 10. Круговая диаграмма Вопросы для самопроверкиПеречислите основные способы создания таблиц в Microsoft Word. Можно ли для группы ячеек таблицы использовать команду Форматпообразцу? Действует ли режим Заменитьна содержимое таблицы? Расскажите, как в одном документе сделать разную ориентацию страниц. Объясните принцип преобразования теста в таблицу и наоборот. Объясните принцип создания и форматирования графиков и диаграмм в текстовом редакторе Microsoft Word. Задания для самостоятельной работыЗадание 1Создать и заполнить таблицу: Уровень развития творческого начала младших школьников средствами игры (по итогам контрольного эксперимента)
Вставить строки между строками с номерами 1 и 2 и ввести данные классов 1в и 1г. Вставить строку в конце таблицы, в которую ввести произвольные данные о классе 1д. отсортировать таблицу по столбцу "Классы" в алфавитном порядке. Оформить таблицу с помощью любого стиля. Задание 21. Ввести приведенный ниже текст, отделяя слова и цифры клавишей табуляции ( Список учеников № Фамилия Имя Отчество Александров Сергей Иванович Зайцева Людмила Николаевна Ильин Филипп Петрович Морозов Юрий Анатольевич Преобразовать текст в таблицу. Оформить таблицу с помощью любого стиля. | ||||||||||||||||||||||||||||||||||||||||||||||||||||||||||||||||||||||||||||||||||||||||||||||||||||||||||||||||||||||||||||||||||||||||||||||||||||||||||||||||||||
