Реферат. Первое знакомство с Autocad
 Скачать 48.87 Kb. Скачать 48.87 Kb.
|
 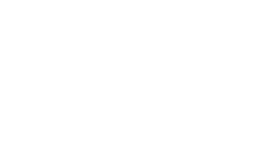 Тема: Первое знакомство с Autocad Выполнил работу: Демболсын Нурдаулет Авиационный колледж при Академии Гражданской Авиации РЕФЕРАТ 1. Понятие Autocad.Настройка системы измерений.Команды и настройка. AutoCAD– система автоматизированного проектирования и подготовки чертёжно-конструкторской документации. AutoCAD– это: — расширенный пользовательский интерфейс, предусматривающий пользование падающих и пиктографических меню экрана, кнопочные меню планшетом и диалоговых окон, что существенно облегчает и ускоряет работу пользователя; — большой набор ср-в двух- и трёхмерного проектирования, включая возможность каркасных и твёрдотельных моделирований пространственных объектов; — ср-ва подготовки и редактирования чертёжно-конструкторской документации; — большой набор ср-в визуализации двух- и трёхмерных объектов, включая возможность задания перспективы, удаления невидимых линий и получения тонированных изображений; — возможность построения, редактирования и визуализации объектов в нескольких видовых экранах, позволяющих одновременно получать неск-ко изображений одного объекта с различных точек зрения и различной степени детализации; — возможность создания пользовательских систем координат в трёхмерном пространстве; — широкие возможности надстройки системы по требованию пользователя; — большой выбор драйверов, позволяющий использовать периферийное оборудование различных фирм и моделей. Настройка системы измерения: необходимо указать AutoCAD стиль используемых единиц измерения. Это производится с помощью диалогового окна Drawing Units, которое запускается через меню Format. В Formats выбираются единицы (Units), либо с помощью ввода команды Units (единицы). При настройке системы измерения чаще всего используются группы параметров: — Units (единицы); — Angles (углы); Начало работы в AutoCAD Для работы используются команды, которые можно вводить несколькими способами: — набрать команду с клавиатуры; — выбрать из меню; — либо щелкнуть соответствующую пиктограмму на панели инструментов. 2. Настройка размеров рисунка, их простановка и использование. Настройка размеров рисунка: Путь к настройке размеров рисунка: Format -> Drawing Limits либо в командной строке – команда Limits (Лимиты). Далее необходимо выбрать меню Вид (View), дальше команду Zoom (зумирование, показать) и далее команду All (Все). 3. Пользовательский интерфейс AutoCad. Командная строка. Использование команд. Сохранение файла шаблона. Пользовательский интерфейс В рабочий стол AutoCAD включены: 1.Падающие меню(самая верхняя строка меню), панели инструментов (стандартная и панели различных инструментов). 2.Панель свойств объектов(в ней содержится информация о слоях и их свойствах). 3.Строка состояний 4.Окно командных строк. Командная строка: команду можно ввести только тот момент, когда в командной строке высвечивается подсказка Command (или Команда). Сохранение файла шаблона:шаблон – обычный файл чертежа, имя которого завершается расширением DWT. Для того, чтобы сохранить чертеж в виде шаблона, необходимо меню: File (Файл) -> Save As (сохранить как) Save As type 4. Режимы AutoCad. Использование и настройка режимов Сетка (Grid) и шаговая привязка (Snap). Использование режима Grid(сетка):этот режим выводит на экран фоновую координатную сетку. Для установки параметров сетки выбираем в меню: Tools (сервис) -> Drafting Settings (режим рисования). Либо набрав в командной строке команду Grid. Чтобы убрать сетку – клавиша F7. Ошибка, если шаг сетки слишком мал: Grid too dense to display – слишком плотная сетка для вывода на дисплей. Настройка режима Snap(Шаговая привязка): Включение режима Snap – F9. Настройка: задаётся шаг привязки по X и по Y, а также поворот: база по X и база по Y. 5. Способы ввода координатных точек. Использование декартовых и полярных координат. Способы ввода координатных точек: 1.Задание координатных точек отрезка с помощью мыши. 2.Ввод координат точки с клавиатуры(раздел-ся x и y запятой). 3.Относительный ввод декартовых координат с клавиатуры(@ x,y). 4.Относительный ввод полярных координат с клавиатуры (@расстояние угол). 6. Организация информации с помощью слоев. Настройка слоев. Характеристики слоев. Слой– инструмент логической организации чертежей. Слои действуют как перекрывающиеся прозрачные плоскости и применяются для хранения различных видов информации. AutoCAD допускает неограниченное кол-во слоёв, каждый из кот-х имеет своё имя. Изначально текущим назначается слой0(нулевой). Для создания и редактиров-я(управления) слоёв использ-ся диалоговое окно, кот-е наз-ся Менеджер(Диспетчер)Свойств слоя(Layer Properties Manager) Путь: Format –> Layer(слой) Характеристики слоёв: 1.On/off(включить/отключить) если слой отключен, он не отображ-ся и не печатается 2.Freeze/Thaw(замарозить/разморозить)после замораживания слой перестаёт отображаться на чертеже. Замороженный слой не печатается. При изменении чертежа не регенерируется. 3.Lock/Unlock(блокировать/разблокировать)блокирование слоя препятствует внесению изменений в объекты, принадлежащие к этому слою. Блокированный слой разрешает добавлению в него новых объектов, отображать его на экране, регенерировать и печатать. 4.Color(цвет)позволяет устанавливать необходимый цвет на объекты, кот-е в нём содержатся . 5.Linetype (тип линии)позволяет загружать нужный тип линии, изменять ширину линии. 6.PlotStyle(стиль печати)изменяет стиль печати 7.Plot(признак печати)включает/выключает режим печати данного слоя 8.Gurrent(текущий)обозначение статуса текущего слоя Redraw(освежи) – операция обновления или перерисовки экрана Regen(реген) – регенерация чертежа. 7. Выбор объектов в AutoCad. Установка опций выбора. Способы выбора объектов. Дополнительные возможности выбора объектов в AutoCad. Чтобы настроить интерфейс AutoCAD подобной Windows, необходимо, прежде всего, настроить след.параметры: 1.Выбрать Tools(сервис)->Options(опции), либо ввести ком-ду Options с командной строки, после чего выбираем в открывшемся окне вкладку Selection(выбор) 2.Установить флажок на ф-ции Noun/Verb Selection(выбор, объект, команда). 3.Включить опцию Use Shift to Add To Selection(использовать Shift, чтобы добавить к множеству выбора). 4.Включить опцию Press and Drag(нажми и протяни). 5.Включить опцию Implied Windowing(изменяемый выбор). 6.Включить опцию Object Grouping(группировка объектов) 7.Оставить флажок Associative Hath(ассоциативная штриховка). Другие возможности выбора объектов: 1.Выбор объекта нажатием мыши 2.Выбор объекта стандартной рамкой(при выборе стандартной рамкой, выбираются только те объекты, кот-е находятся внутри рамки целиком). 3.Выбор объекта секущей рамкой(выбраны будут графические объекты, попавшие в рамку целиком или частично). Команды, используемые при выборе объекта: 1.All(all) – выделяет все объекты рисунка, за исключением тех, что находятся в замороженных или заблокированных слоях 2. Window(w) – приводит к созданию стандартной рамки выбора 3.Crossing(c) – секущая рамка действует определённо стандартам рамки 4.Window polygon(wp) – даёт возможность выбирать объекты, ограничивая их многоугольником произвольной формы. 5.Crossing Polygon(cp) – секущий многоугольник. Аналогично секущей рамке. 6.Fence(f) – линия выбора; выбирает объекты, пересекающие временную линию. 7.Last(l) – выбирает последний введённый объект. 8.Multiple(m) – позволяет указать неск-ко объектов перед тем, как их выделит AutoCAD. 9.Previos(p) – выделяет последний объект либо набор объектов, кот-е были отредактированы или изменены. 8. Управление масштабом типа линии. Увеличение чертежа и его частей. Управление масштабом типа линии:AutoCAD хранит типы линий во внешнем файле с именем Acad.lin. Format -> Line type (типы линий). Появляется диалоговое окно Line type Manager (диспетчер типа линий). Щёлкните по кнопке Show Details (подробности) и в правом углу откроется доступ к дополнительным характеристикам линий. Дважды щелкните на поле Global scale factor (глобальный коэффициент масштабирования) и вводим число для преобразования масштаба. При создании электронного чертежа возникает необходимость приближать/отдалять его на экране компьютера («зумирование») и перемещать («панорамирование»). Этим двум действиям в AutoCAD назначены следующие действия мыши: — Зумирование — вращение ролика мыши — Панорамирование — нажатие на ролик (третью кнопку) мыши — Двойное нажатие на ролик (третью кнопку) вписывает весь чертеж в экран 9. Линии чертежа. Назначение линий чертежа. Порядок предпочтительности при использование различных типов линий. Линии чертежа: Сплошная толстая основная линия применяется для изображения видимого контура предмета, контура вынесенного сечения и входящего в состав разреза; Сплошная тонкая линия – для изображения размерных и выносных линий, штриховки сечений, линий-выносок, линий для изображения пограничных деталей; Сплошная волнистая линия — для изображения линий обрыва, линий разграничения, вида и разреза; Штриховая линия – для изображений невидимого контура. Длина штрихов должна быть одинакова; Штрихпунктирная утолщенная линия – для изображ-я эл-тов, расположенных перед секущей плоскостью, линий, обозначающих поверхностей, подлежащих термообработке или покрытию; Штрихпунктирная тонкая линия – для изображ-я осевых и центровых линий, линий сечения, являющихся осями симметрии; Разомкнутая линия – для обозначения линии сечения; Сплошная тонкая с изломами линия – для длинных линий обрыва; Штрихпунктирная с двумя точками тонкая линия – для изображ-я частей изделий в крайних или промежуточных положениях, линий изгиба на развёртках и для изображ-я развёртки, совмещённой с видом; Если в изображении перекрываются несколько линий различных типов, следует применить след. порядок предпочтительности: 1.Линии видимых контуров; 2. Линии невидимых контуров; 3. Линии мнимых плоскостей разрезов; 4. Линии осевые и центровые; 5. Линии отвесов; 6. Выносные линии; 10. Геометрические примитивы. Обозначение. Команды. Применение. Геометрические примитивы В AutoCAD они записаны в разделе DRAW. Команды: POINT – построение точки. LINE – построение линии ARC – построение дуги окружности CIRCLE – построение окружности с радиусом ELLIPSE – построение эллипса POLYLINE – построение линий различной толщины SPLINE – построение сплайн-кривой POLYGON – построение многоугольника RECTANGLE – построение прямоугольника MULTILINE – построение мультилиний CONSTRUCTION LINE – построение линий конструкций INSERT BLOCK – вставка блока MAKE BLOCK – создание блока HATCH – задание штриховки MULTILINE TEXT – создание многострочного текста 11. Объектная привязка. Типы объектной привязки. Режимы объектной привязки. Автопривзяка. Объектная привязка Существует два типа объектной привязки : 1. режим единичной объектной привязки: действует на протяжении одной операции до первого выбора точки щелчком мыши. Он включается при нажатии клавиши Shift с одновременным щелчком правой кнопки мыши, что приводит к появлению курсорного меню. 2. режим текущей объектной привязки: действует аналогично единичной, только на протяжении всех операций. Можно составить любой набор опций объектной привязки используемых одновременно. Объектная привязка (OSNAP) – наиболее быстрый способ для точного указания точки на объекте без необходимости знания ее координат. Панель раздел и опции наз-ся Object snap. Команды: End point – привязка к ближайшим конечным точкам линии, дуги или границы области Mid point – привязка к средней точке дуги или линии. Intersection – привязка к ближайшей точке пересечения двух графических примитивов Perpendicular – привязка к точке на графическом примитиве, которая образует с последней точкой нормаль к этому объекту Tangent – привязка к точке на дуге или окружности, которая с последней точкой образует касательную Center – привязка к центру окружности, дуги или эллипса (при этом необходимо указать объект) Quadrant – привязка к ближайшей точке квадранта, дуги, окружности или эллипса Nearest – привязка к ближайшей точке на графическом примитиве к позиции перекрестия Node – привязка к точке (point) Insertion – привязка к точке вставки текста, атрибута или блока. Apparend Intesection – привязка к точке предполагаемого пересечения Quick – быстрый способ выбора объекта привязки None – отмена постоянной привязки Tracking – отслеживание. Привязка, которая для ввода точки использует одну или несколько промежуточных точек From – привязка, которая устанавливает временную точку ссылки как базовую для определения очередной точки OSNAP – команда установки постоянной привязки AutoSnap (Автопривязка)– относительно новое средство AutoCad, введенное в 14 версии. Оно характерно тем, что по мере того, как вы приближаете курсор к любой из точек, отвечающим установленным опциям текущей объектной привязки, система (если этот режим включен) изменяет форму курсора мыши, отмечает точку маркером, снабженным всплывающей контекстной подсказкой с наименованием режима привязки, и даже “притягивает” курсор к этой точке. Наиболее удобный способ управления режимами AutoSnap (Автопривязка) – использование вкладки Drafting (Черчение) диалогового окна Options (Опции) меню Tools (Сервис). Возможности автопривязки: · Установите или отключите флажок опции Marker (Маркер). Маркер – специальная графическая метка, которой обозначается точка под курсором, которая отвечает установленным опциям текущей объектной привязки. · Maqnet (Магнит). Притягивает курсор к ближайшему маркеру привязки. · Display AytoSnap Tooltip (Подсказка). Всплывающая подсказка автопривязки показывает наименование режима объектной привязки, соответствующего точке под курсором. · Display AutoSnap Aperture Box (Показывать прицел автопривязки). Прицел автопривязки – квадратик, часть курсора мыши, предназначенный для захвата точки привязки. · AutoSnap Marker Size (Размер маркера). Управляет размером графического изображения маркера. · AutoSnap Marker Color (Цвет маркера). Управляет цветом маркера првязки. Автопривязка – это прекрасный пример продолжающейся интеграции AutoCad в среду Windows и тех преимуществ, которые получает пользователь, когда интерфейсы приобретают единообразие. 12. Управление масштабом размерных элементов. Настройка. Управление масштабом размерных элементов: Для создания нового стиля необходимо в меню Format выбрать команду Text Style (текстовый стиль), дальше в появившемся меню выбираем New Style (новый стиль). Размерный стиль создается с помощью: Format -> Deminsion Style. Появляется диалоговое окно Диспетчер размерный стиль. 13. Команды редактирования. Редактирование ручками. Расположение ручек на примитивах. Для коррекции чертежей существуют команды редактирования расположенные в главном меню — раздел MODIFY и в экранном меню — раздел MODIFY1 и MODIFY2, а также на панели инструментов MODIFY. ERASE — удалить объект; ARRAY — получение нескольких копий выбранных объектов; BREAK — удалить часть объекта; CHAMFER — создать фаску на пересечении двух линий; COPY — копирование объекта; EXPLODE — разбить блок или полилинию на составные части; EXTEND — удлинить выбранный объект; FILLET — построение внешнего сопряжения; MIRROR — формирование зеркальных отображений; MOVE — перенос объекта; OFFSET — создать подобные кривые и фигуры; PEDIT — редактирование полилиний. С помощью данной команды можно производить обводку чертежа. PROPERTIES — изменение свойств объекта; ROTATE — поворот объекта. SCALE — изменить размер существующих объектов; TRIM — отрезать часть объекта; Редактирование «Ручками» Редактирование «Ручками» является самым мощным и наглядным способом изменения объектов в AutoCAD. Этот метод основан на воздействии на характерные точки выделенных объектов. Причем, действие, совершаемое при этом, зависит не только от типа выделенного объекта, но и того, на какой конкретно маркер воздействует пользователь. Применив команду редактирования «ручками» можно вызвать следующие команды редактирования: — Растягивание — Перемещение — Поворот — Масштаб — Зеркало При одиночном щелчке по маркеру в командной строке вводится первая из вышеперечисленных команд редактирования («Растягивание»). Однако, например, щелкнув по маркеру центра окружности, выполнится ее перемещение, а по одному из квадрантов — изменение радиуса. Точка редактирования при этом помечается красным цветом. Переключение текущей команды редактирования производится нажатием на «Пробел» или «Enter». Можно осуществлять групповое редактирование объектов. Для этого необходимо отметить «ручки» (щелкнуть один раз, удерживая нажатым «Shift») и произвести редактирование обычным способом. Возможности ручек: · Щелчок мыши на ручках конечных точек позволяет растягивать объекты. · Щелчок мыши на средних точках линий позволяет перемещать всю линию. · При щелчке мыши на перекрывающихся ручках, на стыке двух объектов, будут выбраны одновременно обе ручки. · Можно выделить несколько ручек, если нажать клавишу Shift и щелкнуть на соответствующих точках. · При выборе активной ручки доступны команды Stretch (Растяни),Move (Перенеси), Rotate (Поверни), Scale (Масштаб) и Mirror (Зеркало). · Можно циклически перемещаться по этим командам, если нажимать на клавишу Enter при выделенной активной ручке. · Все команды для работы с активными ручками поддерживают копирование выделенных объектов, как при непосредственном вводе команды копирования, так и при нажатии на клавишу Shift во время выбора точки. · Все команды для активных ручек позволяют выбирать базовую точку, отличную от активной ручки. Расположение ручек на примитивах Примитив Расположение ручек Точка В точке. Отрезок В середине и на концах отрезка. Полилиния В вершинах прямолинейных сегментов и сетей. В конечных точках и середине дуговых сегментов. Дуга В середине и на концах. Круг В точках квадрантов (в ПСК) и в центре. Форма В точке вставки. Полоса В четырех вершинах. Текст В точке вставки и второй точке выравнивания, если есть. Определение атрибута В точке вставки и второй точке выравнивания, если есть. Атрибут В точке вставки и второй точке выравнивания, если есть. Фигура В трех или четырех вершинах. Размер В центре размерного текста для всех типов размеров. Перевернутый или В конечных точках размерной и выносной линий и в центре размерного текста. параллельный Угловой В конечных точках выносных линий и в точках, задающих положение размерной дуги, а также в центре размерного текста. Радиус или диаметр В конечных точках размерной линии, а также в центре размерного текста. Ордината В образмериваемой точке и в заданной пользователем точке выноски. а также в центре выноски, а также в центре. Для включения ручек используется команда DDGRIPS (ДИАЛРУЧ) или меню Tools (Сервис) ®Options (Опции). Выберите вкладку Selection (Выбор).В открывшемся окне расположена группа элементов управления под общим названием Grips (Ручки). 14. Выполнение надписей на чертежах. Управляющие коды. Команды. Надписи могут быть созданы с помощью ком-ды TEXT (текст) или MTEXT . В первом случае создаётся примитив-текст, во втором – мультитекст DRAW (рисование)-> TEXT Команда MTEXT позволяет создавать начертеже целые абзацы достаточно длинного текста с возможностью выравнивания и редактирования. Если в текст нужно вставить специальные знаки или получить надчёркнутые или подчёркнутые символы, то использ-ся след.управляемые коды: %%nnn – вставка символа с номером nnn %%o – вкл/выкл надчёркивания %%u – вкл/выкл подчёркивания %%d – вставка символа градуса %%p – вставка символа плюс-минус %%c – вставка символа диаметр %%% — вставка символа процент Режимы надчёркивания и подчёркивания могут действовать одновременно. По достижении конца строки оба режима отключаются. Ком-ды для ввода текста на чертеже: DTEXT – ввод многострочного текста(до 6 строк) Multilinetext – создание многострочного текста(более300 строк) Singlelinetext – ввод одной строки текстовой информации Edittext – редактирование текста и атрибутов TEXTSTYLE – установка различных типов шрифта текста. 15. Штриховка. Режимы штриховки. Команды. Штриховку можно задать через команду HATCH раздела DRAW экранного меню или через кнопку HATCH панели инструментов DRAW. Команда КШТРИХ (ВНАТСН) позволяет штриховать область, ограниченную замкнутой линией (линиями), как путем простого указания точек внутри контура, так и путем выбора объектов. Она автоматически определяет контур и игнорирует примитивы, которые не являются частью контура. Наличие замкнутого контура гарантирует, что штриховка будет выполнена правильно. Большое значение имеет поле Связь с контуром (Composition). Оно задает или убирает свойство ассоциативности штриховки. Если штриховка ассоциативна, то она привязывается к внешнему контуру. В этом случае при изменении контура штриховка автоматически пересчитывается 16. Нанесение размеров. Разновидности размеров. Ассоциативные размеры. Команды нанесения линейных размеров. Разновидности размеров: — линейные; — радиальные; — угловые; — другие виды (выноски, допуски, ординатные размеры и т.д.) Линейные размеры– собственно линейные размеры, показывающие длину по вертикали и горизонтали, и параллельные, — показывающие абсолютную длину. Также на базе линейных размеров строятся размерные цепи и размеры с общей базы. К разновидности радиальных размеровотносятся радиусы и диаметры. Они проставляются на окружности и дуги. Имеется возможность ставить маркеры центра. К угловым размерамотносятся размеры, ставящиеся на пару прямых отрезков или полилиний. Ординатные размеры– это координата x или y данной точки относительно базы. В качестве базы используется пользовательская система координат (ПСК). Выноска– представляет собой многострочный текст прикрепленный к выносной линии со стрелкой на конце. Допускиприменяются для обозначения допусков в формы и расположении элементов детали. Эти размеры проставляются по стандарту ANSI и ISO. Существует несколько способов нанесения размеров: 1) размеры наносятся в пространстве модели. Пространство листа при создании чертежа не используется. 2) размеры наносятся в пространстве модели, но при создании чертежа используется пространство листа. 3) чертежи оформляются в пространстве листа (используется технология видовых экранов). Редактирование размеров производится несколькими путями: 1. Редактирование размерного текста осущ-ся с помощью команды EDITTEXT. Символ < > используется для установки численного значения, измеренные AutoCADом. 2. Редактирование взаимного положения размеров и их отдельных элементов производится при помощи редактирования “ручками”. 3. Редактирование отдельных элементов, из которых состоит размер (стрелки, текст, выносные и размерные линии и т.д.) производится при помощи инструмента Свойство. Ассоциативные размеры Используются для работы с видовыми экранами. Их особенность в том, что будучи созданными в пространстве листа, они показывают истинные значения размеров (по модели). Команды нанесения линейных размеров: LINEAR— нанесение линейных размеров (горизонтальные и вертикальные); ALIGNED— нанесение линейных размеров, расположенных параллельно указанным начальным точкам; BASELIN— нанесение размеров от базовой линии; CONTINUE— нанесение размеров в продолжении от второй линии предыдущего размера. 17. Работа с блоками. Преимущества блочной системы. Настройка работы с блоками. Важным инструментом автоматизации процесса разработки чертежей является использование блоков. Блок— это сложный именованный объект, для которого создается описание, состоящее из любого количества примитивов системы AutoCAD текущего рисунка. Блок имеет базовую точку и может применяться для вставки в любое место чертежа, причем в процессе вставки возможен его поворот и масштабирование с различными коэффициентами по разным осям. Примитив, который образуется от операции вставки блока, называется ВХОЖДЕНИЕ БЛОКА (BLOCK REFERENCE). В рисунке может быть любое количество вхождений одного и того же блока. Вхождение блока тоже имеет такие свойства, как цвет, слой и др. Они внешне обычно никак не проявляются. Однако если выключить или заморозить слой, на котором находится вхождение блока, то весь вставленный блок станет невидим (независимо от того, на каких слоях были составляющие его элементы). Если примитивы, из которых образован блок, имели разные слои, то они во вхождении блока становятся невидимыми, при выключении или замораживании их слоя. Среди преимуществ блочной технологииназовем следующие: 1. Возможность группирования объектов, связанных логически. 2. Эффективность использования дискового пространства при создании многих экземпляров одного блока. Пример: создав 20 экземпляров блока, AutoCad сохранит в файле чертежа только одно единственное его определение. 3. Возможность редактирования всех экземпляров блока посредством изменения его единственного определения в чертеже. После вставки блока в каждый чертеж он становится его органической частью: будущее редактирование определения блока в одном из чертежей отнюдь не означает автоматического изменения экземпляров этого блока во всех остальных чертежах, где он используется. Для последующей многократной вставки блока в текущий или другой чертеж используются команды INSERT и MINSERT. Команды для работы с блоками находятся в главном меню – DRAW\BLOCK. Для создания блокаиспользуется команда Make Block(Создать блок) панели Draw(Рисование). При этом откроется диалоговое окно описания блока, Block Definition (Создание описания блока), в котором необходимо указать: 1. Имя блока в окне редактирование Name (Имя). 2. Указать базовую точку (будущую точку вставки) блока в разделе Base Point (Базовая точка). 3. Осуществить выбор объектов, входящих в состав блока. 4. Выбрать одну из опций, указывающих AutoCad, как поступить с объектами, участвовавшими в определении блока: сохранить объекты на месте (Retain), преобразовать их в экземпляр блока (Convert to block) или удалить из чертежа (Delete). 5. Выбрать одну из опций обеспечения предварительного просмотра блока – Do not include an icon (Не создавать пиктограмму блока) или Create icon from block geometry (Создать пиктограмму на основе содержимого блока). 6. В списке Insert units (Единицы для вставки), указать тип единиц блока, в соответствии, с которым блок будет масштабироваться. 7. В окне редактирования Description (Описание) ввести описание блока. 8. Щелкнуть на кнопке Ок, чтобы завершить процесс создания определения блока. Простейший способ многократного использования определения блока в нескольких чертежах – это применение средств DesingСenter (Дизайнцентр) AutoCad для его копирования из одного чертежа в другой. 18. Настройка работы с блоками. Команды работы с блоками. Для создания блокаиспользуется команда Make Block(Создать блок) панели Draw(Рисование). При этом откроется диалоговое окно описания блока, Block Definition (Создание описания блока), в котором необходимо указать: 1. Имя блока в окне редактирование Name (Имя). 2. Указать базовую точку (будущую точку вставки) блока в разделе Base Point (Базовая точка). 3. Осуществить выбор объектов, входящих в состав блока. 4. Выбрать одну из опций, указывающих AutoCad, как поступить с объектами, участвовавшими в определении блока: сохранить объекты на месте (Retain), преобразовать их в экземпляр блока (Convert to block) или удалить из чертежа (Delete). 5. Выбрать одну из опций обеспечения предварительного просмотра блока – Do not include an icon (Не создавать пиктограмму блока) или Create icon from block geometry (Создать пиктограмму на основе содержимого блока). 6. В списке Insert units (Единицы для вставки), указать тип единиц блока, в соответствии, с которым блок будет масштабироваться. 7. В окне редактирования Description (Описание) ввести описание блока. 8. Щелкнуть на кнопке Ок, чтобы завершить процесс создания определения блока. Команды для работы с блоками: MAKE BLOCK — создание блока; INSERT BLOCK— вставка блока; MINSERT— создание множества вхождений блока, размещенных в вершинах прямоугольной сетки. DEFINEATTRIBUTE— создание атрибута через диалоговое окно; EDITATTRIBUTE— редактирование атрибутов с помощью диалогового окна; EXPLODE— команда позволяет расчленить блоки, размеры, полилинии на составляющие примитивы. 19. Получение твердой копии. Настройка печати. Команды. Перед выводом на печать необходимо еще раз вспомнить о свойствах слоев, а именно: — Разным слоям назначены разные цвета. — У разных слоев разные толщины линий. — У разных слоев разные типы отображения линий. Основным инструментом, позволяющим контролировать правильность вывода на печать, является предварительный просмотр. Диалог печати условно разделен на две части: 1. Настройки устройства вывода 2. Настройки печати данного листа на этом устройстве Для получения твердой копии чертежа необходимо правильно задать устройство вывода (принтеры и плоттеры). Можно хранить множество конфигураций для одного устройства. Конфигурация плоттера содержит следующую информацию: имя драйвера устройства, имя модели устройства, идентификатор порта к которому присоединяется устройство, размер листа бумаги, ориентацию, масштабный коэффициент, параметры пера, оптимизацию, начальную точку вычерчивания и поворот. Поле Печать в файл (Plot to file) позволяет при установленном флажке Печать в файл (Plot to file) осуществлять вывод не прямо на плоттер, а в файл с расширением pit, который затем может быть выведен на плоттер уже вне системы AutoCAD (по команде пересылки файла в порт, к которому подсоединен плоттер). Поле Имя файла: (File name:) задает имя создаваемого файла для вывода на плоттер, а поле Расположение: (Location:) — папку для размещения этого файла. Кнопка с символом многоточия "..." вызывает диалоговое окно Обзор папок (Browse for Folder), помогающее выбрать нужную папку для файла. Команды: PREVIEW — предварительный просмотр чертежа перед выводом на бумагу; PRINT — вывод чертежа на бумагу. 20. Проекционное черчение. Построение проекция геометрических тел по пространственной модели. Команды. Наиболее удобным методом построения пространственной модели правильной прямой шестигранной призмы в системе AutoCAD является метод выдавливания. При использовании этого метода пространственная модель образуется в результате движения плоского замкнутого контура по определённой траектории. Например, в нашем случае модель призмы можно сформировать за счёт прямолинейного движения правильного шестиугольника в направлении, перпендикулярном плоскости основания призмы, на расстояние, равное высоте призмы, 21. Понятие изделия. Виды изделий. Изделие– любой предмет или набор предметов производства, подлежащие изготовлению на предприятии. Виды изделий, установленные ГОСТ2.101-68: 1)Деталь– изделие, изготовленное из однородного по наименованию и марке материала без применения сборочных операций, например: накидная специальная гайка, винт и др. 2)Сборочная единица– изделие, составные части которого подлежат соединению между собой на предприятии-изготовителе сборочными операциями, например: микросхема в корпусе, электродвигатель, пишущая ручка, телевизор и др. 3)Комплекс– это два и более изделий (состоящих в свою очередь из двух и более частей), не соединённых на предприятии-изготовителе сборочными операциями, но предназначенных для выполнения взаимосвязанных эксплуатационных функций, например: компьютер с монитором и алфавитно-цифровым устройством. 4)Комплект– это два и более изделий, не соединённых на предприятии-изготовителе сборочными операциями и представляющих набор изделий, имеющих общее эксплуатационное назначение вспомогательного характера, например: готовальня и набор инструментов. 22. Стадии проектирования и их описание. Стадии разработки КДустановлены ГОСТ 2.103-68; виды конструкторских документов – ГОСТ 2.102-68, 2.701-84, 2.601-68, 2.602-68. Разработку КД на изделие начинают с выполнения в соответствии с техническим заданием (ТЗ) технического предложения. На основе предварительной конструкторской проработки и анализа различных вариантов ТЗ может быть уточнено и дополнено. Эскизный проектвыполняют для установления принципиальных (конструктивных, схемных и других) решений, дающих общее представление о работе и устройстве изделия. По эскизной документации изготовляют и испытывают макет. На этапе технического проектапринимают окончательные технические решения с подробной разработкой общих видов, чертежей деталей и схем изделия, позволяющих оценить его соответствие требованиям ТЗ, технологичность, удобство эксплуатации и т.п. При этом могут быть использованы документы из предыдущих стадий с соответствующей корректировкой по замечаниям. Технический проектслужит основанием для разработки рабочей КД. По рабочей КД изготавливают и испытывают опытный образец, установочную и головную серии, а также обеспечивают серийное производство. Документам технического предложения присваивается литера (буква) П; эскизного проекта – Э; технического проекта – Т; рабочей документации опытного образца – О; серийного производства: А – для установочной серии; Б – для серийного или массового производства. 23. Виды конструкторских документов. К конструкторским документамотносятся графические и текстовые документы, которые определяют состав и устройство изделия и содержат необходимые данные для его разработки, изготовления, контроля приёмки, эксплуатации и ремонта. Документы в зависимости от стадии разработки подразделяются на проектные и рабочие. Рабочимиобязательными документамиявляются: 1)Чертёж детали, содержащий изображение детали и другие данные, необходимые для её изготовления и контроля; 2)Сборочный чертёж (СБ), содержащий изображение сборочной единицы и другие данные для её сборки и контроля; 3)Спецификация– документ, определяющий состав сборочной единицы, комплекса или комплекта. По усмотрению заказчика при проектировании также разрабатывают следующие графические и текстовые документы: 1)Графические конструкторские документы: а) габаритный чертёж (ГЧ) – контурное или упрощённое изображение изделия с габаритными, установочными и присоединительными размерами. б) электромонтажный чертёж (МЭ) – это документ, содержащий данные необходимые для выполнения электрического монтажа изделий. в) монтажный чертёж (МЧ) – это контурное или упрощенное изображение изделия с данными для его установки (монтажа) на месте применения. г) упаковочный чертёж (УЧ) – это документ, содержащий данные необходимые для упаковки изделия. д) схемы – это документы, на которых показаны в виде установленных изображений или обозначений составные части изделия и связи между ними. 2)Текстовые документы: а) технические условия (ТУ) – требования к изделию, его изготовлению, контролю, приёмке и поставке. б) потентный формуляр (ПФ) – это сведения о потентной чистоте изделия и отечественных изображениях использованных при его разработке. в) инструкция (И) – это документ, содержащий указания и правила, используемые при изготовлении изделия. г) ведомости: — спецификации (ВС); — ссылочных документов (ВД); — покупных изделий (ВП); — технического предложения (ПТ); — эскизного проекта (ЭП); — технического проекта (ТП); — и др. 24. Понятие чертеж. Сборочный чертеж. Спецификация. Рабочимиобязательными документамиявляются: 1)Чертёж детали, содержащий изображение детали и другие данные, необходимые для её изготовления и контроля; 2)Сборочный чертёж (СБ), содержащий изображение сборочной единицы и другие данные для её сборки и контроля; 3)Спецификация– документ, определяющий состав сборочной единицы, комплекса или комплекта. |
