План работы Ввод данных в таблицу. Форматирование данных. Выполнение зачетного задания
 Скачать 1.55 Mb. Скачать 1.55 Mb.
|
|
Практическая работа 1 Технология обработки числовой информации Цель работы: Получить навыки практической работы по созданию и форматированию электронных таблиц ( на примере табличного процессора Microsoft Excel) Научиться вводить и копировать формулы, подсчитывать итоги с использованием кнопки Автосумма. План работы: Ввод данных в таблицу. Форматирование данных. Выполнение зачетного задания. Теоретические сведения Табличный процессор может работать в следующих режимах: режим готовности – в строке состояния появляется индикатор Готово. В данном режиме происходит выбор ячейки или блока для корректировки, или выполнения, какой – либо операции. Текстовый курсор здесь не появляется, но есть выделение активной ячейки; режим ввода данных – в строке состояния появляется индикатор Ввод. Режим готовности автоматически переключается в режим ввода данных в тот момент, когда начинается ввод данных в определённую ячейку. При этом адрес и содержимое активной ячейки отображаются в строке формул. По окончании ввода данных в ячейку программа возвращается в режим готовности. Такая последовательная смена режимов происходит многократно, до тех пор, пока продолжается ввод данных; режим редактирования – отмечается появлением индикатора Правка. Попытка в режиме ввода данных внести исправления в ячейку, уже содержащую ранее введенные данные, приводит к потере этих данных. Чтобы этого не произошло, необходимо перейти в специальный режим редактирования; командный режим – в строке состояния появляются подсказки. В этом режиме пользователю предоставляется возможность мышью или комбинацией клавиш выбрать нужную команду ( пункт меню или пиктограмму). После выполнения команды происходит возврат к режиму готовности. В режиме команд в строке состояния появляются подсказки о назначении используемого инструмента или расшифровки текущих команд меню. Ход выполнения работы Ввод данных в таблицу. Составьте смету расходов для организации турпохода. Запустите Microsoft Excel. Занесите исходные данные в соответствии с рис. 1.1. В ячейку Е2 введите формулу для расчета расходов на палатку =С2*D2 и нажмите клавишу Enter – в ячейке Е2 произойдет отображение результата вычисления по этой формуле. Выделите ячейку Е2. 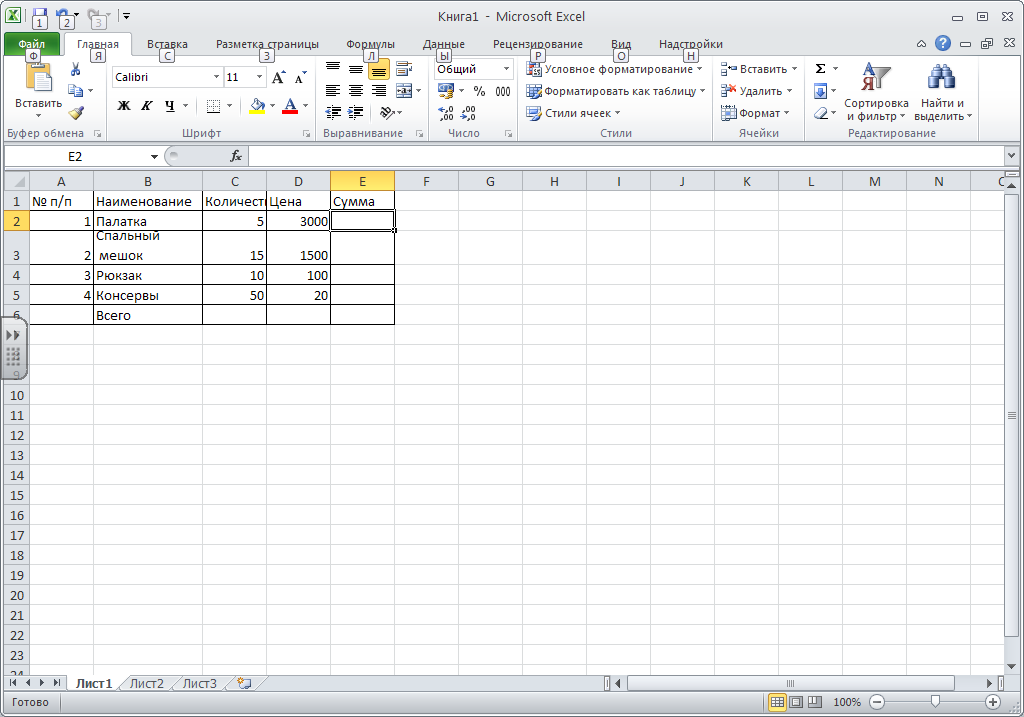 Рис.1.1. Исходные данные 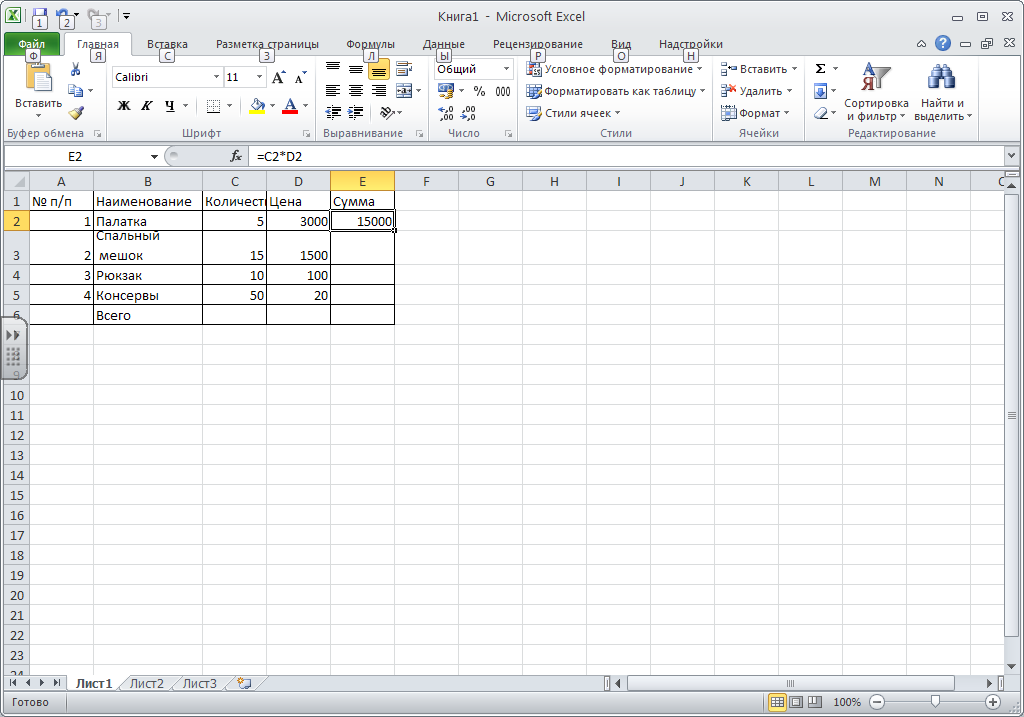 Рис.1.2 Заполнение электронной таблицы с помощью маркера заполнения. Скопируйте содержимое ячейки Е2 в блок Е3:Е5 с помощью маркера заполнения ( рис.1.2.) Рассчитайте общие расходы. Для этого: выделите блок ячеек Е2:Е7; щелкните по пиктограмме Автосумма; общий расход составит 39500. 1.7. При изменении исходных значений в ячейках, на которые ссылается формула, результат пересчитывается немедленно: измените содержимое ячейки С5, например, введите число 60; сравните результат. Форматирование данных. Для форматирования любых данных в Microsoft Excel используется диалоговое окно Формат ячеек, которое можно вызвать с помощью команд меню Формат => Ячейка либо соответствующей командой контекстного меню. 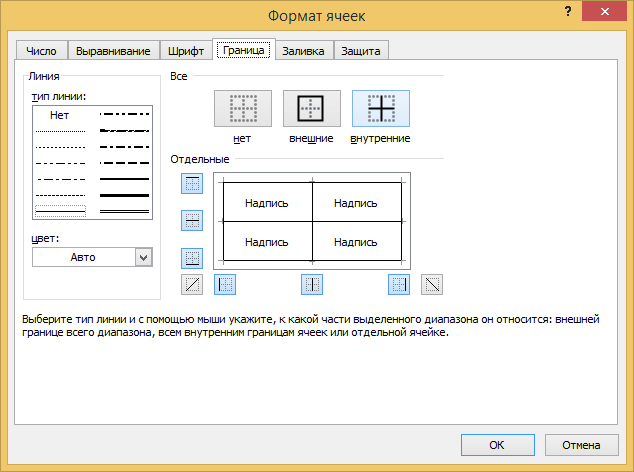 Рис. 1.3. Оформление таблицы 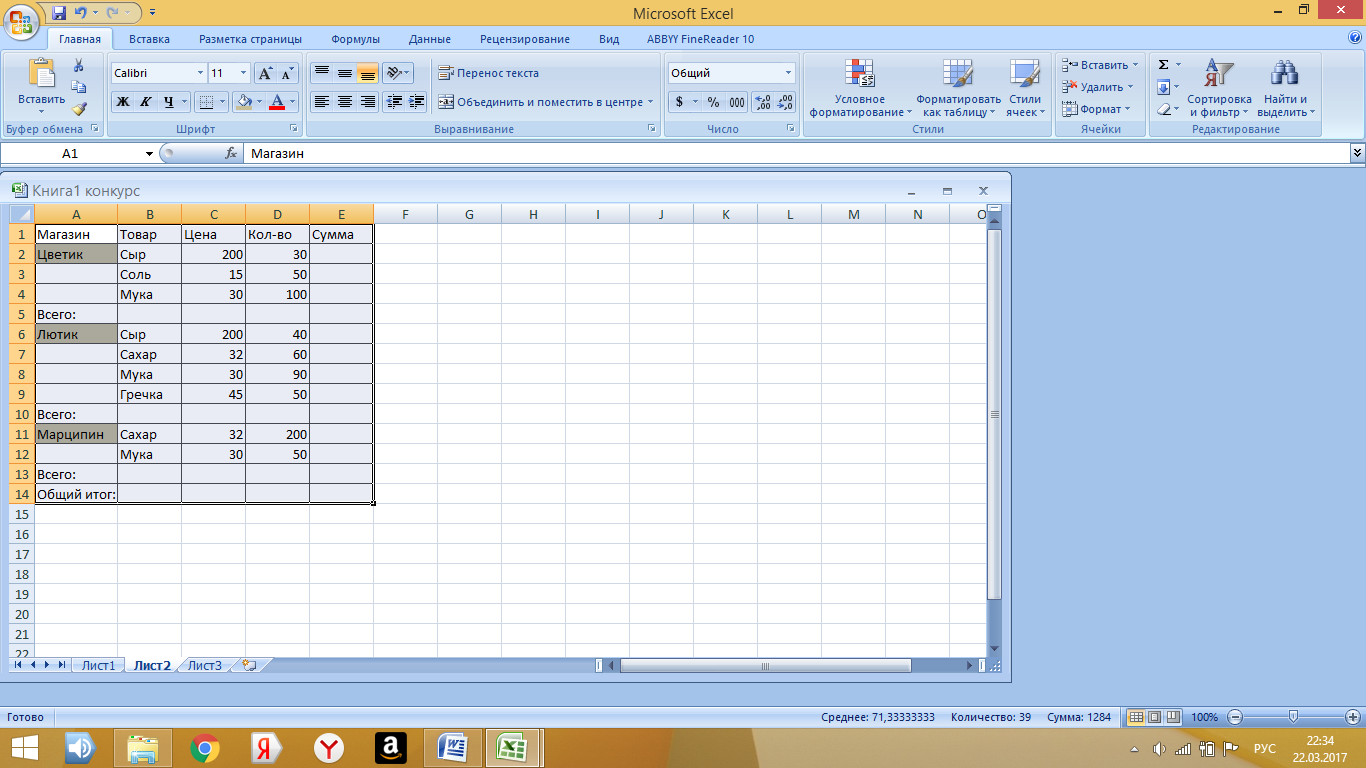 Рис.1.4. Данные зачетной задачи. 2.1 Выделите блок ячеек А1:E1 2.2. Выполните команды Формат => Ячейки. 2.3.В диалогом окне Формат ячеек: выберите вкладку Выравнивание – установите выравнивание по центру; вкладку Шрифт – установите начертание полужирный, размер -12; вкладку Вид – установите цвет заливки ячеек; нажмите Ок. 2.4.Оформите таблицу в рамку. Для этого: Выделите таблицу; Выполните команды Формат => Ячейки; В диалоговом окне Формат ячейки выберите вкладку Граница; Выберите тип линии – жирную и щелкните по кнопке внешние ( рис.1.3.); Установите тип линии – двойную и щелкните по кнопке внутренние ( см. рис. 1.3. нажмите ок. Практическая работа № 2 Использование стандартных функций. Адресация Цель работы: 1) научиться использовать стандартные функции при решении задач; 2) ознакомиться с методами фильтрации и сортировки данных; 3) ознакомиться со способами адресации и методами сортировки. План работы: 1. Использование стандартных функций. 2. Фильтрация ( выборка) данных с использованием автофильтра, сортировка данных, абсолютная адресация. 3. Пример решения задачи. 4. Выполнение зачетного задания. Теоретические сведения Функция представляет собой программу с уникальным именем, для которой пользователь должен задать конкретные значения аргументов. Все функции имеют одинаковый формат записи и включают в себя имя функции и находящийся в круглых скобках перечень аргументов. Функции, в которых в качестве аргумента используется другая функция, называются вложенными. Программа Microsoft Excel содержит 400 встроенных функций, условно разделенных на несколько категорий: математические и тригонометрические ; статистические; финансовые; логические; инженерные; информационные; функции даты и времени; функции управления БД списками и др. В Microsoft Excel определяют три типа ссылок: относительные, абсолютные и смешанные. Различия между относительными ссылками и абсолютными проявляются при копировании формул из одной ячейки в другую. При перемещении или копировании формулы абсолютные ссылки не изменяются, а относительные автоматически обновляются в зависимости от нового положения формулы. Относительная ссылка в формуле используется для указания адреса ячейки, вычисляемого в относительной системе координат с началом в текущей ячейке. Например А1, В3 и т.д. По умолчанию при наборе формул в программе Microsoft Excel используются относительные ссылки. Абсолютная ссылка в формуле используется для указания адреса ячейки, вычисляемого в абсолютной системе координат и не зависящего от текущей ячейки. Например : $A$1,$B$7 и т.д. При копировании не будет меняться ни номер строки, ни номер столбца. В смешанной ссылке постоянным является только один из компонентов , например : $B7 - при копировании формул не будет изменяться номер столбца; B$7 – не будет изменяться номер строки. Сортировка – эта способ упорядочивания ячеек по значениям. Данные в электронных таблицах можно сортировать по возрастанию или убыванию в алфавитном порядке, по датам или по величине чисел. Произведите сортировку построенной таблицы по убыванию. Функции имеют уникальные имена. Аргументы функции записываются в круглых скобках и разделяются точкой с запятой (;). Например: = СУММ(А5:А20) – сумма чисел, находящихся в интервале ячеек А5:А20; = МИН(В1:В25; D2:Е30) – минимальное значение из двух указанных интервалов; = МАКС(А1:К5; М10; Р30) – максимальное значение из комбинированного блока; = ЕСЛИ(А1<0; В1+В2+В3; D1*D2) – сумма значений из интервала В1:В3, когда А1<0 и произведение D1*D2, когда А1>=0. = СРЗНАЧ(A1:A7) – среднее арифметическое, которое вычисляется путем суммирования набора чисел находящиеся в интервала ячеек А1:А7, а затем деления суммы на число, равное количеству этих чисел. = МЕДИАНА(A1:A7) – число, которое является серединой ряда чисел находящиеся в интервале ячеек А1:А7, то есть половина чисел имеют значения большие, чем медиана, а половина чисел имеют значения меньшие, чем медиана. = МОДА(А1:A7) – наиболее часто повторяющееся число в группе чисел находящиеся в интервале ячеек А1:А7. = РАНГ(A5;A1:A7;1). Возвращает ранг числа A5 в группе чисел находящиеся в интервале ячеек А1:А7. Ранг числа — это его величина относительно других значений в списке. (Если отсортировать список, то ранг числа будет его позицией.) =СТАНДОТКЛОН(A1: A7). Оценивает стандартное отклонение в группе чисел находящиеся в интервале ячеек А1:А7.. Стандартное отклонение — это мера того, насколько широко разбросаны точки данных относительно их среднего =СТАНДОТКЛОНП(A1: A7). Вычисляет стандартное отклонение по генеральной совокупности. Стандартное отклонение — это мера того, насколько широко разбросаны точки данных относительно их среднего. Список всех функций можно посмотреть с помощью кнопки fx. В англоязычных версиях электронных таблиц названия функций другие (например, SUM, MIN, MAX, IF, и т.д.). Однако их описание и конструкции остаются без изменений. Ход выполнения работы Пример 1. Из совокупности случайных чисел рассчитать следующие статистические параметры и характеристики: 1. Среднее арифметическое значение выборочной совокупности. 2. Медиану. 3. Минимальное и максимальное значения элементов выборки. 4. Моду. 5. Среднее геометрическое значение. 6. Среднее гармоническое значение. 7. Дисперсию генеральной совокупности. 8. Дисперсию выборочной совокупности. 9. Сумму квадратов отклонений. 10. Ранг числа A3. 11. Стандартные отклонения для выборочной и генеральной совокупностей. Задача может быть решена так: Таблица 1
Пример 5.2. Фрезеровщик за первые 50 деталей получает по 23 рубля за каждую деталь. Остальные изделия оплачиваются по 27 рублей. Рассчитать зарплату для группы рабочих. Найти максимальную и минимальную зарплату и общую сумму. Поставленную задачу можно решить следующим образом: Таблица 2
Практическая работа № 3 Решение прикладных задач с помощью табличного процессора. Построение диаграмм и графиков функции Цель работы: Закрепить умения создавать и редактировать таблицы, производить расчеты по формулам и предоставлять данные в виде диаграмм; Научиться строить графики функций с помощью Мастера диаграмм. План работы: Построение графиков функции. Решение задачи. Выполнение зачетного задания. Теоретические сведения Построение графиков является частным случаем построения диаграмм. Графики выбирают тогда, когда хотят отобразить изменение данных за равные промежутки времени, ведь по графику удобно проследить не только величину изменения, но и в первую очередь скорость изменения этой величины. Для того чтобы построить график функции, необходимо создать таблицу, устанавливающую зависимость между аргументами, которых может быть несколько, и функцией. В самом начале создания таблицы определяется шаг изменения аргумента. Иногда уже после построения диаграммы приходится несколько раз менять шаг или начальные и конечные значения функции. В результате нескольких таких интеграций определяются, оптимальные параметры диаграммы и график приобретает лучшую наглядность. Дело в том, что большое количество функций имеет несколько минимумов и максимумов, которые не всегда удается отобразить в первого раза. Такая ситуация складывается при графическом поиске корней уравнений, решении неравенств графическим путем или нахождении точек пересечения функций. Ход выполнение работы Пример. Построить диаграмму, отображающую итоговые данные по оплате счетов и задолженностей фирм на основе данных из рис. 1. Алгоритм построения диаграммы с помощью мастера диаграмм: Выделить диапазон, на основе которой будет строиться диаграмма (хотя это и не обязательно), в нашем примере С2:I11 (Рис. 1.). 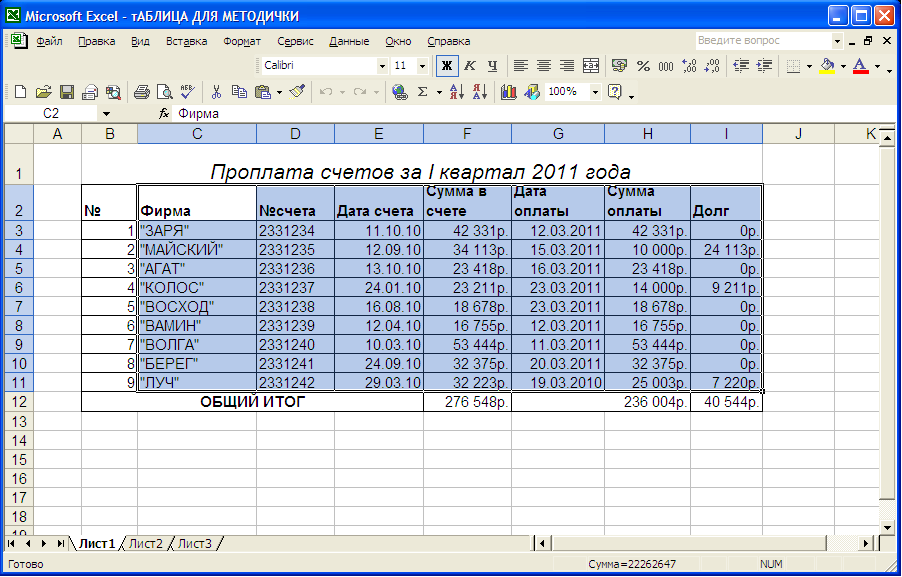 Рис.2.5. Подготовка к вызову мастера диаграмм Вызвать мастера диаграмм выполнив команду ВСТАВКА / ДИАГРАММА или нажать кнопку Мастер диаграмм на панели инструментов Стандартная. В появившимся диалоговом окне мастера диаграмм нужно выбрать тип диаграммы – Гистограмма и нажать кнопку Далее (Рис. 2.). 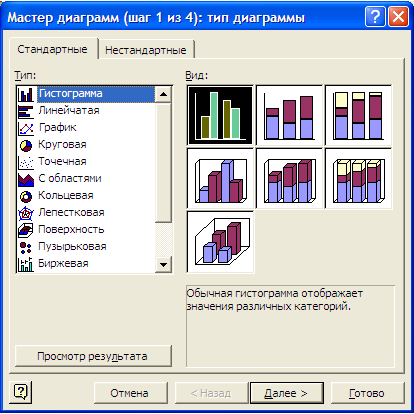 Рис. 2.6. Выбор типа диаграммы на первом шаге мастера диаграмм На следующем шаге можно выбрать диапазон данных и задать ряды (в нашем случае - столбцы) данных, которые мы хотим отобразить на диаграмме: - диапазон данных можно задать в поле Диапазон либо ввести с помощью клавиатуры или выделив его на рабочем листе. В нашем случаи диапазон уже задан, так как был нами выделен перед вызовом мастера диаграмм; - задать ряды данных, которые мы хотим отобразить на диаграмме, можно на вкладке Ряд. Для этого перейдите на эту вкладку и удалите ненужные элементы (№счета, Дата счета, Дата оплаты), затем нажмите кнопку Далее (Рис. 3.). 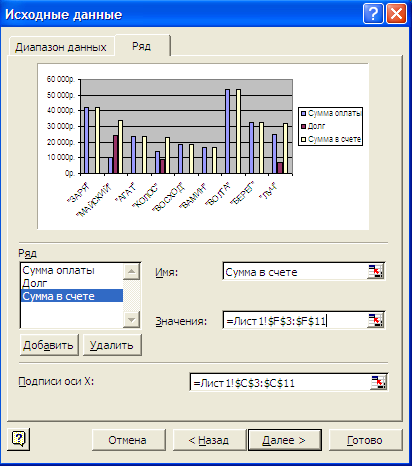 Рис.2.7. Задание рядов данных для диаграммы на втором шаге мастера диаграмм На следующим шаге мастера диаграмм задать детали оформления диаграммы: заголовки, названия осей и т. п. Зададим слово «Фирма» в качестве оси Х и «Сумма» в качестве названия оси У (Рис. 4.). 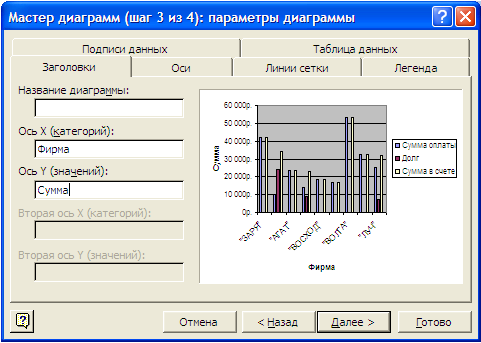 Рис.2.8. Задание деталей оформления диаграммы на третьем шаге мастера диаграмм На последнем шаге мастера диаграмм нужно выбрать, где будет размещена диаграмма. В нашем случаи выбрать на текущем (имеющимся) листе, и нажать кнопку Готово. Откорректируйте диаграмму придав ей более приемлемый вид (Рис.5.). 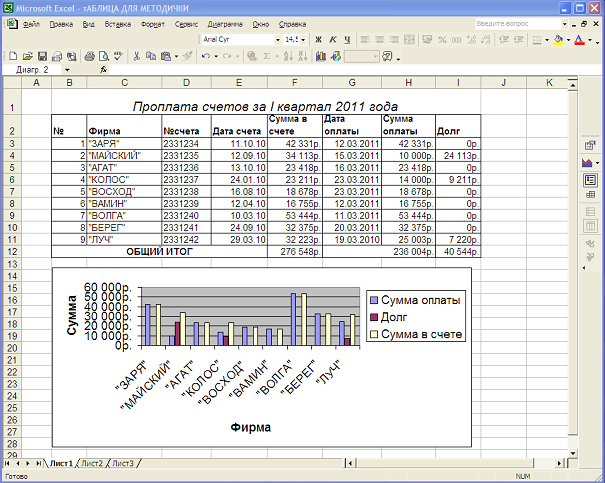 Рис. 2.9. Рабочий лист с внедренной диаграммой после редактирования Практическая работа №4 | ||||||||||||||||||||||||||||||||||||||||||||||||||||||||||||||||||||||||||||||||||||||||||||||||||||||||||||||||||||||||||||||||||||||||||||||||||||||||||||||||||||||||||||||||||||||||||||||||||||||||||||||||||||||||||||||||||||||||||||
