План занятия дисциплина мдк. 02. 02 Технология разработки и защиты баз данных Преподаватель
 Скачать 414.14 Kb. Скачать 414.14 Kb.
|
|
ПЛАН ЗАНЯТИЯ Дисциплина: МДК.02.02 Технология разработки и защиты баз данных Преподаватель: Старченко Е.А Курс: 4 Группа: 1 ПКС-19 Специальность: Программирование в компьютерных системах Дата: 7.09.22 Время проведения: 13-30 – 15-00, 4пара Вид занятия практическое Литература: Лыч Ю. П., Шинкевич Т. Л. Технологии организации, хранения и обработки данных. Ч.1: Основы создания баз данных: Пособие для самостоятельной работы. – Гомель: БелГУТ, 2003, стр. 59, 120, 110 Интернет-ресурсы: https://life-prog.ru/2_38129_master-form-baz-dannih.html ЗАДАНИЕ: опишите порядок выполнения заданий и ответьте на контрольные вопросы, электронный вариант прислать для проверки Лабораторная работа №1 Тема: Создание программы баз данных с помощью мастера Database Form Wizard Цель: усвоить средства создания проекта с помощью мастера Database Form Wizard, уметь анализировать новую форму, уметь настраивать элементы управления данными и их отображением. Оборудование: персональный компьютер с установленной операционной системой Windows, а также программой Delphi 7. Правила ТБ Теоретические сведения. С использованием мастера форм баз данных можно легко создавать формы обращения к таблицам внешних баз данных, таких как InterBase, Paradox, dBASE и Oracle. Мастер форм баз данных берет на себя задачи соединения компонентов формы с компонентами таблиц и запросов, а также определение последовательности активизации элементов управления. Для создания простых приложений и приложений с архитектурой клиент/сервер необходимо выполнить определенную последовательность действий. Для обоих видов приложений последовательность действий подобна и отличается незначительно. Наиболее полная последовательность действий выполняется при создании приложения с архитектурой клиент/сервер. Для создания такого приложения должен быть инсталлирован сервер InterBase. Создание нового приложения с архитектурой клиент/сервер начинается с нового проекта в среде Delphi. Далее при помощи команды Data Bases/Form Wizard запускается мастер форм баз данных. Ход работы Упражнение 1. Работа мастера Database Form izard Запустите Delphi 7. Выполните команду File - New - Application, чтобы создать новый проект приложение. Выполните команду Database - Form Wizard. В результате на экране появится первое диалоговое окно Мастер (рис. 1). 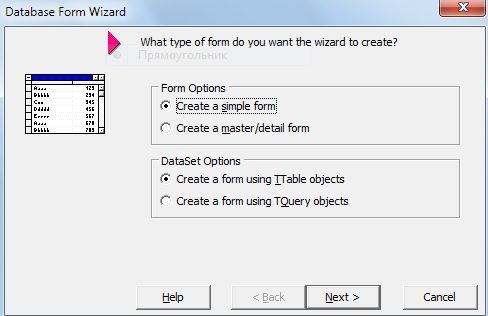 Рис. 1. В первом диалоговом окне мастера необходимо определить следующие параметры формы и связанного с ней набора данных: будет ли создана простая форма - переключатель Createasimpleform, или будет создана форма вида "главная-подчиненная» - переключатель Createamaster / detailform; будет ли базироваться новая форма на компоненте Table или на компоненте Query- переключатели группы параметров DataSet Options. В первом диалоговом окне мастера оставьте переключатели, выбранные по умолчанию, как показано на рис. 1, и щелкните на кнопке Next. В следующем диалоговом окне нужно указать таблицу, которая будет использоваться для создания формы. Для начала выберите в открытом списке Drive of Alias name псевдоним DBDEMOS. 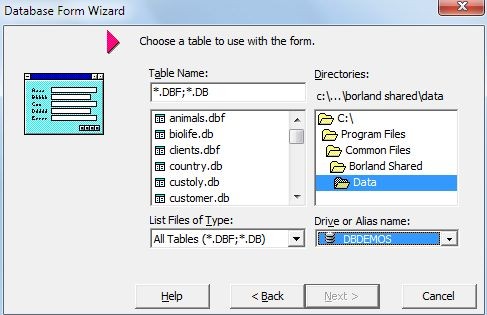 Рис. 2 При выборе псевдонима мастер устанавливает связь с соответствующим каталогом. При выборе псевдонима DBDEMOS в списке Table name отобразится перечень таблиц базы данных, представленной в BDE этим псевдонимом (рис. 2). Выделите в списке Table name таблицу biolife. db и щелкните на кнопке Next. В следующем диалоговом окне будет представлен список полей таблицы biolife. Можно по одному выбрать поля, которые необходимо отобразить на форме, используя для этого кнопку>, а можно выбрать сразу все поля при по мощи кнопки >> (рис. 3). Щелкните и те мышью на кнопке >>, а з а тем - на кнопке Next. 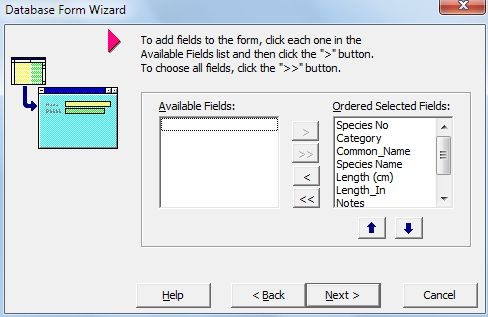 Рис.3. В следующем окне мастера форм можно выбрать один из трех вариантов: расположение полей новой формы (рис. 4): горизонтальное - переключатель Horizontally, вертикальное - переключатель Vertically расположите по сетке - переключатель Inagrid. Оставьте выбранный по умолчанию переключатель, соответствует горизонтальному расположению, и щелкните на кнопке Next. 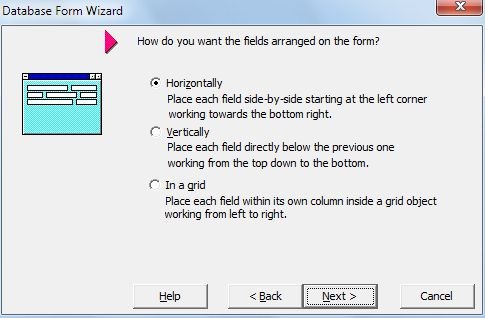 рис.4 Следующее, и последнее, диалоговое окно мастера предназначено для выбора параметров создания формы (рис. 5). Для того чтобы создаваемая форма была главной формой приложения, то есть такой, что при запуске программы открывается первой, установите флажок Generate a main form. 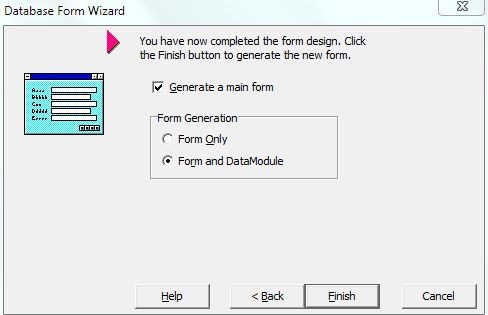 Рис. 5 Кроме того, в разделе Form Generation можно указать, нужно создать только саму форму (переключатель Form Only) или же, кроме формы, создать и модуль данных (переключатель Form and DataModule). Для данного примера выберите переключатель Form and DataModule, а затем щелкните на кнопке Finish. В результате будет создана форма с элементами доступа к таблице, а также модуль данных, с размещенными в нем компонентами Table и DataSource (рис. 6). 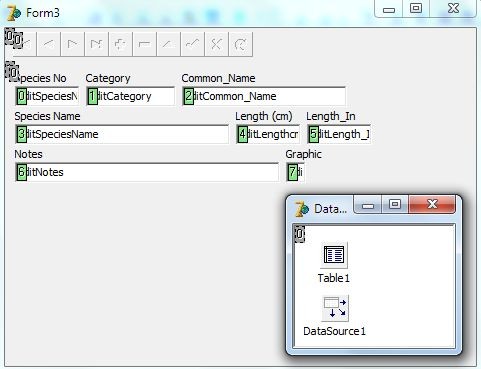 Рис. 6 Модуль данных (datamodule) - это объект класса TDataModule, который, как и обычная форма, предназначенный для размещения компонентов. Отличие модулей данных от форм заключается в том, что на них размещаются исключительно невизуальные компоненты. Это свойство модулей данных очень удобно использовать для централизованного хранения в проекте компонентов Table и других компонентов, используемых для организации доступа к базам данных (особенно в больших приложениях). Для того чтобы добавить пустой модуль данных в проект можно использовать команду File - New - Data Module. Эта программа используется как пример, и поэтому здесь не будут меняться имена объектов, выбранные мастером по умолчанию. Откройте программу, а при запросе на сохранение модулей и главного файла проекта примите имена, выбранные по умолчанию. По таблице biolife.Dbможно перемещаться с помощью компонента DBNavigator, кнопки которого расположены в верхней части формы. С его помощью можно не только перемещаться по таблице, но и добавлять, изменять и удалять из нее записи. Так, для добавления новой записи достаточно щелкнуть мышью на кнопке со знаком "плюс", а для удаления текущей записи - на кнопке со знаком "минус". Для редактирования выбранной записи достаточно перейти в нужное поле и ввести соответствующий текст. Если необходимо сохранить изменения в базу данных - щелкните мышью на кнопке с изображением "галочки", если же необходимо отменить эти изменения - нажмите кнопку с изображением перечеркиванием. Завершив знакомство с формой, закройте ее, чтобы вернуться в среду Delphi. Упражнение 2. Анализ новой формы Прежде, чем двигаться дальше, давайте внимательнее ознакомимся с только что созданной формой. Откройте в конструкторе форм модуль данных (если при сохранении проекта вы оставили имена, выбранные по умолчанию, то модулю данных будет со отвечать файл Unit 2 .Pas) и щелкните мышью на компоненте Table 1. Нажмите Обратите внимание на два важных свойства: DatabaseName и TableName. В качестве значения свойства DatabaseName указано имя псевдонима DBDEMOS, a в качестве значения свойства TableName - имя файла biolife.Db. Выделите в модуле данных компонент DataSource 1. Среди его свойств можно выделить два ключевых свойства: DataSet и AutoEdit. В данном случае свойство DataSet содержит ссылки на компонент Table1. Это означает, что данные, которыми компонент DataSource1 обменивается с элементами управления, адресуются объекта Table1, связанном с конкретной таблицей базы данных. Второе важное свойство, AutoEdit, имеет значение True. Это означает, что компонент DataSource1 автоматически перелягае в режим редактирования, то есть, меняются, вносимые с помощью элементов управления, могут заноситься в соответствующие записи таблицы базы данных. Щелкните мышью на одном из компонентов DBEdit и откройте инспектор объектов. У каждого из компонентов DBEdit, которые в других элементов управления данными, также есть два важнейших свойств: DataSource и DataField. Свойство DataSource содержит ссылки на компонент DataSource 1. Такая связь означает, что данные, которые вводятся с помощью компонента DBEdit, отправляются в соответствующую таблицу базы данных через объект DataSource 1. Второе свойство, что заслуживает внимания, DataField, определяет поле таблицы базы данных, с которым связан элемент управления. Итак, поведем итоги. Компонент Table связывает форму с конкретной таблицей, а посредником между ним и элементами управления для работы с данными является компонент DataSource. Такая организация позволяет быстро подключать элементы управления к разнообразным таблицам с названиями полей - достаточно только изменить свойство DataSource. DataSet. Упражнение 3. Настройка элементов управления данными Откройте еще раз и обратите внимание на поля таблицы biolife под названием Length _ in, Notesи Graphic: в поле Length _ in отображается слишком много цифр после запятой; поле Notes - это не обычное срочное поле, а текстовое поле большого размера, так называемое, те то-поле; поле Graphic содержит рисунок, вместо которого на форме отображается строка "(GRAPHIC)" (рис. 7). Давайте устраним эти недостатки. 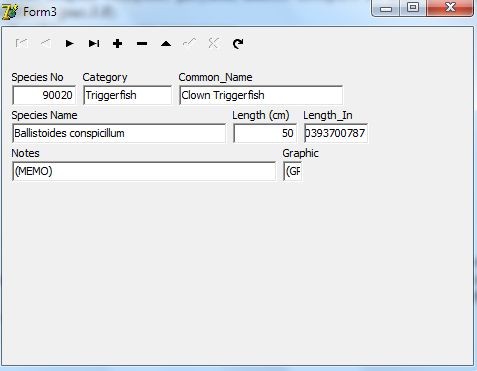 Рис. 7. Упражнение 4. Формат отображения данных Закройте программу, перейдите в модуль данных и дважды щелкните мышью на компоненте Table 1. В результате на экране появится редактор полей таблицы biolife. Выделите в нем мышью поле Length _ in и нажмите 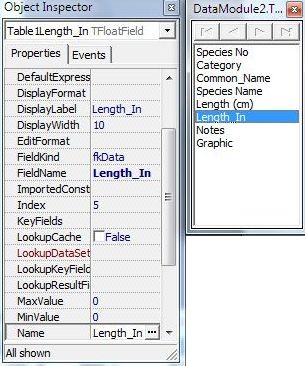 Рис. 8 Для доступа к полям таблиц в Delphi используется класс TField. Элементам списка, отображаемого в редакторе полей таблицы, соответствуют объекты классов, производных от TField. Например, срочном полю соответствует объект типа TStringField, a целый о численном полю - объект типа TIntegerField. Объекты полей, как и любые другие объекты, имеющие ряд полезных свойств и методов. Также следует отметить, что компонент н ты TField, размещенные на форме или в модуле данных, принадлежащих этой форме или этому модулю данных, а не связанным с ними компонентов наборов данных (Table и Query). Как видно, полю Length _ in соответствует объект типа TFloatField. Класс TFloatField используется для работы с полями, которые содержат числа с плавающей запятой. Объекты полей имеют м ного полезных свойств, но в данном случае нас интересует только одно из них Display Format. Это свойств позволяет задать формат отображения данных поля в элементах управления, DBEdit или DBGrid. В Delphi для определения формата отображения числовых полей использует набор специальных символов форматирования, пре д представлен в табл. 1. Таблица 1.Символы, которые используются для определения формата отображения числовых полей
 Присвойте свойства DisplayFormat объекта Table 1 Length _ inзначение # .00. Этому шаблону соответствует отображения чисел с двумя цифрами после запятой. Теперь запустите программу и убедитесь, что в компоненте DBEdit, в соответствующую долю Length_In, действительно отображается два знака после запятой. Закройте и откройте в конструкторе форм форму Form 3, на которой размещены элементы управления данными. Выделите компонент DBEdit, соответствующий полю Notes (он называется Edit Notes) и выполните команду Edit - Cut или нажмите комбинацию клавиш Нажмите Находясь в редакторе исходного кода, проведите в самый конец программного модуля, установите курсор под строкой end. и выполните команду Edit - Paste (или на жмите комбинации клавиш <Сtrl + V>). В результате компонент EditNotes будет вставлен в модуль исходного кода в текстовом виде: 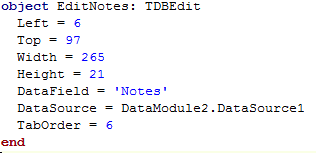 Измените первую строку этого фрагмента, чтобы вместо типа TDBEdit был указан тип TDBMemo: Выделите текстовый фрагмент, подходящими к нему компоненту EditNotes, вы режьте его в буфер обмена с помощью команды Edit - Cut ( Рис. 9 Перейдите в конструктор форм и выполните команду Paste. На первый взгляд ничего не изменилось, однако в инспекторе объектов видно, что теперь компонент EditNotes имеет тип не TDBEdit, a TDBMemo, который пользуется для отображения многострочных текстовых memo-полей (рис. 9). Дайте свойства Height компонента EditNotes значение 100, а свойства Scrollbars - значение ssVertical, и запустите приложение. Как видите, теперь в поле Notes отображается текст, который можно прокручивать с помощью вертикальной полосы прокрутки (рис. 10). 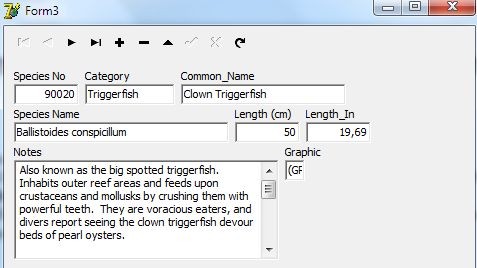 Рис. 10 Осталось только отразить графическое содержание поля Graphic. Закройте и перейдите в конструктор форм. Проделайте для компонента EditGraphic, соответствующего полю Graphic, те же операции вырезания и вставки, и для компонента EditNotes, но теперь укажите вместо типа DBEdit тип DBImage. После вставки измененного компонента EditGraphic текст в форму предоставьте его свойствам Height и Width значение 250. Измените размеры формы таким образом, чтобы компонент EditGraphic был виден целиком, и запустите приложение. Теперь будет отображаться и рисунок, который содержится в поле Graphic, как показано на рис. 11. 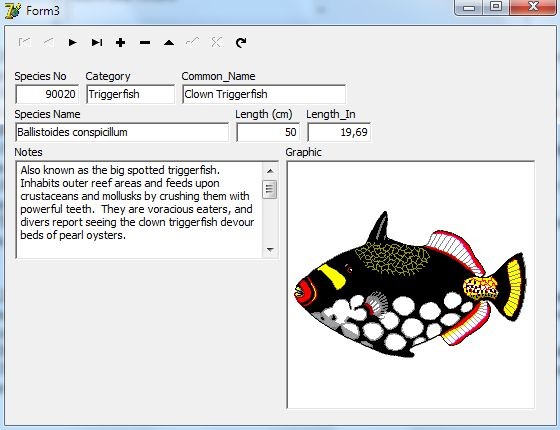 Рис. 11. Для хранения графических изображений и другой двоичной информации в таблицах используют тип данных BLOB (Binary Large Object - большой двоичный объект). Этому типу данных в Delphi отвечает класс TBlobField. В нашем приложении объект Graphic имеет тип TGraphicField, производный от типа TBlobField. Он предназначен для работы с теми BLOB-полями, которые содержат графические изображения. Контрольные вопросы. Какие переключатели используются в форме? Что надо установить для того, чтобы создаваемая форма была главной формой приложения? Как настроить элементы управления данными? Как открыть инспектор объектов? Какие символы используются для определения формата отображения числовых полей? |
