отчет уп 02.. Подготовка образа и среды предустановки Установка Windows adk
 Скачать 1.59 Mb. Скачать 1.59 Mb.
|
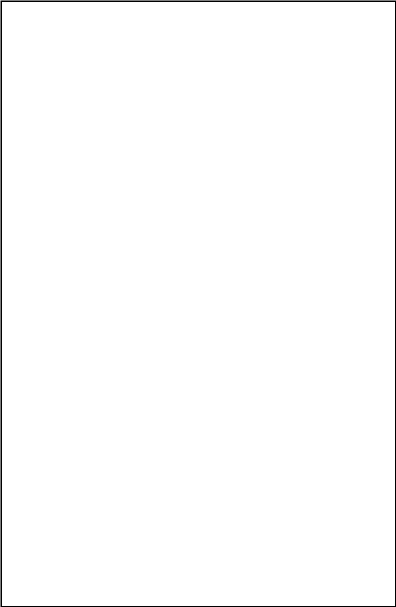 ГЛАВА 1. Подготовка образа и среды предустановки Установка Windows ADK. Опытным администраторам приходилось работать с продуктами, которые помогают в развертывании операционных систем Microsoft, в том числе Windows Automated Installation Kit (Windows AIK), Microsoft Application Compatibility Toolkit (ACT), Microsoft Assessment and Planning (MAP) Toolkit, Windows Deployment Services (WDS), Microsoft Deployment Toolkit (MDT) и Microsoft System Center Configuration Manager 2007. С выпуском Windows 8 появляется много новых средств разработки, а также ряд усовершенствований в существующих инструментахСтарые инструментыНа случай, если вы не знакомы с перечисленными инструментами, ниже приводится краткое описание каждого из них. • Windows AIK содержит несколько утилит (в основном командной строки), такихкак Deployment Image Servicing and Management (DISM), User State Migration Tool (USMT), Volume Activation Management Tool (VAMT), Copype, Oscdimg и ImageX. • ACT отслеживает имеющиеся в среде приложения, позволяя разделить их по категориям, назначить приоритеты и исследовать совместимость с Windows 7. Приложения, некорректно функционирующие с Windows 7, можно оптимизировать, добиваясь приемлемого выполнения. Для установки ACT на каждом клиентском компьютере требуются агенты для сбора информации о приложениях. • MAP проверяет оборудование на соответствие минимальным требованиям операционной системы, которые можно определить в соответствии с корпоративными стандартами. MAP предоставляет информацию о каждом компьютере, нуждающемся в модернизации или замене перед развертыванием Windows 7. • WDS предоставляет среду для загрузки компьютера с помощью сетевой карты (PXE), среду предустановки Windows Environment (WinPE), услуги развертывания образов операционной системы и многоадресной рассылки. Обычно WDS объединяется с MDT и диспетчером конфигурации для среды PXE и функциями многоадресной рассылки. • MDT обеспечивает единый, простой способ использования инструментов Windows. 1.Сбор и анализ информации по базе практики Лангепасское Бюджетное учреждение профессионального образования Ханты- Мансийского автономного округа - Югры «Лангепасский политехнический колледж» (далее - учреждение) создано в соответствии с гражданским законодательством. Учреждение является юридическим лицом и от своего имени приобретает и осуществляет имущественные и личные неимущественные права, несет обязанности, выступает истцом и ответчиком в суде. Учреждение имеет в оперативном управлении обособленное имущество, самостоятельный баланс, план финансово-хозяйственной деятельности, печать со своим полным наименованием и изображением герба Ханты-Мансийского автономного округа - Югры, иные печати, штампы, бланки и собственную символику. Место нахождения и почтовый адрес: Российская Федерация, 628672, Ханты-Мансийский автономный округ - Югры, город Лангепас, улица Ленина, дом 52. Основной целью учреждения является образовательная деятельность по образовательным программам среднего профессионального образования технической и технологической, социально-экономической направленности. В цели учреждения также входит удовлетворение потребностей граждан в дополнительном образовании, профессиональном обучении. Для достижения своих целей учреждение осуществляет следующие основные, в том числе приносящие доход, виды деятельности: Реализация образовательных программ среднего профессионального образования: программы подготовки квалифицированных рабочих, подготовки специалистов среднего звена. Реализация основных образовательных программ профессионального обучения: профессиональной подготовки по профессиям рабочих, должностям служащих, переподготовки рабочих, служащих, повышения квалификации рабочих, служащих, в том числе обучение работодателей и работников вопросам охраны труда. Реализация дополнительных образовательных программ: повышения квалификации, профессиональной переподготовки, общеразвивающих и предпрофессиональных программ. 2.Обследование деятельности предприятия Управление образовательной организацией осуществляется в соответствии с законодательством Российской Федерации и правовыми актами Ханты-Мансийского автономного округа - Югры, Уставом и указаниями Учредителя. Образовательную организацию возглавляет директор (далее - Руководитель). Компетенция и условия деятельности Руководителя, а также его ответственность определяются в трудовом договоре, заключаемом между Департаментом образования и молодежной политики Ханты-Мансийского автономного округа - Югры и Руководителем. Руководитель осуществляет оперативное руководство деятельностью образовательной организацией и наделяется полномочиями в соответствии с законодательством, Уставом и трудовым договором и действует на основе единоначалия. В образовательной организации устанавливаются следующие формы самоуправления: Общее собрание (конференция) работников и представителей обучающихся образовательной организации, Педагогический совет и Студенческий совет. В образовательной организации создан Профсоюзный комитет, деятельность которого регулируется его Уставом и законодательством Российской Федерации 3.Разработка и публикация программного обеспечения и информационных ресурсов Установим на наш компьютер виртуальную машину VirtualBox. Уверяю вас, способ с виртуальной машиной самый простой и использовать его для создания собственной сборки Windows сможет даже начинающий пользователь. Уверен, у большей части наших читателей она давно установлена. Ещё нам пригодиться USB-флешка объёмом не менее 8 Гб. 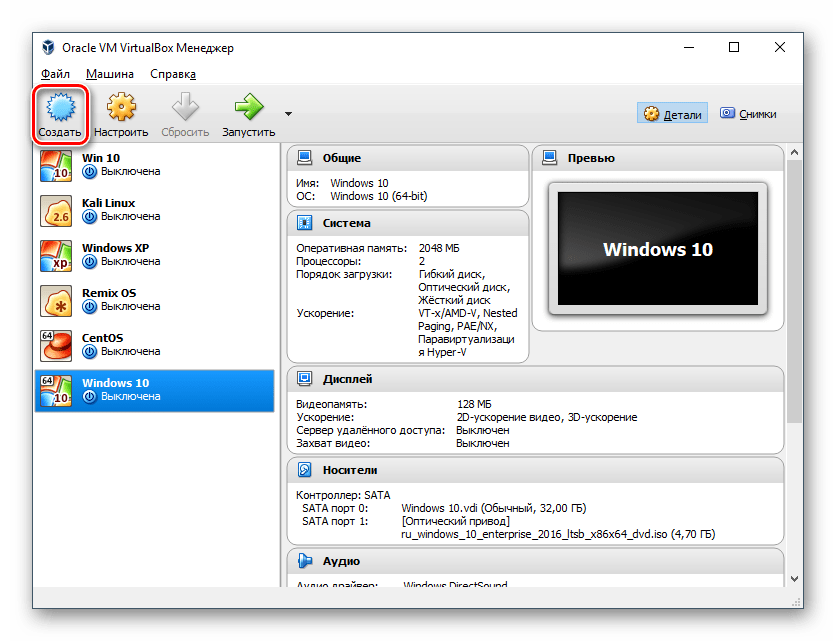 В VirtualBox создаём виртуальную машину Windows 10. В VirtualBox создаём виртуальную машину Windows 10.Рис. 1. Создание виртуальную машину в Windows 10. Загружаем виртуальную машину с ISO-образа Windows 10 и как обычно устанавливаем ОС на виртуалку. 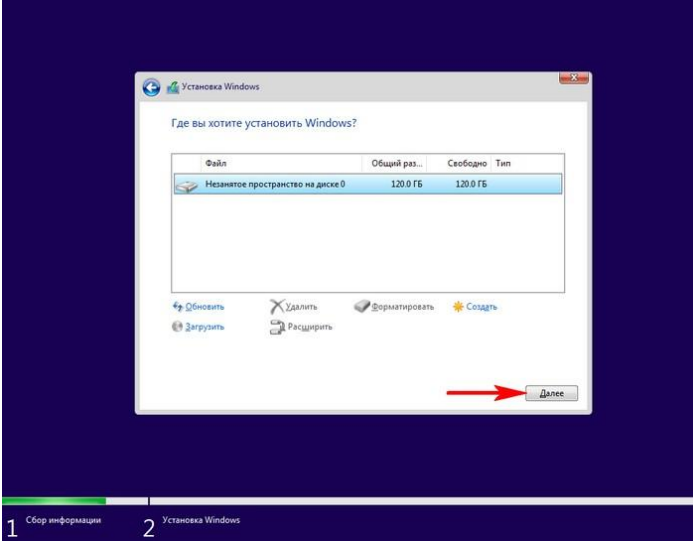 Рис. 2. Установка Windows. В конечной фазе установки ОС, жмём клавиатурное сочетание Ctrl+Shift+F3. 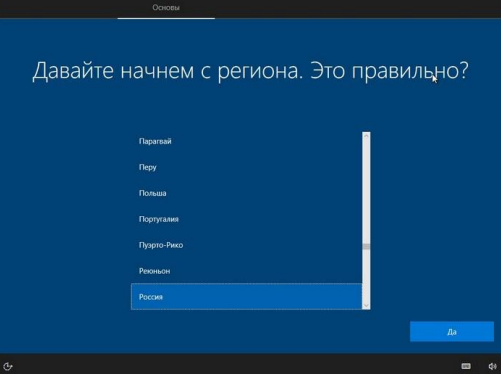 Рис. 3. Выбор региона Windows 10. Операционная система переходит в режим аудита. 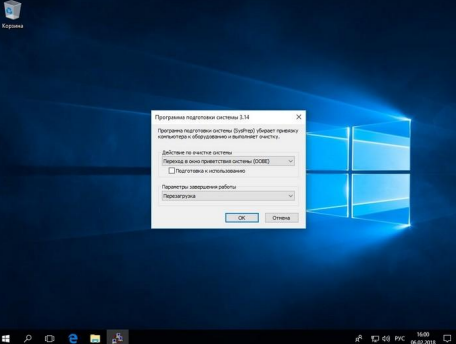 Рис. 4. Рабочий стол Windows 10. Можете нажать на крестик и закрыть данное окно (после установкивсех необходимых программ мы откроем его снова). В режиме аудита вы можете устанавливать и удалять программы, перезагружаться и завершать работу компьютера, одним словом экспериментируйте с Windows как хотите.  Рис. 5. Программа подготовки системы. Устанавливаем все те программы, которые мы хотим иметь в дистрибутиве Windows 10. 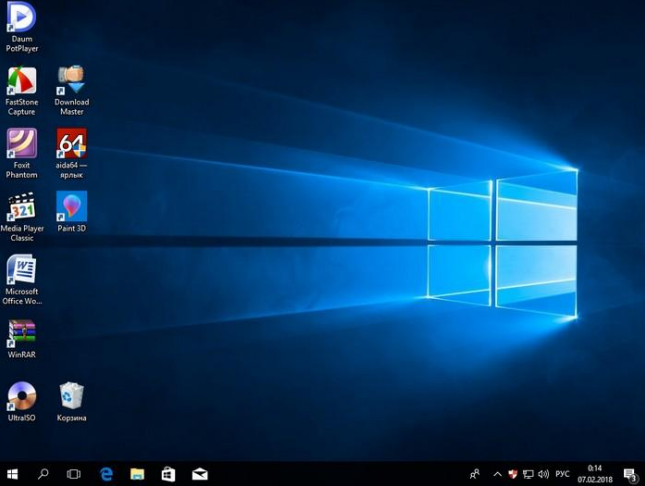 Рис. 6. Рабочий стол Windows 10. Программы устанавливаем, но не запускаем, нужно чтобы они не прописались в папке Appdata, которой не будет после sysprep. После установки софта запускаем командную строку от имени администратора и вводим команду: C:\Windows\System32\Sysprep\Sysprep.exe. 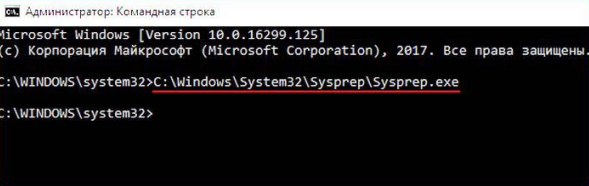 Рис. 7. Командная строка. Запускается утилита "sysprep" В появившемся окне с параметрами выставляем всё так, как на скришноте Перевод системы в режим (OOBE). Отмечаем пункт - Подготовка к использованию. Завершение работы и нажимаем ОК.  Рис. 8. Программа подготовки системы. Windows 10 подготавливается утилитой "sysprep" несколько минут и затем виртуальная машина выключается. Опять загружаем виртуальную машину с ISO-образа Windows 10. В начальном окне установки Windows 10 жмём клавиатурное сочетание «Shift+F10». 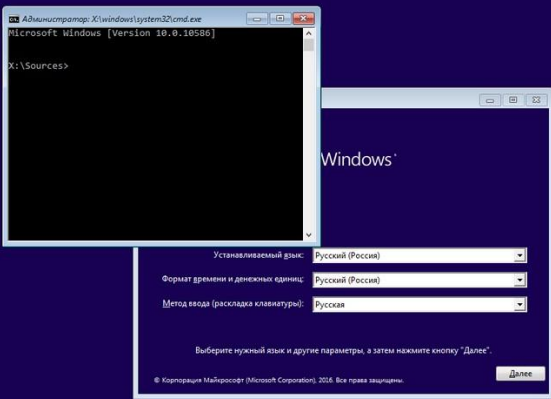 Рис. 9. Окно установки Windows 10. Открывается командная строка Среды предустановки Windows PE. На данном этапе подсоедините USB-флешку к вашему компьютеру. Затем подключите USB-флешку к виртуальной машине. Устройства- >USB выберите свою флешку. 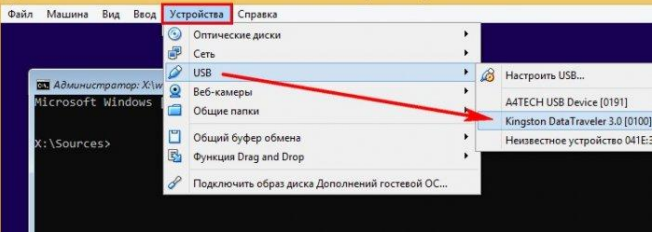 Рис. 10. Окно предустановки Windows PE. B командной строке вводим команды: diskpart lis vol (данной командой выводим список разделов жёсткого диска, видим, что разделу с установленной Windows 10 присвоена буква диска C:, а USB-флешке буква (F:). exit (выходим из DiskPart) вводим следующую команду, которая произведёт захват диска (C:) с установленной Windows 10 в файл-образ формата ESD и сохранит его на USB-флешке (буква диска (F:). Dism /Capture-Image /ImageFile:F:\install.esd /CaptureDir:C:\ /Name:Windows /compress:max где, install.esd: — это название будущего ESD-образа диска (C:) с Windows 10. F:\ — место сохранения ESD-образа. C:\ — раздел с установленной Windows 10. сжатие /compress:maximum (максимальное сжатие). 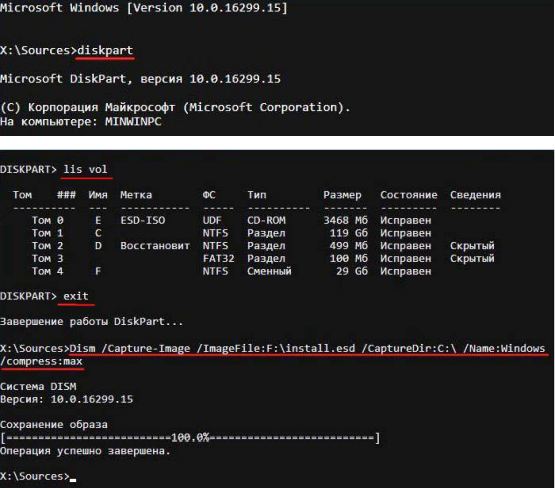 Рис. 11. Процесс создание. Выключаем виртуальную машину. Создание дистрибутива Windows 10 В итоге всех вышеприведённых манипуляций мы имеем на нашей флешке файл install.esd (размер 4.11 Гб), содержащий файлы операционной системы Windows 10 с предустановленным программным обеспечением и следующим шагом нам нужно собрать на основе его дистрибутив Win 10. Виртуальную машину мы выключили и теперь в основной операционной системе. наша флешка имеет букву диска (K:). На флешке находится файл install.esd размером 4.11 Гб. 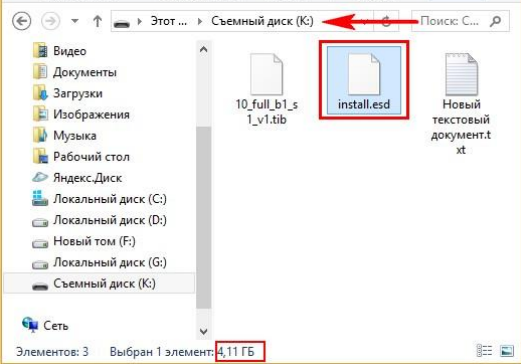 Рис. 12. Окно проводника. Compress:recovery Ещё больше сожмём файл-образ Windows 10 - install.esd командой (делать это необязательно, просто я хочу дополнительно уменьшить образ Win 10) Dism /Export-Image /SourceImageFile:K:\install.esd /SourceIndex:1 /DestinationImageFile:K:\install2.esd /Compress:recovery где K:, это буква нашей флешки с файлом install.esd. То есть, этой командой мы создаём ещё один файл этого образа с именем файла install2.esd и сжатием recovery. Или умными словами - конвертируем файл install.esd в новый файл install2.esd, применив новый тип сжатия Compress:recovery (сжатие архива обычно называют конвертированием). Теперь на флешке (K:) появляется второй файл-образ Windows 10 - install2.esd размером 3,1 Гб. Первый файл install.esd 4,11 Гб удаляем, а второй файл install2.esd 3,1 Гб переименовываем в install.esd. Итого, на переносном винчестере USB (диск K:) находится один файл install.esd размером 3,1 Гб. Собираем ISO-образ Windows 10 с новым файлом install.esd Скачиваем ISO-образ Windows 10. Открываем его (подсоединяем к виртуальному дисководу) и копируем его содержимое. Затем создаём папку на флешке (K:) и называем её 10. Вставляем в неё скопированное содержимое ISO-образа Windows 10. После того, как файлы cкопировались, заходим на диск (K:) и копируем файл install.esd. Заходим в папку K:\10\sources, щёлкаем правой мышью и выбираем Вставить. Выбираем Заменить файл в папке назначения. Оригинальный файл install.esd из дистрибутива Windows 10 заменён нашим файлом install.esd, содержащим программное обеспечение. Комплект средств для развертывания Windows (Windows ADK) Нам осталось превратить папку 10 с файлами Windows 10 в установочный ISOдистрибутив с предустановленным программным обеспечением. Если Вы опытный пользователь, то наверняка на вашем компьютере установлен Комплект средств для развертывания Windows (Windows ADK). После установки запускаем среду средств развёртывания и работы с образами. вводим команду: Oscdimg /u2 /m /bootdata:2#p0,e,bK:\10\boot\Etfsboot.com#pef,e,bK:\10\efi\microsoft\boot\Efisys.bin K:\10 K:\Windows.iso где: u2, это файловая система UDF, а m - размер образа без ограничений. b - загрузочный сектор записать etfsboot.com, путь к файлу etfsboot.com при указании b(boot) пишется без пробела bI:\10\boot\etfsboot.com bK: - где K: - буква диска. K:\10 - создать ISO-образ из файлов и папок, находящихся на разделе K: в папке 10 K:\Windows.iso - созданный образ Win 10 разместить на разделе K:. присвоить имя образу Win 10 - Windows. 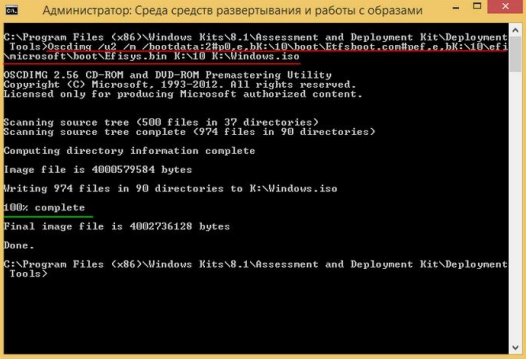 Рис. 13.Окно средств развертывания. Дистрибутив Windows.iso на флешке (K:) готов. Предлагаю создать загрузочную флешку Windows 10 программой WinSetupFromUSB, с помощью неё можно создать универсальную флешку, с помощью которой получится установить Windows 10 на новый ноутбук с БИОСом UEFI, а также на простой компьютер с обычным БИОС.           Изм. Лист № докум. Подпись Дата Лист ЛПК. 09.01.01 04 19-27 00 ТО |
