Подключение к проекту базы данных. Подключение к проекту базы данных. Привязка данных из бд к элементам. Переход по кнопкам между формами. Видео для подготовки можно смотреть по ссылке httpsnationalteam worldskills ruskillsprogrammnyeresheniyadlyabiznesa
 Скачать 1.76 Mb. Скачать 1.76 Mb.
|
|
Подключение к проекту базы данных. Привязка данных из БД к элементам. Переход по кнопкам между формами. Видео для подготовки можно смотреть по ссылке https://nationalteam.worldskills.ru/skills/programmnye-resheniya-dlya-biznesa/ Для примера возьмем таблицу с данными 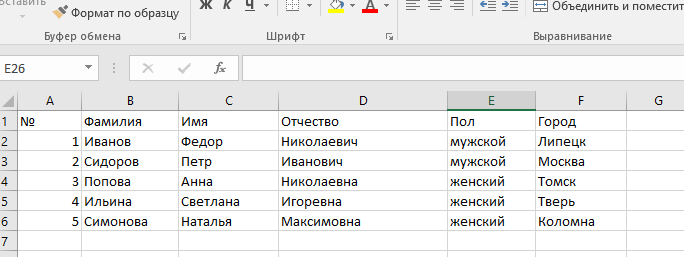 Не забываем привести таблицу к 3 нормальной форме для переноса в БД. В базе данных создадим справочники Сотрудники, Пол и Город. Запускаем MSSQL. Не забываем, что при работе дома на локальном сервере выбираем проверку подлинности Windows. 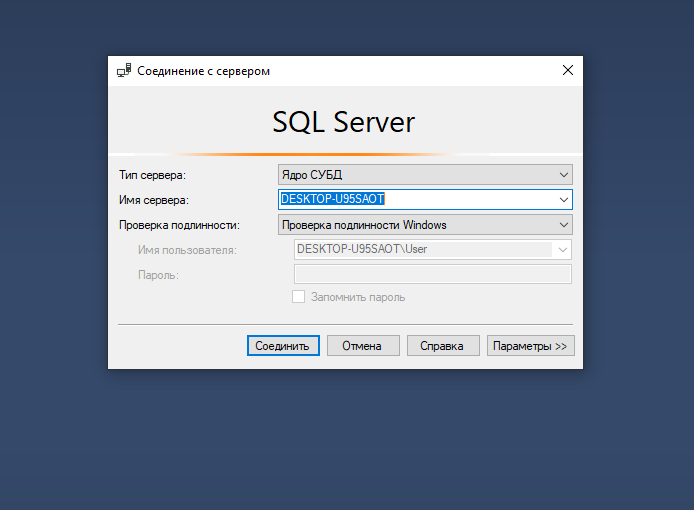 На экзамене выбираем другие настройки. Адрес сервера, логин и пароль вам сообщит главный эксперт. 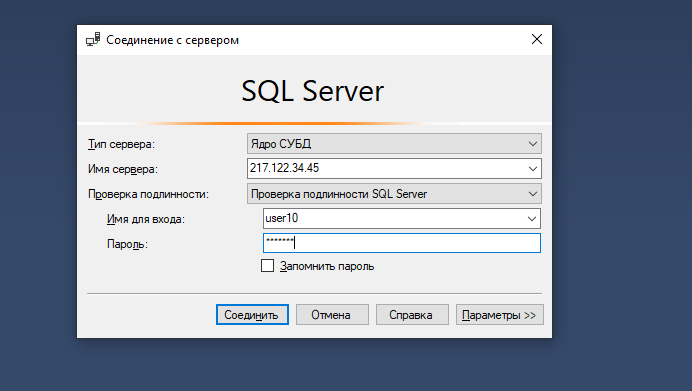 Если требуется- создаем новую базу данных. Для примера создадим базу данных PetShop. Создаем таблицы Сотрудники, Пол и Город через схему данных. 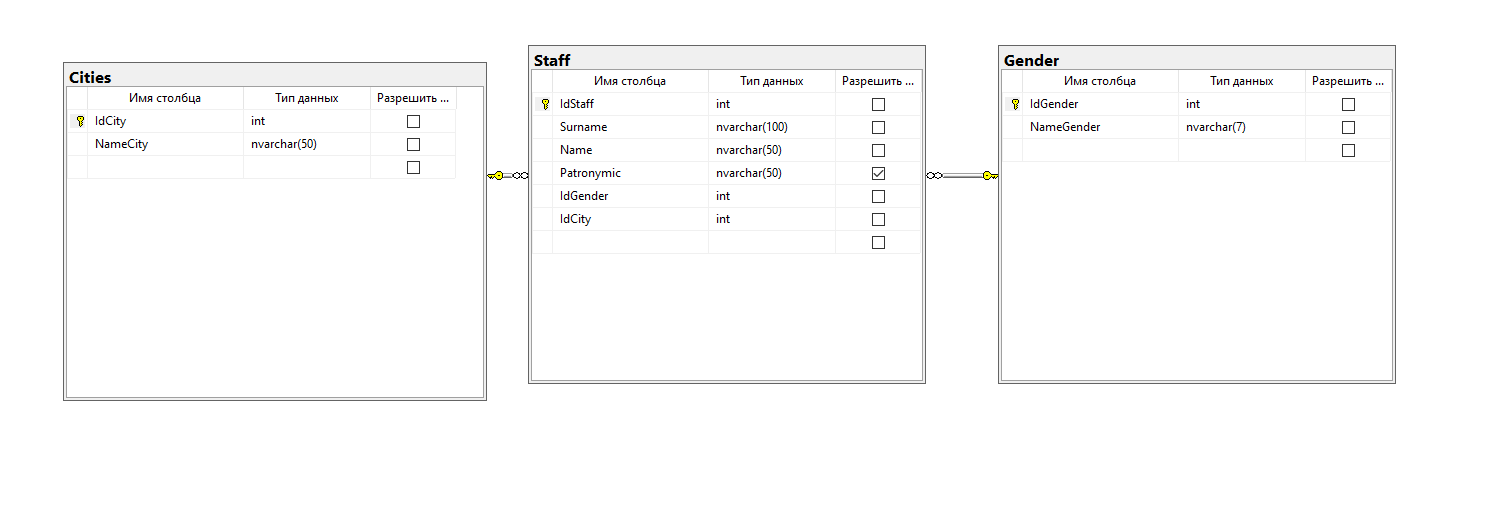 Формируем в экселе справочники для городов и пола. 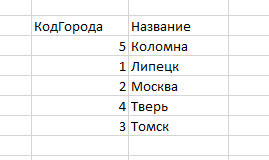 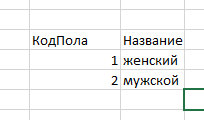 А затем подставим в таблицу Код Пола и Код Города. Для этого вставим пустые столбцы. Помним, что копирование в базу данных происходит построчно. Один столбец скопировать и вставить не получится!  Используем функцию ВПР. Для этого не забываем в справочнике отсортировать названия по алфавиту, и продублировать номера после названий для корректной работы функции.  Вводим в ячейку Е2 функцию ВПР с параметрами. Первое число (синий)- это адрес ячейки, которую будем искать в справочнике значений. Второе число (красный) – диапазон значений, среди которых ищем. Третье число- числа из какого столбца в красном диапазоне будем поставлять, вместо найденных. 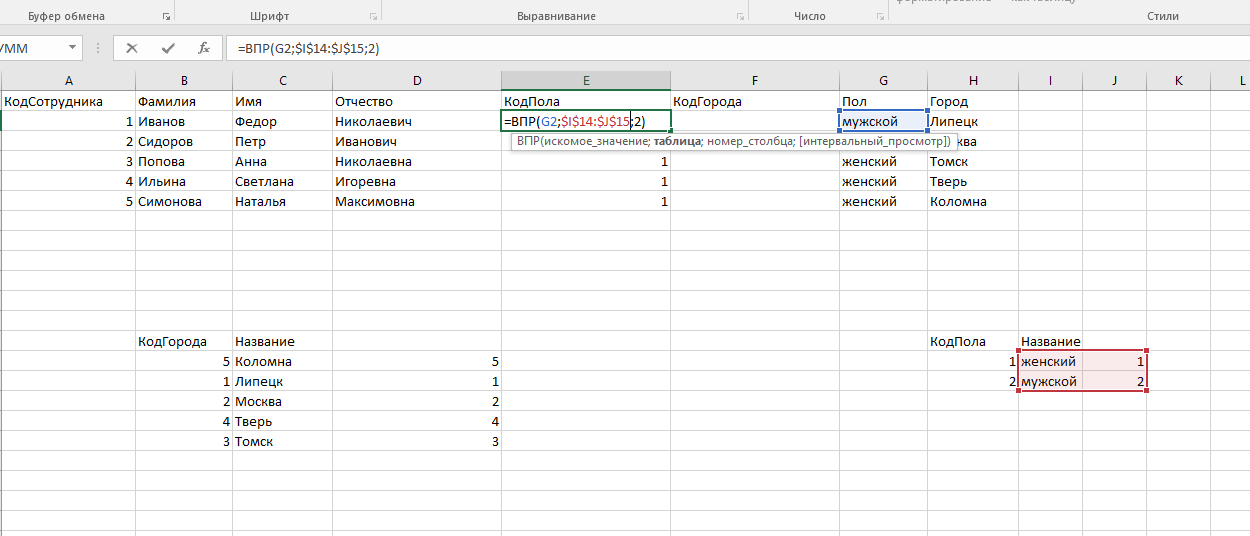 Если при использовании функции ВПР выдает ошибку, значит вы не «заблокировали» диапазон значений, и при растягивании формулы по столбцу адреса его ячеек «съезжают».  Результат:  Скопируем данные в базу данных. Результат одной из таблиц: 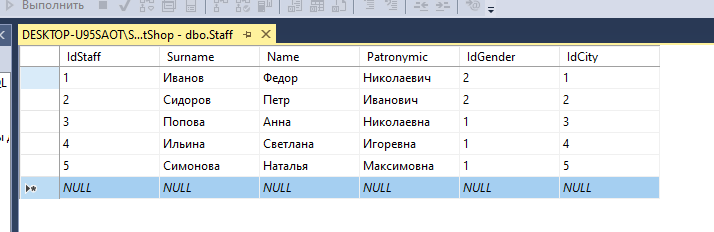 Теперь создадим настольное приложение, состоящее из двух форм. 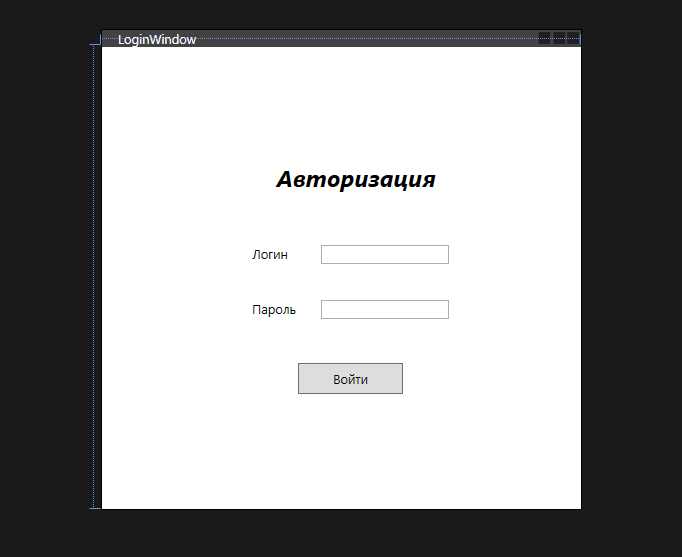 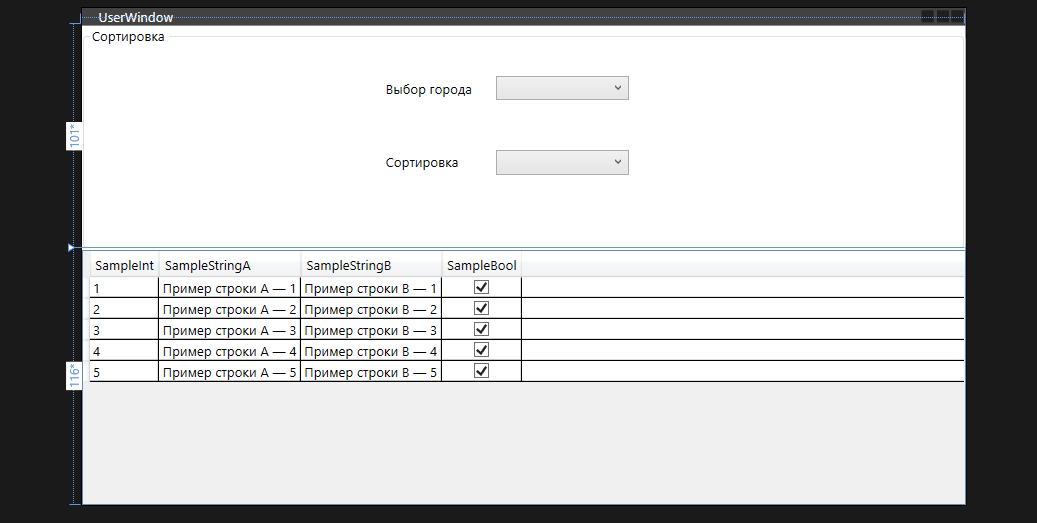 Создание второй формы: Щелкаем правой кнопкой мыши по названию проекта слева. Добавить- Окно. 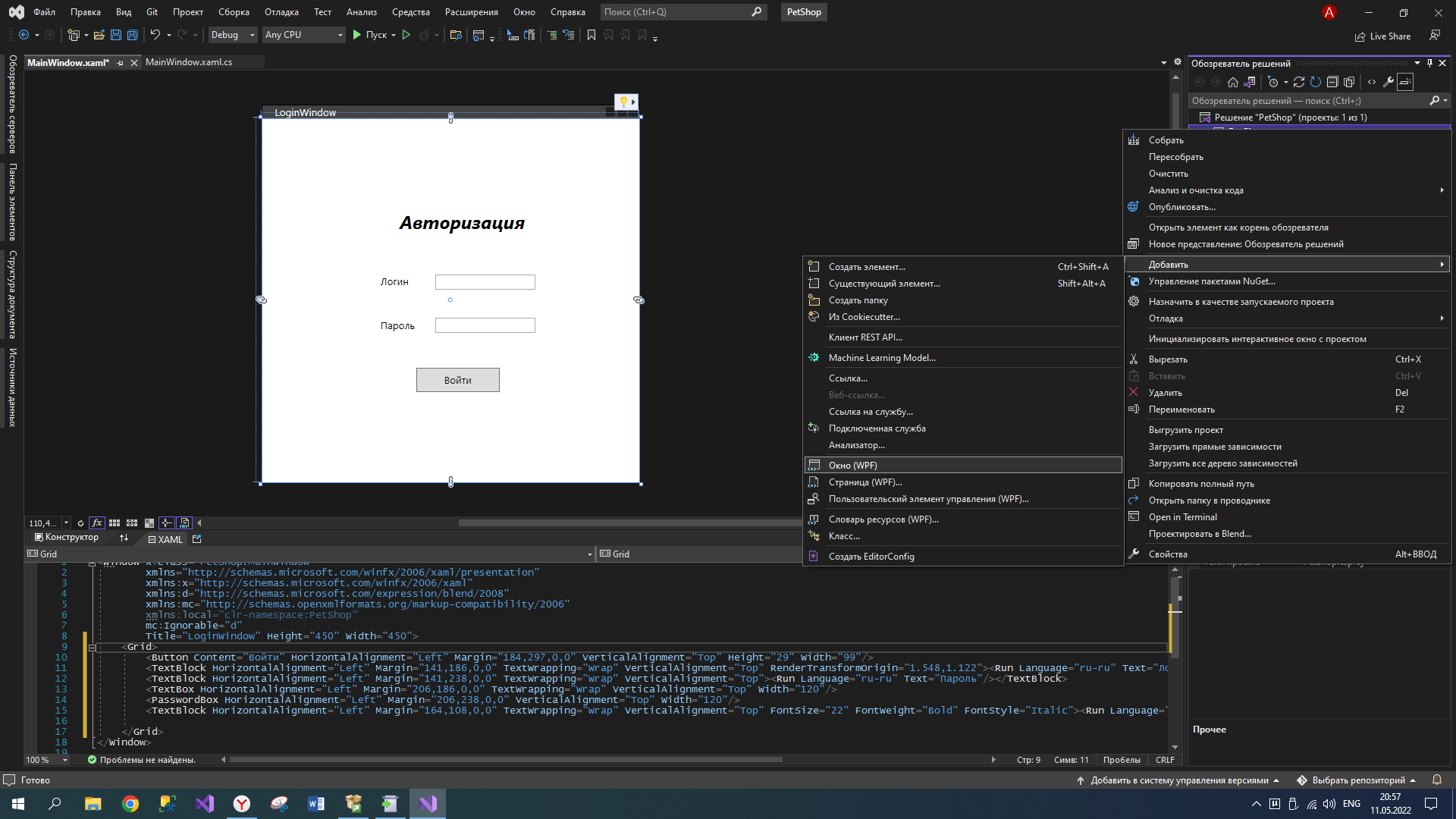 Вводим имя окна 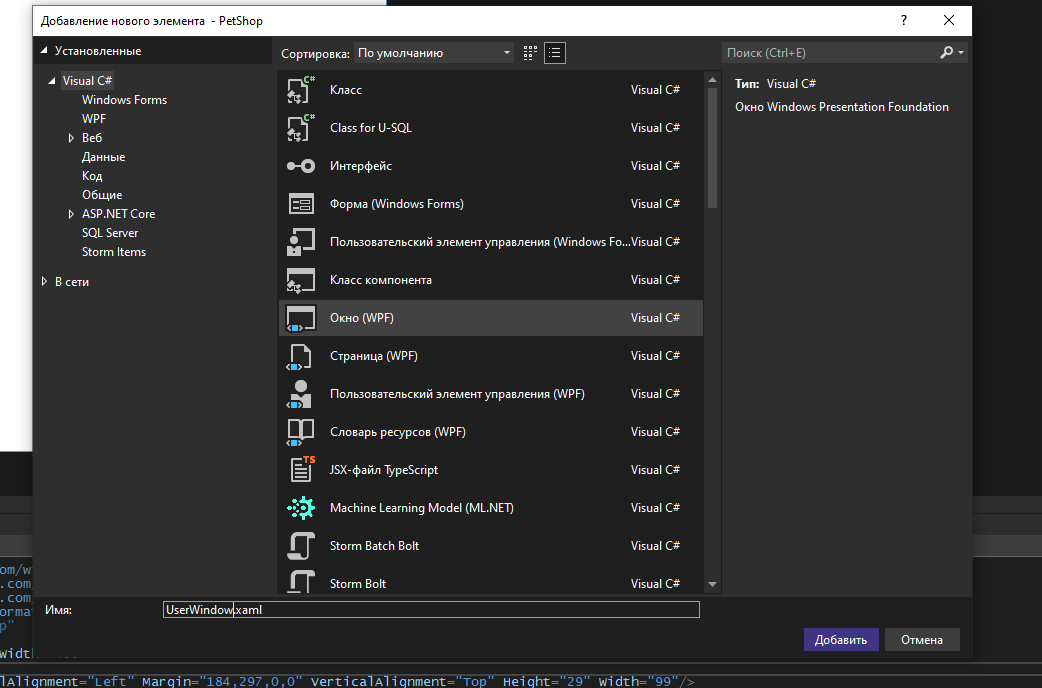 Во втором окне мы использовали компоненты groupbox для группировки верхних выпадающих списков (combobox). И компонент Datagrid для отображения данных из БД. Все они доступны в боковой панели Панель элементов. Если ее нет, откройте с помощью вкладки Вид-Панель элементов. 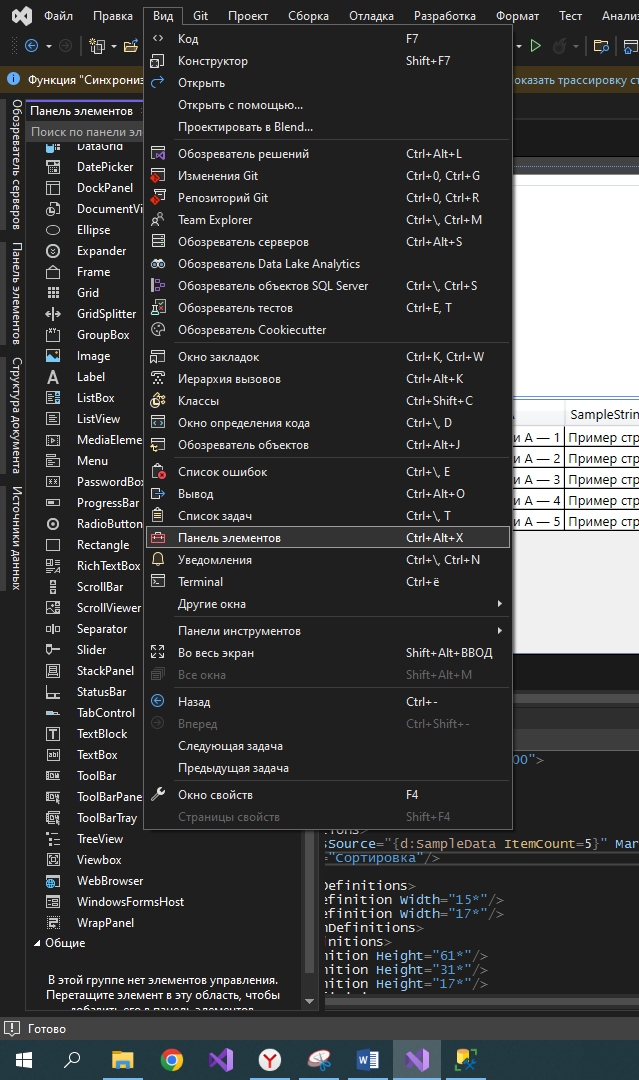 Присвойте выпадающим спискам, кнопке и датагрид имена, для того, чтобы можно было к ним обращаться из кода. У кнопки также напишите свойство click Два раза щелкните мышкой по нему и нажмите клавишу F12, сформируется метод, в котором мы будем писать код для перехода с формы авторизации на вторую форму. 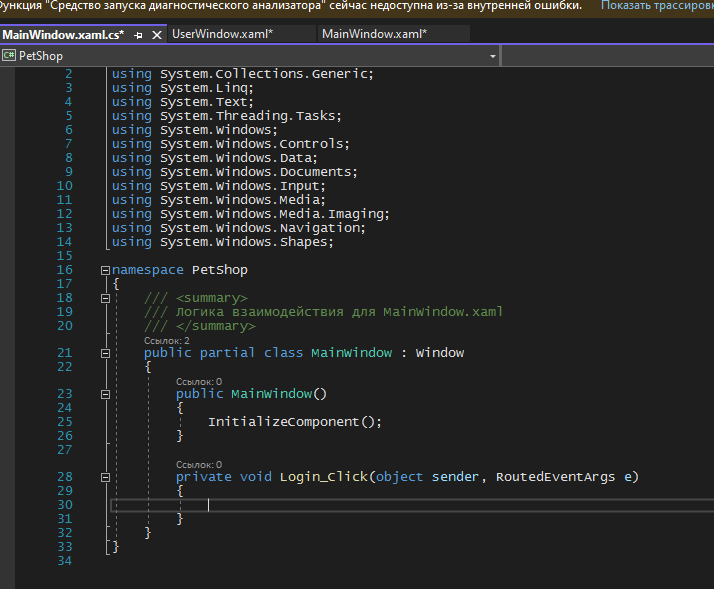 Теперь добавим в него код вызова второй формы. У нас вторая форма называется UserWindow, поэтому сначала мы создаем объект данного класса, а потом для его отображения на экране вызываем метод Show: 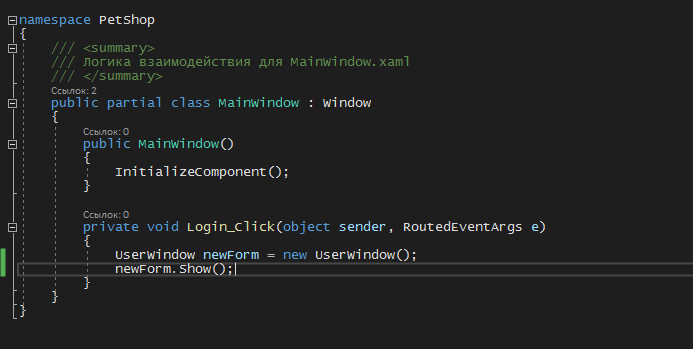 С переходами закончили. Теперь настроим подключение БД к нашему проекту. Щелкаем на имени проекта справа и выбираем Добавить- Создать элемент 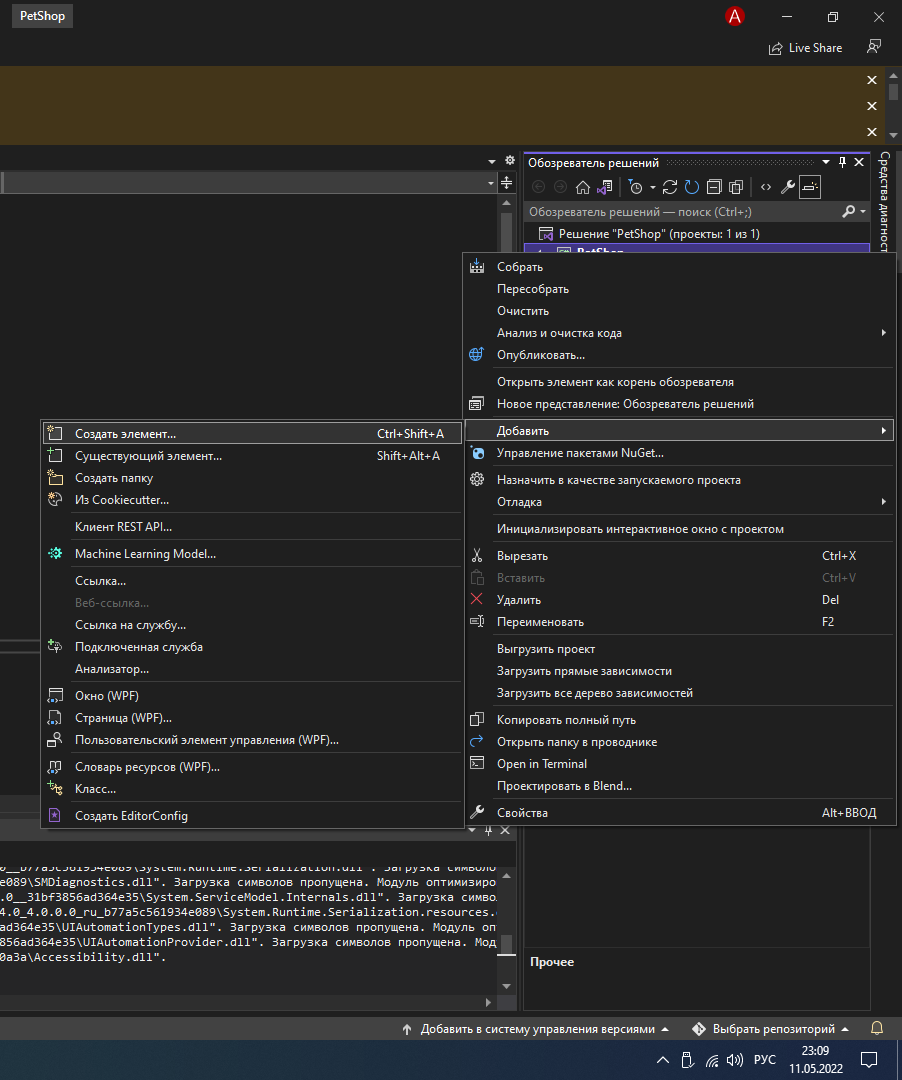 В списке выбираем нужный и жмем Добавить. 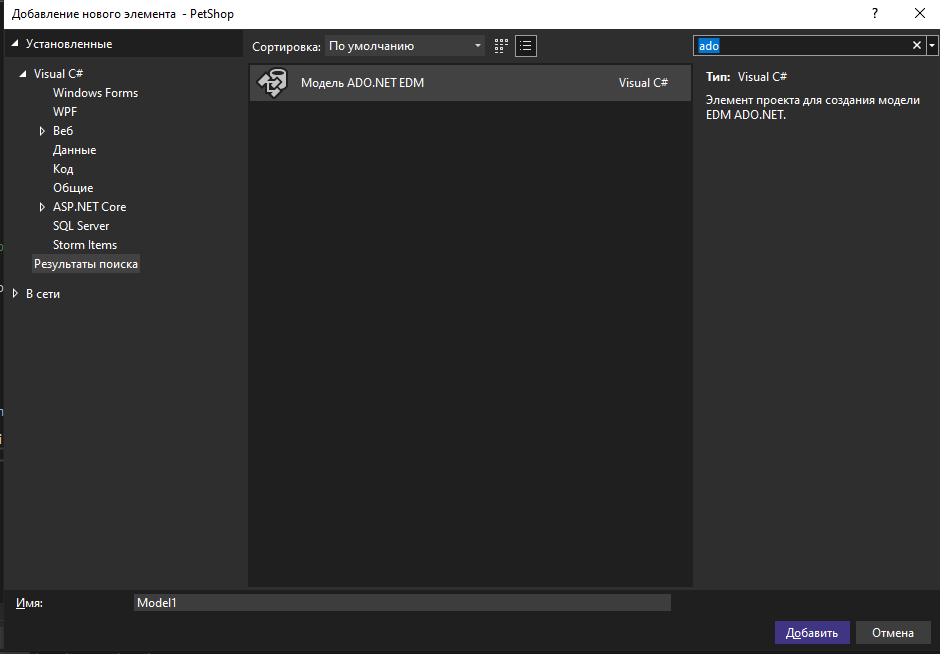 Далее следуем инструкции на картинках 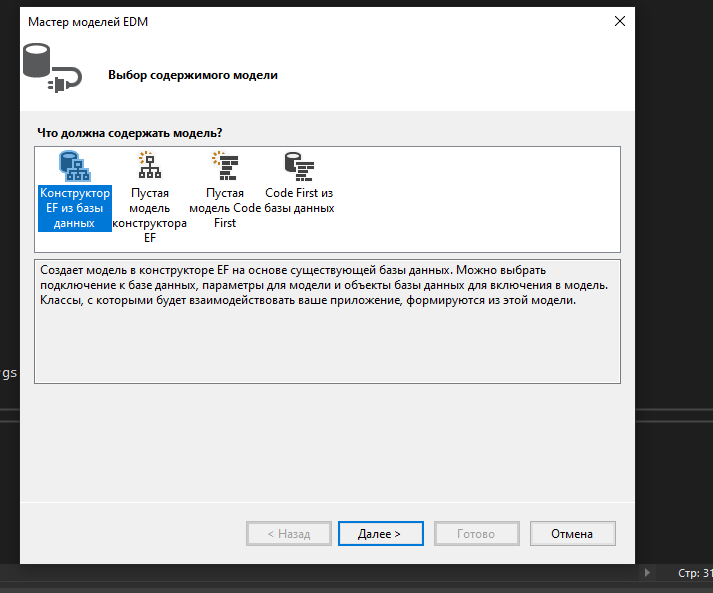 Жмем кнопку Создать соединение 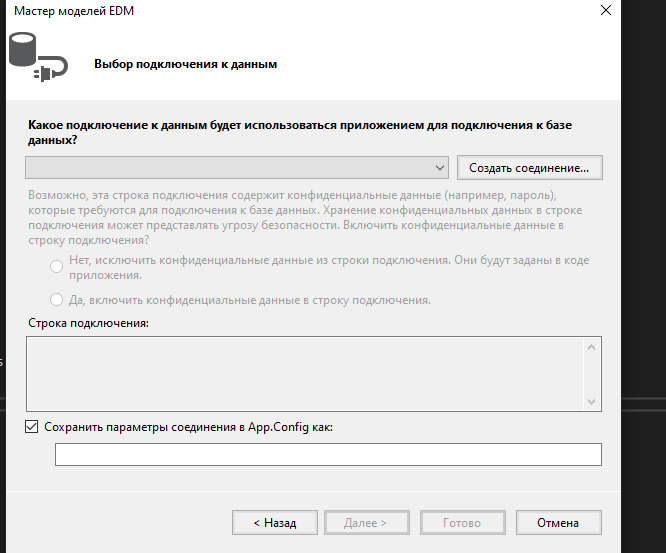 Выбираем то, что на картинке. 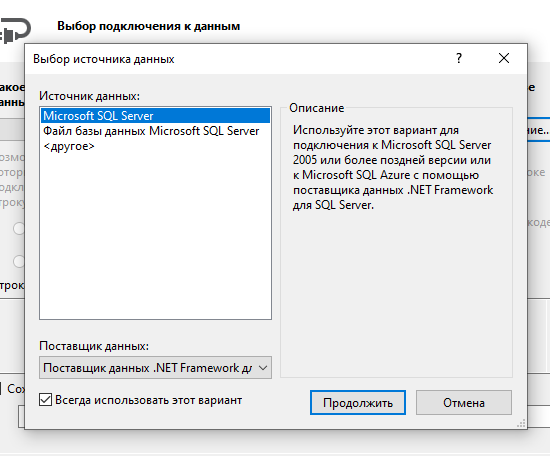 Теперь нам нужно ввести имя сервера. Возвращаемся к нашей бд и посмотрим его. 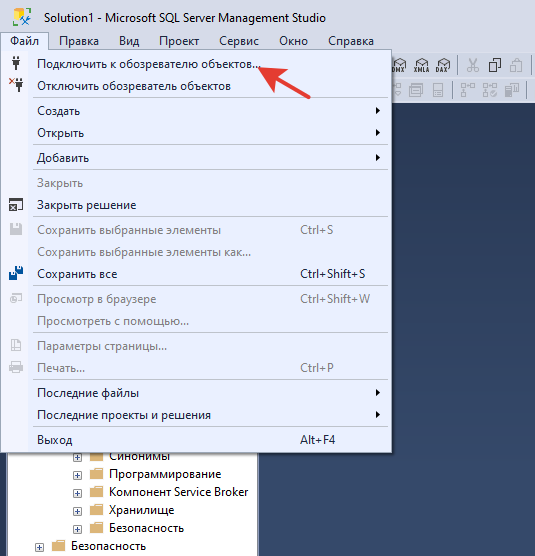 Вот это имя копируем 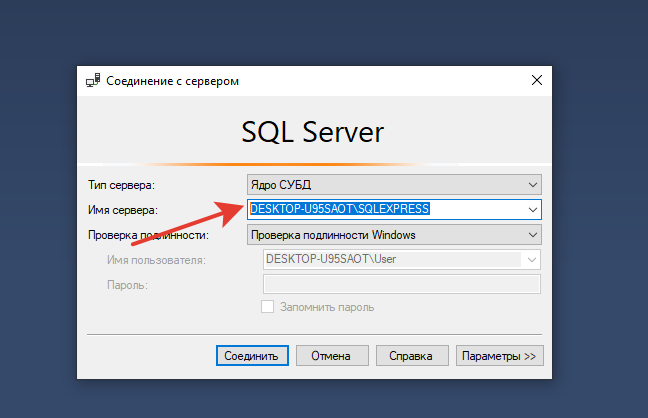 Вернулись в VisualStudio и вставили. Из выпадающего списка выбрали имя своей БД. И нажимаем ОК. 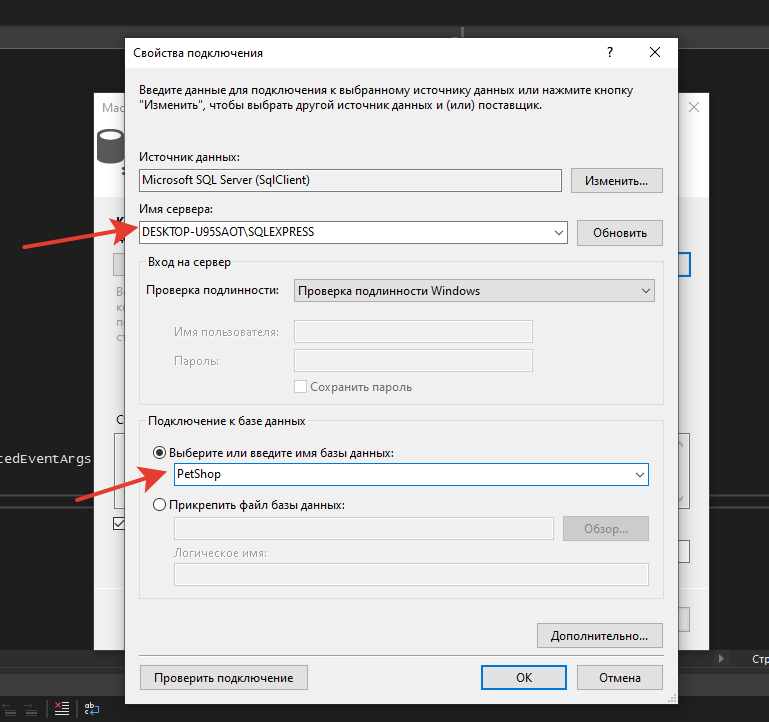 Жмем Далее. 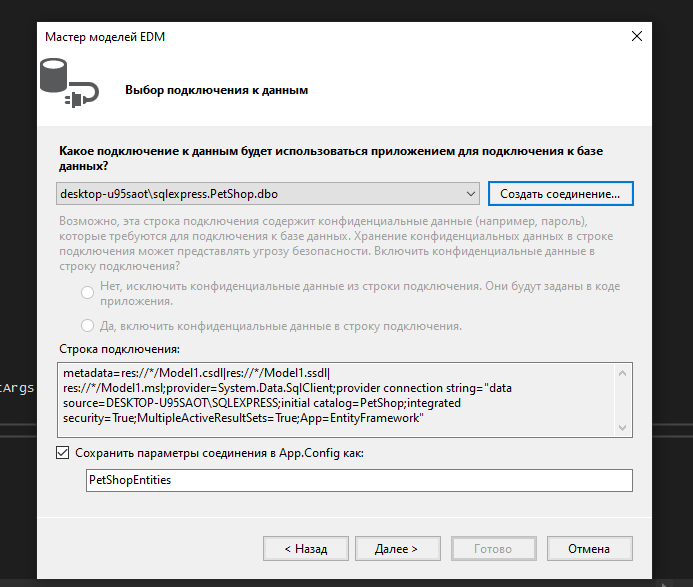 И снова Далее. 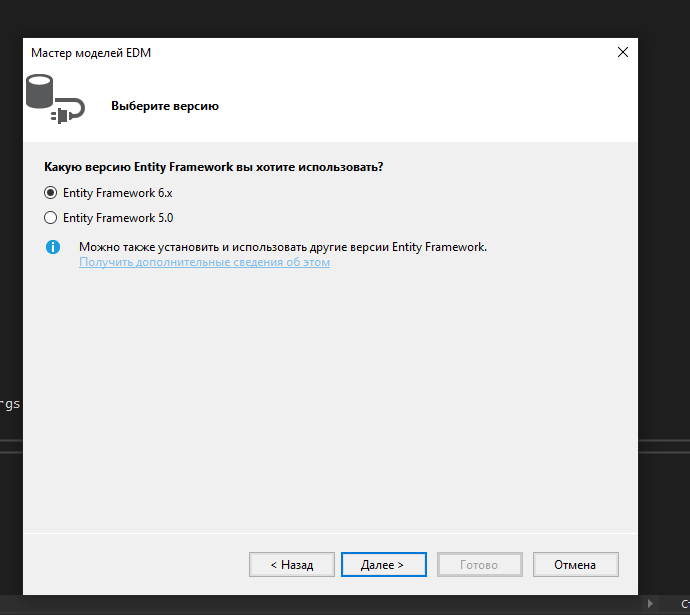 Ставим галочки напротив таблиц, которые вы создали. И жмем Готово. 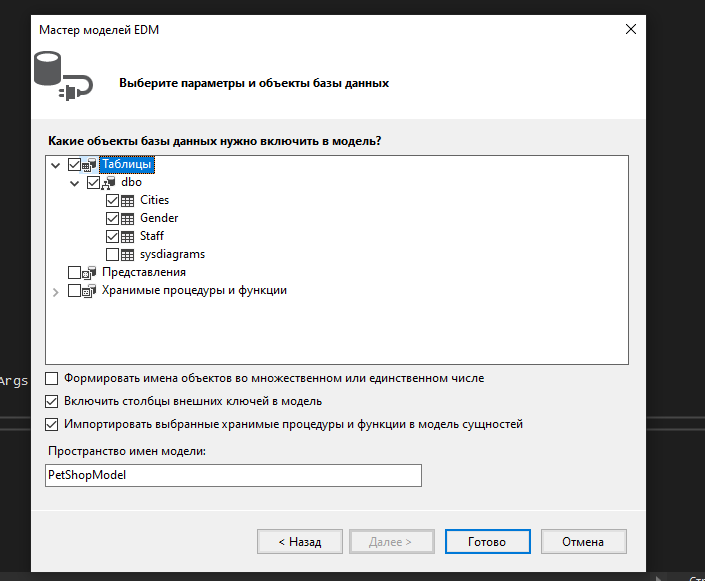 Смотрим в обозреватель решений. Если появился нужный файл, поздравляю! Вы подключились к БД. 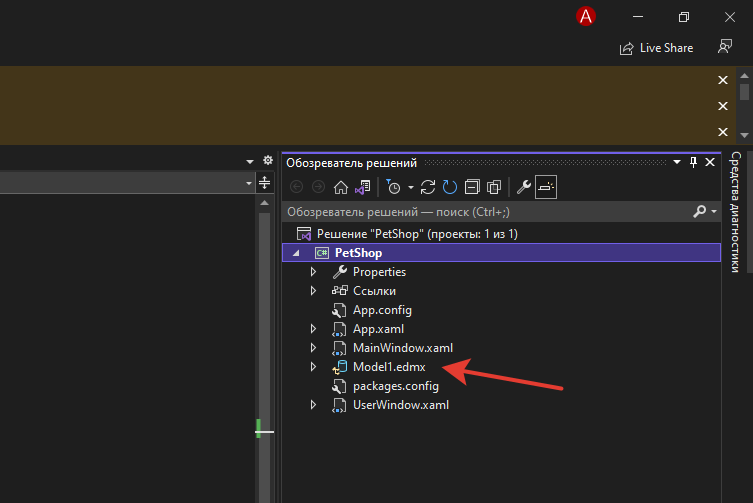 Далее выведем в датагрид данные из таблицы с сотрудниками. Заметьте, там есть и подстановочные поля. Обращение к модели данных из БД. Открываем файл Model1.Context.cs (если вы называли модель Model1, иначе ищите по своему имени, но часть в имени .Context.cs останется такой же) 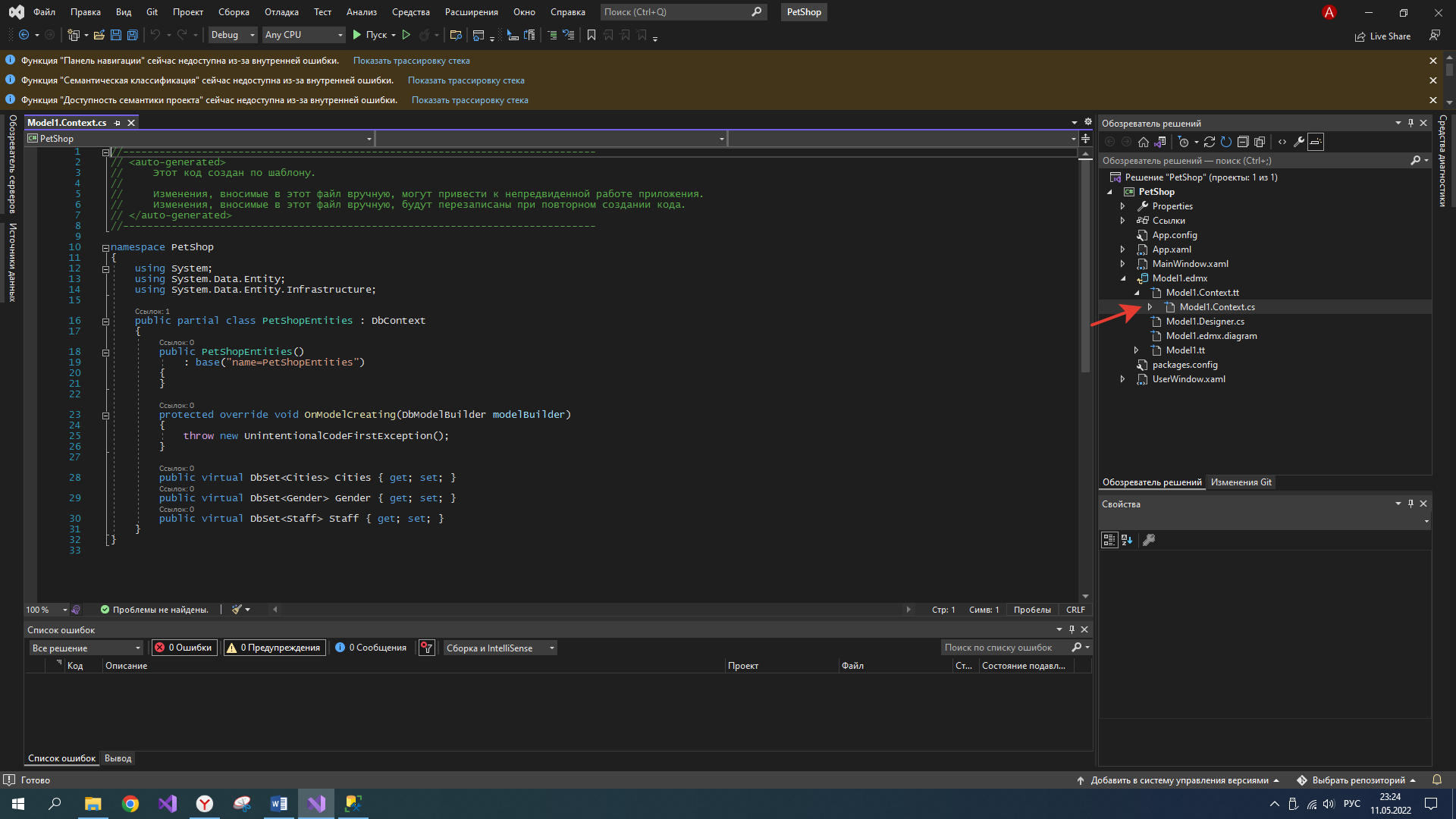 Добавляем метод получения экземпляра этого контекста. Т.е. данных из БД. 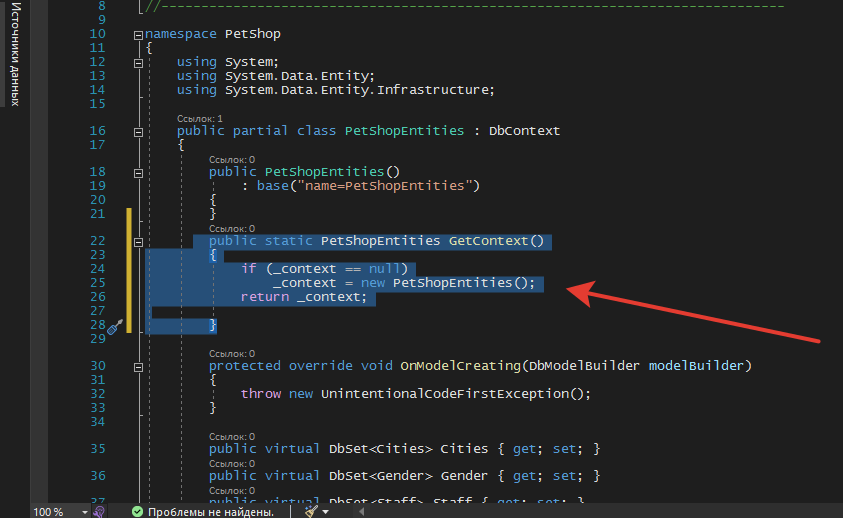 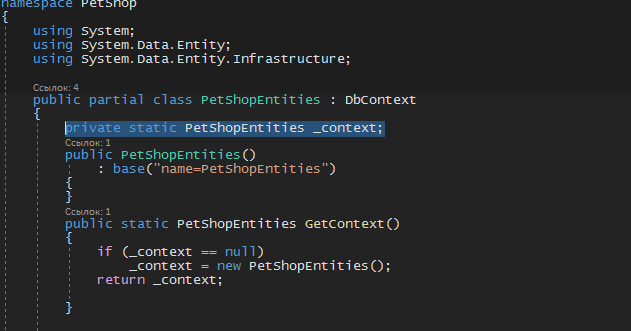 Теперь вернемся к окну UserWindow и подготовим DataGrid к выводу данных. Список данных выводится по столбцам, которые прописывает разработчик. Устанавливаем их с помощью свойства DataGrid.Columns, которое и описывает набор столбцов. DataGridTextColumn для текстовых столбцов DataGridTemplateColumn для более сложного представления данных, например, кнопки Разметим датагрид на столбцы и присвоим им имена Код 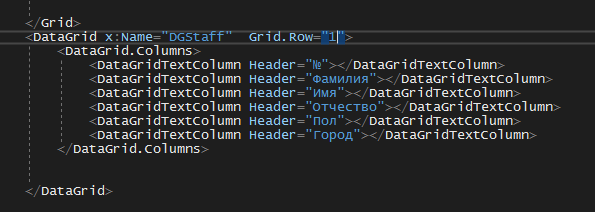 Вид формы 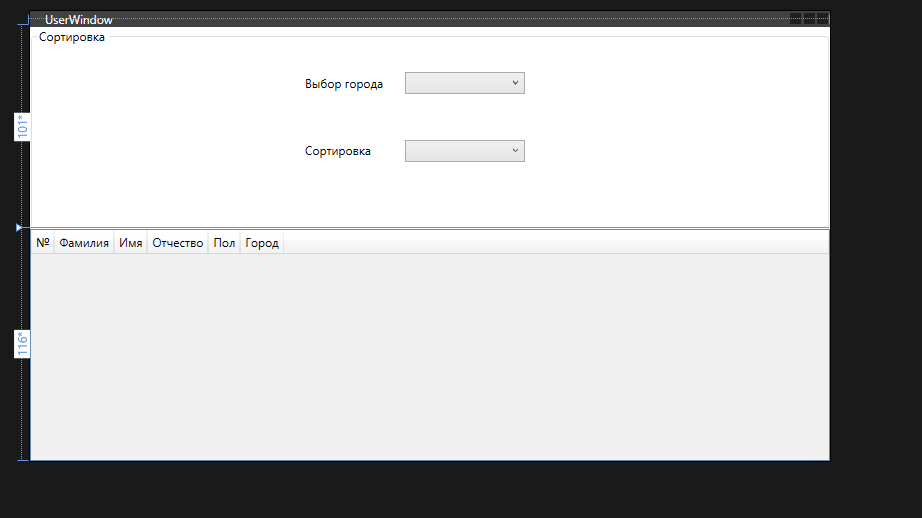 Пока пусто и не очень красиво… Общий код формы. 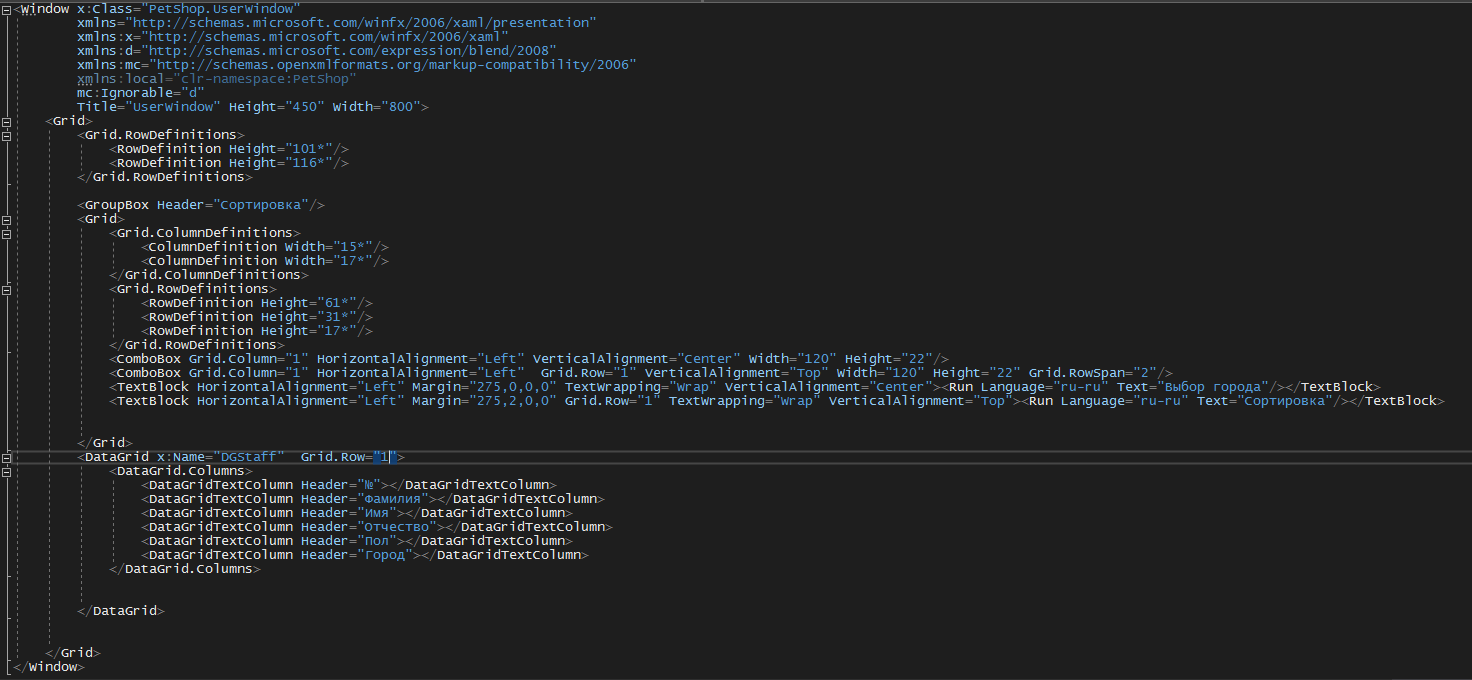 Далее сделаем привязку данных к столбцам таблицы через свойство Bind. С обычными данными всё просто. Открываем БД и смотрим как называются столбы, чтоб использовать их в свойстве Bind. Редактор кода тут предлагать ничего не будет, нужно писать названия руками очень внимательно.  Привязка столбцов с подстановкой.  Далее загрузим список сотрудников в коде в таблицу: a) Нажимаем F7 b) Обращаемся к контексту модели Дописываем выделенную строчку и запускаем приложение 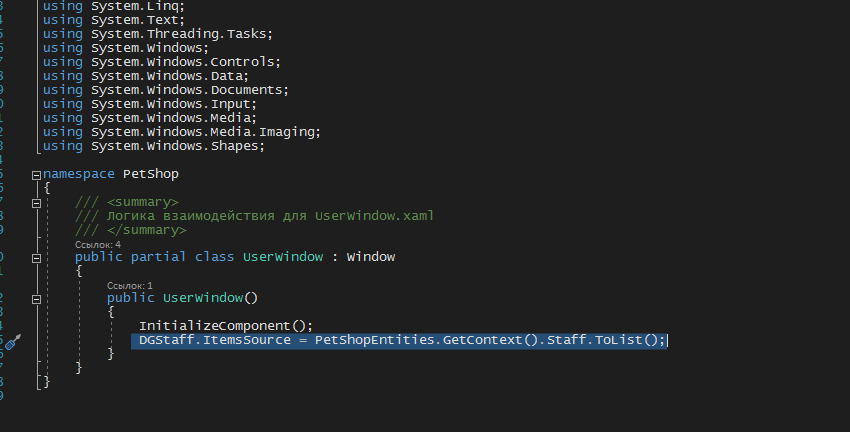 Результат. Видим, что много лишних столбцов. 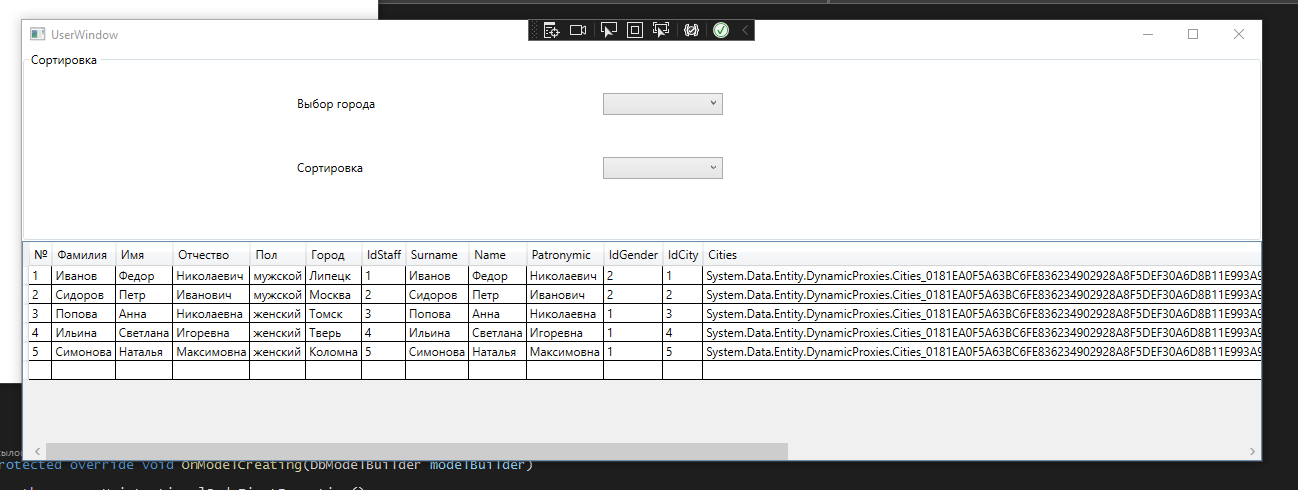 Для отключения загрузки всех свойств объектов, необходимо прописать AutoGenerateColumns="False" и IsReadOnly="True" Результат: 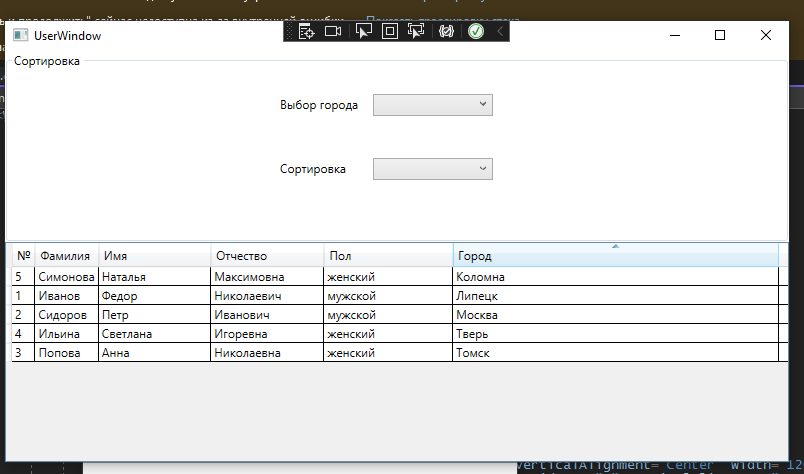 Ширину столбцов при выводе можно регулировать с помощью свойства Width, как и у других элементов. Теперь поработаем с выпадающими списками. Список Сортировка будет с фиксированным набором значений. Данные списка Выбор города подтянем из базы данных. Не забываем дать им имя, чтобы потом можно было программно к ним обратиться. Чтобы ввести фиксированный набор значений нужно добавить закрывающий тег к комбобоксу. Для этого убираем слеш в конце скобки и добавляем закрывающий тег. Затем добавляем значения между тегами:  Результат 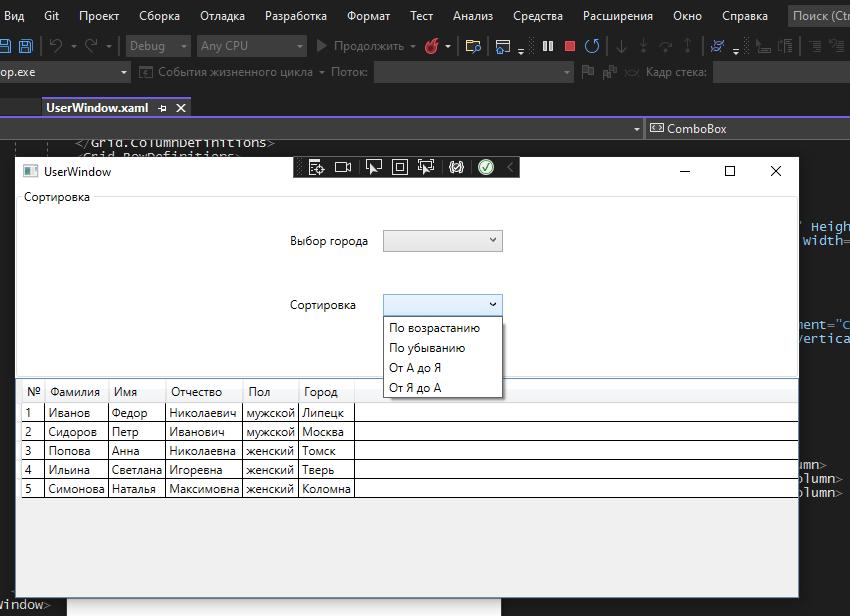 Теперь выводим города во второй список. Используем свойство DisplayMemberPath с указанием имени столбца в нужной таблице. Далее дописываем код для забора данных из БД. 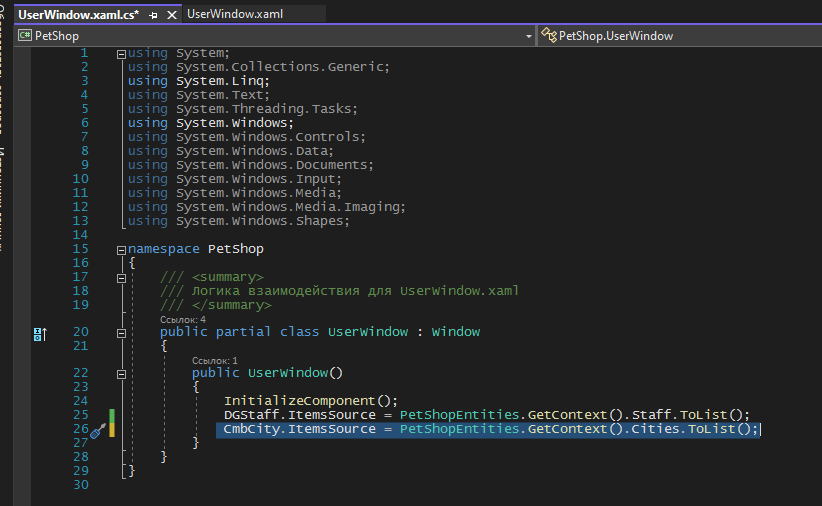 CmbCity.ItemsSource – свойство значения пунктов списка PetShopEntities.GetContext().Cities.ToList() – Забираем данные из БД PetShopEntities с помощью функции GetContext() из таблицы Cities выводим списком ToList() Запускаем- проверяем 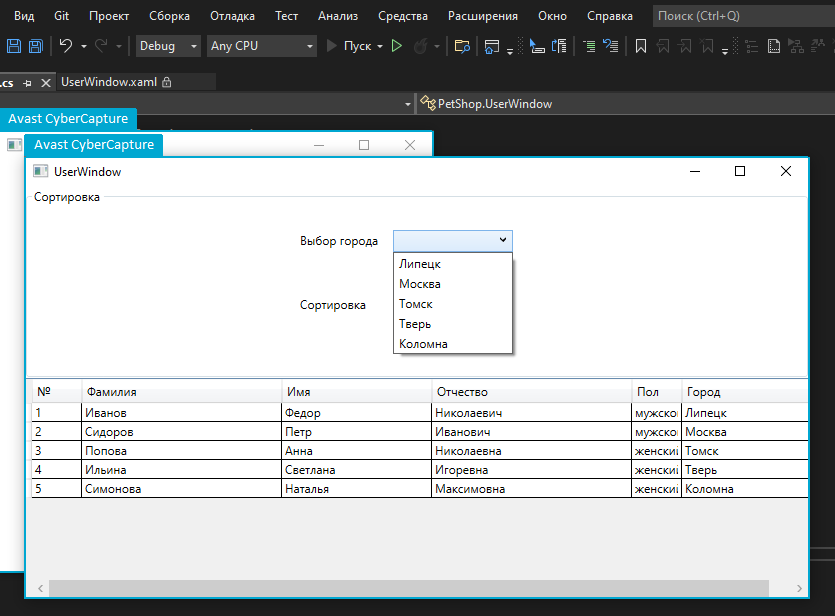 Хвалим себя и запоминаем код. |
