загрузка картинок в 1с. Пошаговый пример 1С 8 загрузка картинок. Пошаговый пример 1С 2 загрузка, хранение и отображение картинок (фотографий) в справочниках (1 часть)
 Скачать 1.01 Mb. Скачать 1.01 Mb.
|
|
Пошаговый пример 1С 8.2: загрузка, хранение и отображение картинок (фотографий) в справочниках (1 часть) Довольно часто возникает необходимость отображения различных картинок в справочниках или документах. Так, например, нам может понадобиться отображать фотографии нашей продукции в справочнике Товары или фото наших сотрудников в справочнике Сотрудники. Понятно, что такие фотографии лучше всего хранить непосредственно в нашей базе данных 1С. И сегодня мы разберемся, как же добавлять и хранить фотографии в базе данных 1С 8.2, а также как отображать данные фотографии в справочниках и документах. Пример является универсальным и без труда может быть использован в любой конфигурации платформы 1С: Предприятие 8.2 1. Постановка задачи: нам необходимо реализовать для нашей кадровой службы возможность добавления фотографий в наш справочник Сотрудники и сделать так, чтобы данные фотографии отображались при просмотре информации по конкретному сотруднику. Каждому сотруднику будет устанавливаться 1 фотография. 2. Приступаем к реализации: решение данной задачи будет выполняться с использование платформы 1С:Предприятие 8.2. Скачать платформу 1С 8.2 можно тут. 3. Создайте новую конфигурацию и запустите систему в режиме конфигуратора. Более подробную информацию вы найдете в шагах с 1 по 9 данного пошагового примера. 4. Создайте новый справочник Файлы. Перейдите на закладку «Данные», длину кода и наименования оставьте без изменений. Создайте новый реквизит справочника «Файл»с типом значения ХранилищеЗначения. 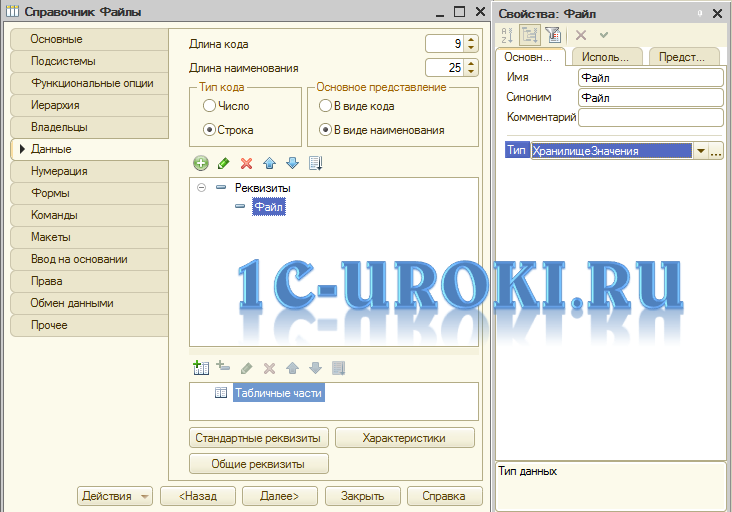 Для хранения файлов, в том числе и Картинок в системе 1С Предприятие 8.2 используется особый тип значений - ХранилищеЗначения. Зачем нам понадобился отдельный справочник Файлы? Ведь можно было создать справочник Сотрудники и в этом справочнике сделать дополнительный реквизит Файл с типом значения ХранилищеЗначения? Фотографии могут быть довольно большого объема. А если еще у нас будет много сотрудников, то работать с таким справочником очень скоро станет некомфортно. Дело в том, что при открытии списка справочника, считываются все реквизиты (поля) его элементов, а значит, если мы будем хранить фото в его реквизитах, то будут считываться и все фотографии. Понятно, что при выборках и работе со списком справочника Сотрудники система будет «тормозить». Чтобы этого не было, мы создаем отдельный служебный справочник Файлы, а в справочнике Сотрудники будем в одном из реквизитов хранить лишь ссылку на определенный элемент справочника Файлы (ссылку на фото). В таком режиме работать со справочником Сотрудники будет комфортно. 5. Создайте новый справочник Сотрудники. Перейдите на закладку «Данные», длину кода и наименования оставьте без изменений. Создайте новый реквизит справочника Картинка с типом значения СправочникСсылка.Файлы.  6  . Перейдите на закладку «Формы» нашего справочника Сотрудники. Для создания формы элемента справочника нажмите на кнопку Открыть. . Перейдите на закладку «Формы» нашего справочника Сотрудники. Для создания формы элемента справочника нажмите на кнопку Открыть.На первом шаге выбираем тип формы: Форма элемента справочника. На втором шаге убираем галку с реквизита Картинка, так как данный реквизит (ссылку на фото) мы будем заполнять программно, а не интерактивно. 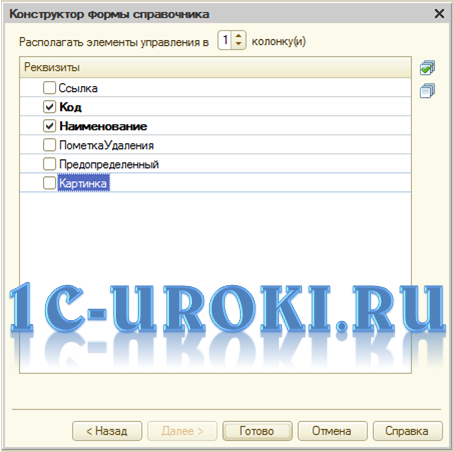 7. Перед нами открывается конструктор форм. Создайте новый реквизит формы Фото, тип – Строка, длина 0. 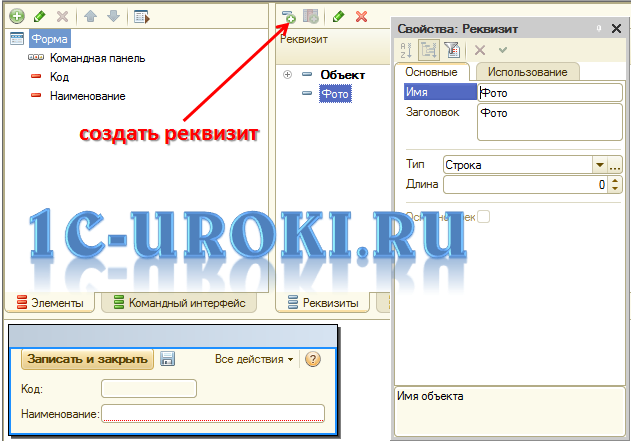 8. Мышкой перетащите созданный в шаге 7 реквизит Фото на Форму элемента справочника Сотрудники. В свойстве «Вид» получившегося поля меняем значение с «Поле ввода» на «Поле картинки».  Именно в этом поле (Фото) у нас на Форме и будет отображаться фотография, установленная данному сотруднику. 9. Для того, чтобы можно было загружать фотографии в базу данных 1С, создадим команду ДобавитьКартинку. Перейдите на закладку «Команды» и создайте новую команду «ДобавитьКартинку». Далее нажмите на увеличительное стекло в свойстве «Действие» для перехода в программный модуль и создания шаблона процедуры ДобавитьКартинку(Команда). 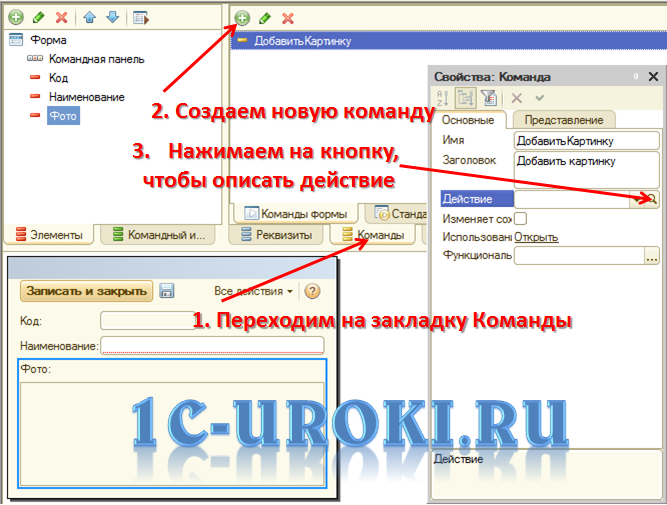 10. Теперь в программном модуле нам необходимо описать действие нашей команды «ДобавитьКартинку». Пишем следующий программный код: &НаКлиенте Процедура ДобавитьКартинку(Команда)ИмяФайла = ""; ПутьФайла = ""; //Вызываем Диалоговое окно и помещаем файл Картинки из локальной файловой системы во временное хранилище Если ПоместитьФайл(ПутьФайла, , ИмяФайла, Истина) = Истина Тогда //в строковый реквизит ФОТО нашей формы сохраняем ссылку на Картинку во временном хранилище Фото = ПутьФайла; //для создания нового элемента в Справочнике Файлы и записи Картинки в его реквизит Файл //переходим на сервер с помощью вызова серверной процедуры УстановитьКартинку(); КонецЕсли; //условие ЕСЛИ нужно для того, чтобы если пользователь отказался от выбора файла //мы не вызывали серверную процедуру УстановитьКартинку() КонецПроцедуры 11. Действия по установке (загрузке) картинки и ее отображения на форме нашего справочника Сотрудника необходимо выполнять на стороне сервера. Это особенность работы системы с файлами. Именно для этого в тексте процедуры ДобавитьКартинку осуществляется вызов другой процедуры УстановитьКартинку(), которая будет выполняться на сервере. В программном модуле, ниже процедуры ДобавитьКартинку(Команда) пишем следующий программный код: &НаСервере Процедура УстановитьКартинку() //создаем новый элемент в Справочнике Файлы НовыйФайлКартинки = Справочники.Файлы.СоздатьЭлемент(); //в реквизит СправочникаФайлы Файл помещаем выбранную ранее Картинку НовыйФайлКартинки.Файл = Новый ХранилищеЗначения(ПолучитьИзВременногоХранилища(Фото)); Фото = ПоместитьВоВременноеХранилище(НовыйФайлКартинки.Файл.Получить()); //записываем новый элемент справочника Файлы НовыйФайлКартинки.Записать(); //устанавливаем значение реквизита Картинка Справочника Сотрудники Объект.Картинка = НовыйФайлКартинки.Ссылка; КонецПроцедуры 12. Теперь нам остается добавить на Форму Кнопку и связать Кнопку с нашей командой «ДобавитьКартинку». 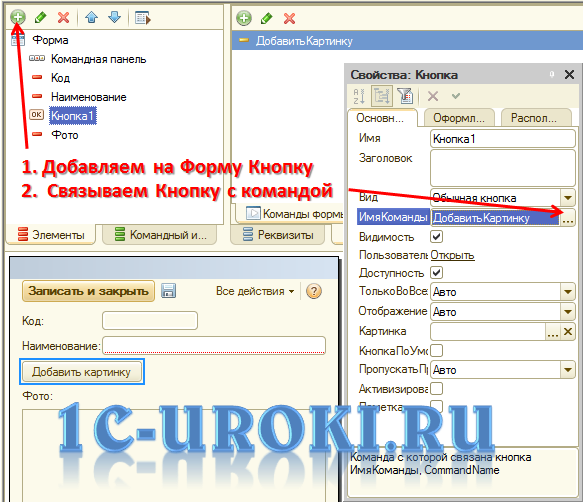 13. Как мы уже говорили в шаге 11, для отображения картинки на форме процедуру необходимо выполнять на сервере. Для этого выделяем Форму, в свойствах нашей Формы переходим на закладку «События» и переходим к событию ПриСозданииНаСервере.  14. Напишем программный код процедуры ПриСозданииНаСервере(Отказ, СтандартнаяОбработка): &НаСервере Процедура ПриСозданииНаСервере(Отказ, СтандартнаяОбработка) //отображение картинки при открытии формы справочника Фото = ПолучитьНавигационнуюСсылку(Объект.Картинка, "Файл"); //устанавливаем автомасштаб для картинки Элементы.Фото.РазмерКартинки = РазмерКартинки.АвтоРазмер; КонецПроцедуры 15. Запускаем систему в режиме 1С:Предприятие и смотрим что у нас получилось:  На этом упрощенная реализация отображения картинок в справочника закончена. Вы можете скачать кофигурацию с данным примером по ссылке ниже: Скачать конфигурацию "Хранение и отображение картинок в справочнике 1С" О том, как можно улучшить нашу конфигурацию и какие дополнительные проверки можно добавить мы |
