Методическое руководство по созданию диаграмм. Пособие по построению диаграмм по созданию диаграмм Цель показать на конкретных примерах алгоритм построения диаграмм разных типов
 Скачать 2.72 Mb. Скачать 2.72 Mb.
|
|
Методическое пособие по построению диаграмм по созданию диаграмм Цель: показать на конкретных примерах алгоритм построения диаграмм разных типов Создать таблицу с данными, выбрать команду «Вставка, диаграммы, график 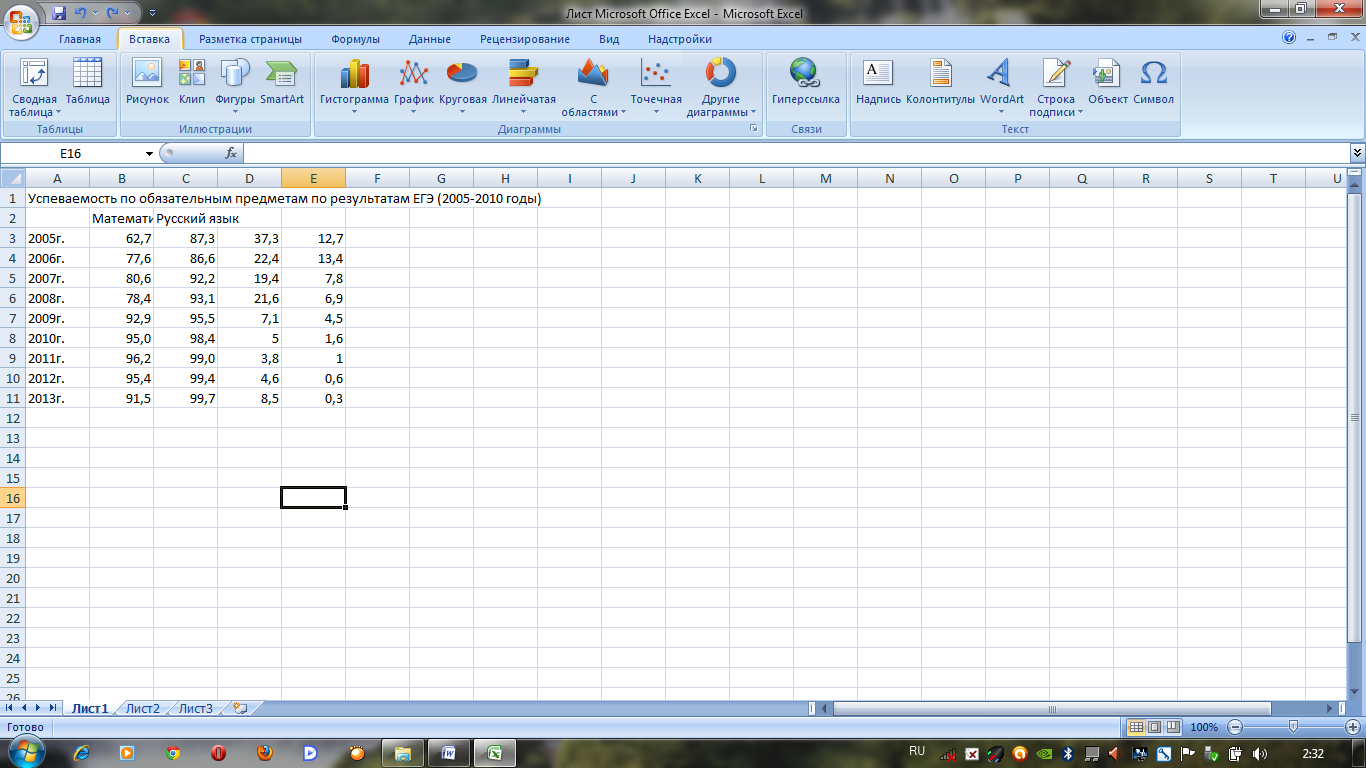  Вставка  График  График с маркерами 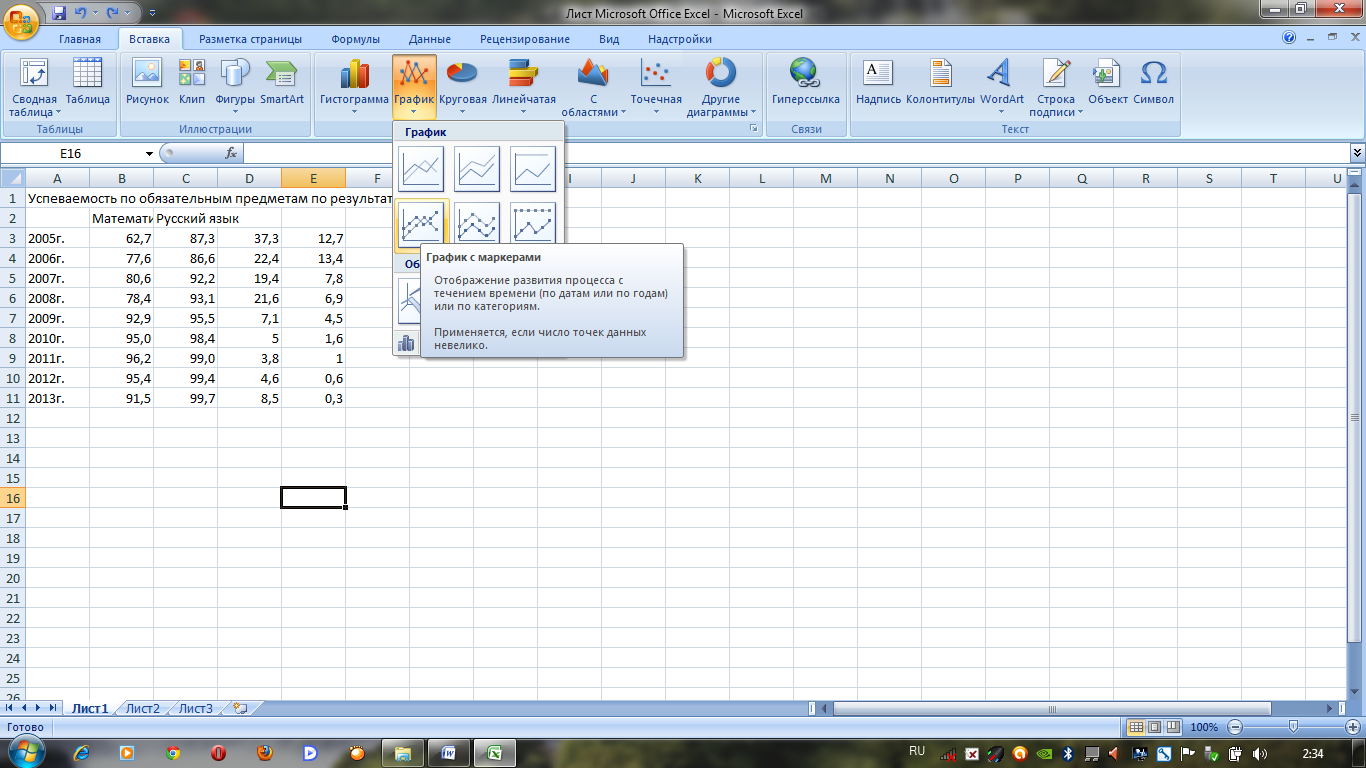 Или 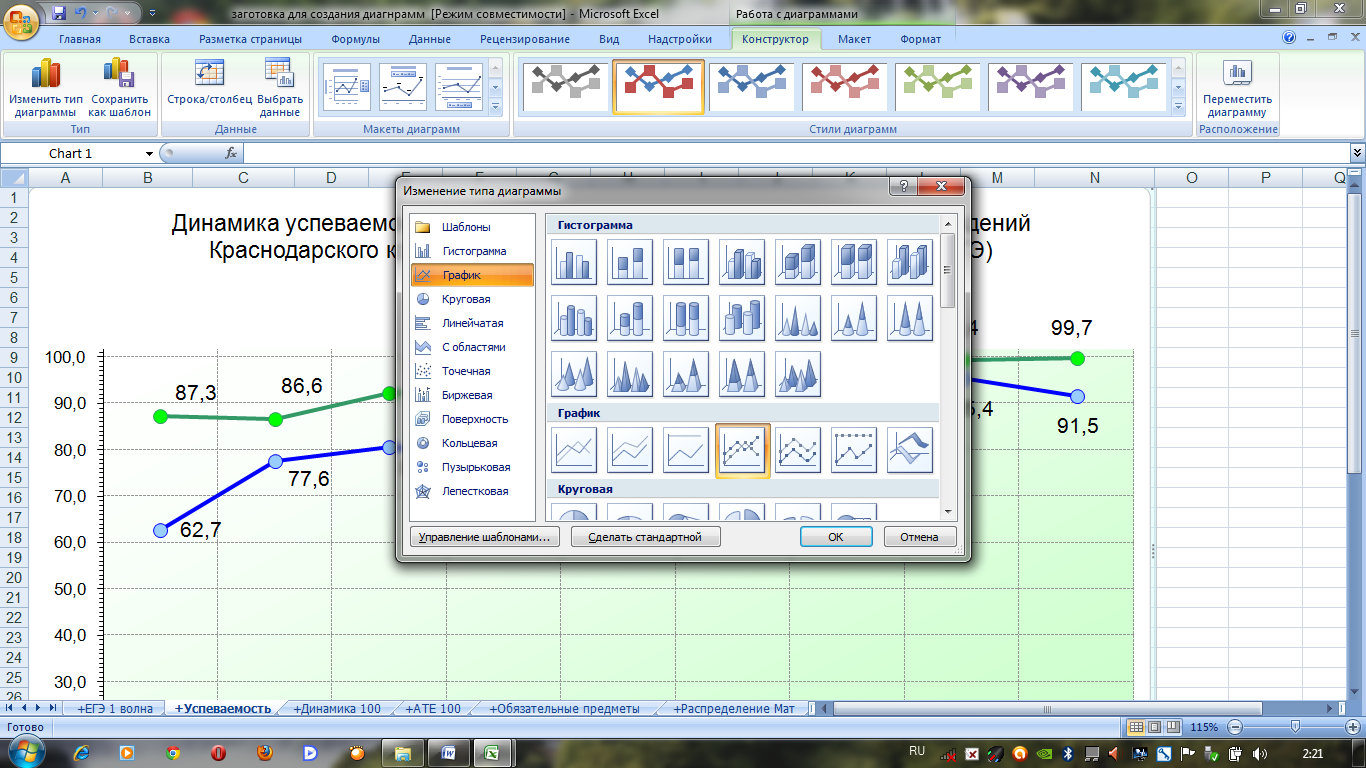  П 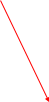 оявится пустое поле диаграммы оявится пустое поле диаграммы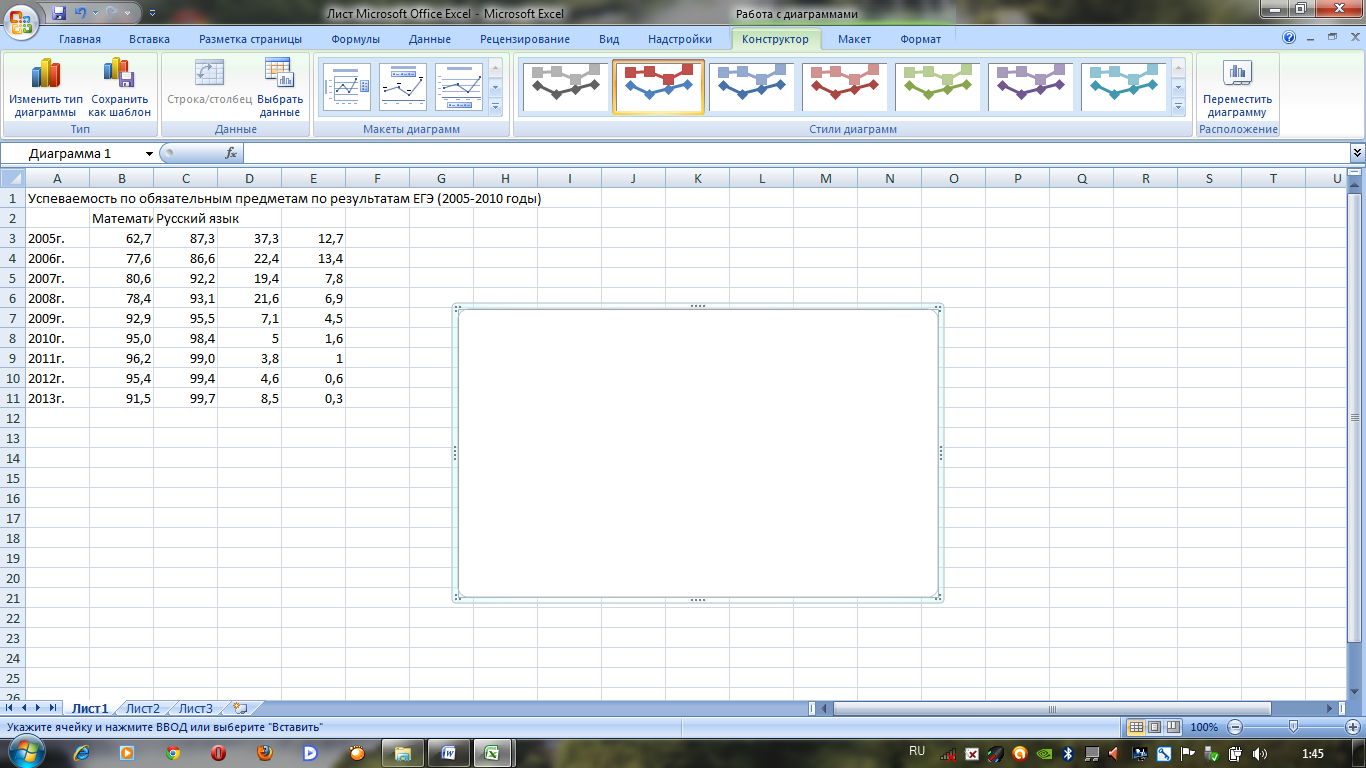  Меню «Добавить данные» Найти меню «Добавить данные» 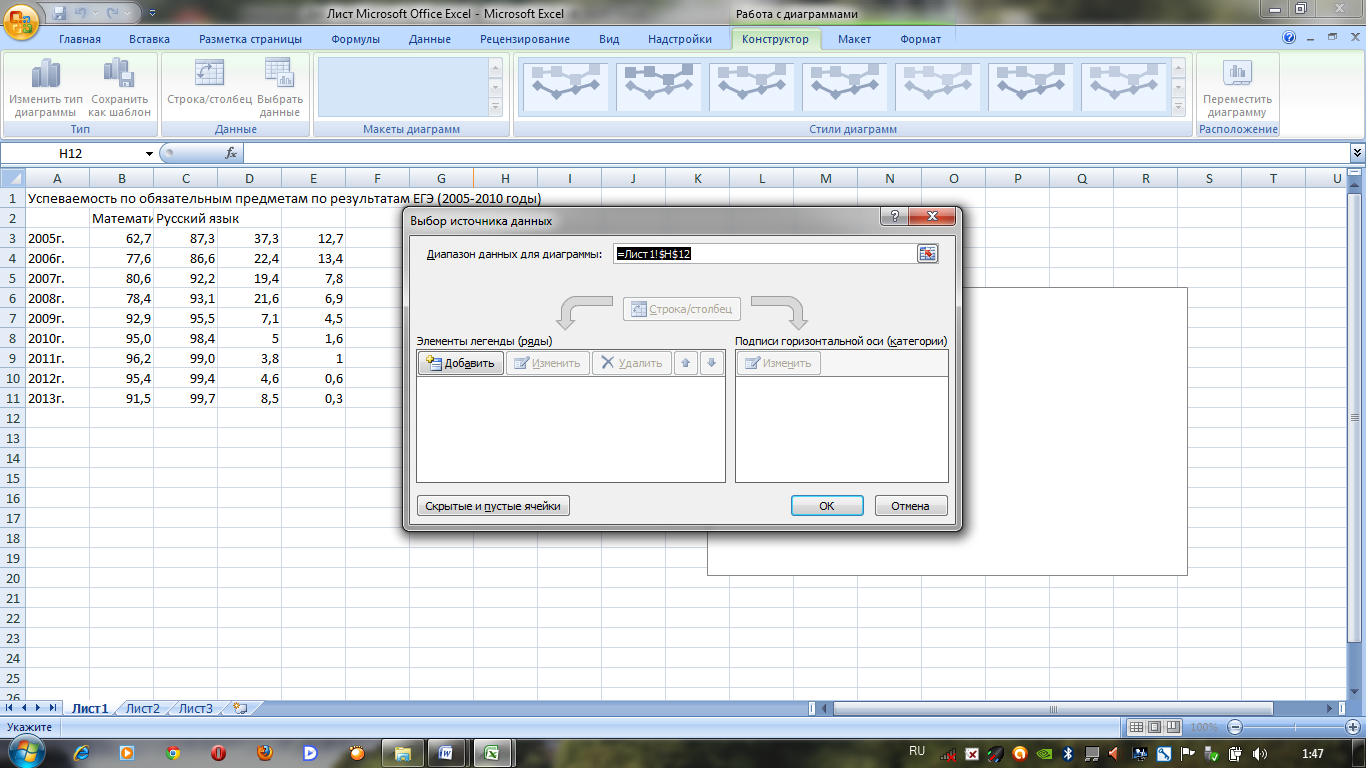 Нажимаем «Добавить». Откроется: 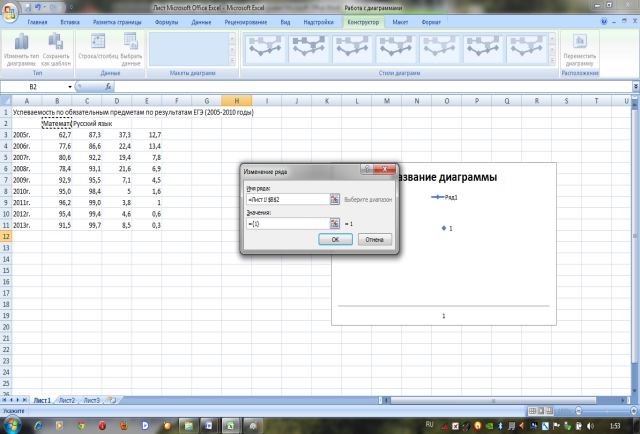 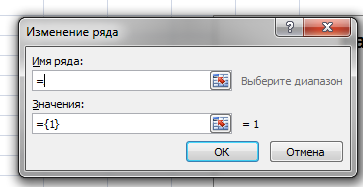 Имя ряда: выделяем ячейку с названием нужных данных, например, математика: 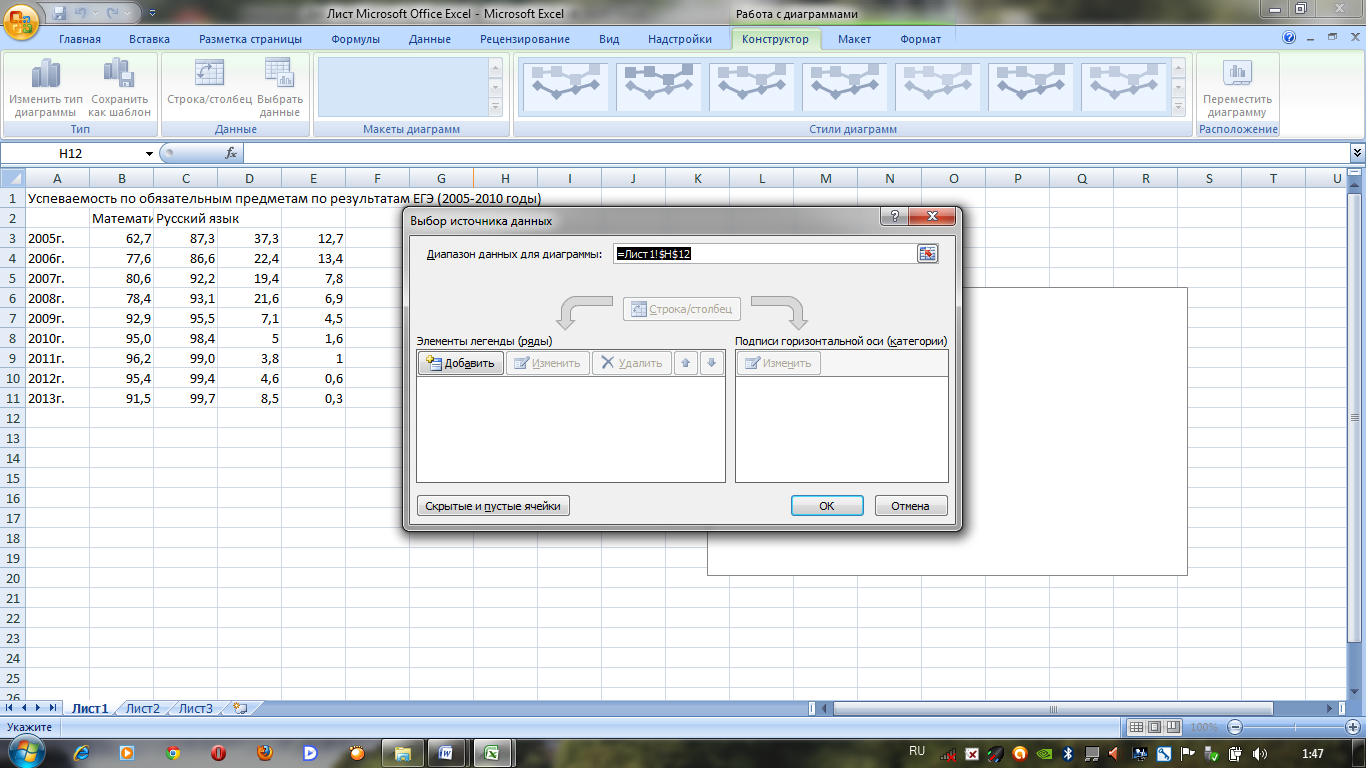  в имени ряда появится адрес ячейки. 4.Заполнение поля «значение»: зафиксировать курсов в поле «значения» (убрав фигурные стрелки с 1), затем выделить столбец с нужными данными: 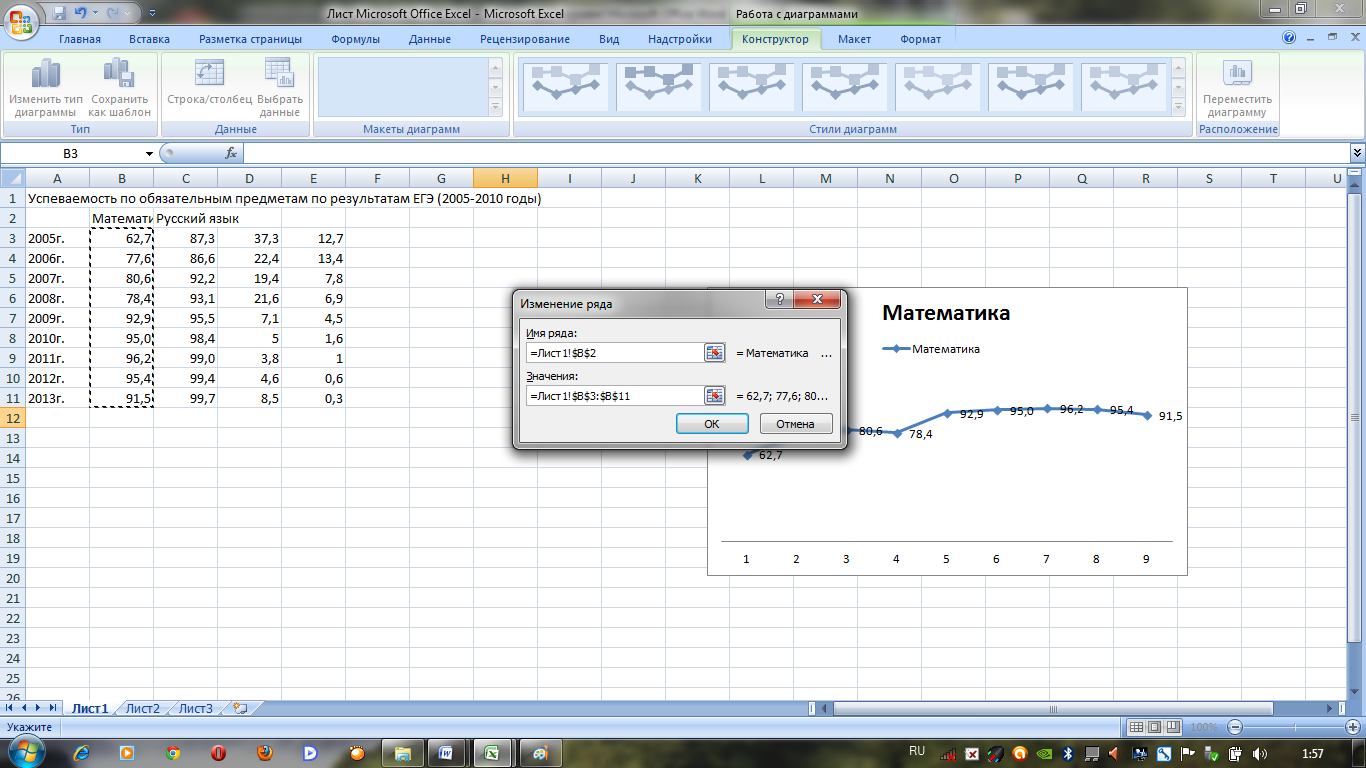 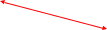 Поле «значение» заполнится нужным диапазоном данных: Лист, Адрес первой ячейки данных, через двоеточие адрес последней ячейки диапазона, в нашем примере:
Знак доллара в адресах ячеек обязателен, делает адрес неизменяемым при копировании адреса. Аналогично выполняем все этапы для русского языка 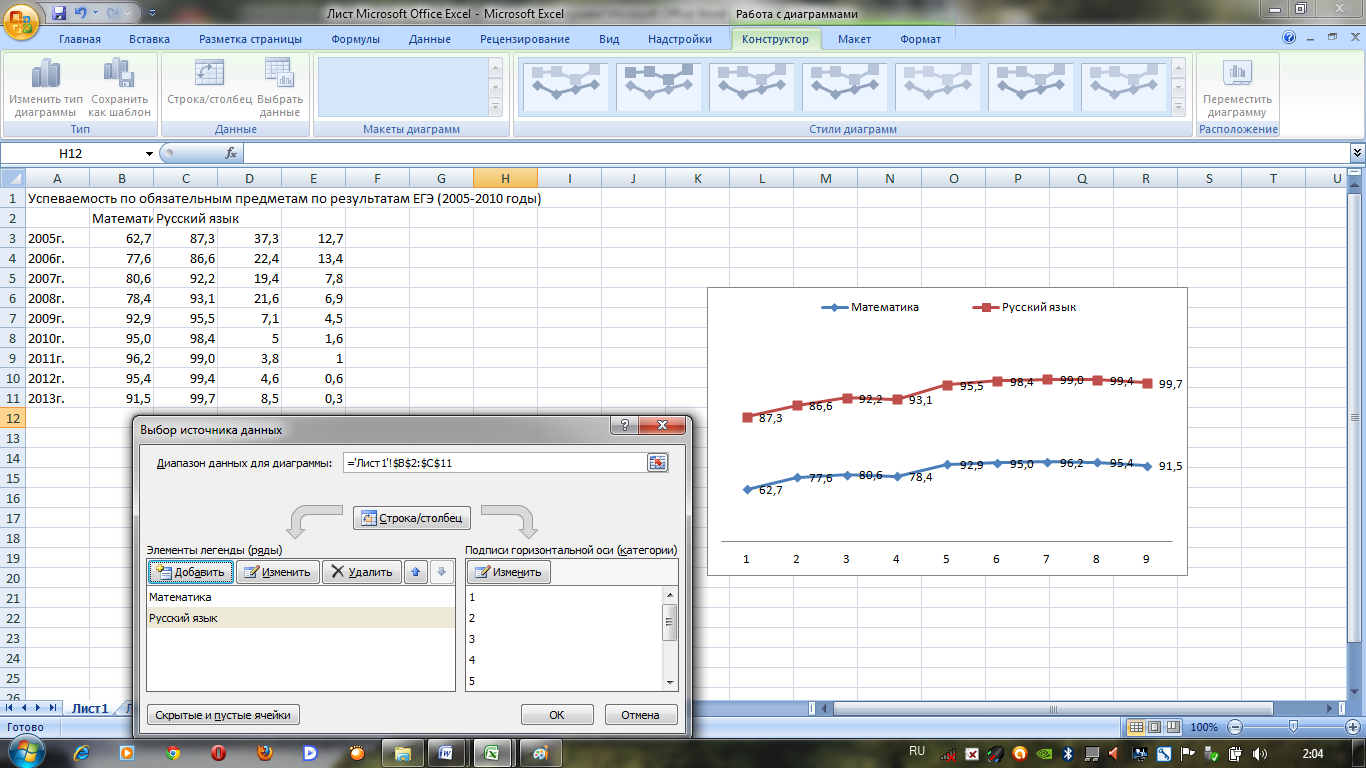 Добавление подписей данных по оси Х 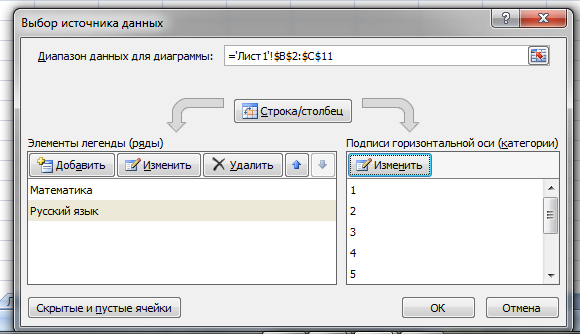  Нажимаем «Изменить. Появится: 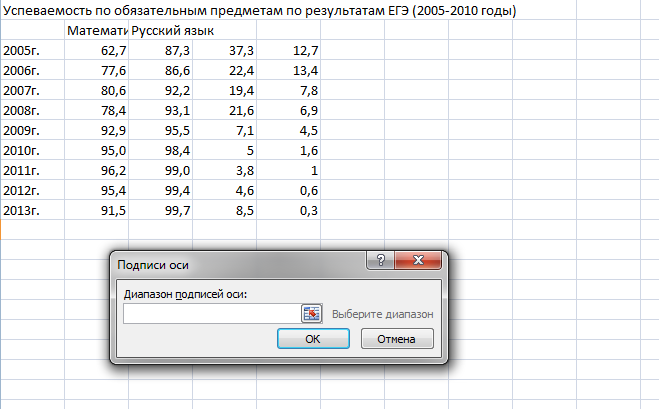 Фиксируем курсор в поле Диапазон подписей Х и выделяем столбец с годами: 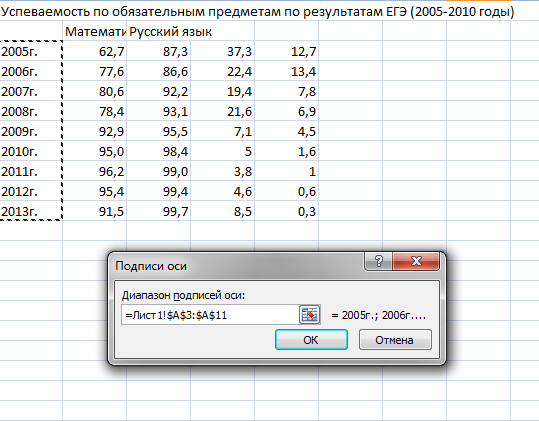  Заполненная процедура «Добавить данные» выглядит следующим образом: 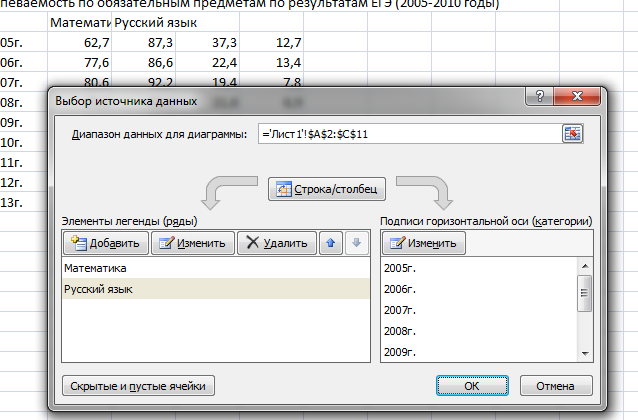  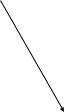 Подписи по оси Х Поля, данные которых обрабатываются в диаграмме Работа с диаграммой: 1.Добавление названия диаграммы: Выделить диаграмму и нажать Работа с диаграммами 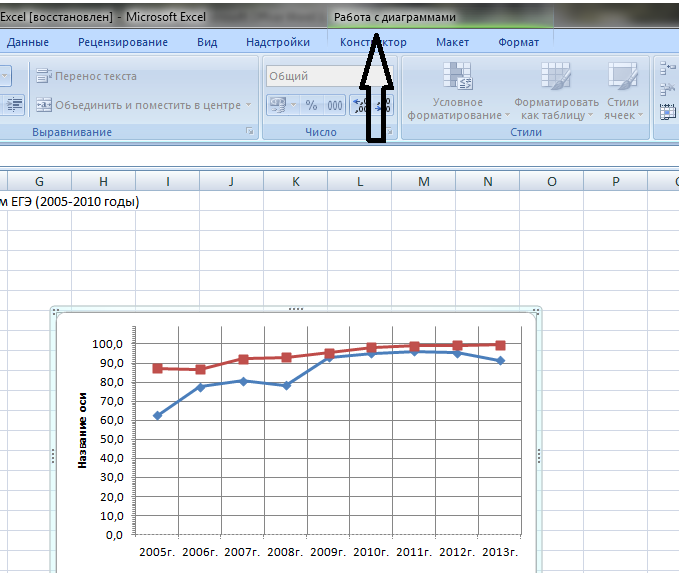 Выбрать макеты диаграммы и выбрать первый макет с названием вверху, в появившемся окне ввести название диаграммы  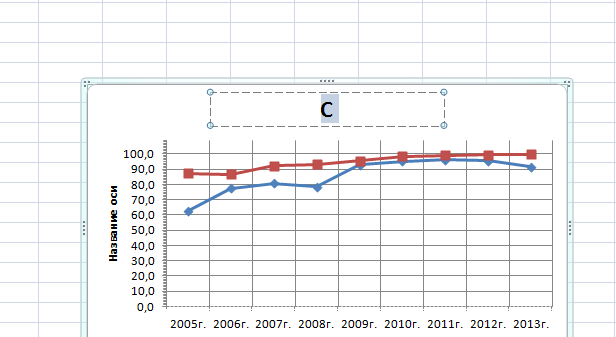 2. Выбор формата оси: навести курсор на линию вертикальной оси, появится контекстное меню, выбрать формат оси: 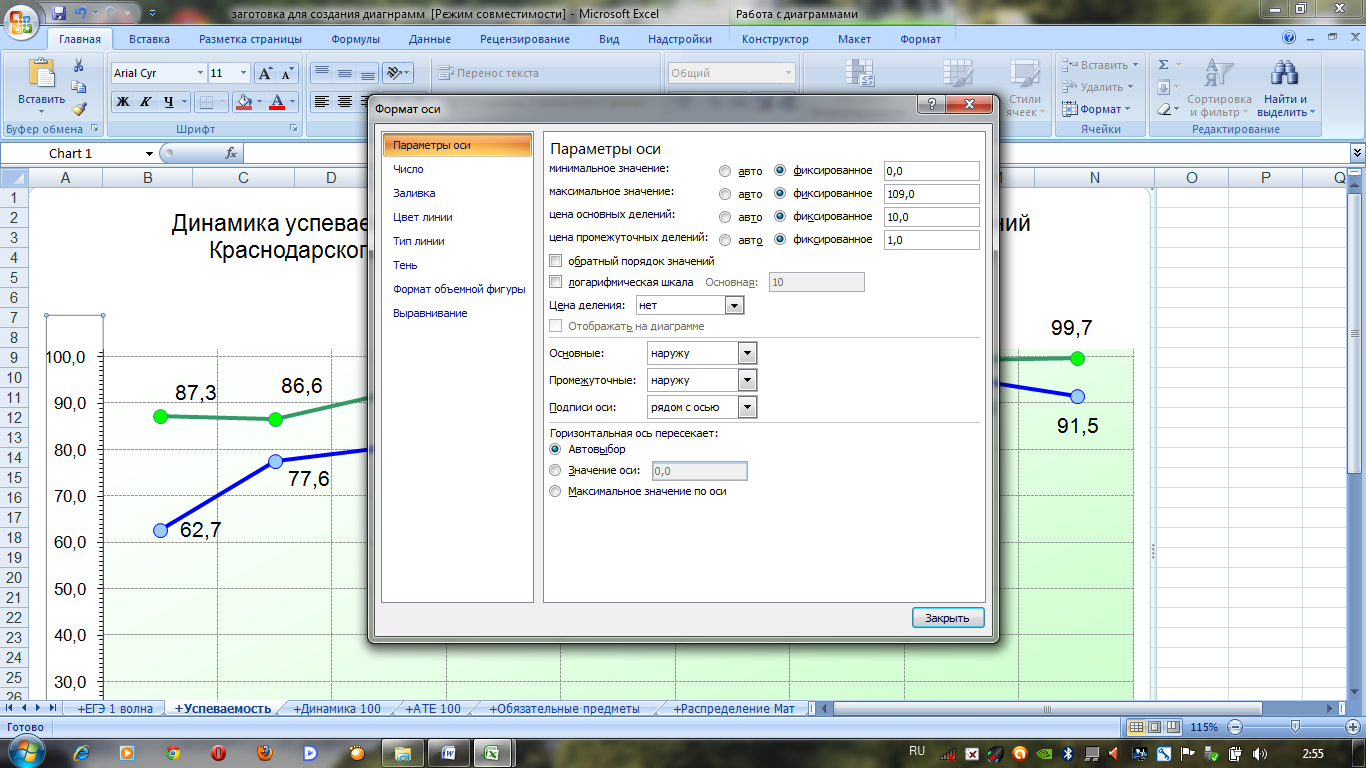 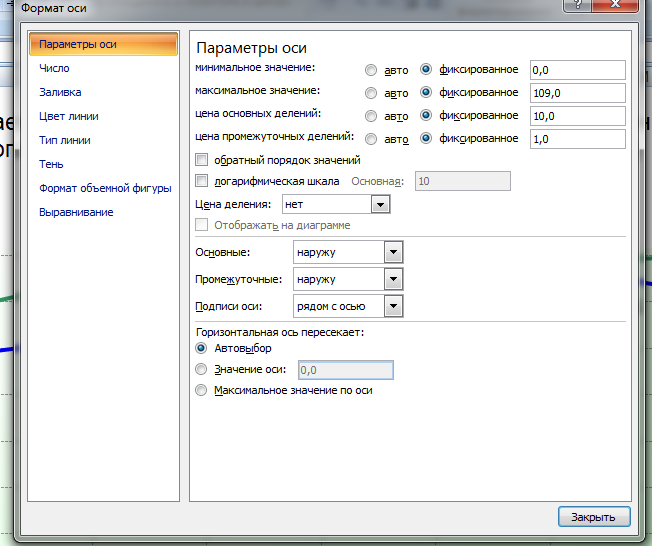 Навести курсор на нижнюю границу по оси Х появится меню, выбираем: добавить основные линии сетки 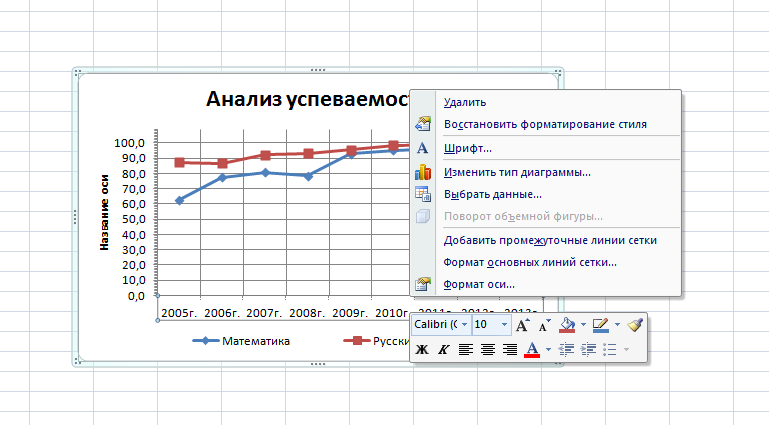 Команда формат основных линий сетки, выбираем штрих пунктир 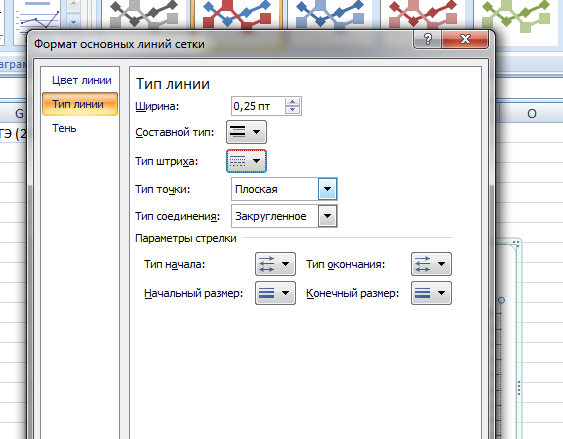 3. Работа с маркерами (точки значений на линии графика): Навести курсор на точку, щелчок левой кнопкой мыши, выделятся все маркеры, щелчок правой кнопкой К 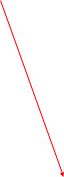 оманда: формат рядов данных: оманда: формат рядов данных: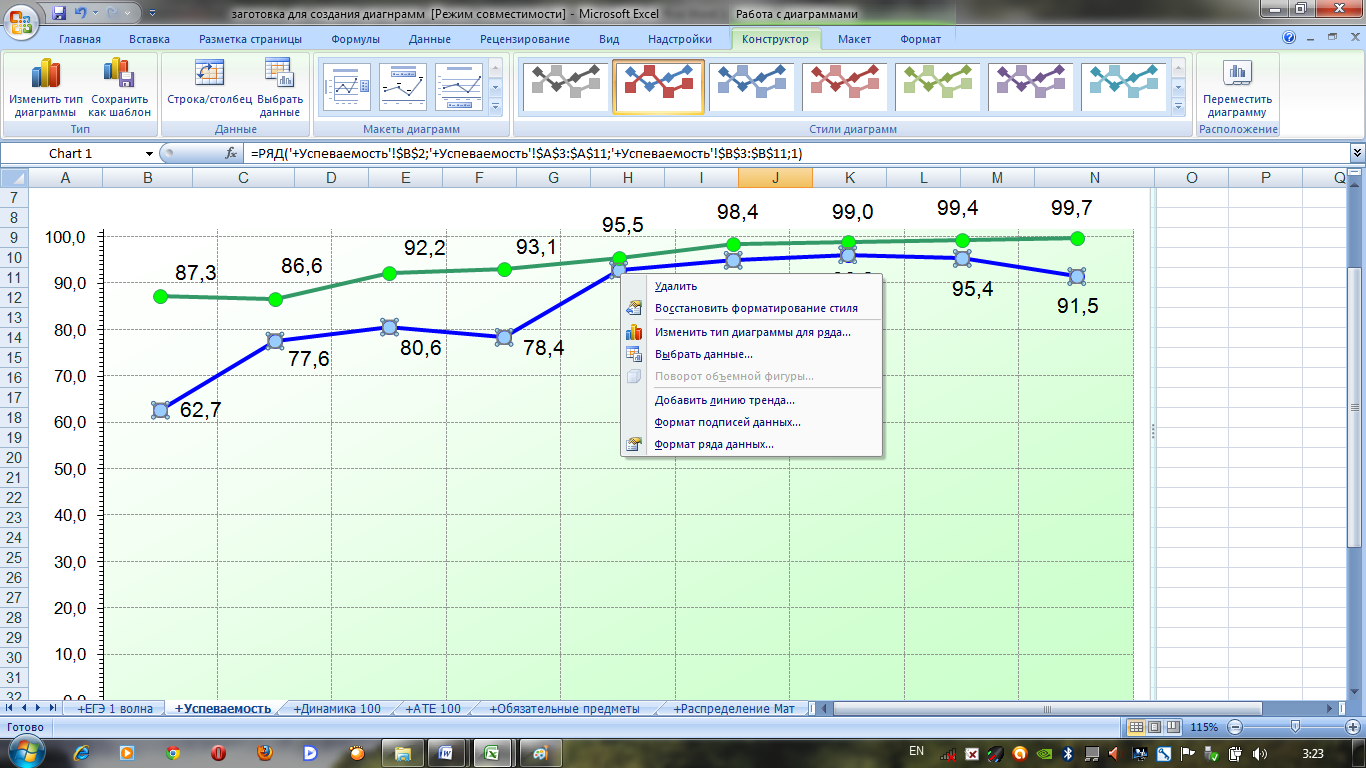 Меняем, какой хотим цвет, фигуру и т. д. 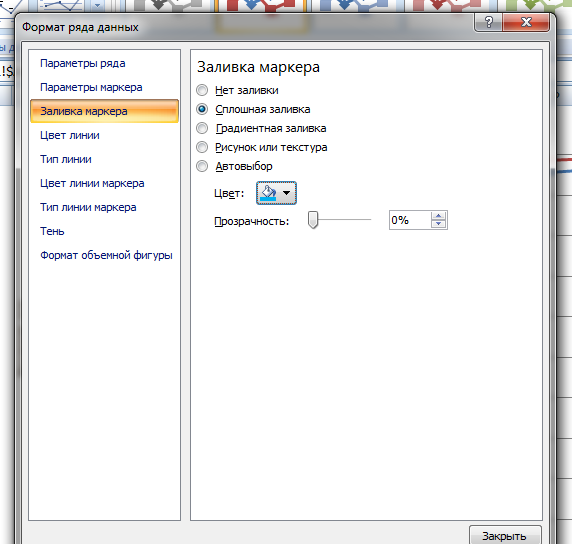 Выделяем маркер, правой кнопкой вызываем контекстное меню, команда «Добавить подписи данных» 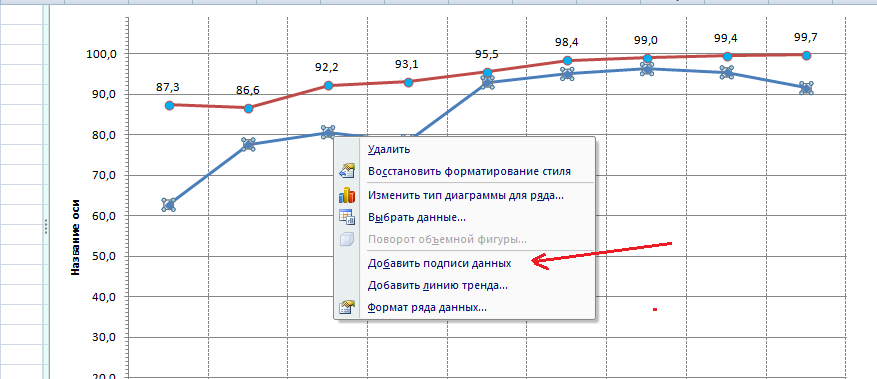 Выделить появившиеся подписи данных, правой кнопкой вызвать контекстное меню: Формат подписи данных: 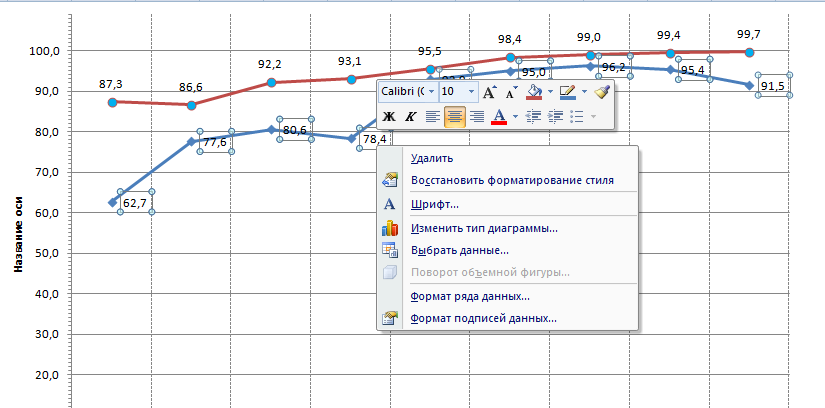 Выбрать размещение: вверху, внизу и п.п. Подвести курсор к подписи, щелкнуть правой кнопкой, выделятся все подписи, вызвать правой кнопкой контекстное меню, выбрать шрифт и можно изменять шрифт.  Щелкнуть в любом месте на поле диаграммы, правой кнопкой вызвать меню, команда: формат области построения, выбираем заливку области и п.д. Щелкнуть левой кнопкой по «Название оси» и удалить эту надпись. Разместить диаграмму «На имеющемся листе». Затем диаграмму можно копировать в документ Word. Разработчик: учитель математики и информатики МАОУ СОШ № 13 Сонько Л.Г. |
