лаб3_2015. Построение диаграмм
 Скачать 7.69 Mb. Скачать 7.69 Mb.
|
3. Модификация диаграммКогда диаграмма создана, ее можно видоизменить в любое время. Редактирование диаграмм производится по правилам. Сначала надо или перейти на лист с нужной диаграммой или перейти в режим редактирования внедренной диаграммы(при этом появляется лента Работа с диаграммами). Затем необходимо произвести редактирование или форматирование нужного элемента диаграммы. Для этого можно использовать два способа: Выбрать нужный вид редактирования в разных группах на вкладках Конструктор, Макет, Формат. Во вкладке Конструктор можно изменить тип диаграммы, данные, макет диаграммы, стили диаграммы, расположение. Попробуйте самостоятельно выполнить эти операции, используя соответствующие группы вкладки Конструктор (Рис.6). 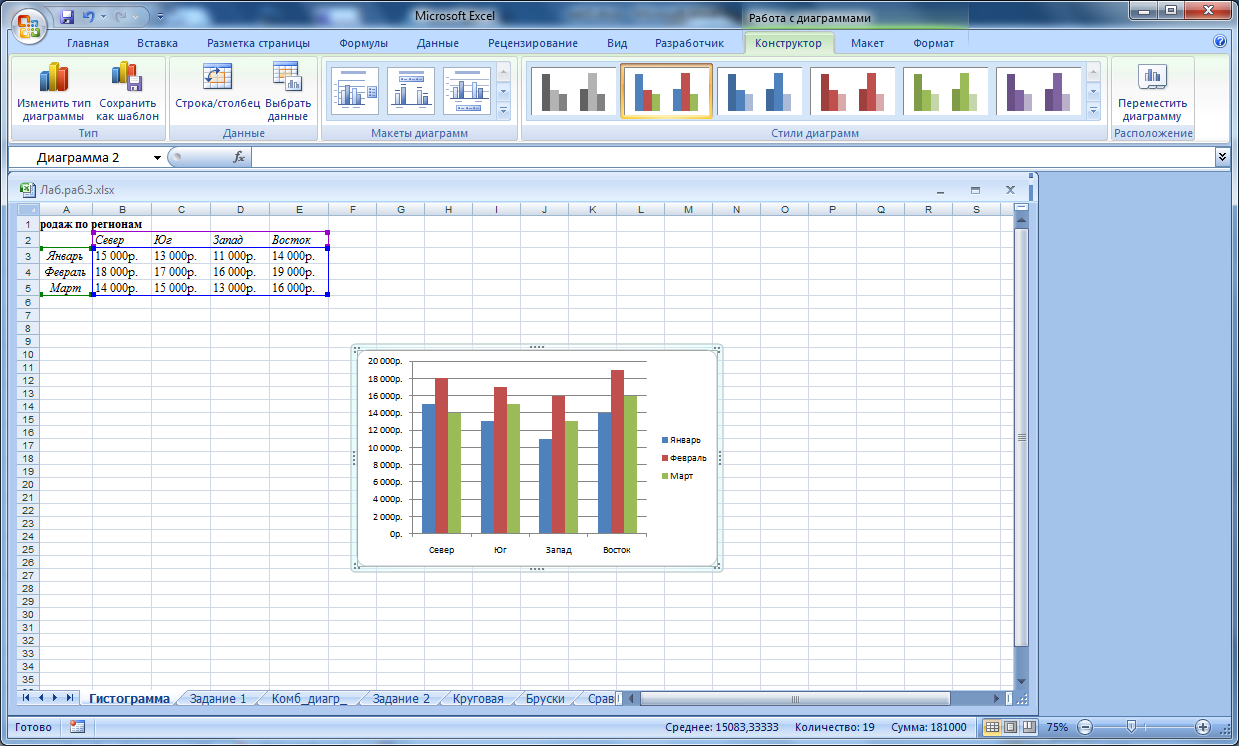 Рис. 6. Во вкладке Макет можно модифицировать элементы диаграммы используя группы Текущий фрагмент, Вставить, Подписи, Оси, Фон, Анализ (Рис.7). 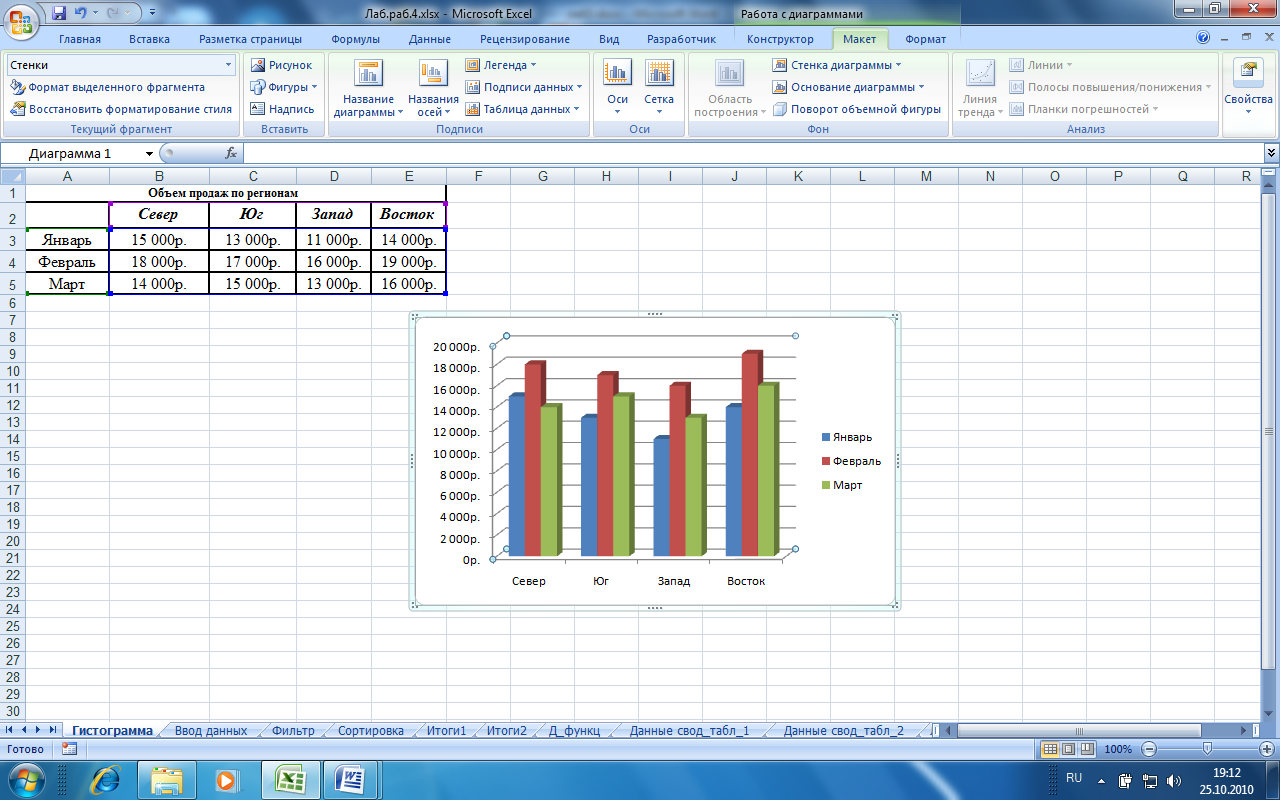 Рис. 7. Во вкладке Формат модифицировать формат с помощью групп Текущий фрагмент, Стили фигур, Стили WordArt, Упорядочить, Размер (Рис.8) 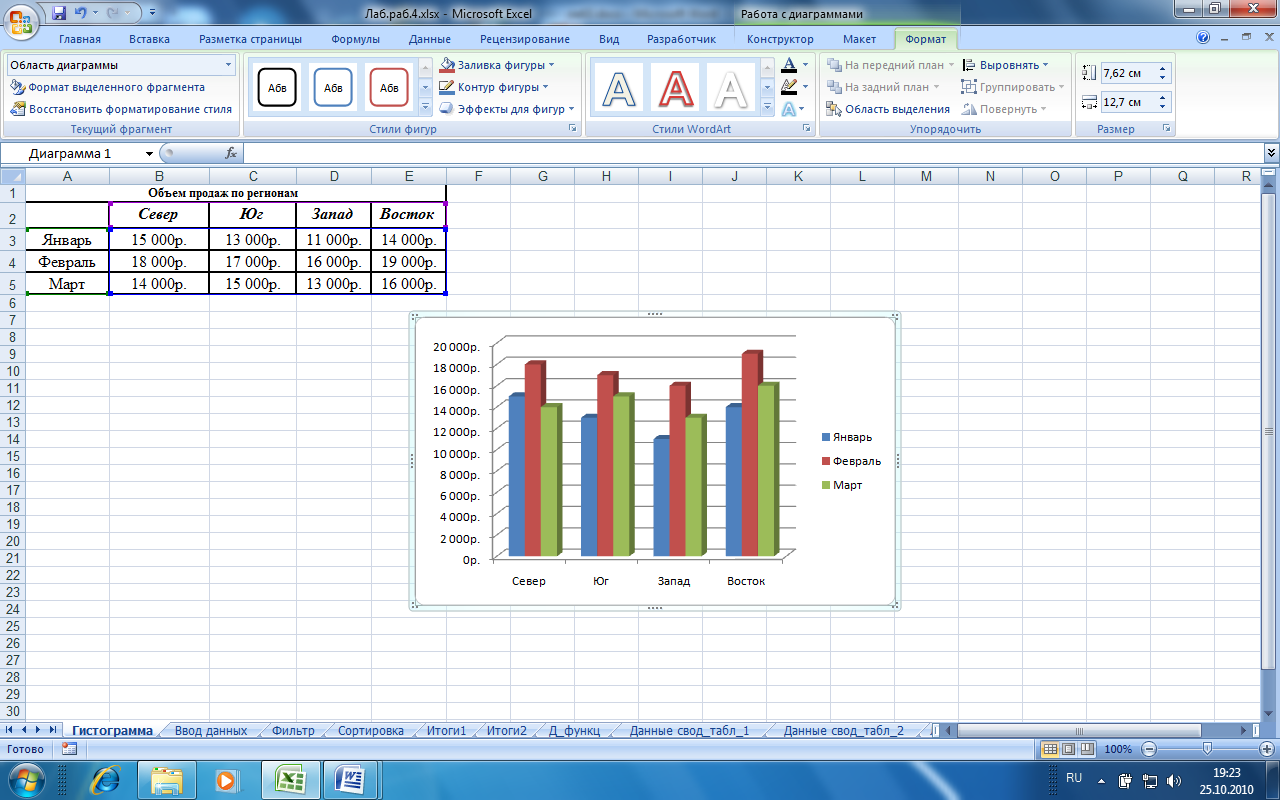 Рис. 8. Также для модификации диаграмм можно использовать контекстное меню. Выделить нужный элемент(щелчком мыши на требуемом элементе), в контекстном меню выбрать нужный пункт(рис.9). 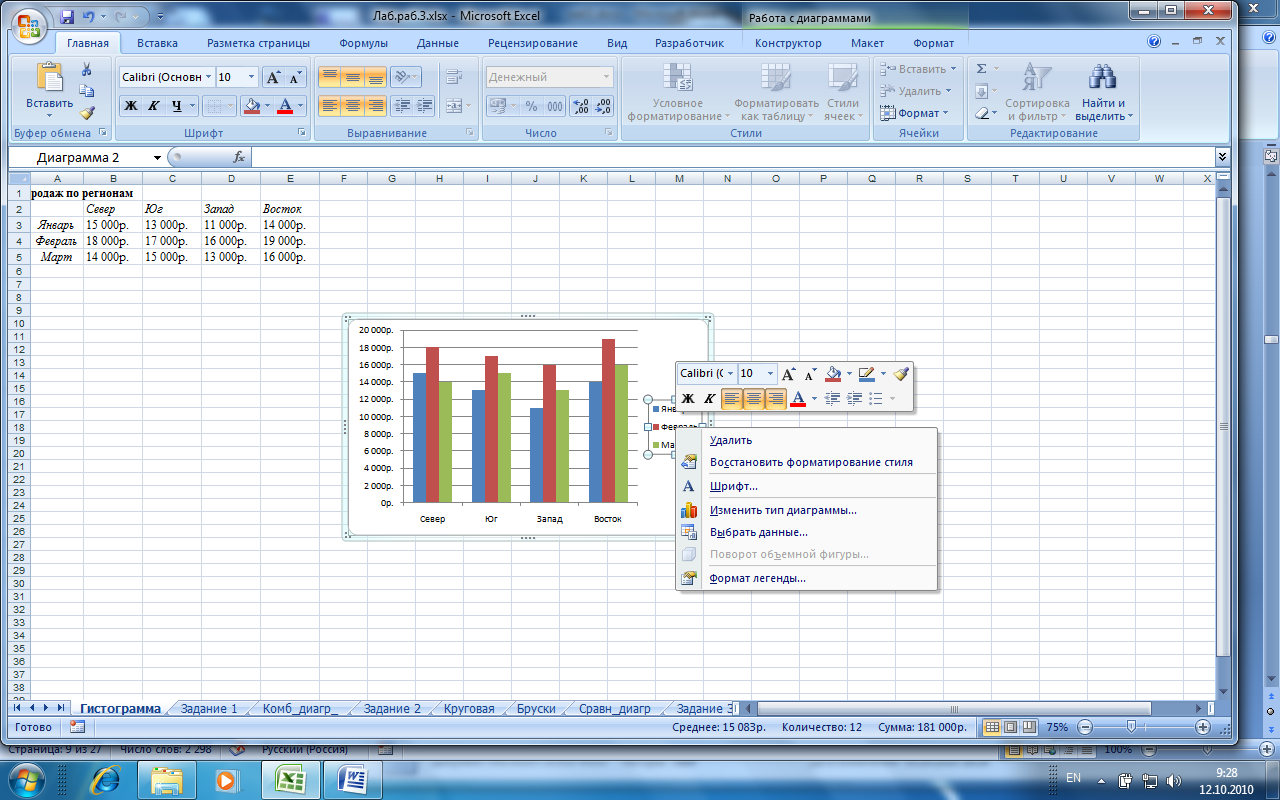 Рис.9. Задание: Активизируйте диаграмму, щелкнув на свободном поле диаграммы указателем мыши. При этом вокруг диаграммы появится рамка с маркерами рис. 10. 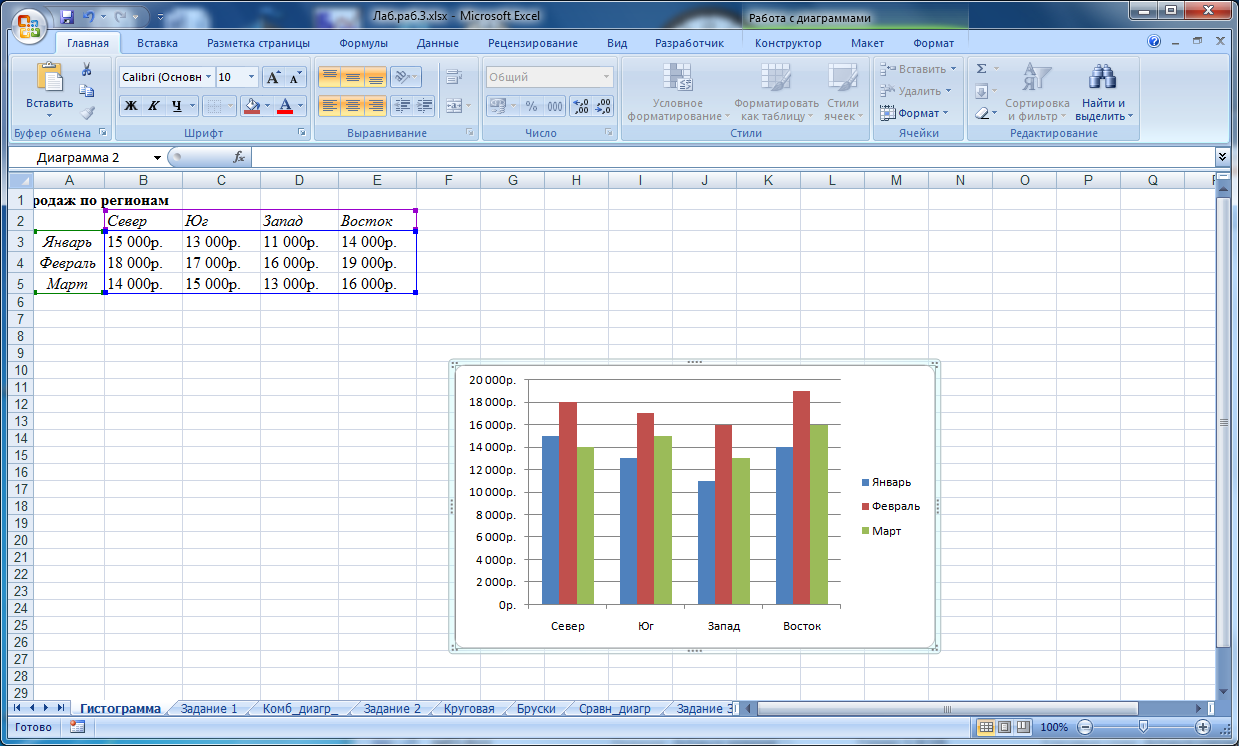 Рис. 10. Переместите диаграмму, для чего щелкните на ее рамке, нажмите левую кнопку мыши и перетащите диаграмму на новое место. При перемещении диаграммы указатель мыши превращается в четырех направленную стрелку. Измените размеры диаграммы. Для этого подведите указатель мыши к одному из восьми маркеров размера, расположенных на рамке диаграммы, так, чтобы он превратился в двунаправленную стрелку. Нажмите левую кнопку мыши и перетащите маркер до нужного размера диаграммы. Некоторые элементы диаграммы могут быть передвинуты. Выберите элемент диаграммы, например, легенду, щелкните по нему указателем мыши. При этом вокруг заголовка должна появиться рамка с расположенными на ней маркерами рис. 11. 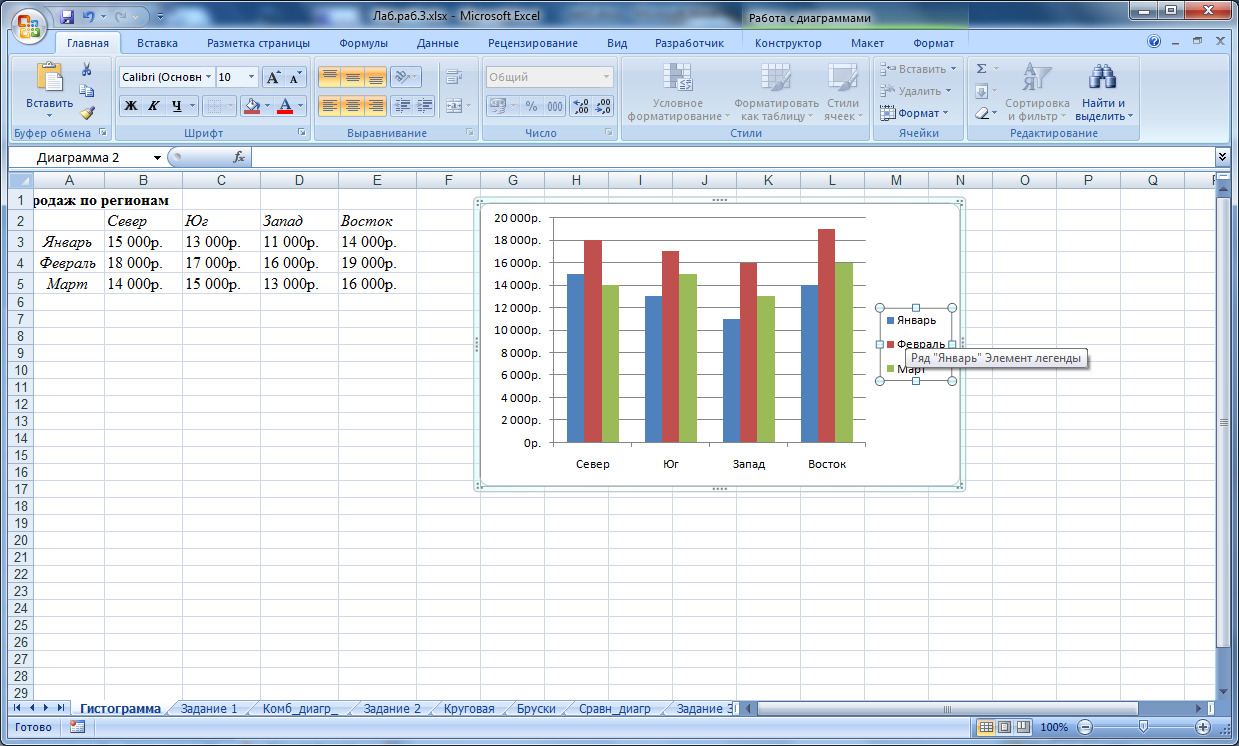 Рис. 11. Подведите указатель мыши к рамке, нажмите левую кнопку мыши и перетащите рамку на нужное место. Добавим название диаграммы. Для этого воспользуемся вкладкой Конструктов группой Макет диаграмм командой Макет1. Введем название «Гистограмма №1»(рис.12). 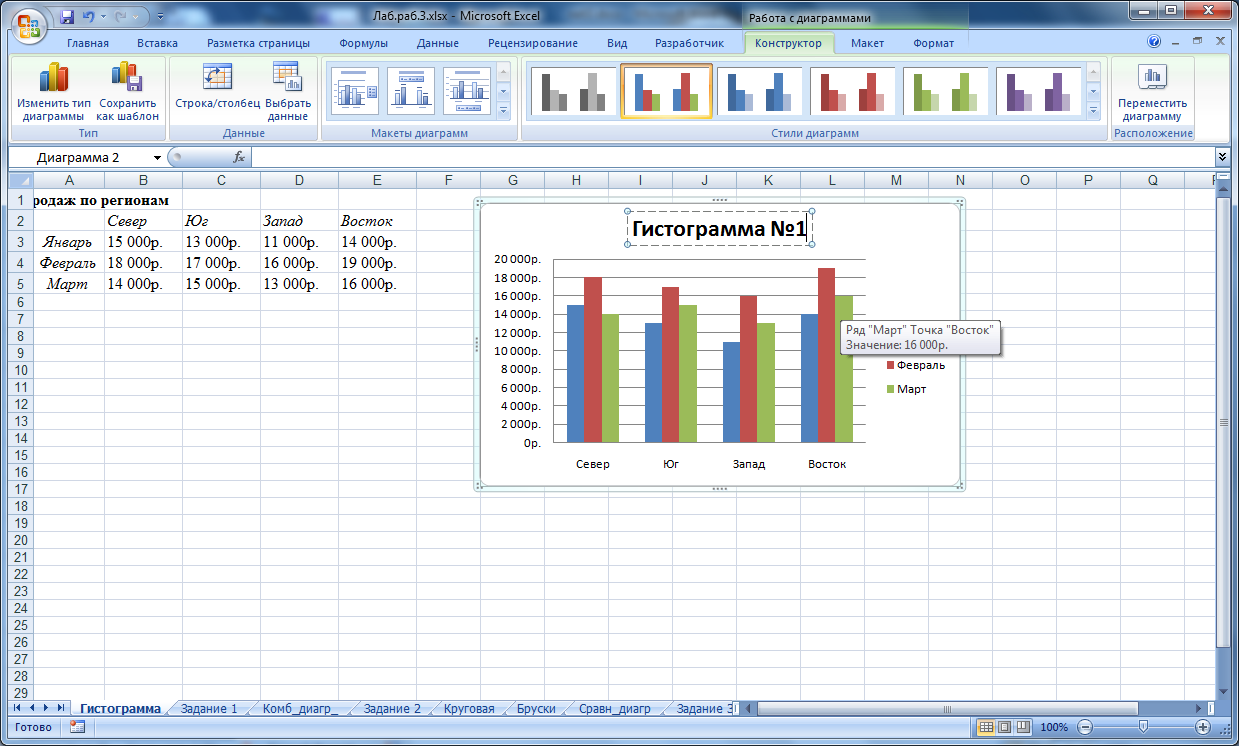 Рис.12. Для изменения параметров форматирования элементов их необходимо выделить и использовать контекстное меню(рис.13,14). 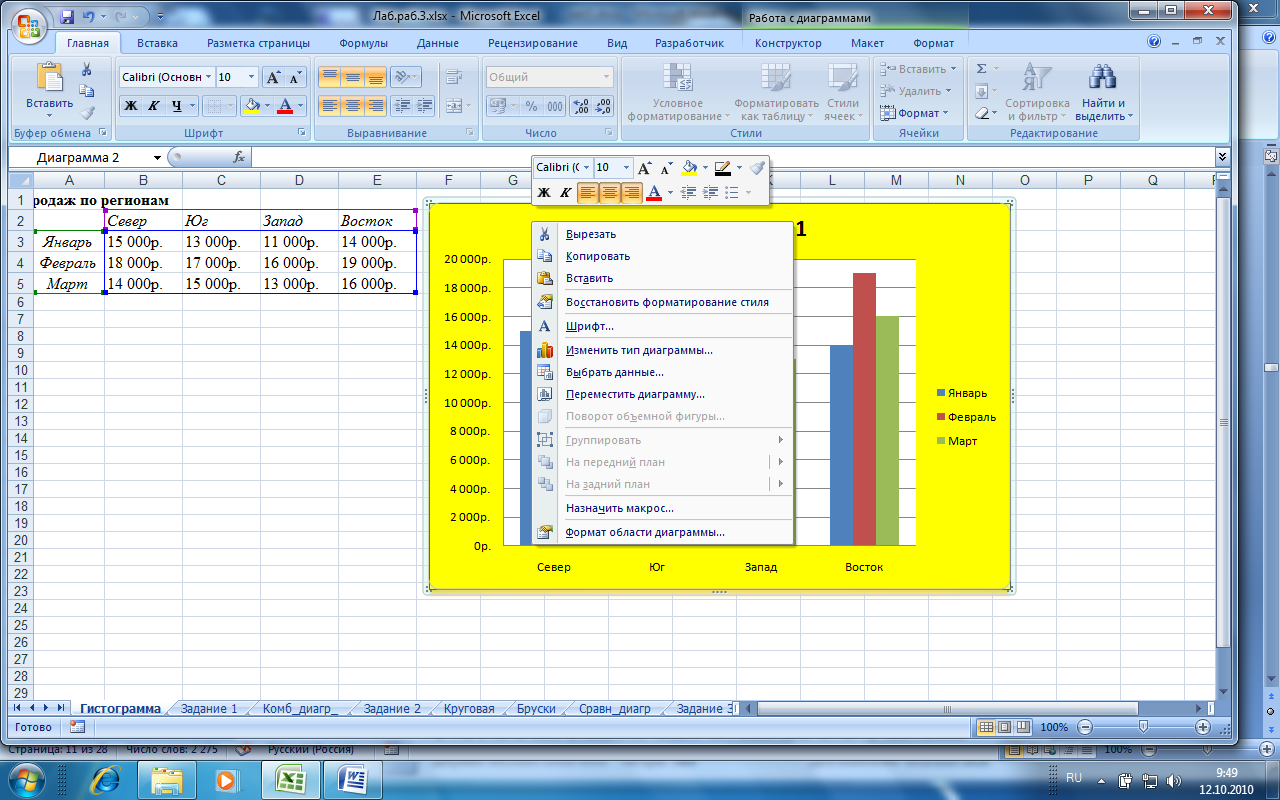 Рис. 13 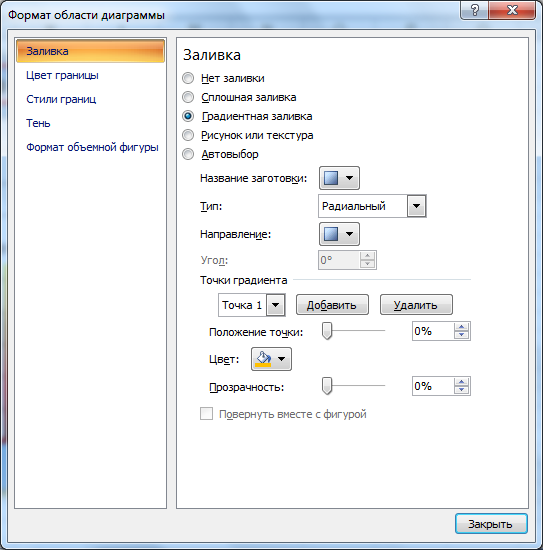 Рис.14. Отформатируйте диаграмму по образцу рис.14.  Рис. 15 Построение диаграмм по несмежным областям Для построения диаграмм по несмежным областям необходимо придерживаться следующих правил: Выделяемые фрагменты должны быть прямоугольными; Для выделения второго и последующих фрагментов необходимо держать нажатой клавишу Ctrl. Построим объемную гистограмму по месяцам за Север и Запад. Выделите столбец с месяцами и при нажатой клавише Ctrl столбцы Север и Запад. (рис.16).  Рис. 16. Задание. Постройте цилиндрическую диаграмму с группировкой по месяцам для Юга и Востока (рис.17). 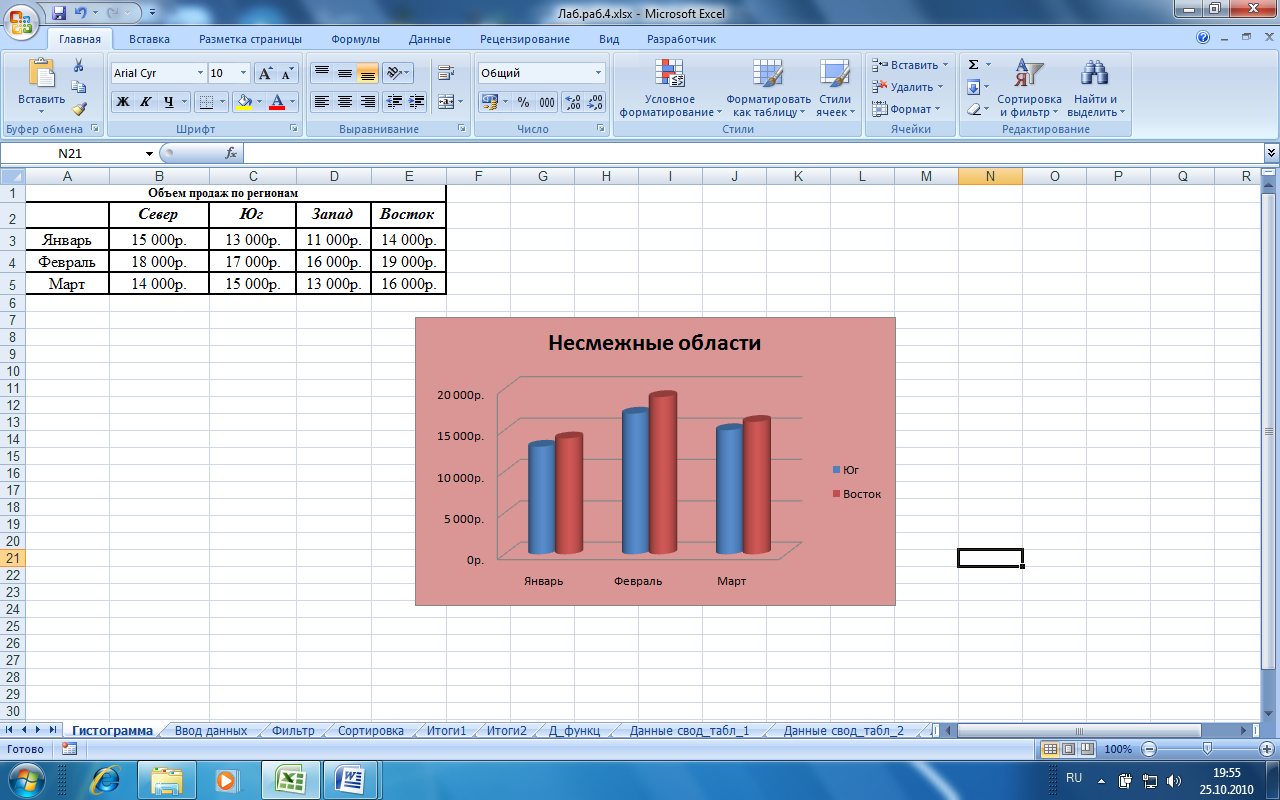 Рис. 17. ЗАДАНИЕ. Построение графиков Частным случаем построения диаграмм является построение графиков. Рассмотрим пример: построить графики функций  . Х изменяется в пределах от -5 до 5 с шагом 1. . Х изменяется в пределах от -5 до 5 с шагом 1.Откройте лист График №1. Подготовим таблицу, используя авто заполнение и расчетные формулы. 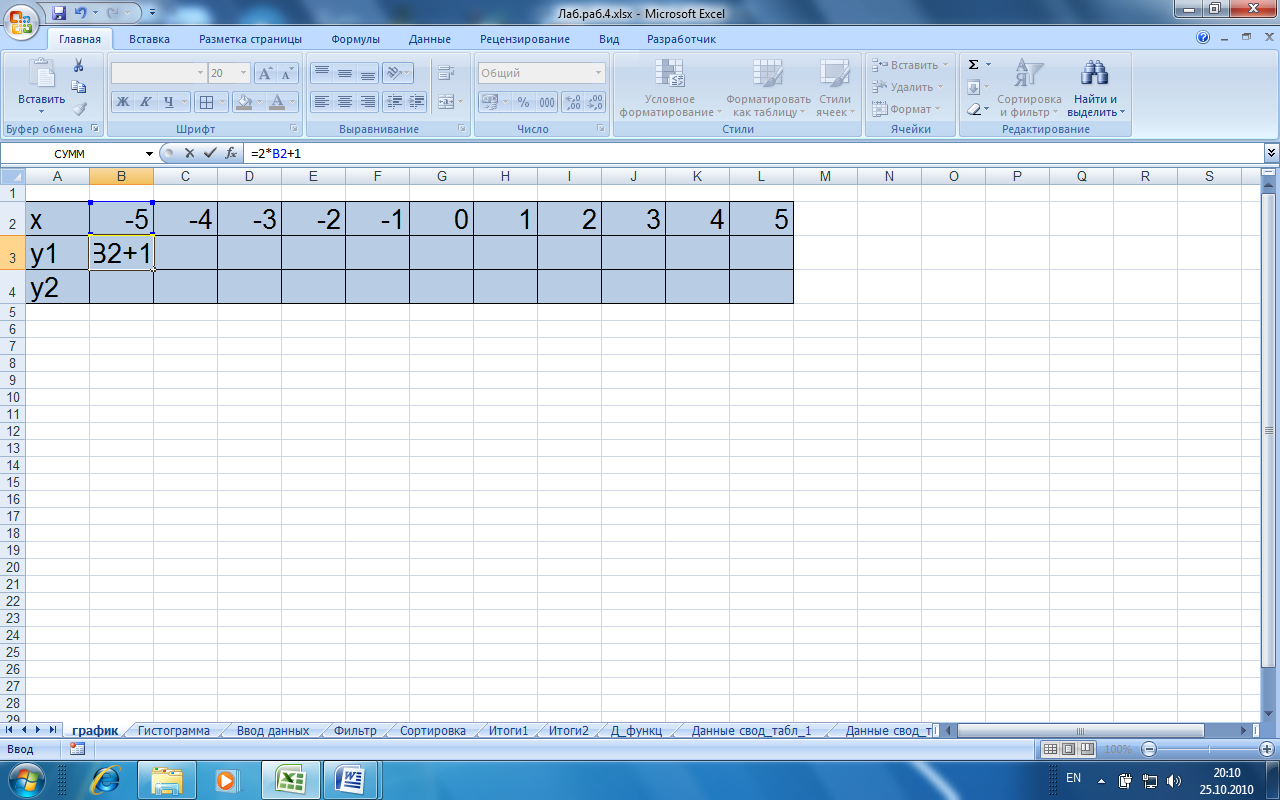 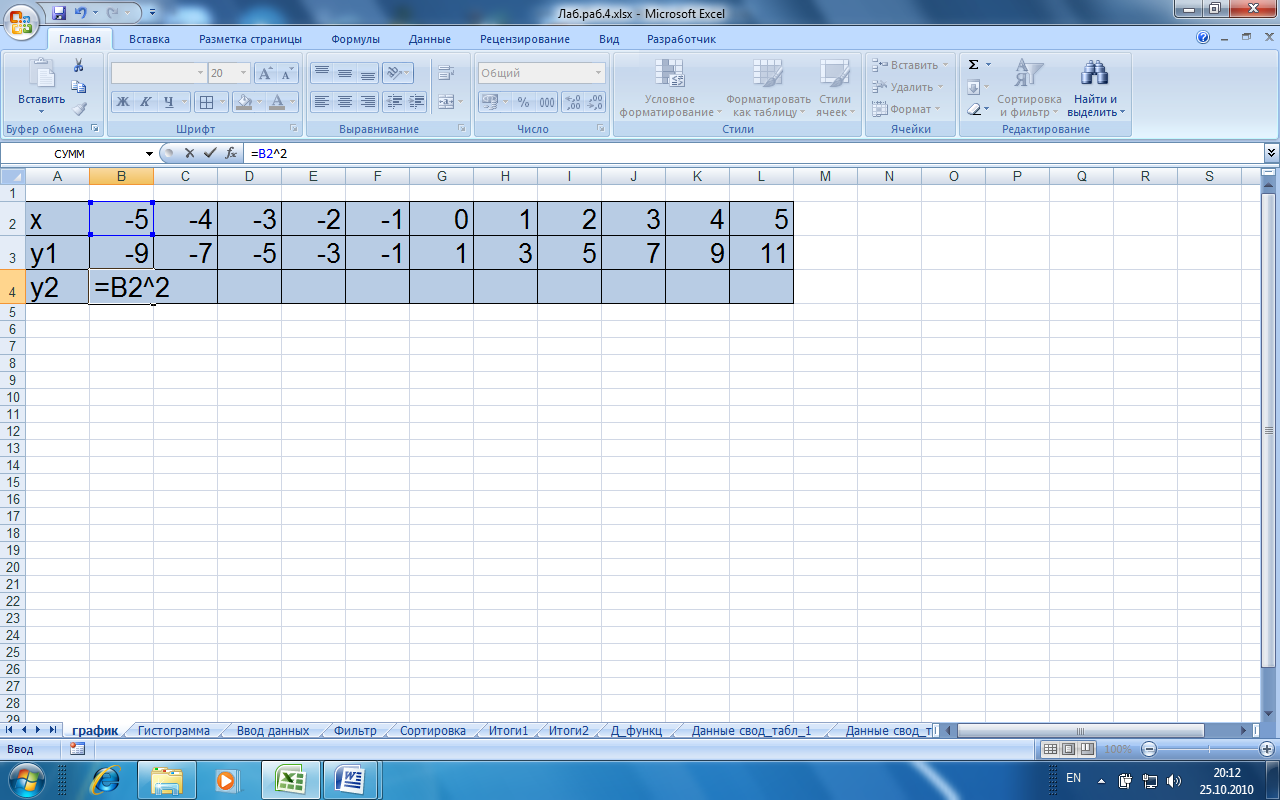 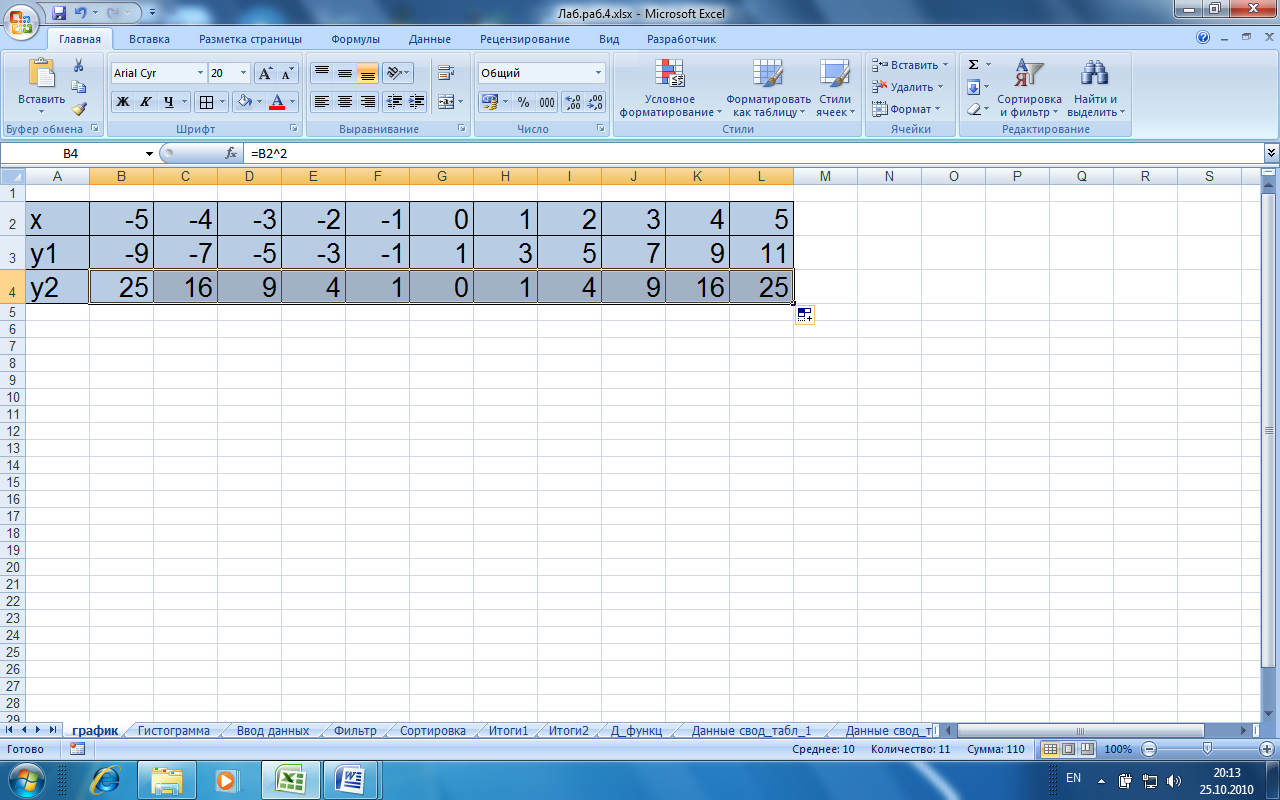 Построим график по данным разработанной таблицы. Выделим таблицу и выберем Вставка-График-График с маркерами. 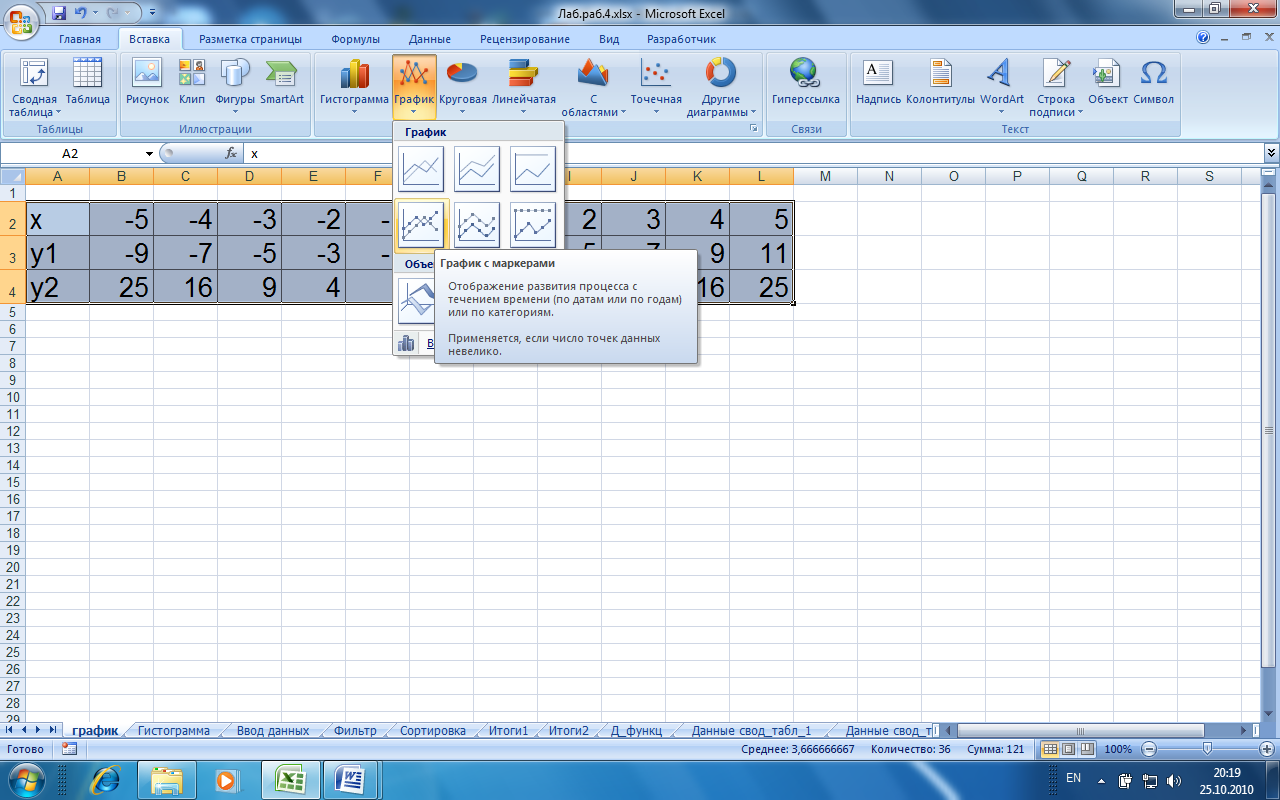 Получим график. 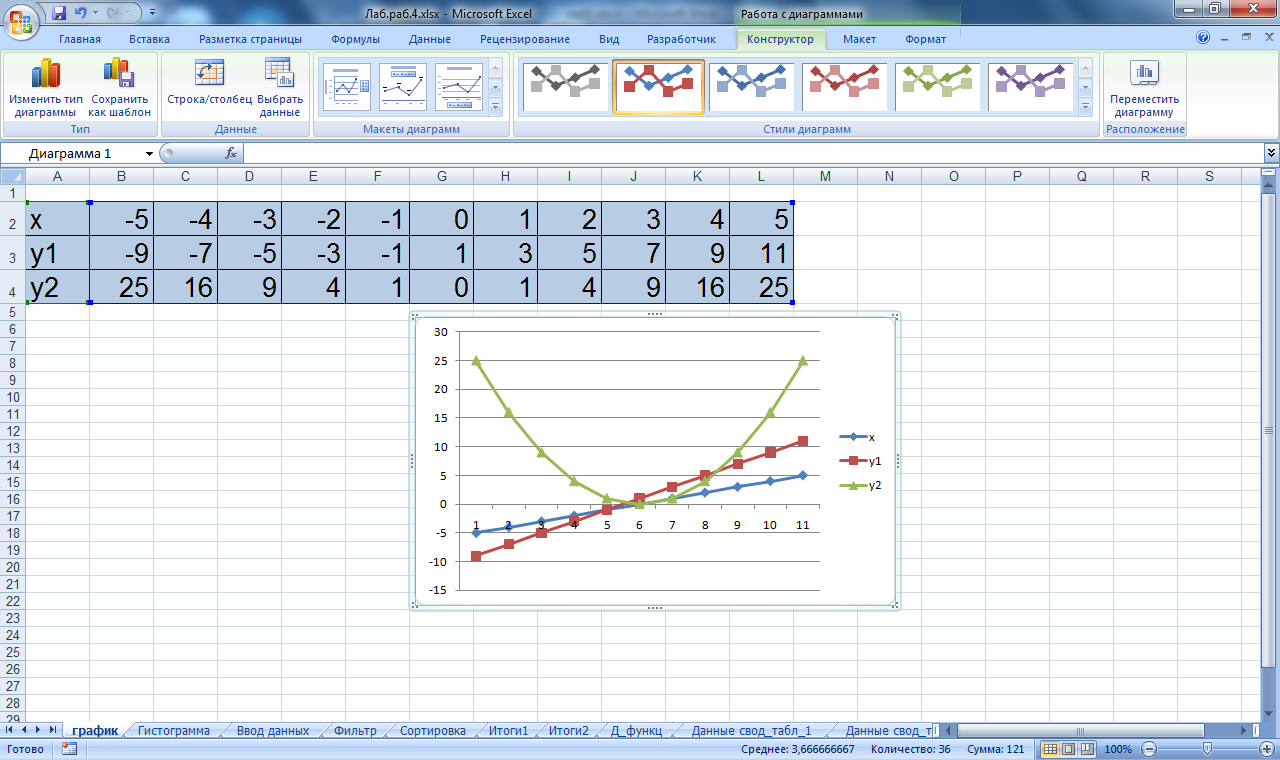 На диаграмме необходимо удалить график х и подпись по оси Х. Для это необходимо выделить диаграмму и открыть контекстное меню Выбрать данные. Выбрать в Элементах легенды х и Удалить. 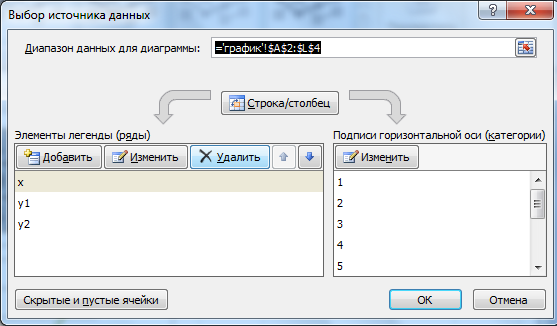 Внести изменения в Подписи горизонтальной оси. 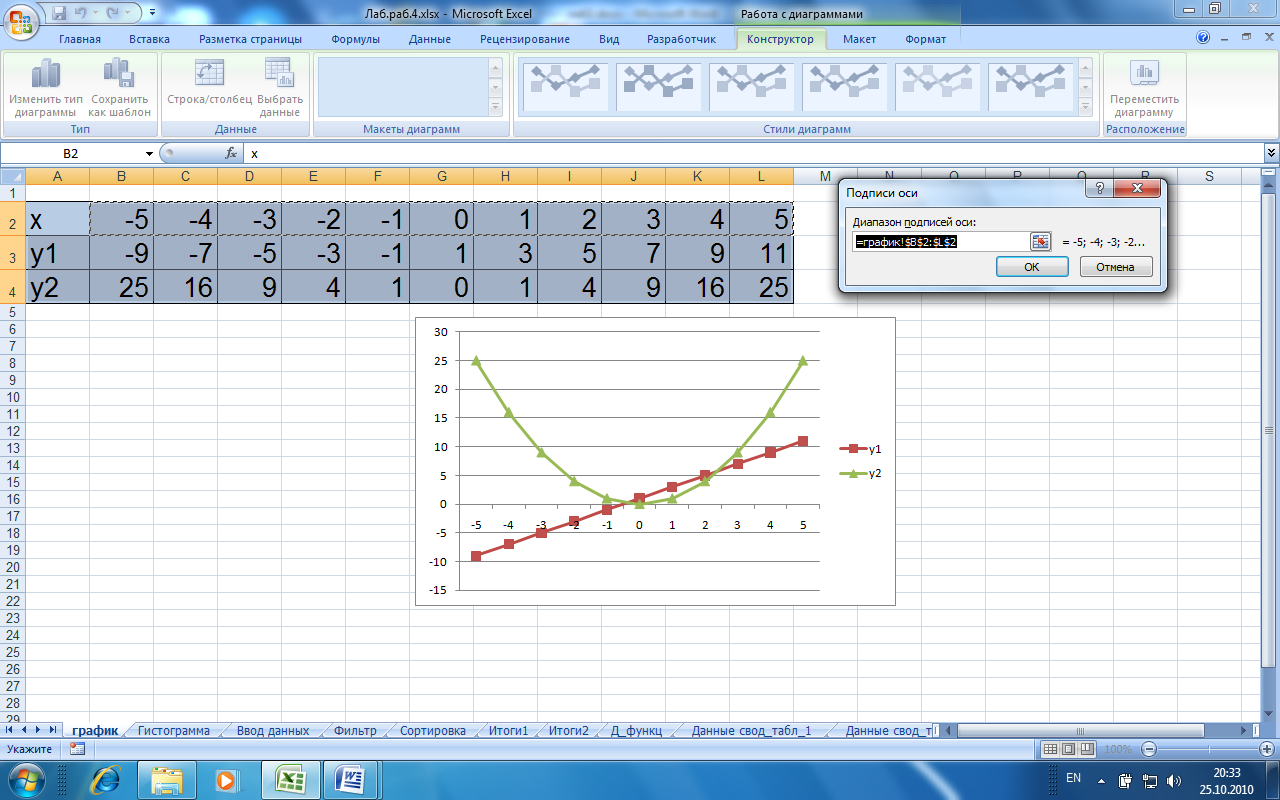 В результате должен получиться график. 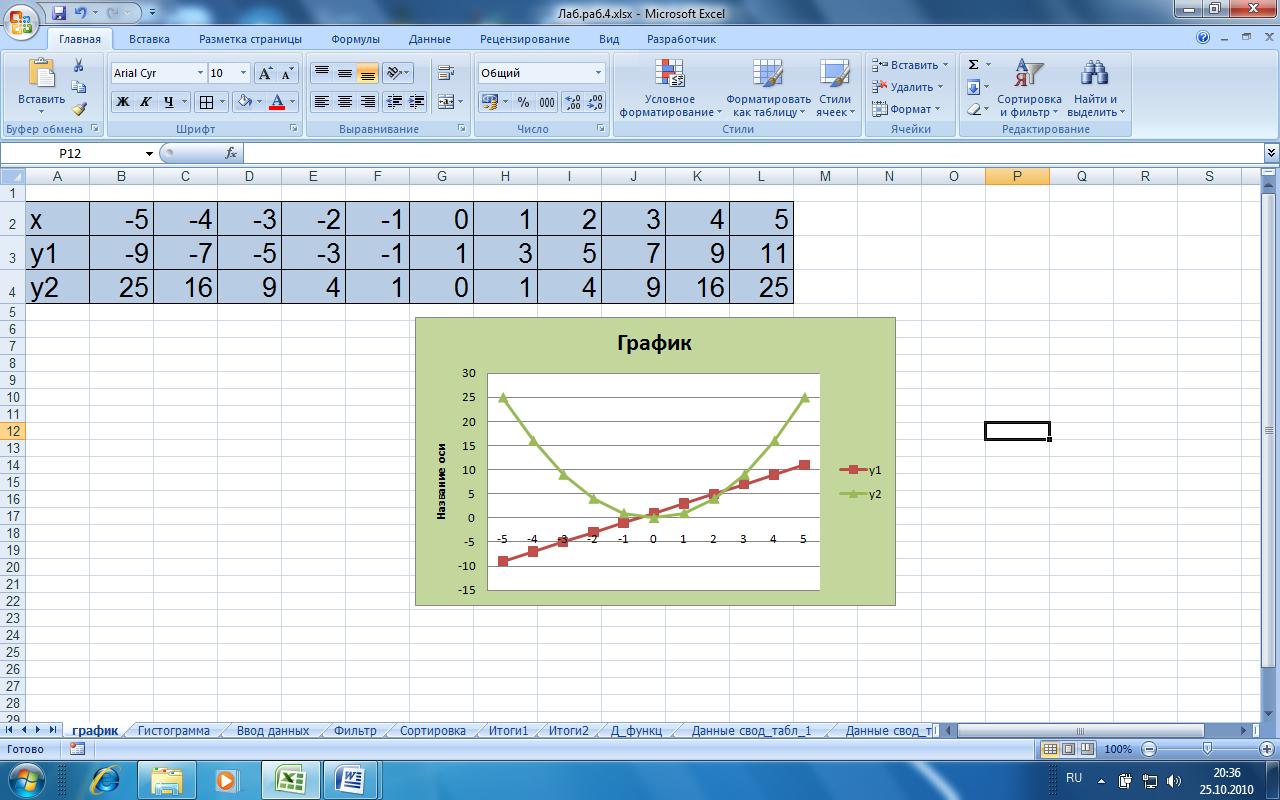 Самостоятельно постройте график с использованием Диаграмма – Точечная. 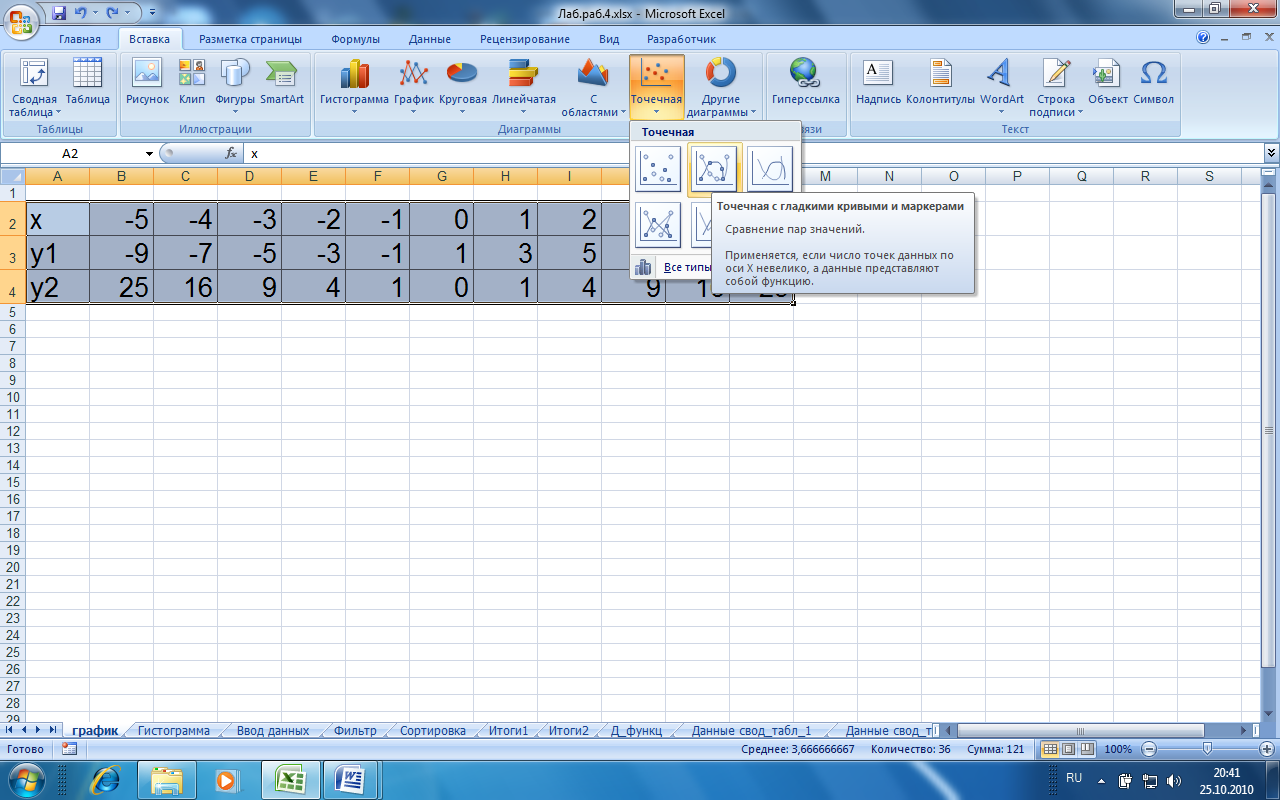 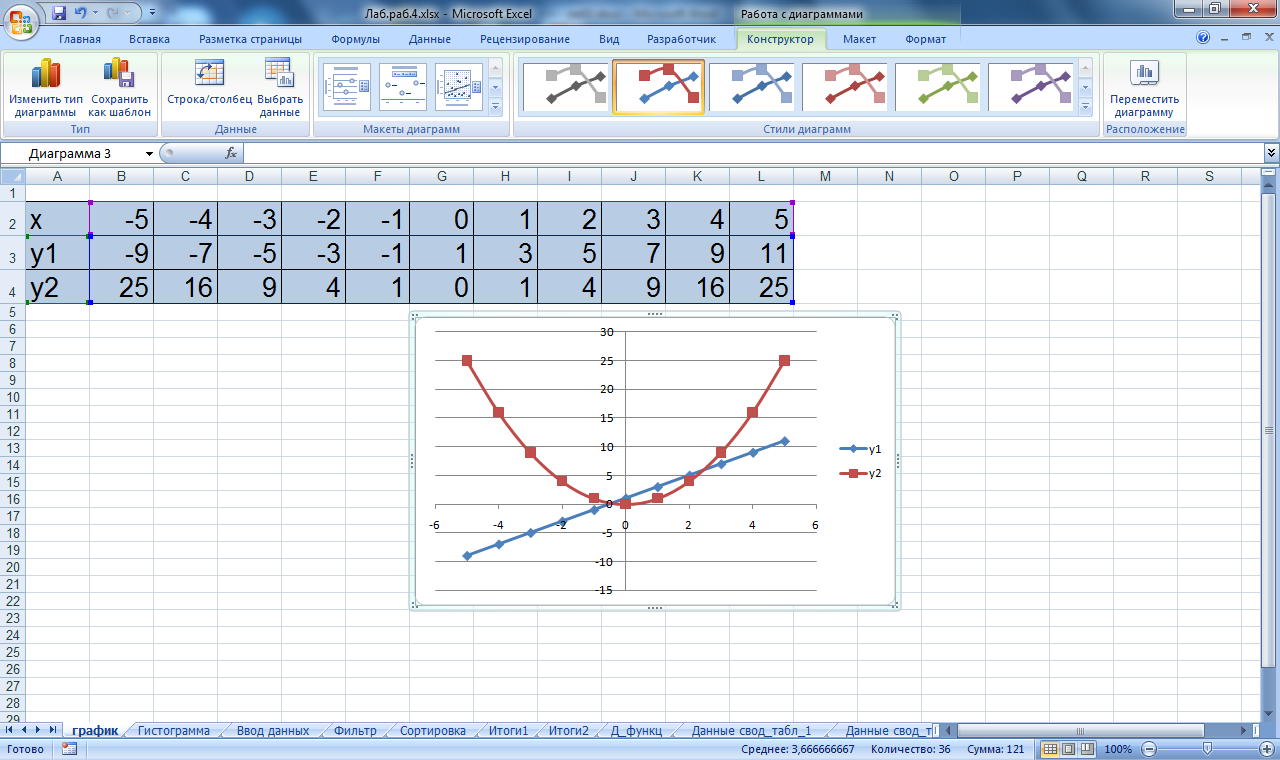 П 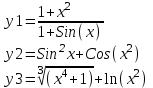 остройте самостоятельно на листе «График №2» построить на одной диаграмме три графика. остройте самостоятельно на листе «График №2» построить на одной диаграмме три графика. |
