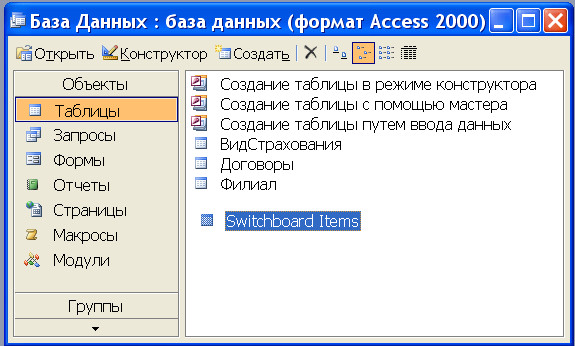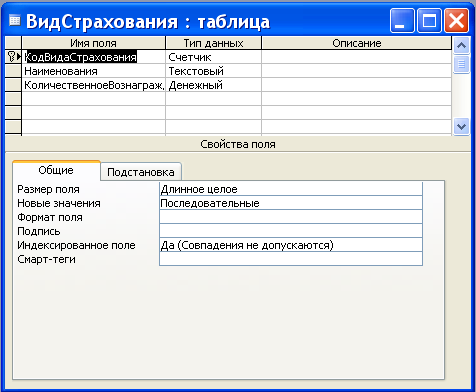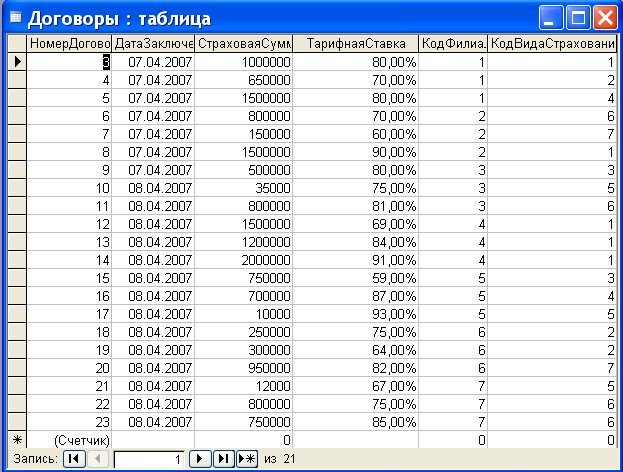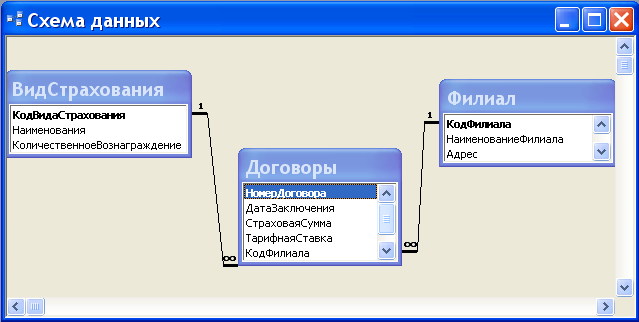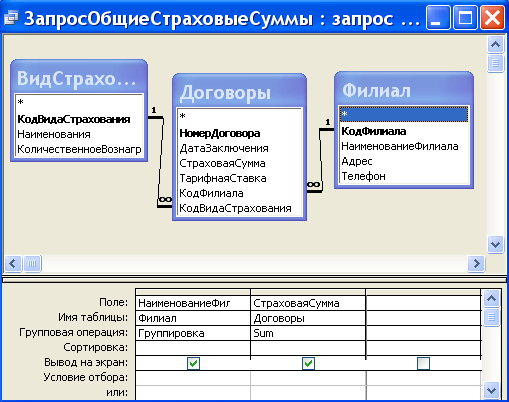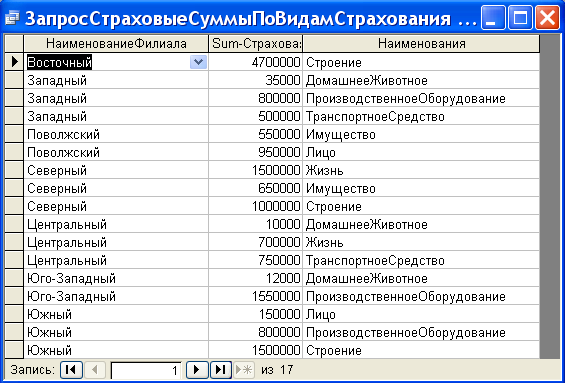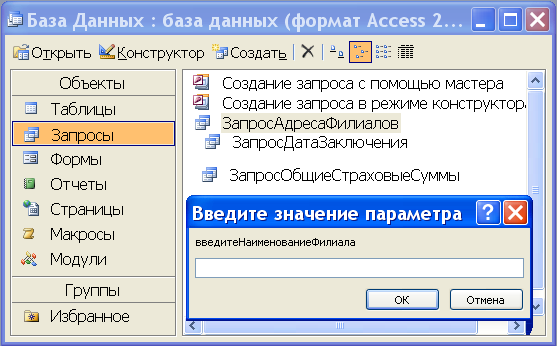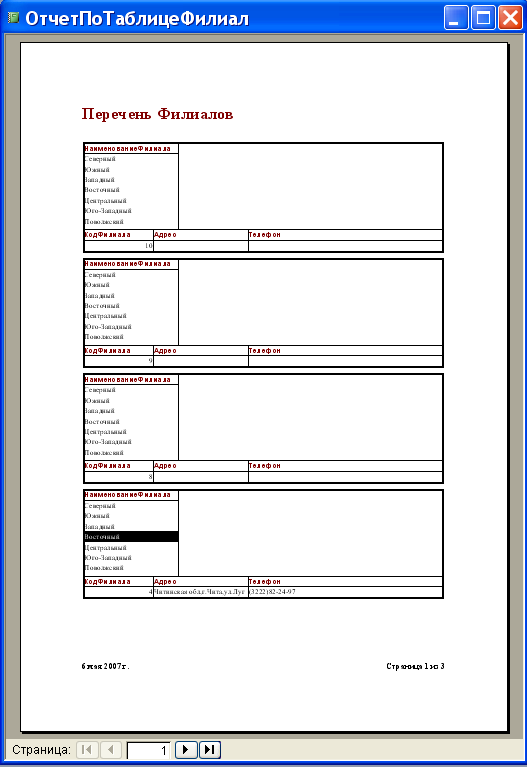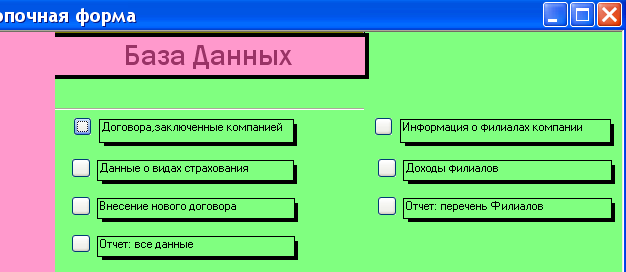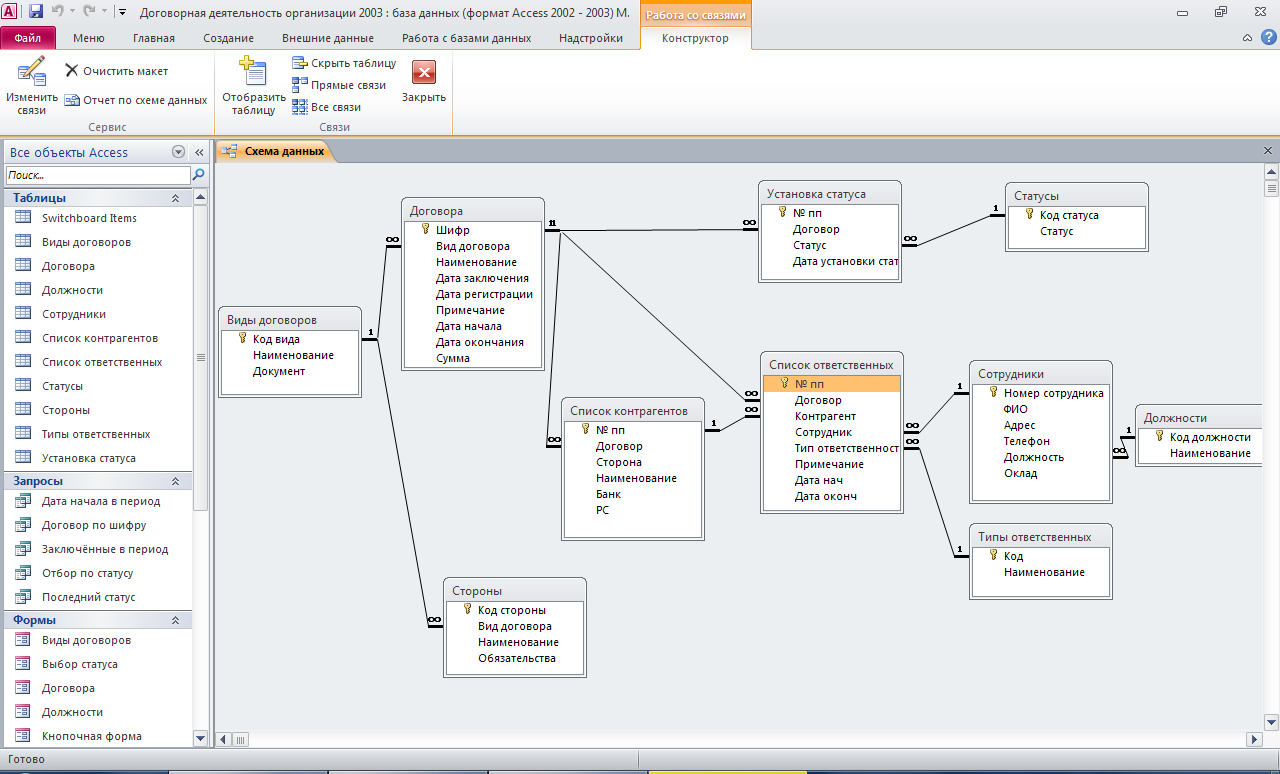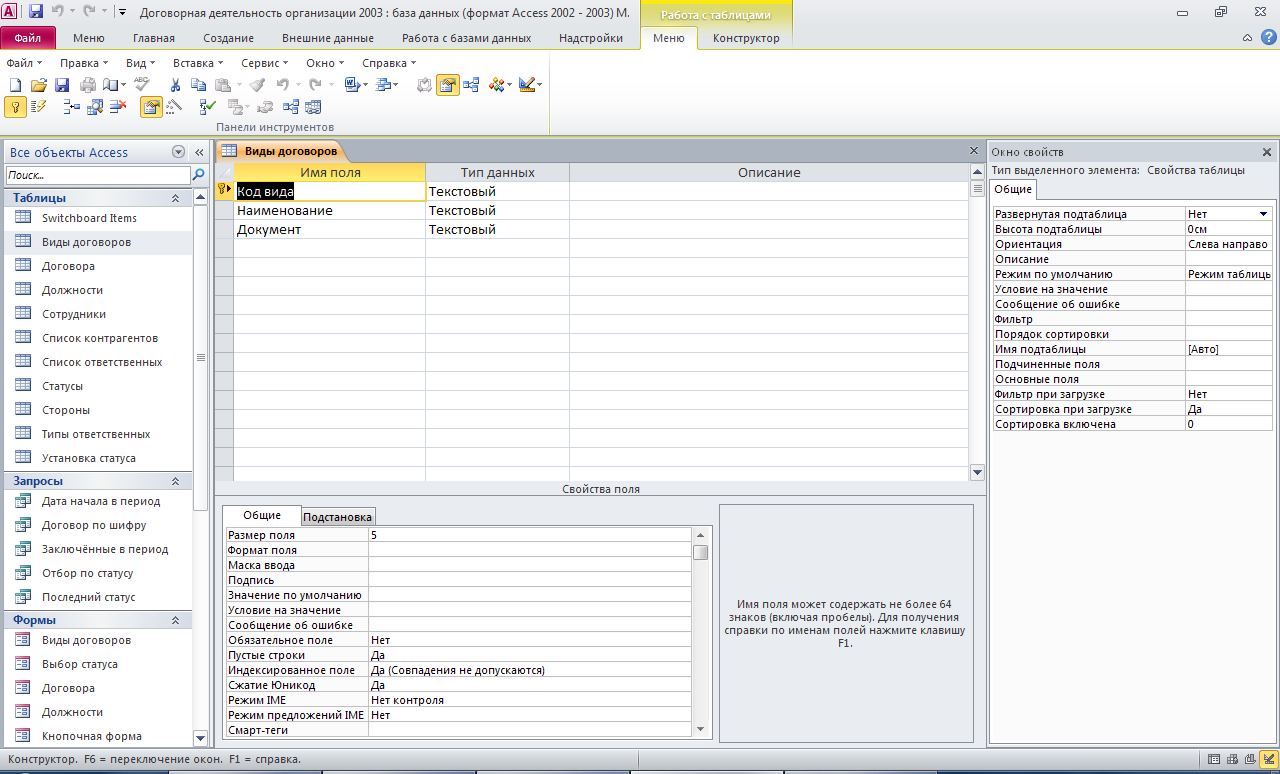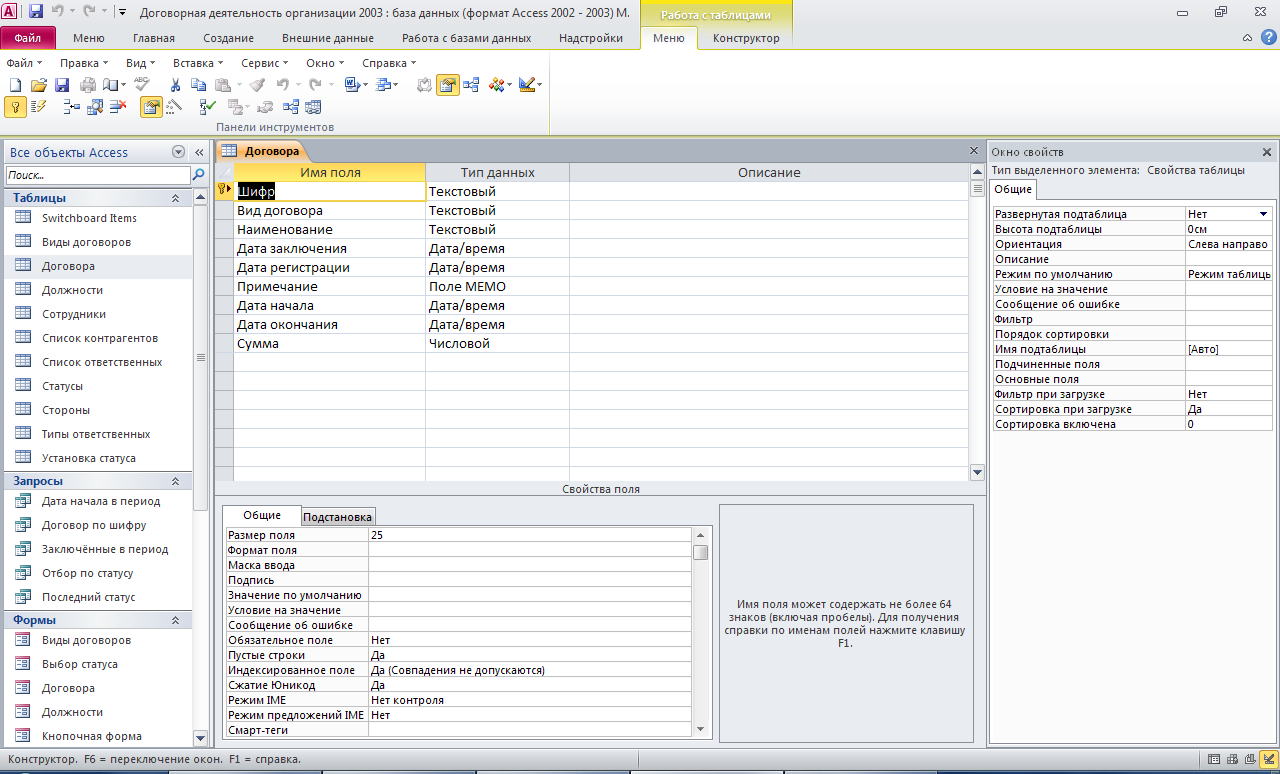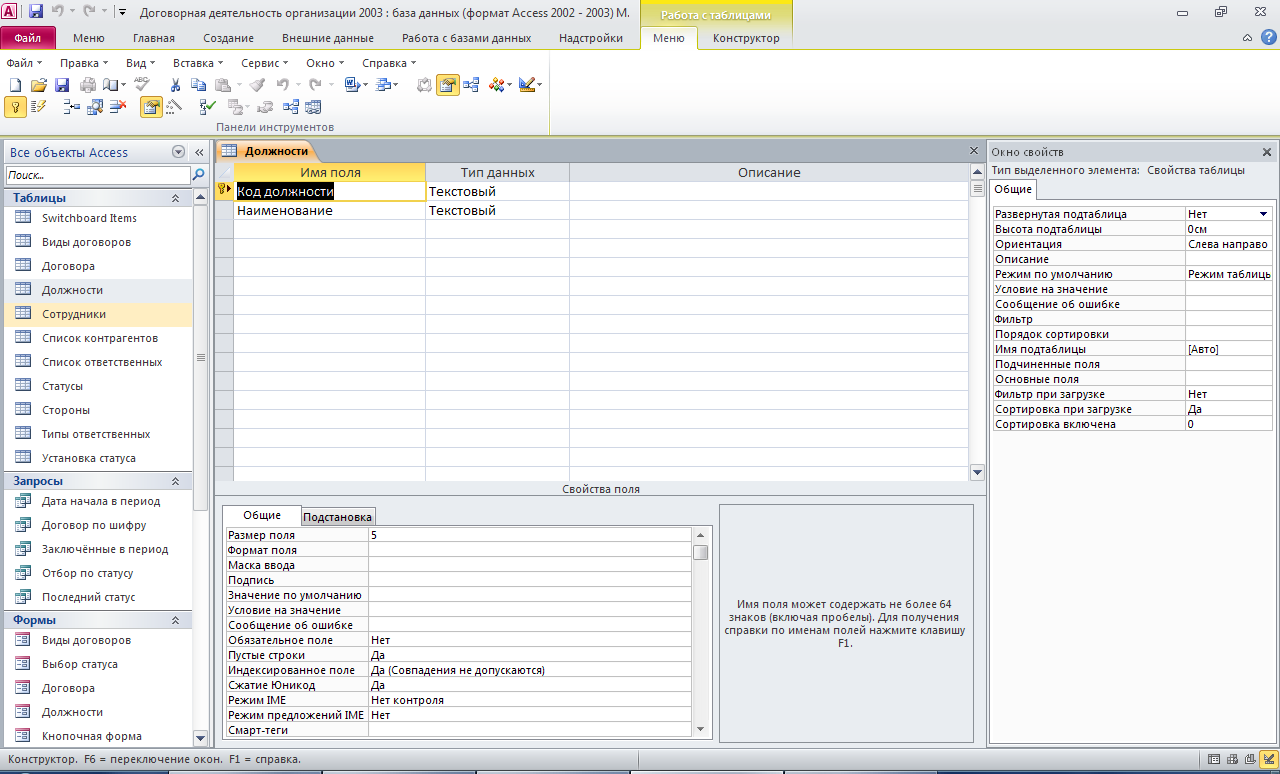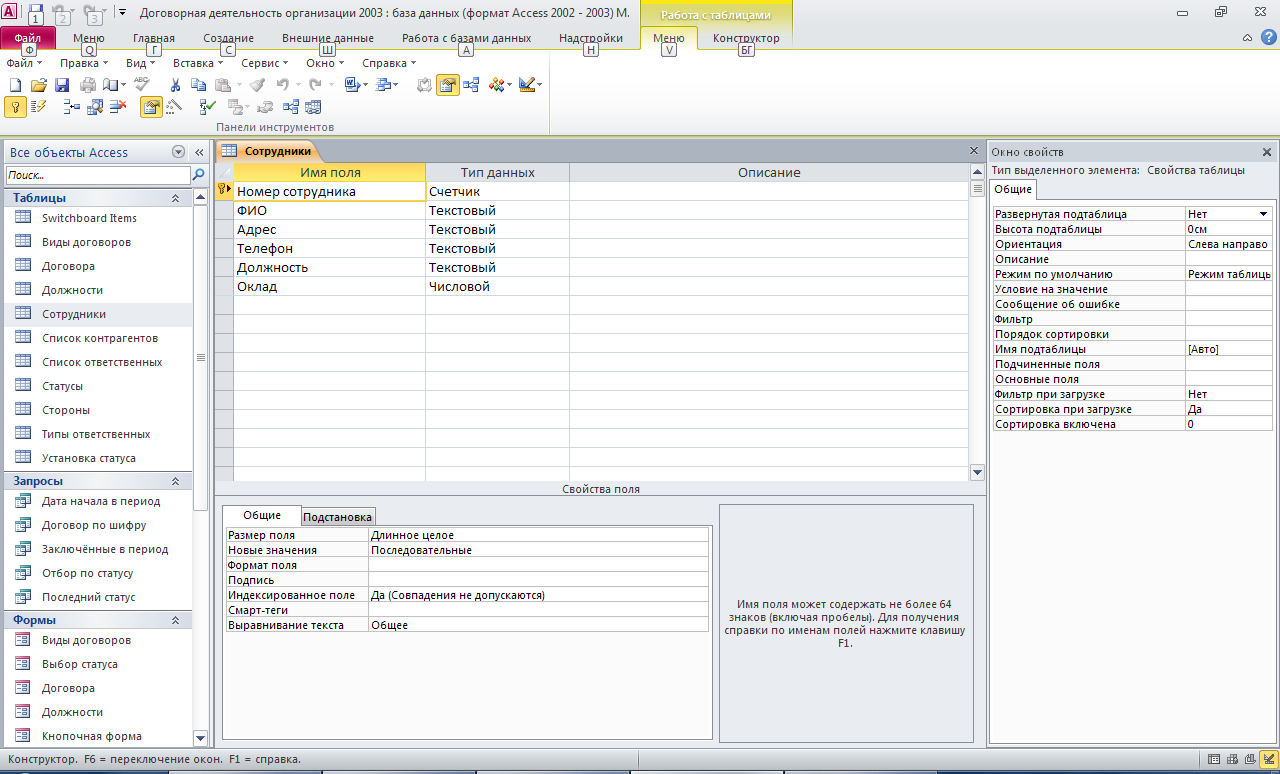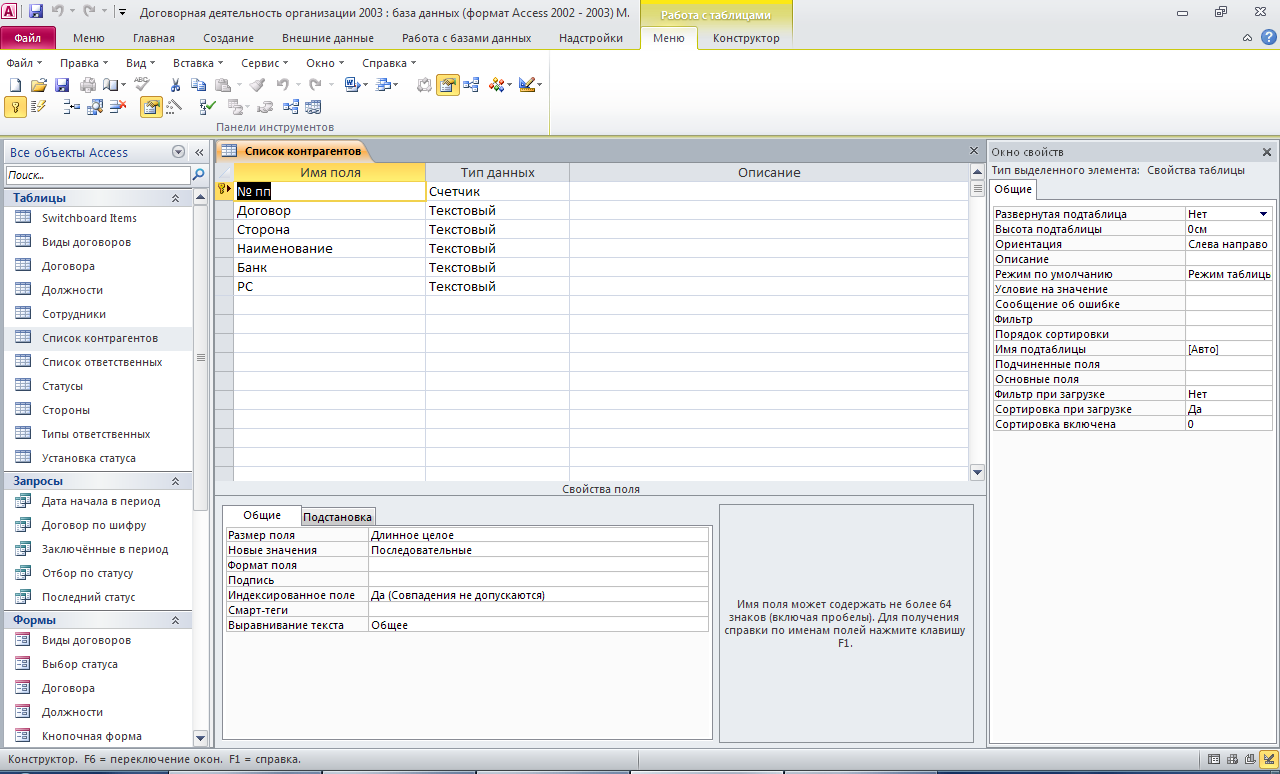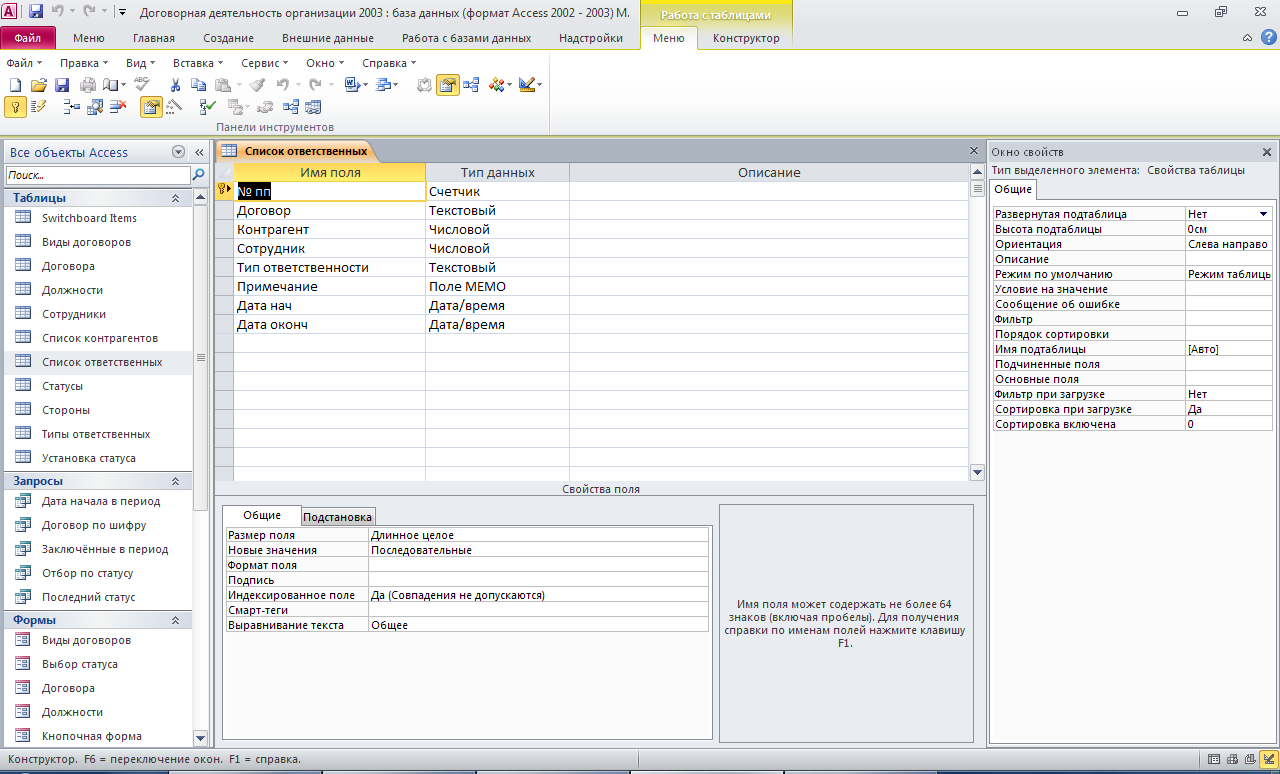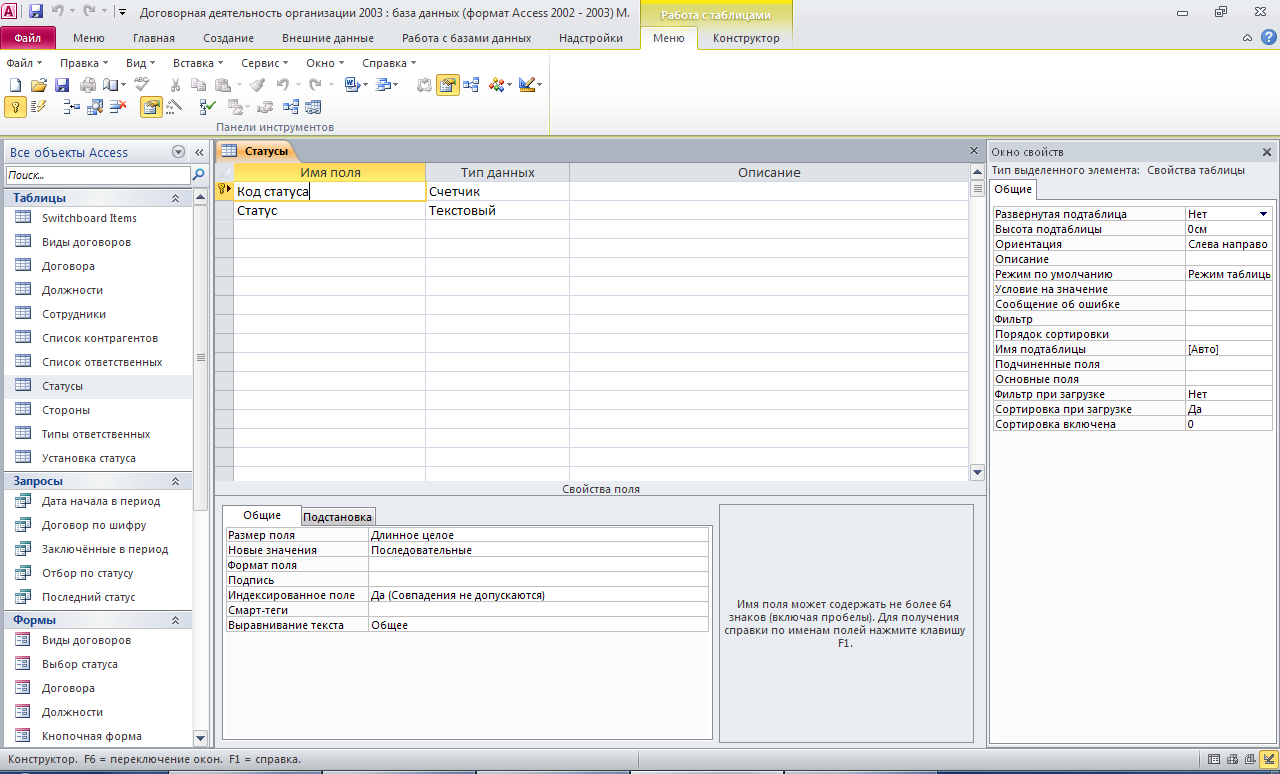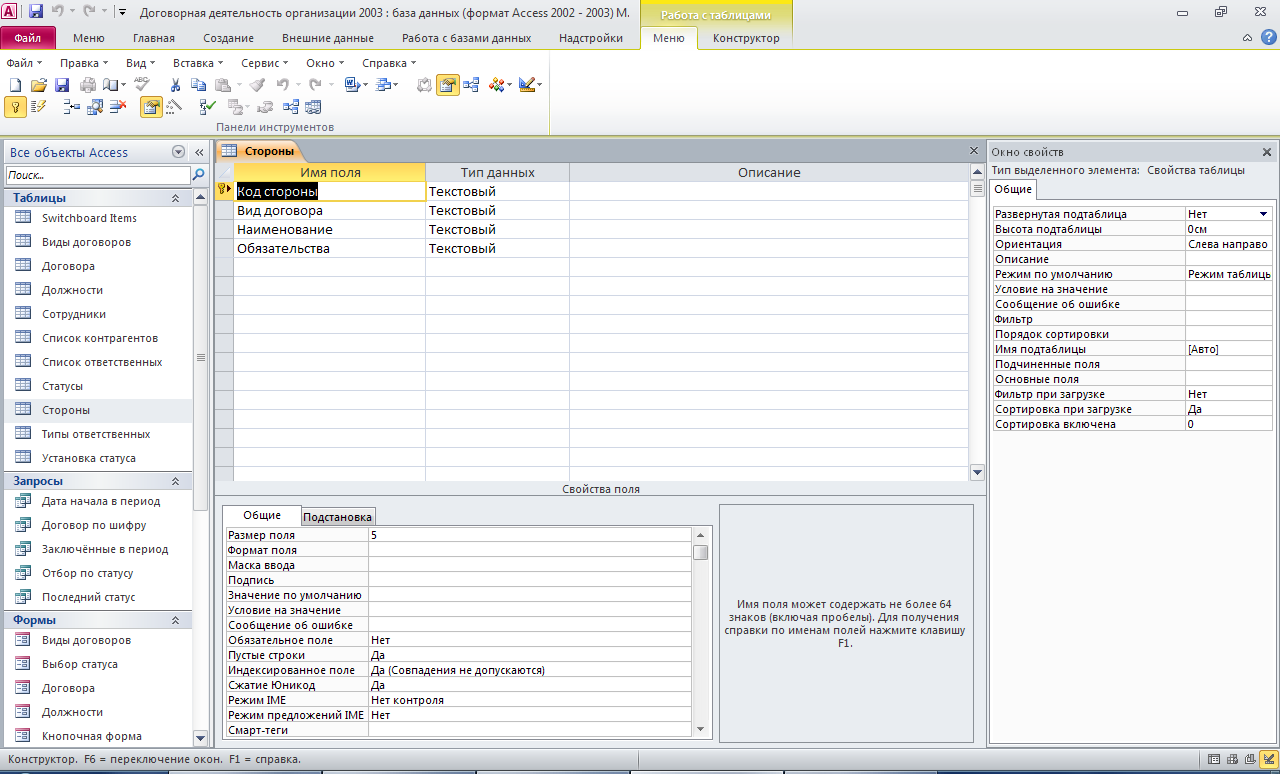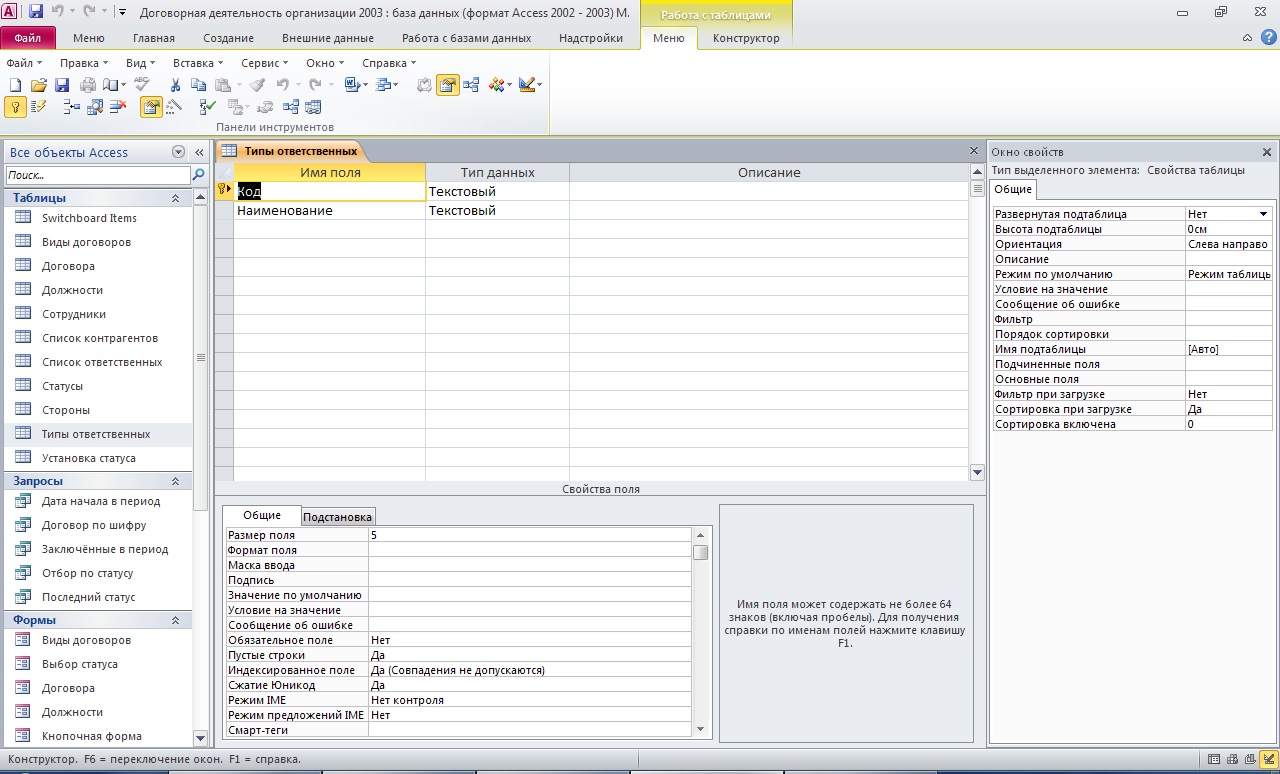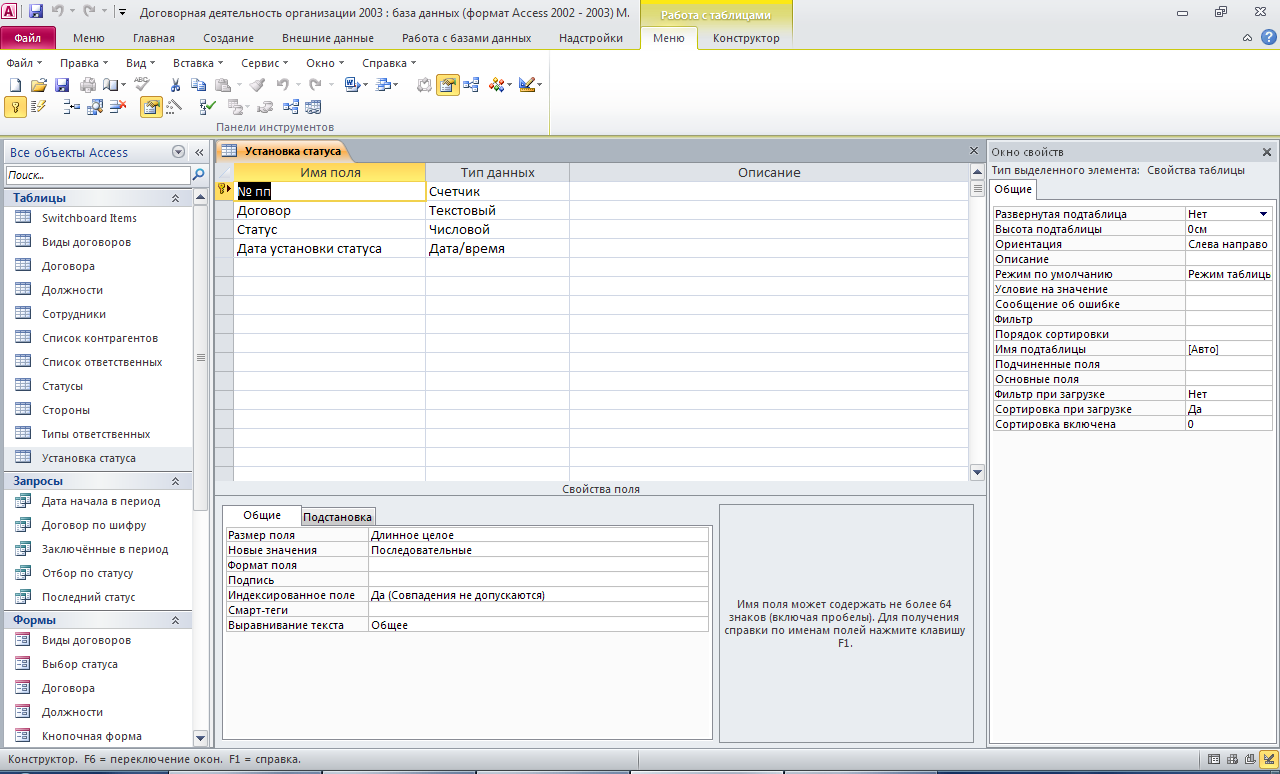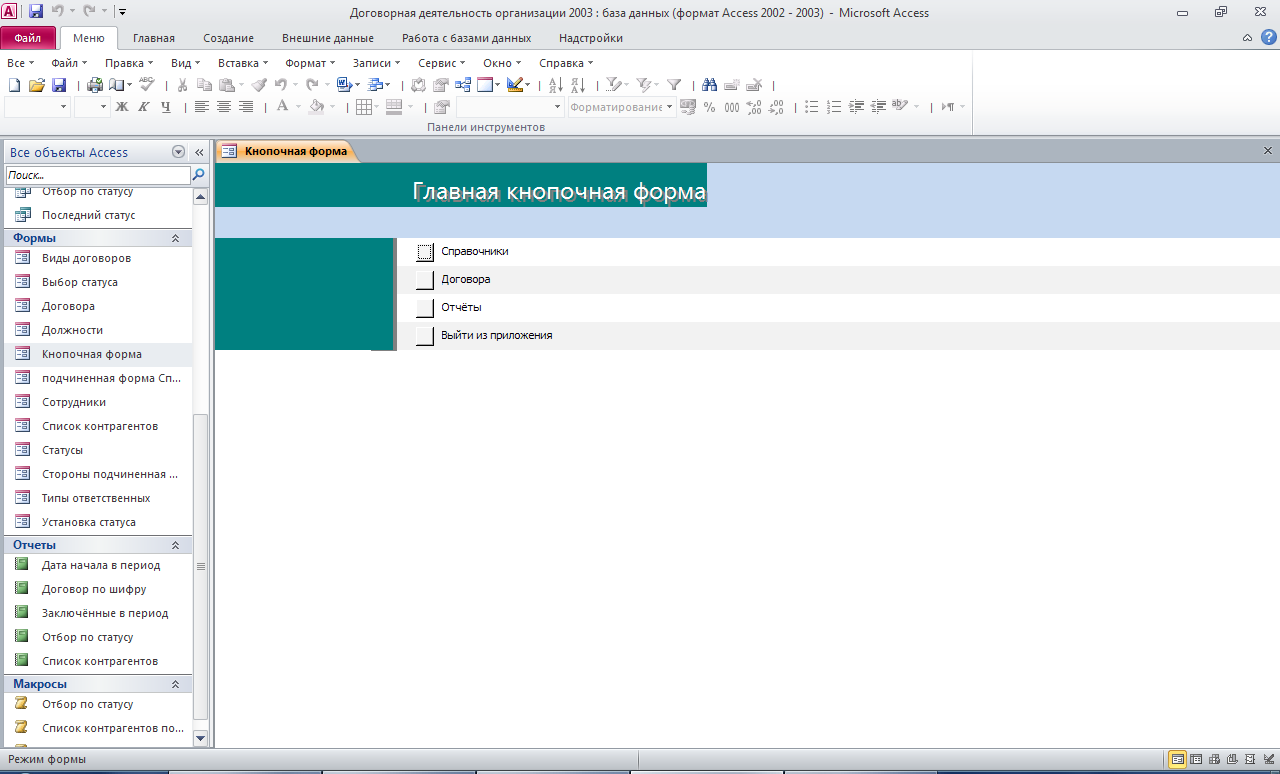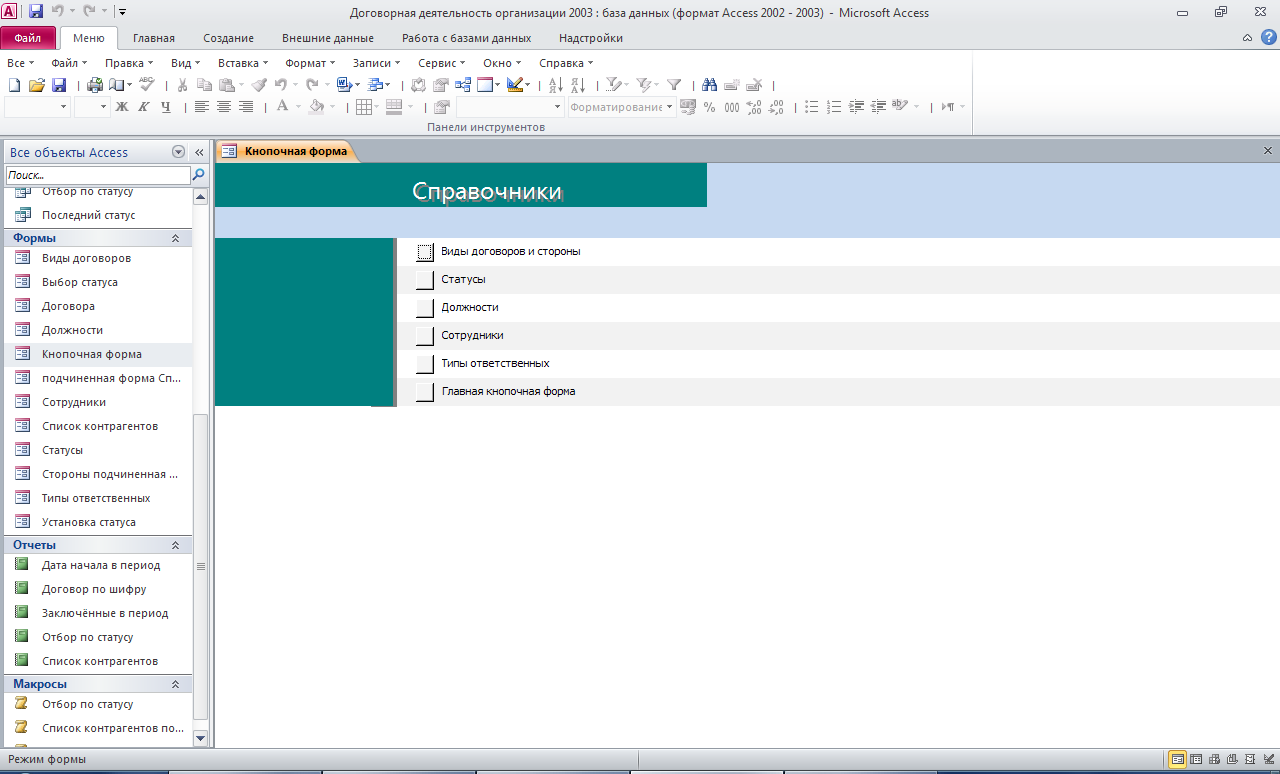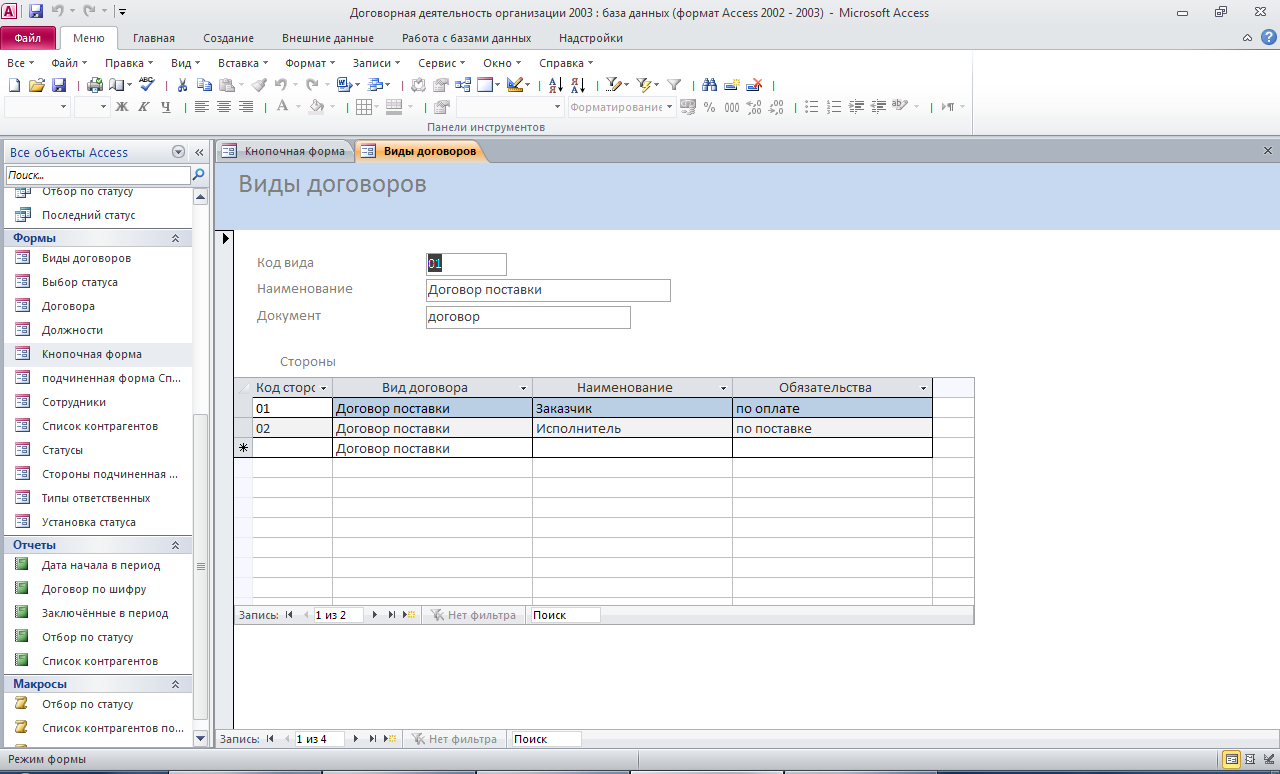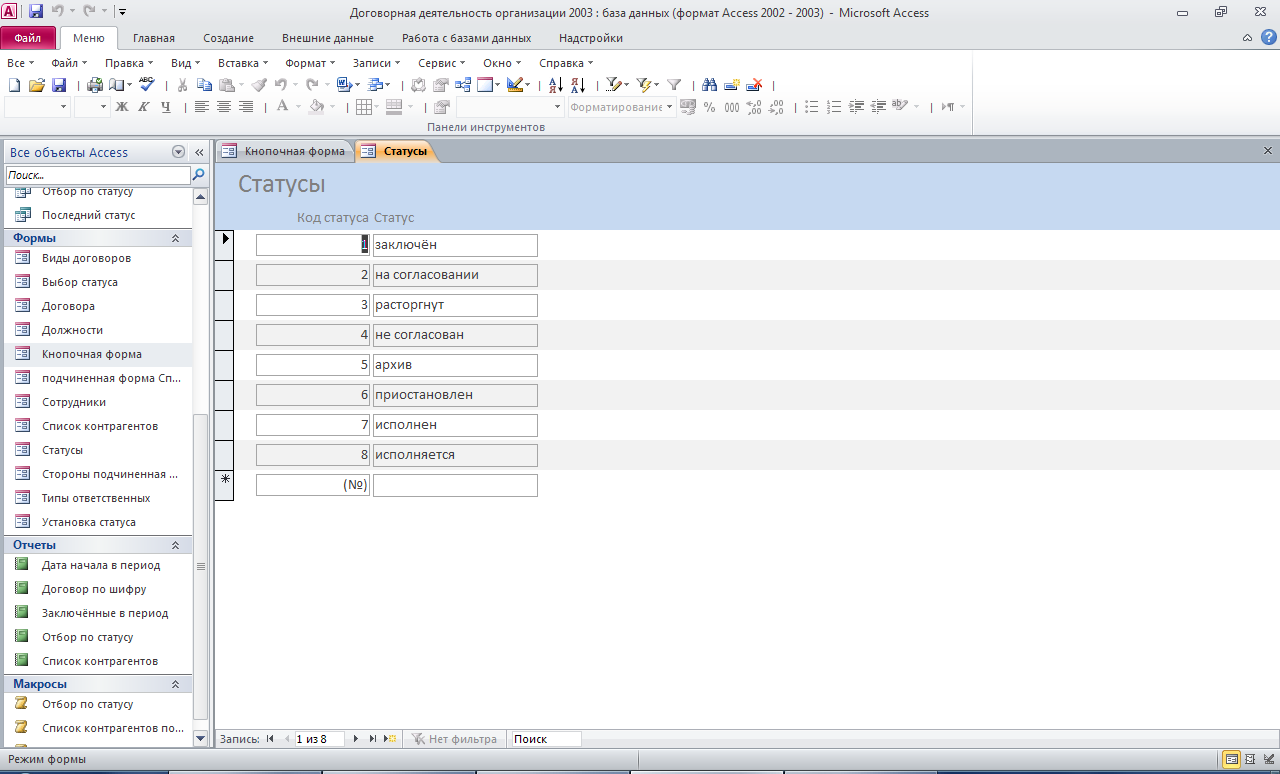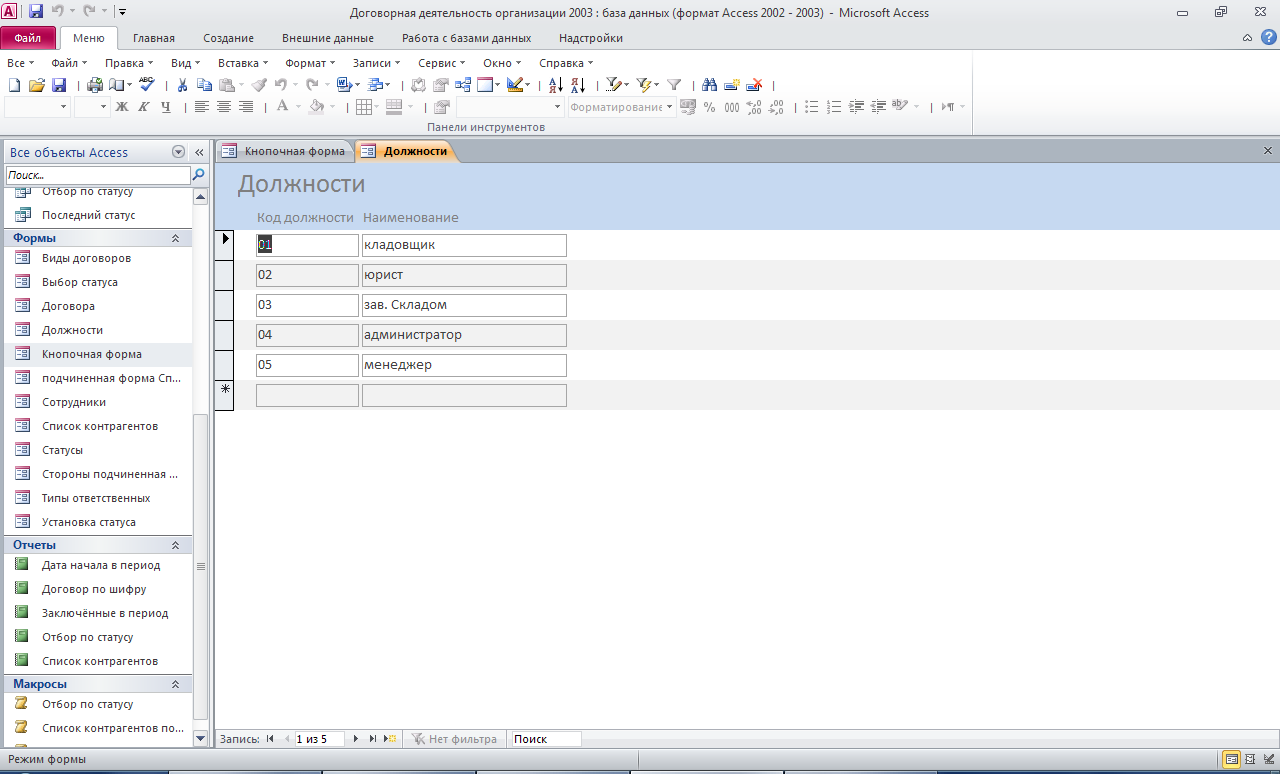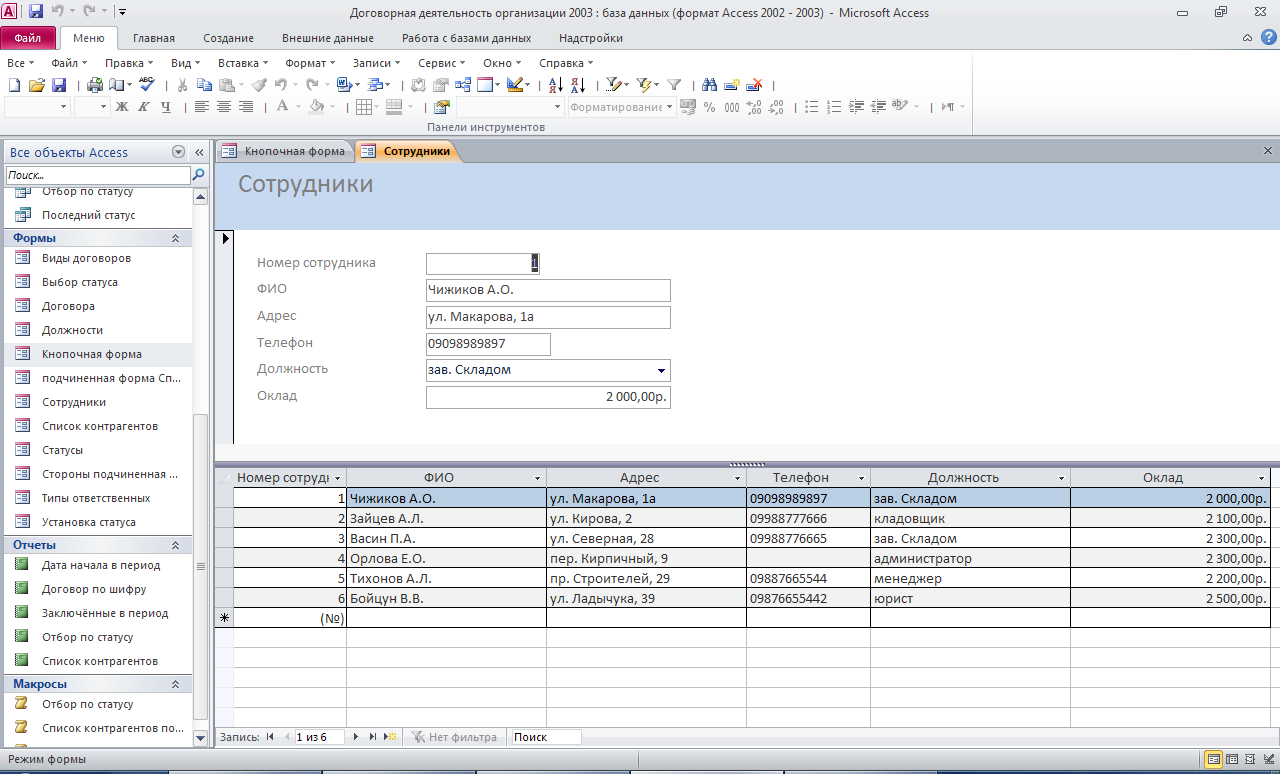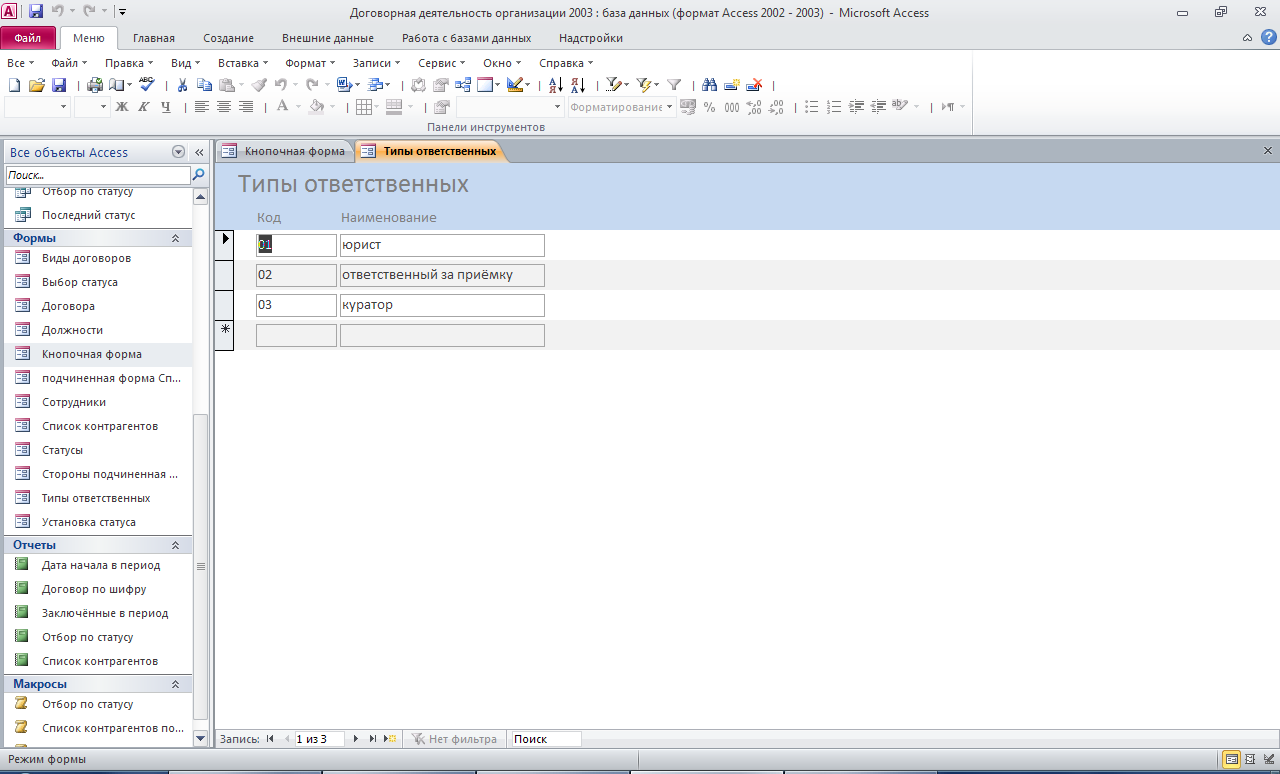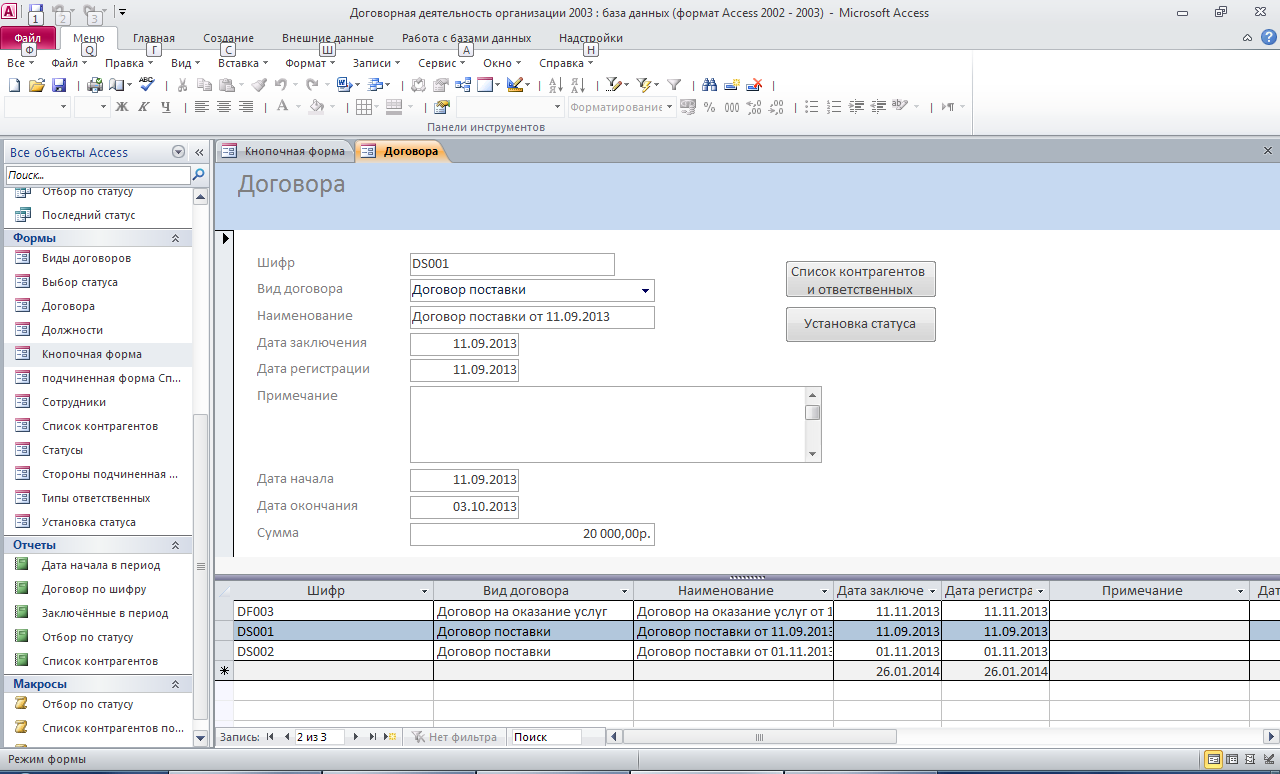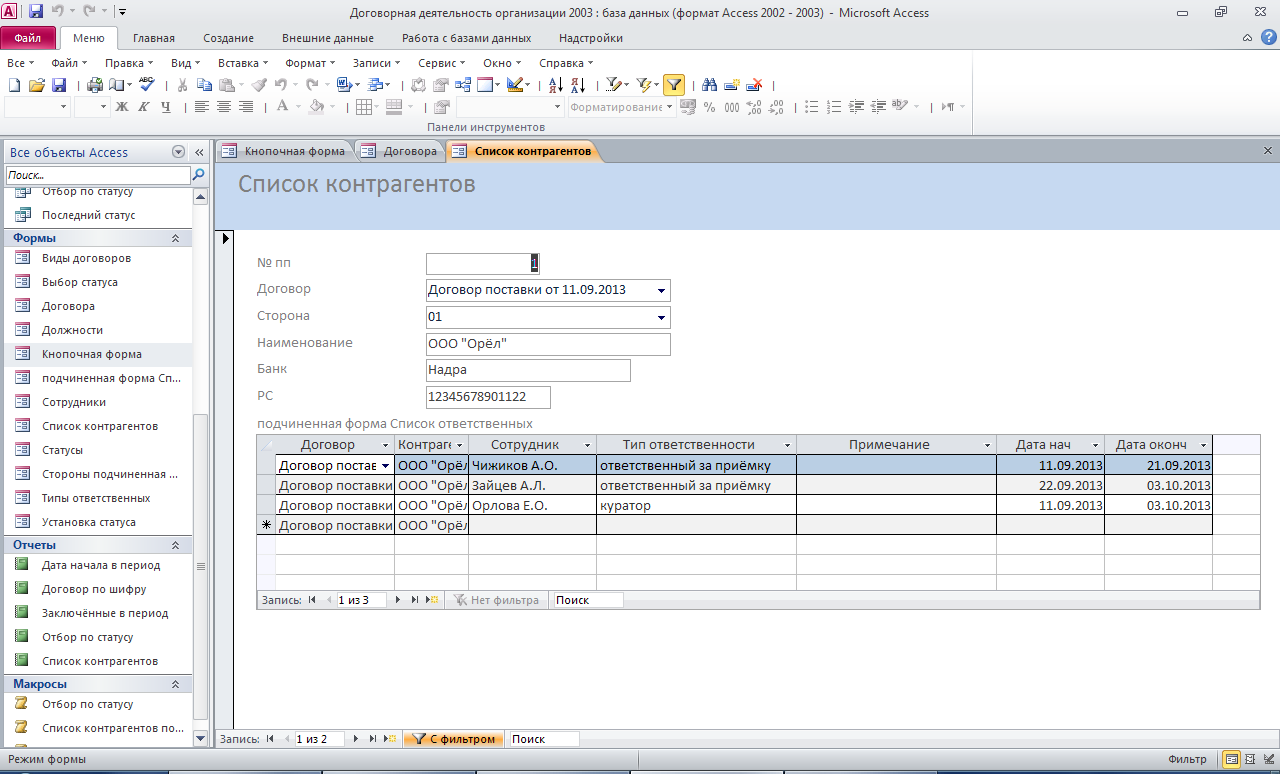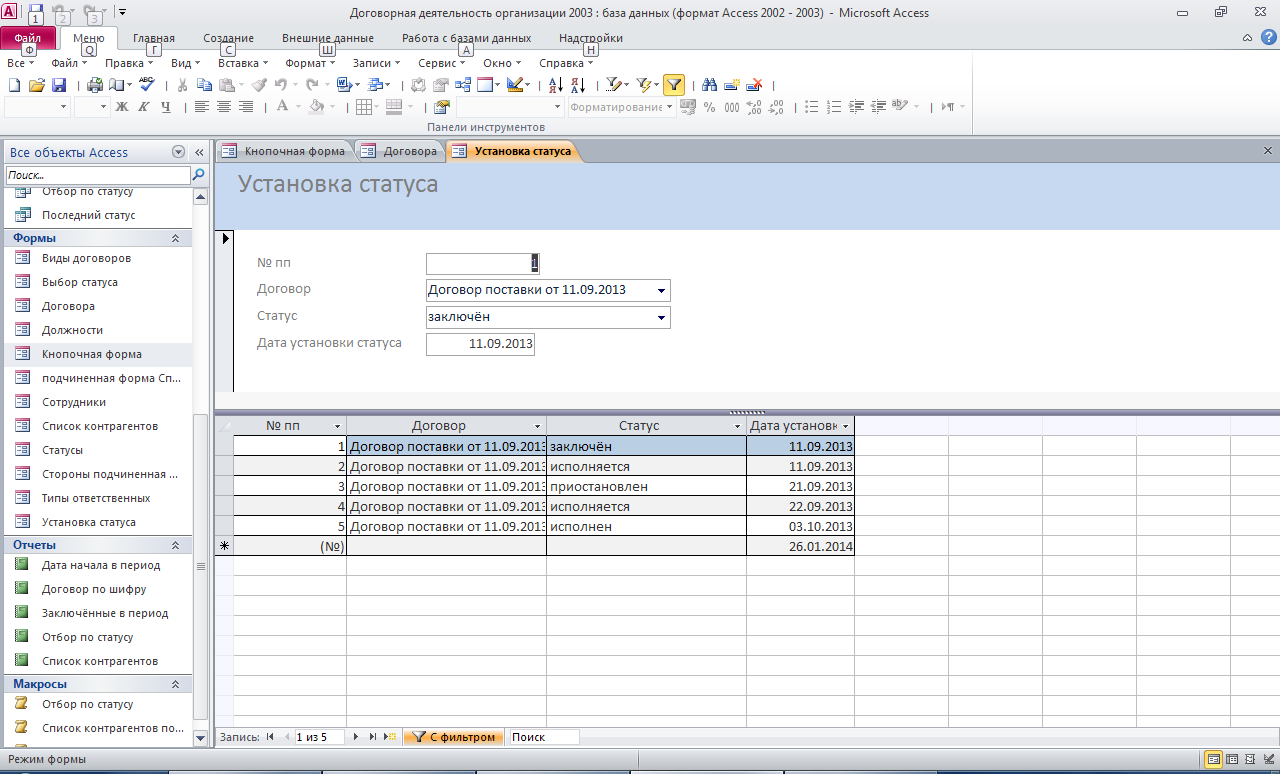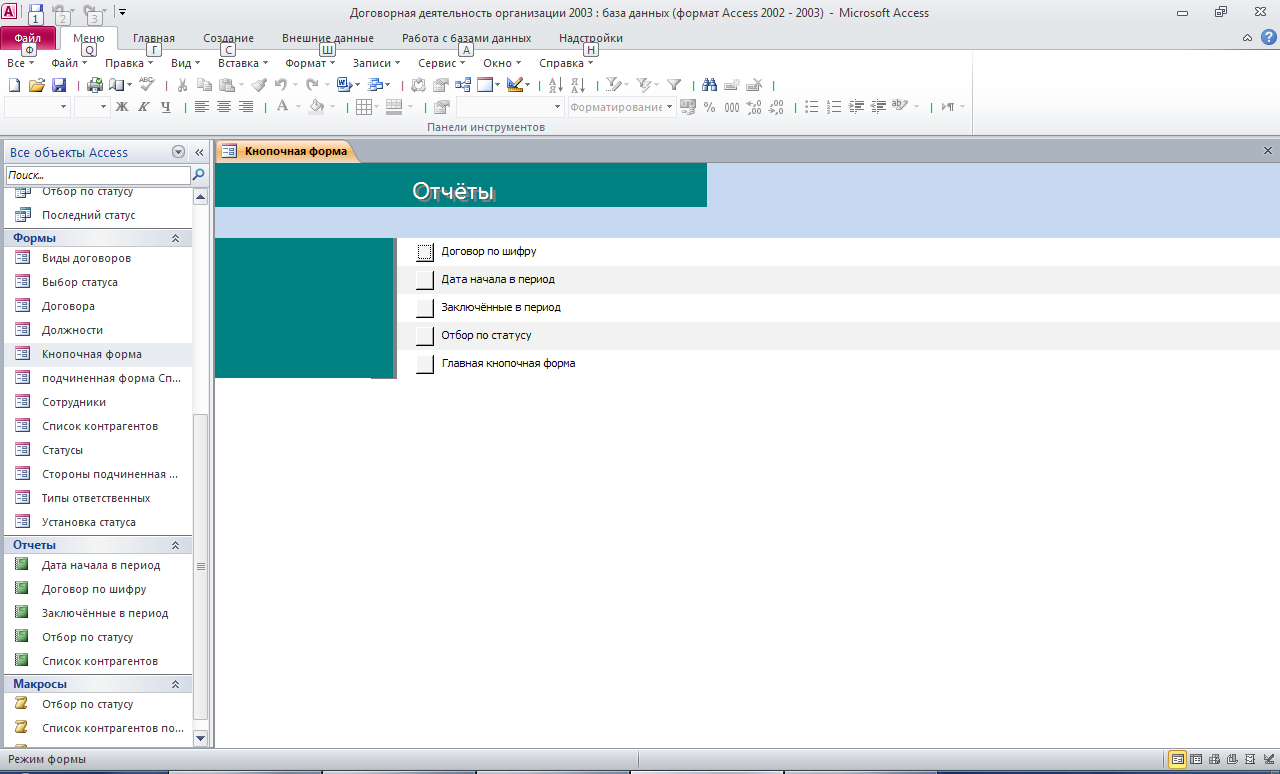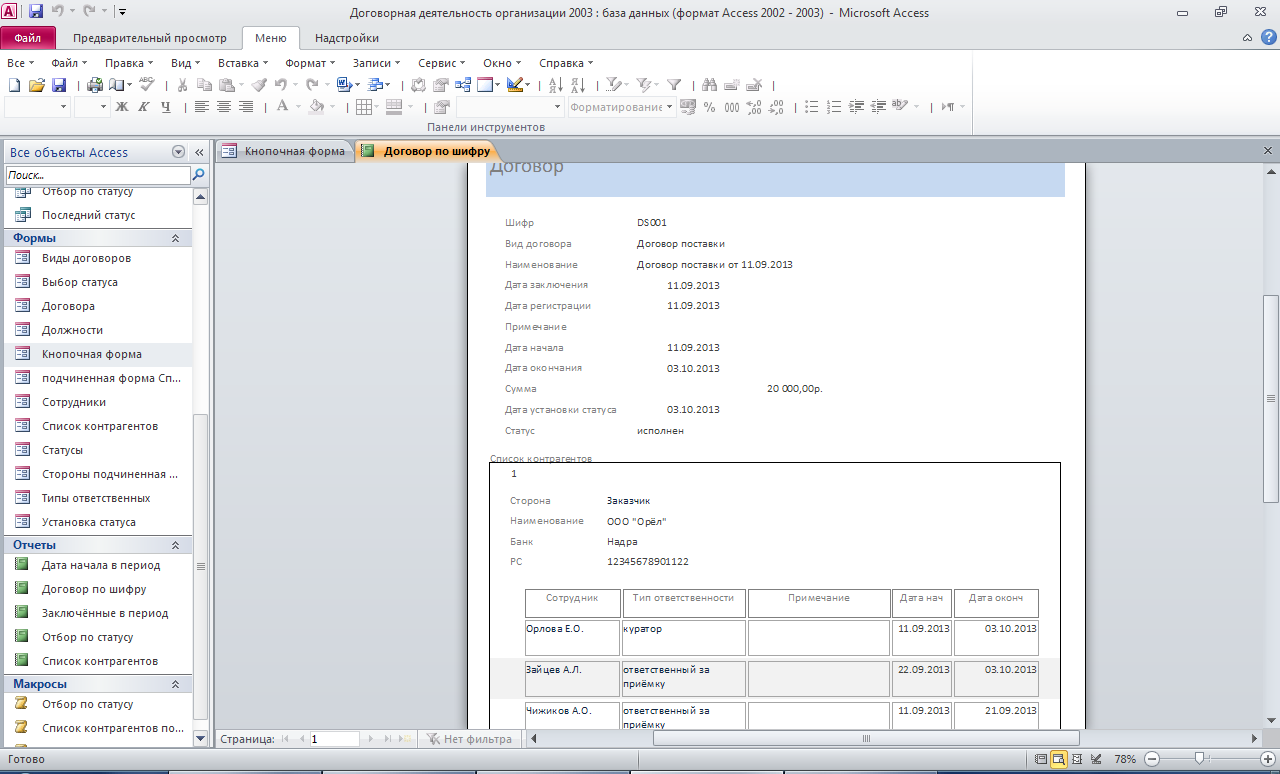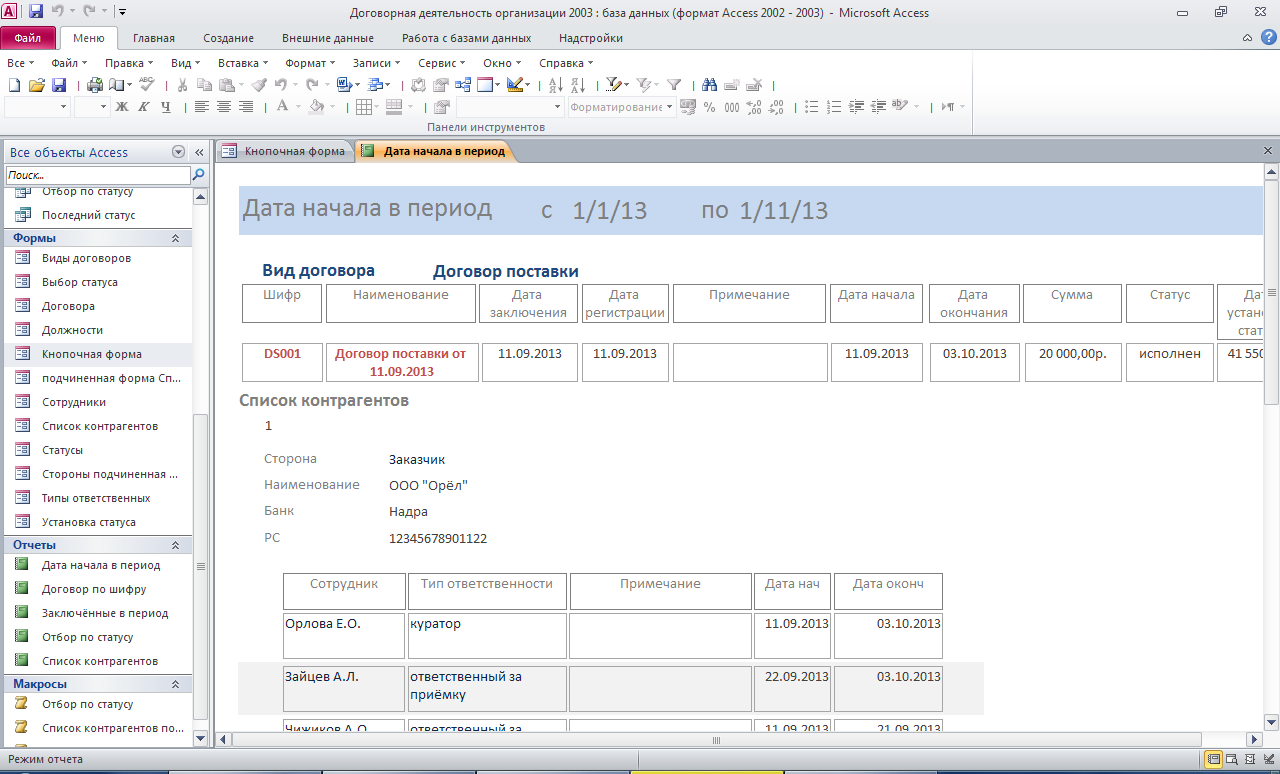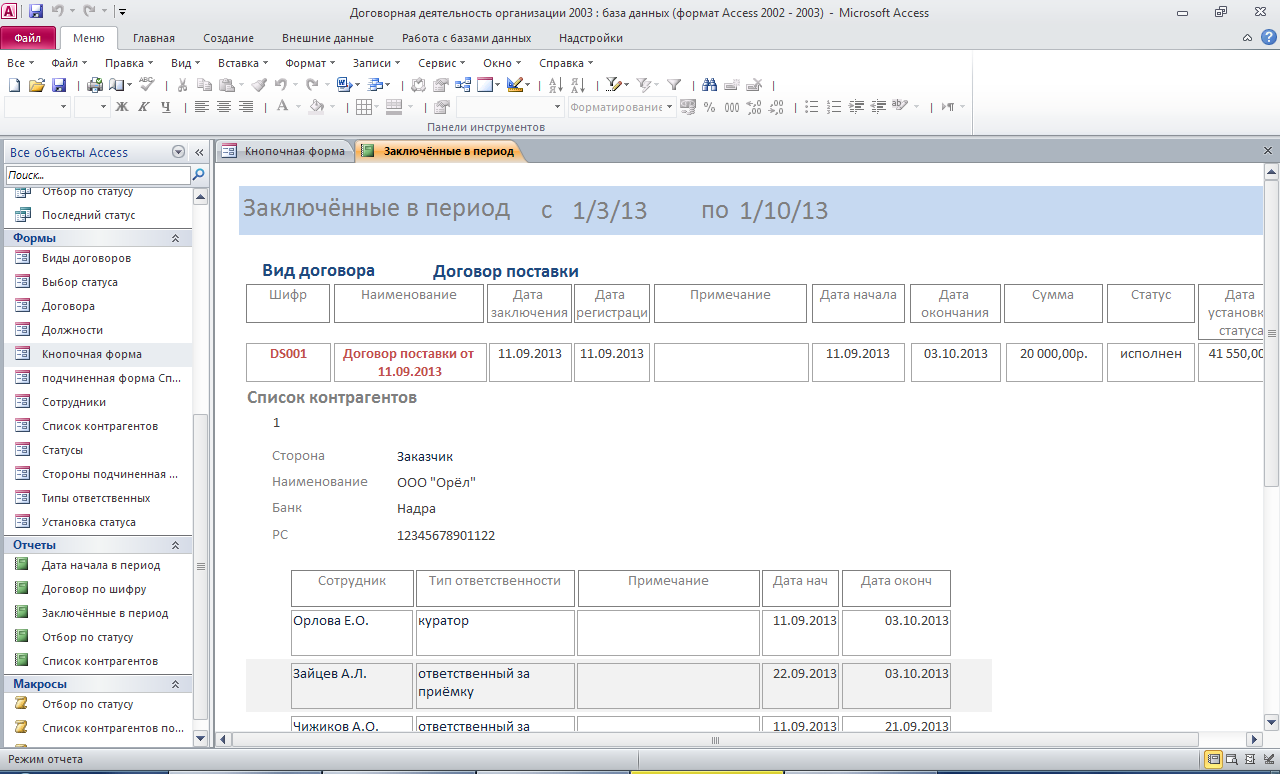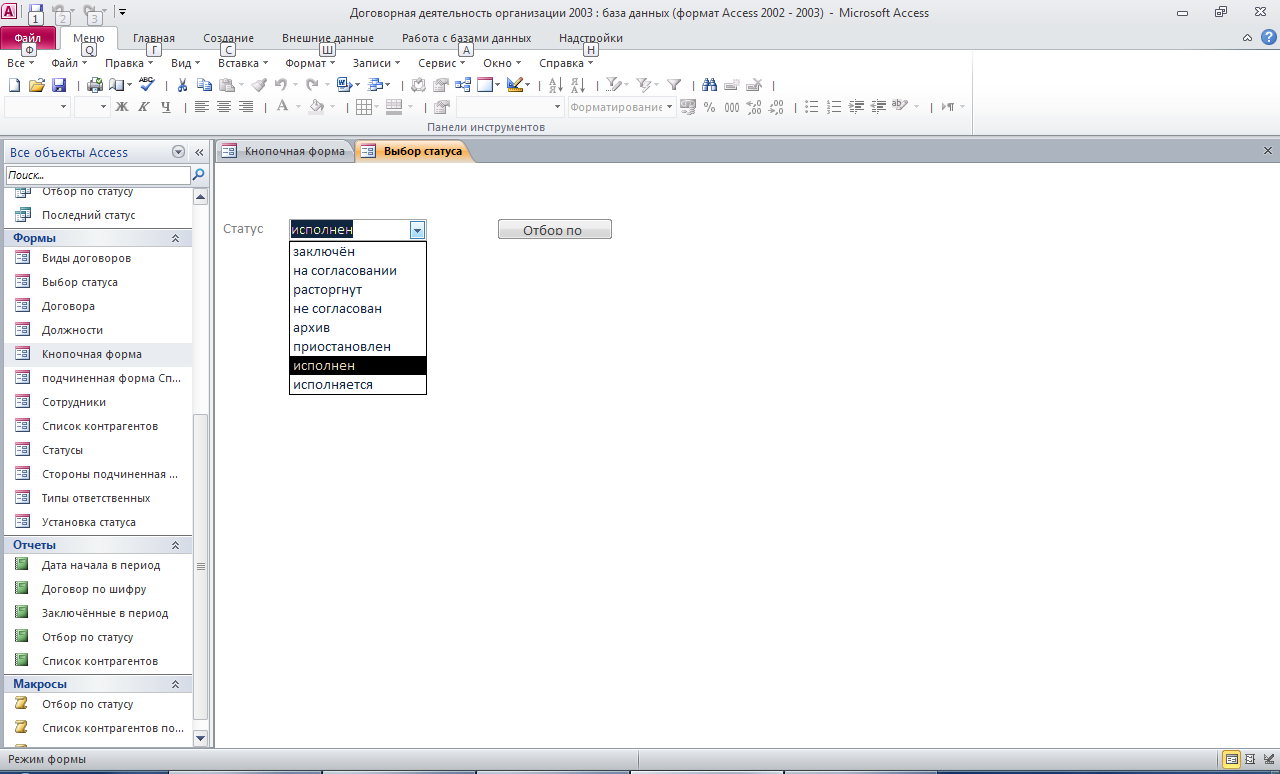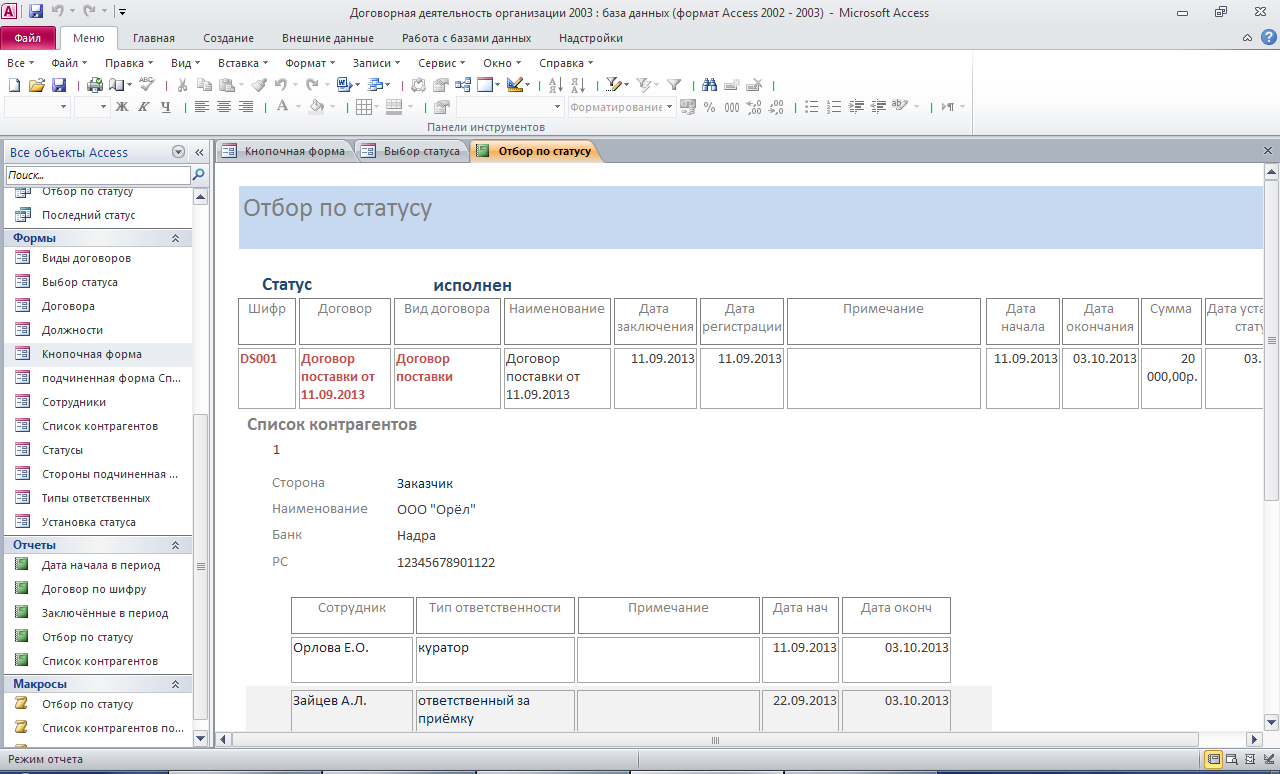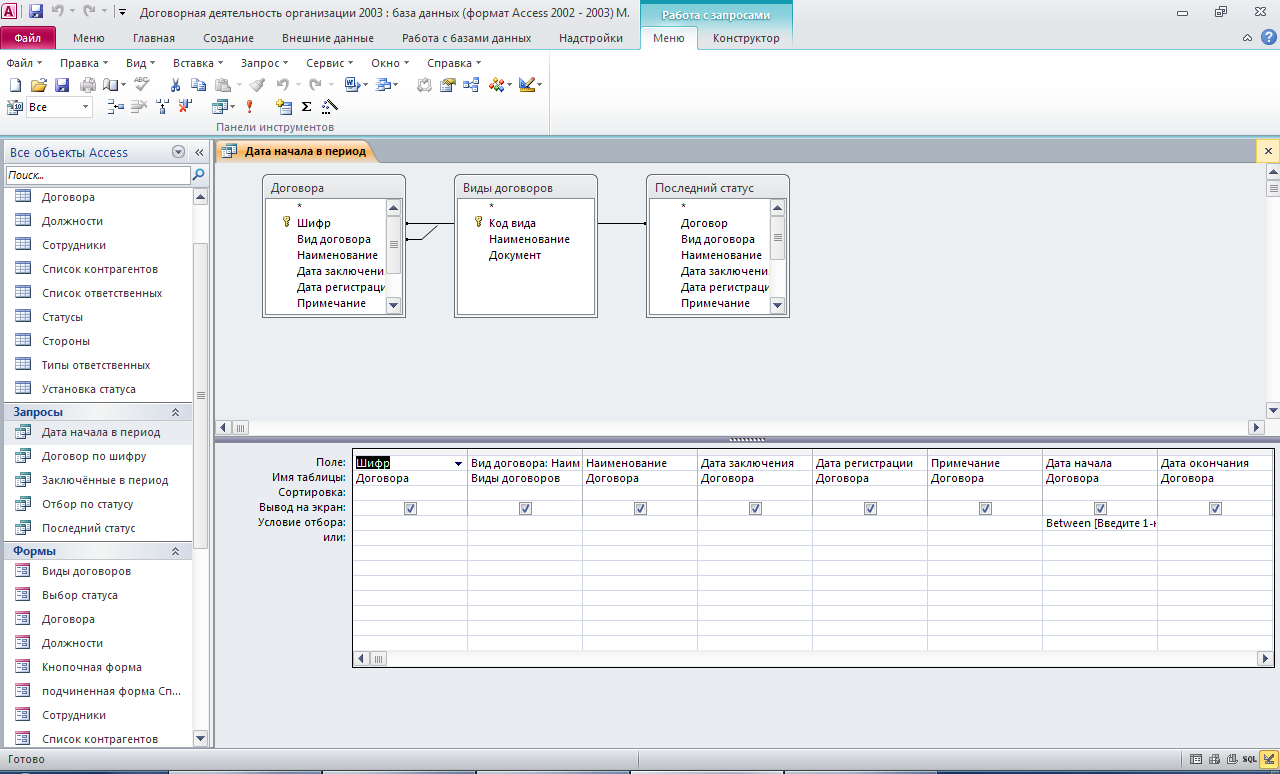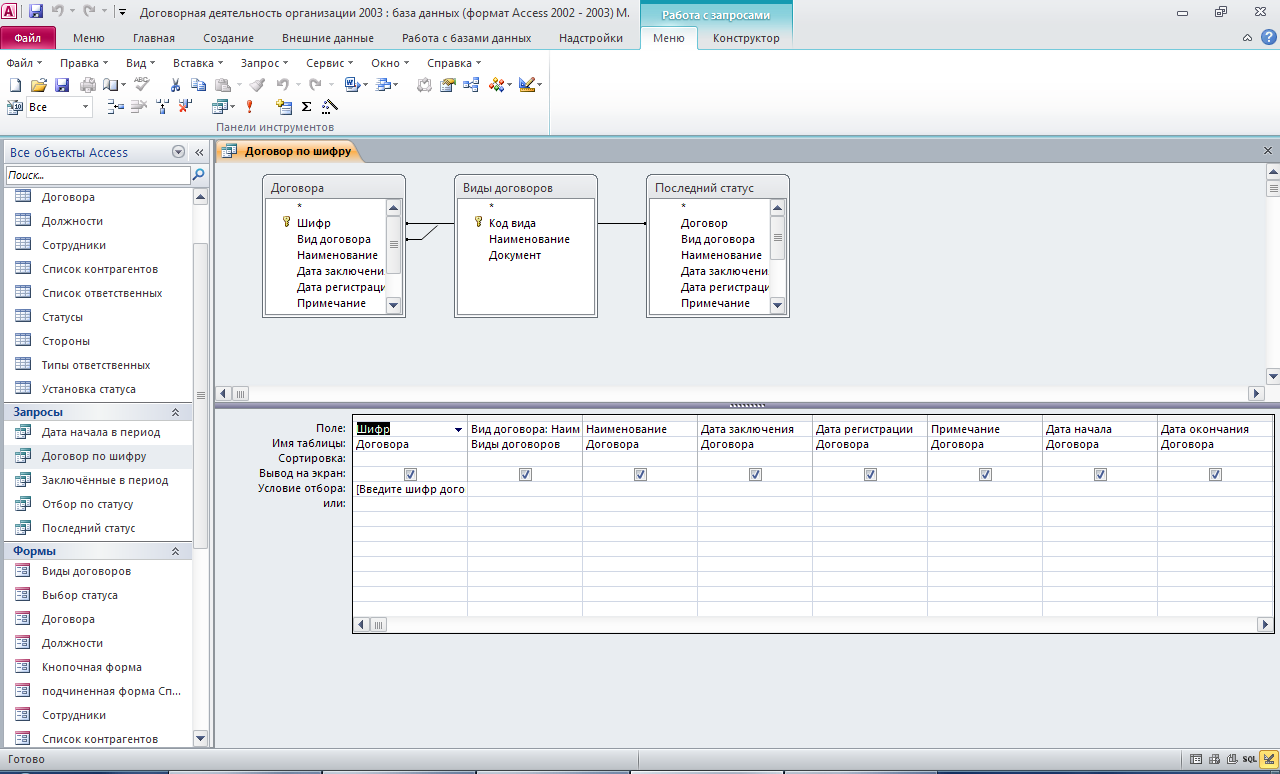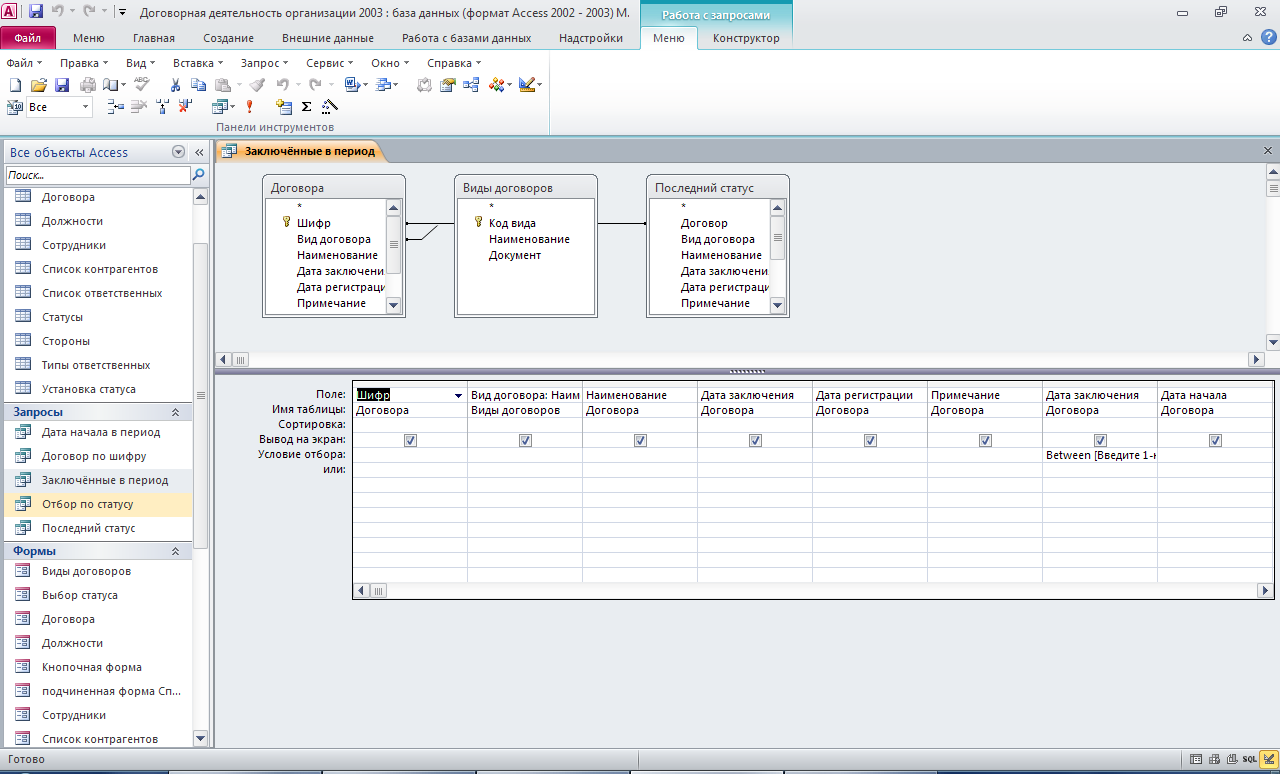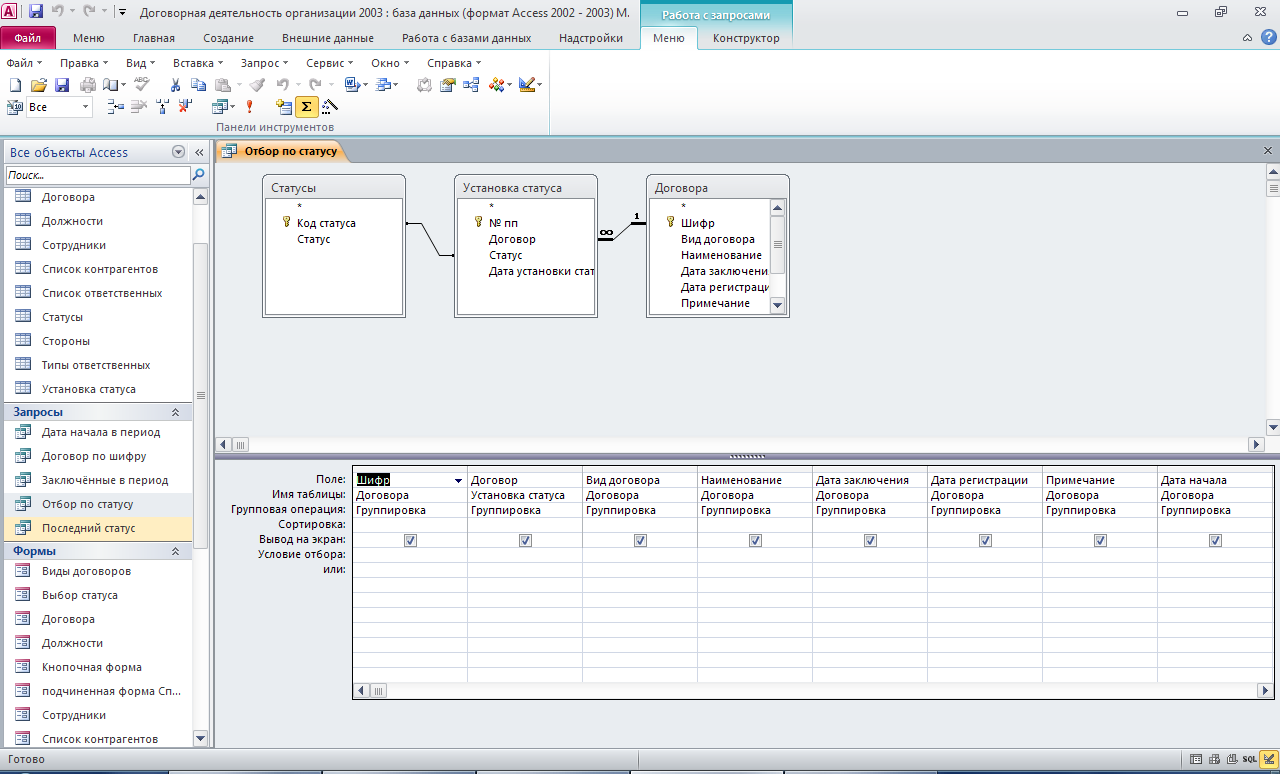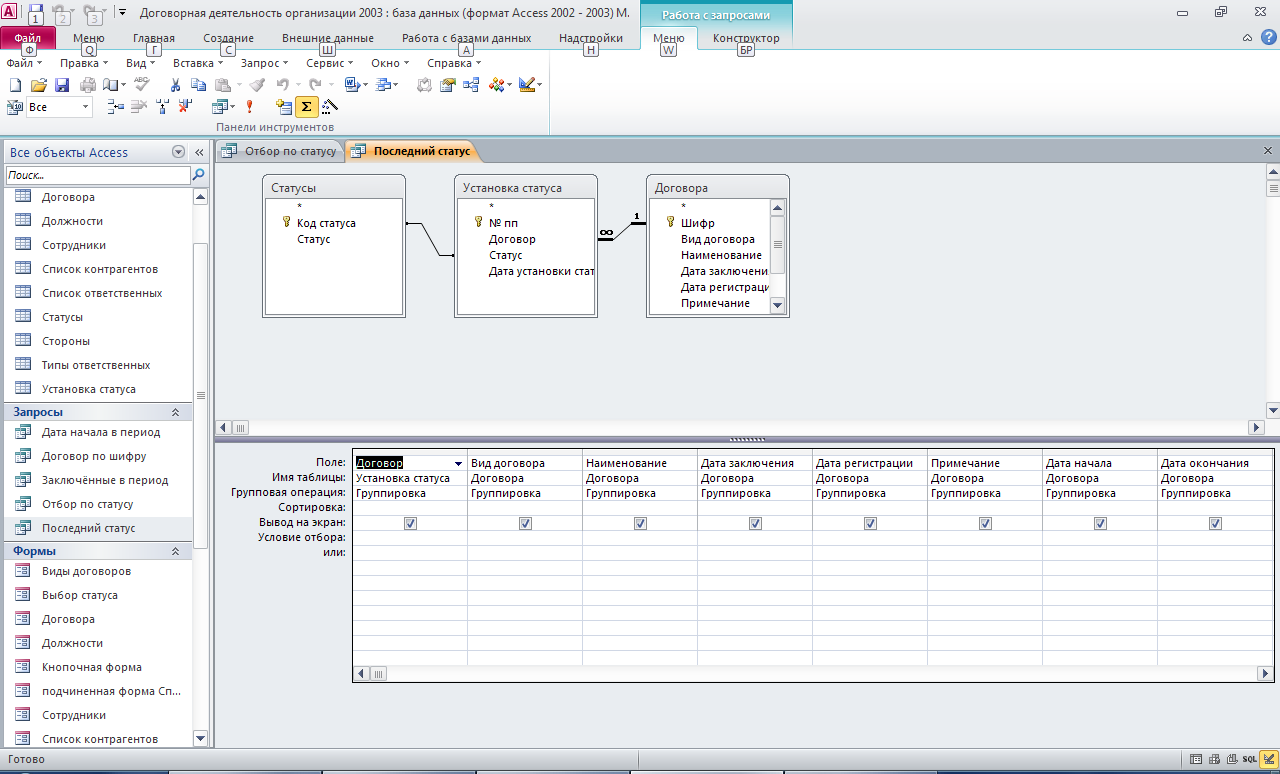МИНИСТЕРСТВО ОБРАЗОВАНИЯ И НАУКИ РОССИЙСКОЙ
ФЕДЕРАЦИИ
Федеральное государственное автономное образовательное учреждение
высшего образования «Санкт-Петербургский политехнический университет
Петра Великого»
Институт промышленного менеджмента, экономики и торговли
Высшая школа бизнес-инжиниринга
Ведение архива договоров
Пояснительная записка к кейсу
по дисциплине Информационные системы и технологии
Выполнил
Студент Анисимов Олег Сергеевич Подпись
Алексеев Георгий Дмитриевич Подпись
Кокорин Денис Владимирович Подпись
Губарев Александр Владимирович Подпись
Группа 3733806/20002
Номер группы
Руководитель
______________________ _________________ ________ ____
Должность преподавателя ФИО преподавателя Подпись Дата
Санкт-Петербург
2023
Оглавлени
Введение 3
1.1 Создание пустой базы данных 4
1.2 Создание таблиц и ввод данных 5
7
1.3 Связывание таблиц 10
2. Разработка БД в среде СУБД ACCESS 12
2.1 Создание запросов 12
2.2Создание форм 18
2.3 Создание отчетов 21
2.4 Создание макроса 24
2.5 Главная кнопочная форма 26
Заключение 44
Разработанная база данных позволяет быстро и эффективно контролировать деятельность филиалов страховой компании и вести учет заключенных ими договоров. Удобный интерфейс программы, с одной стороны, позволяет легко ориентироваться в программе, не требуя от пользователя каких-либо специальных навыков работы с электронно-вычислительными машинами, с другой стороны предоставляет пользователю необходимую оперативную информацию. Данные сведения позволяют осуществлять достаточно точную работу филиалов, на основе которой можно анализировать текущее положение страховой компании среди ее конкурентов и планировать дальнейшую деятельность. 45
Список литературы 46
ВВЕДЕНИЕ
1. Создание базы данных
1.1 Создание пустой базы данных
1.2 Создание таблиц и ввод данных
1.3Связывание таблиц
2. Разработка БД в среде СУБД ACCESS
2.1 Создание запросов
2.2 Создание форм
2.3 Создание отчетов
2.4 Создание макроса
2.5 Главная кнопочная форма
Заключение
Список литературы
Введение
Потребность систематизировать и хранить информацию возникла у человека очень давно. Количество информации, которую получает человек, удваивается каждые десять лет. Но сегодня не так уж сложно организовать хранение и накопление информации в электронном виде. Реальной же проблемой становится организация огромных архивов данных так, чтобы люди могли легко и быстро находить нужную им информацию.
Понятие база данных появилось в конце 60-х годов. До этого времени в сфере обработки данных говорили о файлах данных и о наборах данных.
Базой данных называют систематизированное, упорядоченное объединение больших объемов данных, собранных с целью их хранения, накопления, организации различных видов поиска и выдачи в определенной форме. Любой из нас, начиная с раннего детства, многократно сталкивался с “базами данных”. Это — всевозможные справочники (например, телефонный), энциклопедии и т. п. Информация в базах данных хранится в упорядоченном виде. Развитие информационных технологий привело к созданию компьютерных баз данных. Создание баз данных, а также операции поиска и сортировки данных выполняются специальными программами — системами управления базами данных (СУБД). Приложение Microsoft Office Access является системой управления базами данных.
Цель данной курсовой работы состоит в создании автоматизированной базы данных для хранения и обработки информации о заключении договоров страхования.
Достижение цели осуществляется посредством комплекса задач:
проектирование и создание таблиц для хранения данных;
ввод данных;
разработка других элементов базы, предназначенных для просмотра, редактирования и вывода информации.
1.Создание базы данных
1.1 Создание пустой базы данных
Пусть нам необходимо разработать базу данных “Страховая компания”, которая содержит информацию, необходимую для регистрации заключения договоров о страховании. Для того, чтобы создать новую базу данных необходимо:
Запустить Access- открывается окно Access, в котором необходимо выбрать режим ''Создание новой базы данных''. Нажать ОК.
На экране откроется окно диалога “Файл новой базы данных” . В данном окне диалога из раскрывающегося списка Папка выберите папку, в которой хотите сохранить создаваемую базу данных, а в поле ввода Имя файла введите имя базы данных(например, “Страховая компания”). После этого Вы можете создать с помощью мастера базу данных определенного типа со всеми необходимыми таблицами, формами и отчетами.
Открыв созданную базу данных, мы видим главное окно, которое отражает все ее возможности. Пример главного окна базы данных “Страховая компания” представлен на Рис.1.
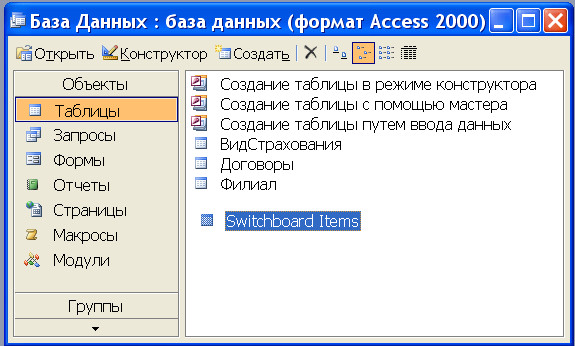
Рис.1.Главное окно БД “Страховая компания”
1.2 Создание таблиц и ввод данных
Приступим к созданию таблиц базы данных, в которые впоследствии будет вводиться информация. В дальнейшем данные в таблице могут дополняться новыми данными, редактироваться или исключаться из таблицы. Вы можете просматривать данные в таблицах или упорядочивать их по некоторым признакам. Работа с любыми объектами начинается с окна База данных. На левой панели данного окна сосредоточены элементы управления для вызова всех семи типов объектов программы. Создание таблиц начинается с выбора элемента управления Таблицы. Чтобы создать таблицу вручную, следует использовать значок Создание таблицы в режиме конструктора. То, что мы видим в этом режиме, фактически является графическим бланком для создания и редактирования структуры таблиц. В первом столбце вводят имена полей. Если свойство Подпись Для поля не задано, то Имя поля станет одновременно и именем столбца будущей таблицы.
Тип для каждого поля выбирают из раскрывающегося списка, открываемого кнопкой выбора типа данных (например, Имя поля- Дата заключения, Тип поля- Дата/Время). Эта кнопка – скрытый элемент управления. Она отображается только после щелчка на поле бланка.
Нижняя часть бланка содержит список свойств поля, выделенного в верхней части. Некоторые из свойств уже заданы по умолчанию. Свойства полей не являются обязательными. Их можно настраивать по желанию, а можно и не трогать.
При создании таблицы целесообразно задать ключевое поле. Это поможет впоследствии при организации связей между таблицами. Для задания ключевого ноля достаточно щелкнуть на его имени правой кнопкой и в открывшемся контекстном меню выбрать пункт Ключевое поле. Если первичный ключ необходим для связи с другими таблицами, но ни одно из полей не является уникальным, то первичный ключ можно создать на базе двух (или более полей).
Существует некоторая последовательность создания таблиц:
Открыть окно созданной Вами базы данных и перейти на вкладку Таблицы.
Нажмите кнопку Создать в окне базы данных.
Откроется окно диалога Новая таблица, в правой части которого находится список вариантов дальнейшей работы:
Режим таблицы — позволяет создать новую таблицу в режиме таблицы;
Конструктор — позволяет создать новую таблицу в конструкторе таблиц;
Выбрать из этой таблицы подходящий Вам вариант создания таблицы и нажмите кнопку ОК.
Создать структуру таблицы с помощью выбранного Вами средства.
Закончив создание структуры таблицы, бланк закрывают (при этом система выдает запрос на сохранение таблицы), после чего дают таблице имя, и с этого момента она доступна в числе прочих таблиц в основном окне База данных. Оттуда ее можно открыть в случае необходимости. Созданную таблицу открывают в окне База данных двойным щелчком. Новая таблица не имеет записей - только названия столбцов, структуру. Заполнение таблицы данными производится обычным порядком. Курсор ввода устанавливается в нужную ячейку указателем мыши. Ввод данных в таблицу базы данных и их редактирование мало чем отличается от аналогичных действий в других офисных приложениях.
При вводе данных в режиме Таблица в поле маркера записи, которое расположено слева от полей таблицы, может отображаться один из следующих символов:
*(звездочка)- обозначает пустую запись в конце таблицы;
(стрелка)- обозначает выделенную (активную) запись;
В нижней части таблицы расположена Панель кнопок перехода. ЕЕ элементами управления удобно пользоваться при навигации по таблице, имеющей большое число записей.
Данные не всегда умещаются в ячейках таблицы. Шириной столбцов можно управлять методом перетаскивания их границ. Удобно также пользоваться автоматическим форматированием столбцов “по содержимому”. Для этого надо установить указатель мыши на границу между столбцами, дождаться, когда указатель сменит форму, и выполнить двойной щелчок.
После наполнения таблицы данными сохранять их не надо – все сохраняется автоматически. Если возникает необходимость изменить структуру таблицы (состав полей или их свойства), таблицу надо открыть в режиме Конструктора. Для этого ее следует выделить в окне База данных и щелкнуть на кнопке Конструктор.
Созданные в конструкторе таблицы данной БД представлены ниже.
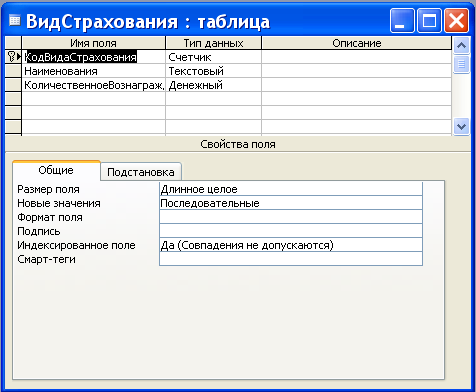
Рис.2. Конструктор таблицы Вид страхования

Рис.3. Таблица вид страхования
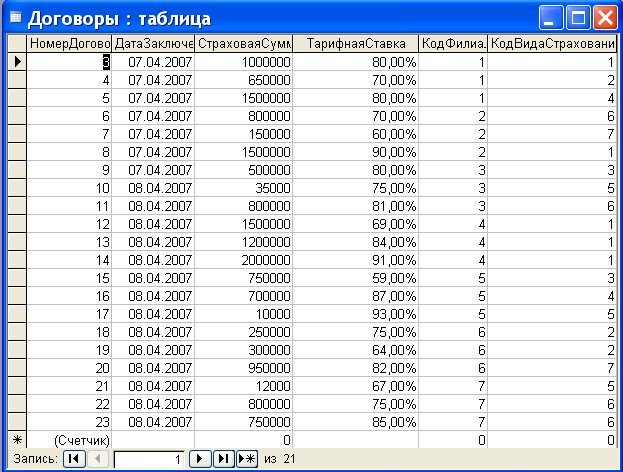
Рис.4. Таблица Договоры

Рис.5. Таблица Филиал
1.3 Связывание таблиц
После создания различных таблиц, содержащих данные, относящиеся к различным аспектам базы данных, необходимо обеспечить целостность базы данных. Для этого надо связать таблицы между собой.
При связи “один-ко-многим” каждой записи в одной (главной) таблице могут соответствовать несколько записей в другой (подчиненной) таблице, а запись в подчиненной таблице не может иметь более одной соответствующей ей записи в главной таблице.
Связь между таблицами устанавливает отношения между совпадающими значениями в полях с одинаковыми именами. С ключевым полем главной таблицы (nервичный ключ) связывается одноименное поле подчиненной таблицы (внешний ключ).
Вся необходимая работа происходит в специальном окне Схема данных и выполняется с помощью мыши. Окно Схема данных открывается кнопкой на панели инструментов или командой Сервис/Схема данных. Образовавшаяся межтабличная связь отображается в окне Схема данных в виде линии, соединяющей два поля разных таблиц (главной и связанной).
Для настройки свойств связи надо в окне Схема данных выделить линию, соединяющую поля двух таблиц, щелкнуть по ней правой кнопкой мыши и открыть контекстное меню связи, после чего выбрать в нем пункт Изменить связь - откроется диалоговое окно Изменение связей. В нем показаны названия связанных таблиц и имена полей, участвующих в связи (здесь же их можно изменить), а также приведены элементы управления для обеспечения условий целостности данных.
Межтабличная связь обеспечивает целостность данных. Связанные таблицы представляют собой единую базу данных, в которой можно создавать новые таблицы, а также запросы и отчеты, содержащие данные из связанных таблиц. Также связывание таблиц необходимо для автоматизации задач обслуживания базы данных. Схема данных базы данных “Страховая компания” представлена на Рис.6.
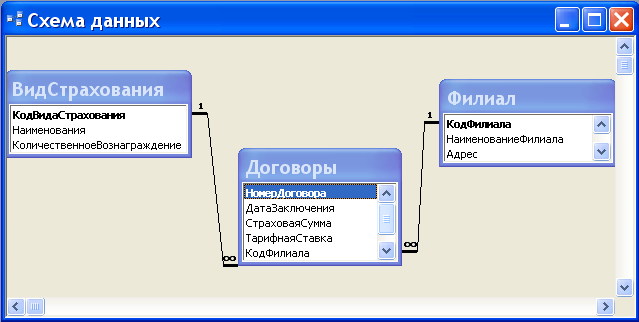
Рис.6. Схема данных базы данных ”Страховая компания”
2. Разработка БД в среде СУБД ACCESS
2.1 Создание запросов
Запросы - это объекты, служащие для извлечения данных из таблиц и предоставления их пользователю в удобном виде. С помощью запросов выполняют такие операции, как отбор данных, их сортировку и фильтрацию. С помощью запросов можно выполнять преобразование данных по заданному алгоритму, создавать новые таблицы, выполнять автоматическое наполнение таблиц данными, импортированными из других источников, выполнять простейшие вычисления в таблицах и многое другое.
Особенность запросов состоит в том, что они черпают данные из базовых таблиц и создают на их основе временную результирующую таблицу. Когда на основании запроса мы получаем результирующую таблицу, то имеем дело то имеем дело с электронной таблицей, не имеющей аналога на жестком диске, - это только образ отобранных полей и записей.
Если необходимо, чтобы данные, отобранные в результате запроса на выборку, были упорядочены по какому-либо полю, применяют сортировку. В нижней части бланка имеется специальная строка Сортировка. При щелчке на этой строке открывается кнопка раскрывающегося списка, в котором нужно выбрать метод сортировки: по возрастанию или по убыванию. В результирующей таблице данные будут отсортированы по тому полю, для которого задан порядок сортировки.
В нижней части бланка запроса по образцу имеется строка Вывод на экран. По умолчанию предполагается, что все поля, включенные в запрос, должны выводиться на экран, но это не всегда целесообразно. В таких случаях отображение содержимого на экране подавляют сбросом флажка Вывод на экран.
Запросы позволяют отобрать те записи, которые удовлетворяют заданным условиям. Запросы бывают простые и сложные. Простой запрос содержит одно условие, а сложный запрос содержит несколько условий для различных полей.
Создание запросов.
1.Выбрать вкладку Запросы и нажать Создать.
2.В появившемся окне выбрать способ создания с помощью конструктора: откроется окно конструктора.
3.Появится окно со списком таблиц. Выбрать из списка нужную таблицу и нажать Добавить. Если еще нужны какие-либо таблицы, выбрать необходимые и после каждой – Добавить.
Перетащить мышью поля из макета таблицы или выбрать из раскрывающегося списка в строке поле.
В строке Сортировка указать порядок сортировки, в строке Показать - выводить на экран или нет, в строке Условие отбора – критерий отбора.
Для запуска запроса нажать на панели инструментов восклицательный знак, или выполнить команду Запрос – запуск, или через окно базы данных, нажав, Открыть.
Порядок действий рассмотренный выше позволяет создать простейший запрос, называемый запросом на выборку. Конструктор запроса “Общие страховые суммы” показан на Рис.7.
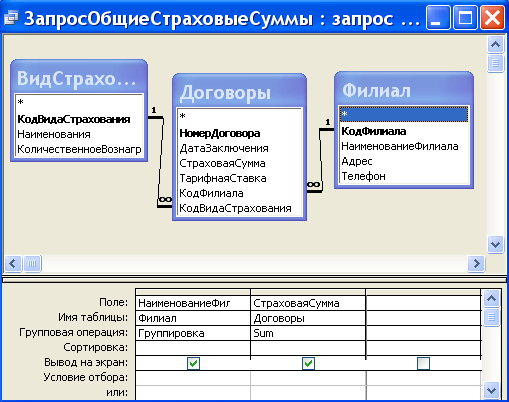
Рис.7. Конструктор запроса “Общие страховые суммы”
Примеры запросов на выборку базы данных “Страховая компания” представлены ниже (Рис.8,9,10).
Запрос “Общие страховые суммы” позволяет узнать, на какую сумму в общем каждый из филиалов заключил договора на данный момент.

Рис.8. Запрос на выборку: Общие страховые суммы
Запрос “Доходы филиалов” позволяет узнать, какую прибыль от заключенных договоров получил каждый из филиалов.

Рис.9. Запрос на выборку: Доходы филиалов
Запрос “Страховые суммы по видам страхования” позволяет узнать, на какую сумму филиалы заключили договора по каждому из видов страхования.
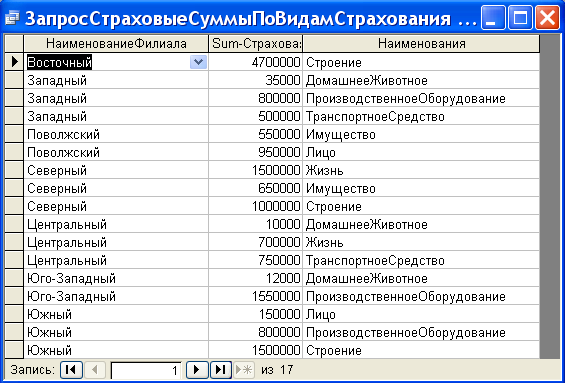
Рис.10. Запрос на выборку: Страховые суммы по видам страхования
Мы рассмотрели запросы на выборку. Это самые простые и в то же время наиболее распространенные виды запросов. Однако существуют и другие виды запросов, некоторые из которых выполняются на базе предварительно созданного запроса на выборку. К ним относятся, прежде всего:
Запросы с параметром (интересны тем, что критерий отбора может задать сам пользователь, введя нужный параметр при вызове запроса);
Итоговые запросы, назначение которых отдаленно напоминает итоговые функции электронных таблиц (производят математические вычисления по полю и выдают результат);
Перекрестные запросы, позволяющие создавать результирующие таблицы на основе результатов расчетов, полученных при анализе группы таблиц.
Порядок действий для создания запроса с параметром:
1.Выбрать вкладку Запросы и нажать Создать.
2.В появившемся окне выбрать способ создания с помощью конструктора: откроется окно конструктора.
3.Появится окно со списком таблиц. Выбрать из списка нужную таблицу и нажать Добавить. Если еще нужны какие-либо таблицы, выбрать необходимые и после каждой – Добавить.
Перетащить мышью поля из макета таблицы или выбрать из раскрывающегося списка в строке поле.
В строке Сортировка указать порядок сортировки, в строке Показать - выводить на экран или нет, в строке Условие отбора – критерий отбора.
Для построения параметрического запроса, в строке Условие отбора ввести выражение для задачи параметров такой структуры ([Выражение]). При запуске запроса компьютер затребует ввод необходимого параметра.
10.Для запуска запроса нажать на панели инструментов Восклицательный знак, или выполнить команду Запрос – запуск, или через окно базы данных, нажав Открыть.
Задав в строке Условие отбора значение [введите название филиала], мы получили запрос с параметром “Адреса филиала”. Запрос выдает адреса филиалов по их названию. Это показано на Рис.11.
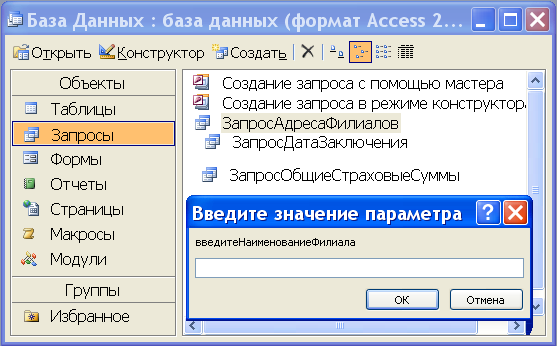
Рис.11. Запрос с параметром наименование филиала
Также в данной базе данных создан запрос с параметром “Дата заключения”, который после введения любой даты в корректной форме позволяет узнать, были ли в тот день заключены какие-либо договора.(Рис.12.)

Рис.12. Запрос с параметром дата заключения
2.2Создание форм
Если запросы- это специальные средства для отбора и анализа данных, то формы- это средства для ввода данных. Смысл их тот же- предоставить пользователю средства для заполнения только тех полей, которые ему заполнять положено. Одновременно с этим в форме можно разместить специальные элементы управления (счетчики, раскрывающиеся списки, переключатели, флажки и прочее) для автоматизации ввода.
Преимущества форм раскрываются особенно наглядно, когда происходит ввод данных с заполненных бланков. В этом случае форму делают графическими средствами так, чтобы она повторяла оформление бланка,- это заметно упрощает работу наборщика, снижает его утомление и предотвращает появление печатных ошибок. С помощью форм данные можно не только вводить, но и отображать. Запросы тоже отображают данные, но делают это в виде результирующей таблицы, не имеющей почти никаких средств оформления.
Существует два вида организации структуры форм: на основе таблицы и на основе запроса, хотя возможен и комбинированный подход,_ это вопрос творчества.
Автоформы
В отличие от таблиц и запросов, которые мы формировали вручную, формы удобнее готовить с помощью средств автоматизации. Полностью автоматическими являются средства, называемые автоформами. Существует три вида автоформ: ”в столбец”, ленточные и табличные.
Автоформа “в столбец” отображает все поля одной записи- она удобна для ввода и редактирования данных.
“Ленточная” автоформа отображает одновременно группу записей- ее удобно использовать для оформления вывода данных.
Табличная автоформа по внешнему виду ничем не отличается от таблицы, на которой она основана.
Для создания автоформы следует открыть панель Формы в окне База данных и воспользоваться командной кнопкой Создать. В открывшемся диалоговом окне Новая форма выбирают тип автоформы и таблицу (или запрос), на которой она основывается. После щелчка на кнопке ОК автоформа формируется автоматически и немедленно готова к работе, то есть к вводу или отображению данных.
Автоформа основывается только на одном объекте. Иные средства создания форм позволяют закладывать в основу структуры формы поля нескольких таблиц или запросов. Если форма основывается только на одном объекте, она называется простой формой. Если форма основывается на полях нескольких связанных таблиц, то она называется сложной и представляет собой композицию из нескольких форм.
Создание форм с помощью мастера
В БД данной курсовой работы формы создавались с помощью мастера следующим образом:
В окне БД выбираем вкладку Формы - в строке Создание форм с помощью мастера этой командой вызывается первое окно Создание форм , которое предлагает нам выбрать поля.
Во втором окне мастера создание форм предлагается выбрать внешний вид формы. Выбираем нужные нам варианты и нажимаем кнопку Далее.
В третьем окне мастера создания форм предлагается выбрать стиль отображения форм. В диалоговом окне можно просмотреть предлагаемые стили.
В четвертом, последнем окне мастер предлагает назвать создаваемую форму. Введем имя формы в текстовое окно и нажмет кнопку Готово.
Структура формы
Форма имеет три основных раздела: область заголовка, область данных и область примечания. Линии, разделяющие разделы, перетаскиваются по вертикали с помощью мыши – это позволяет изменять размеры разделов так, как требуется. Разделы заголовка и примечания имеют чисто оформительское назначение – их содержимое напрямую не связано с таблицей или запросом, на котором основана форма. Раздел данных имеет содержательное значение – в нем представлены элементы управления, с помощью которых выполняется отображен0ие данных или их ввод.
Элементы управления, которыми может пользоваться разработчик , представлены на Панели элементов. Ее открывают щелчком на соответствующей кнопке панели инструментов или командой Вид-Панель элементов. Основными элементами оформления формы являются текстовые надписи и рисунки. Д ля создания в форме текстовых надписей служат два элемента управления – Надпись и Поле. В качестве надписи можно задать произвольный текст. Элемент Поле отличается тем, что в нем отображается содержимое одного из полей таблицы, на которой основана форма, то есть при переходе от записи к записи текст может меняться.
Дизайн формы
Все элементы управления форм должны быть аккуратно выровнены. Это обеспечивается командой Формат – Выровнять. Если нужно равномерно распределить элементы управления по полю формы, используют средства меню Формат – Интервал по горизонтали или Формат – Интервал по вертикали. Существенную помощь при разработке дизайна формы оказывает вспомогательная сетка. Ее отображение включают командой Вид- Сетка.
2.3 Создание отчетов
Отчеты во многом похожи на формы, но имеют иное функциональное назначение - они служат для форматированного вывода данных на печатающие устройства и, соответственно, при этом должны учитывать параметры принтера и параметры используемой бумаги.
Здесь так же, как и в формах существуют средства автоматического, автоматизированного и ручного проектирования. Средства автоматического проектирования реализованы автоотчетами. Они создаются так: База данных - Создать - Новый отчет - Автоотчет в столбец). Кроме автоотчетов “в столбец” существуют “ленточные” автоотчеты.
Средством автоматизированного создания отчетов является Мастер отчетов. Он запускается двойным щелчком на значке Создание отчета с помощью мастера в окне База данных. Мастер отчетов работает в шесть этапов. При его работе выполняется выбор базовых таблиц или запросов, на которых отчет базируется, выбор полей, отображаемых в отчете, выбор полей группировки, выбор полей и методов сортировки, выбор формы печатного макета и стиля оформления.
Структура готового отчета отличается от структуры формы только увеличенным количеством разделов. Кроме разделов заголовка, примечания и данных, отчет может содержать разделы верхнего и нижнего колонтитулов. Если отчет занимает более одной страницы, эти разделы необходимы для печати служебной информации, например, номеров страниц. Чем больше страниц занимает отчет, тем важнее роль данных, выводимых на печать через эти разделы. Если для каких-то полей отчета применена группировка, количество разделов отчета увеличивается, поскольку оформление заголовков групп выполняется в отдельных разделах.
Редактирование структуры отчета выполняют в режиме Конструктора (режим запускается кнопкой Конструктор в окне База данных). Приемы редактирования те же, что и для форм. Элементы управления в данном случае выполняют функции элементов оформления. Размещение элементов управления выполняют с помощью Панели элементов (Вид -Панель элементов), которая по составу практически не отличается от Панели элементов формы. Важной особенностью отчетов является наличие средства для вставки в область верхнего или нижнего колонтитула текущего номера страницы и полного количества страниц. Эту операцию выполняют с помощью диалогового окна Номера страниц (Вставка – Номера страниц).
Последовательность создания отчета:
Перейти на вкладку Отчеты и нажать Создать.
В появившемся окне выбрать форму создания отчета. Создавать отчет легче всего с помощью мастера.
В появившейся последовательности окон последовательно указать: тип таблицы или запроса и нужные поля для отчета, установить уровни группировки и сортировки внутри групп, макет и стиль отчета, задать имя и нажать Готово.
Доработать отчет можно в режиме Конструктора.
Сохранить отчет.
Для просмотра отчета, перейти в окно базы данных и нажать Просмотр.
Ниже на Рис.14 показана часть созданного отчета «Перечень филиалов». В таком виде он выводится на печать.
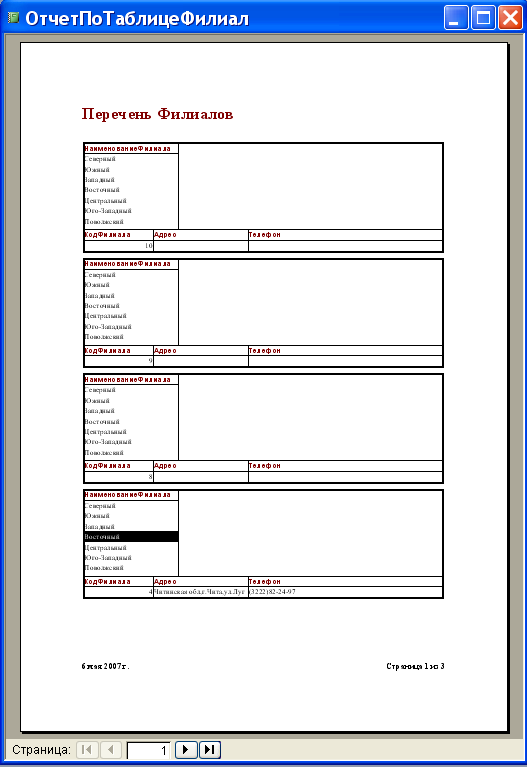
Рис.14. Отчет “Перечень филиалов”
Открыв отчет ”Все данные”, мы получим информацию о филиалах компании, договорах, которые они заключают, датах составления договоров и суммах.
2.4 Создание макроса
Макросы созданы для автоматизации повторяющихся операций при работе с системой управления базами данных.
В базе данных созданы два макроса. Их действие заключается в открытии форм, отчетов и т.д. В первом случае открывается форма ''Все о филиалах'', во втором, открывается отчет ''Перечень филиалов''.
Последовательность создания макроса:
Для создания макроса перейти на вкладку Макросы и нажать Создать.
В появившемся окне указать одну или последовательность макрокоманд, которые должен выполнять макрос.
Если необходимо задание условия для выполнения макрокоманды, добавить этот столбец кнопкой Условие на панели инструментов и ввести его.
Присвоить имя макросу и Сохранить.
Для его выполнения, войти в окно базы данных и нажать Запуск.
На Рис.15. представлен Конструктор создания макроса Открытия формы “Все о филиалах”.

Рис.15. Конструктор макроса открытия формы “Все о филиалах”
2.5 Главная кнопочная форма
Кнопочная форма является законченным приложением в ACCESS. Законченное приложение – это программа, которая устанавливает
определенный способ доступа к БД.
Создание главной кнопочной формы необходимо для упрощения работы с базой данных. Она представляет собой набор кнопок, содержащих вся важную информацию о данной базе данных.
Порядок создания главной кнопочной формы:
Открыть меню Сервис;
Выбрать Служебные программы – Диспетчер кнопочных форм;
В появившемся диалоговом окне выбрать Изменить – Создать;
В строке Текст ввести название кнопки, в строке Команда – выбрать необходимую команду
В строке Макрос – выбрать необходимую команду.
Закрыть.
Изменять главную кнопочную форму можно также, как и обычные формы, используя режим Конструктора.
Пример кнопочной формы базы данных “Страховая компания” представлен на Рис.13.
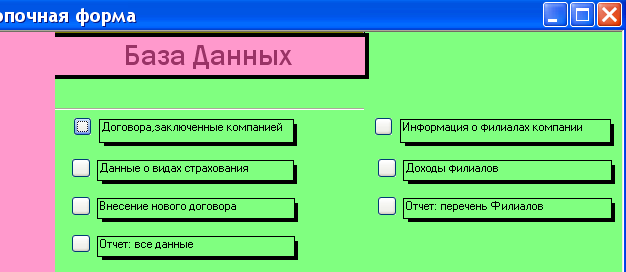
Рис.13. Главная кнопочная форма
Схема базы данных «Договорная деятельность организации» содержит таблицы «Договора», «Виды договоров», «Статусы», «Установка статуса», «Должности», «Сотрудники», «Список контрагентов», «Список ответственных», «Типы ответственных», «Стороны».
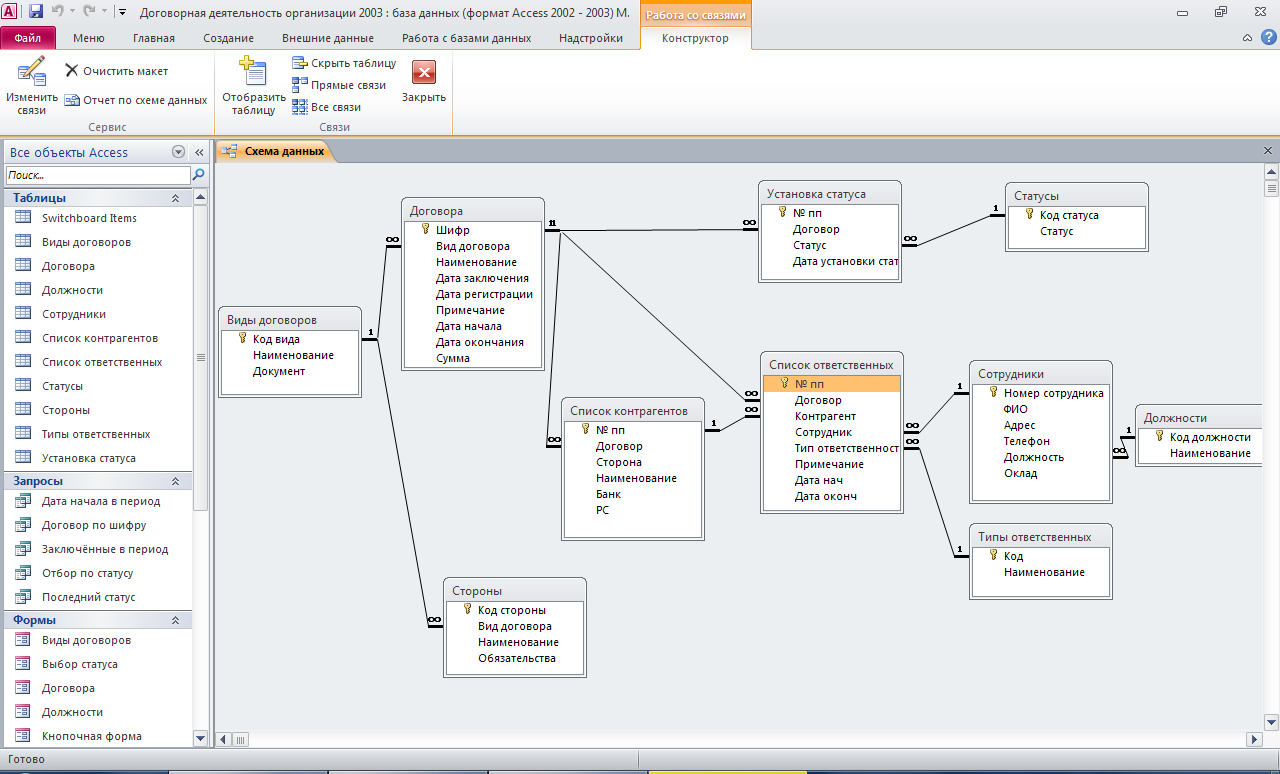
Таблица «Виды договоров»: код вида, наименование, документ.
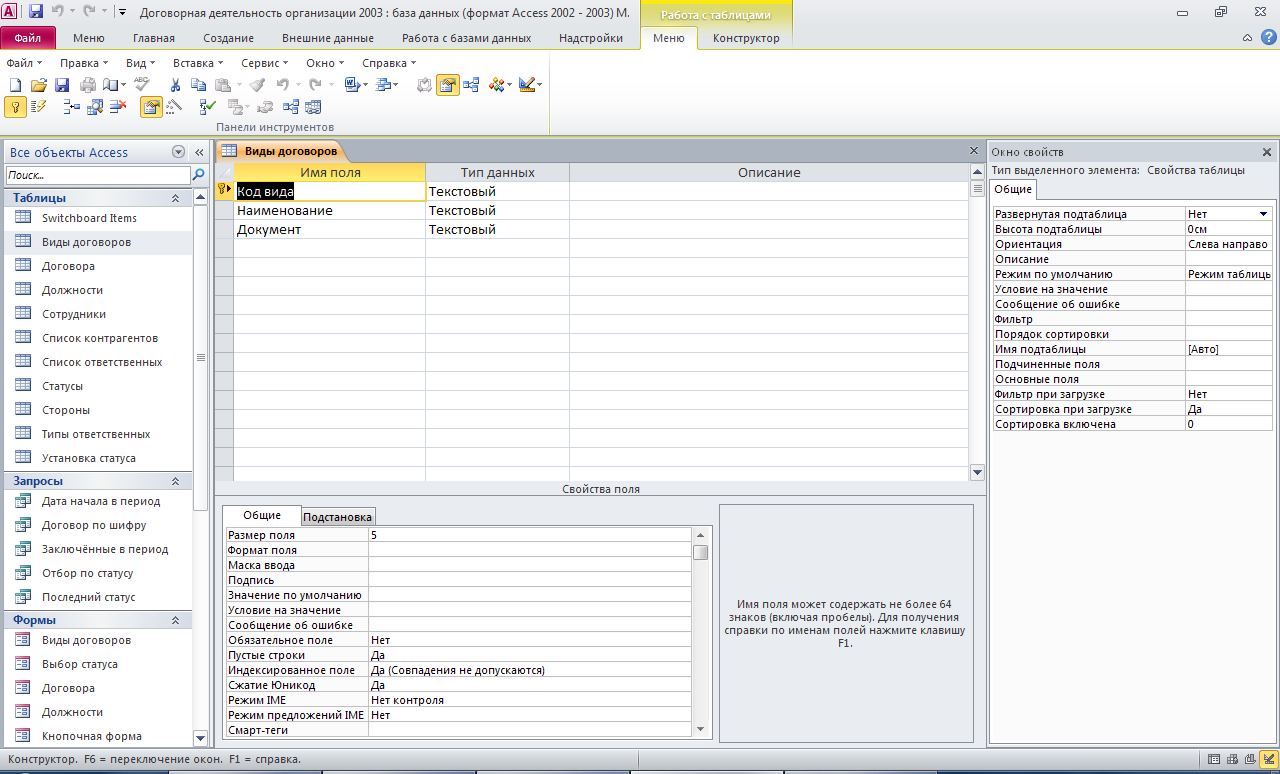
Таблица «Договора»: шифр, вид договора, наименование, дата заключения, дата регистрации, примечание, дата начала, дата окончания, сумма.
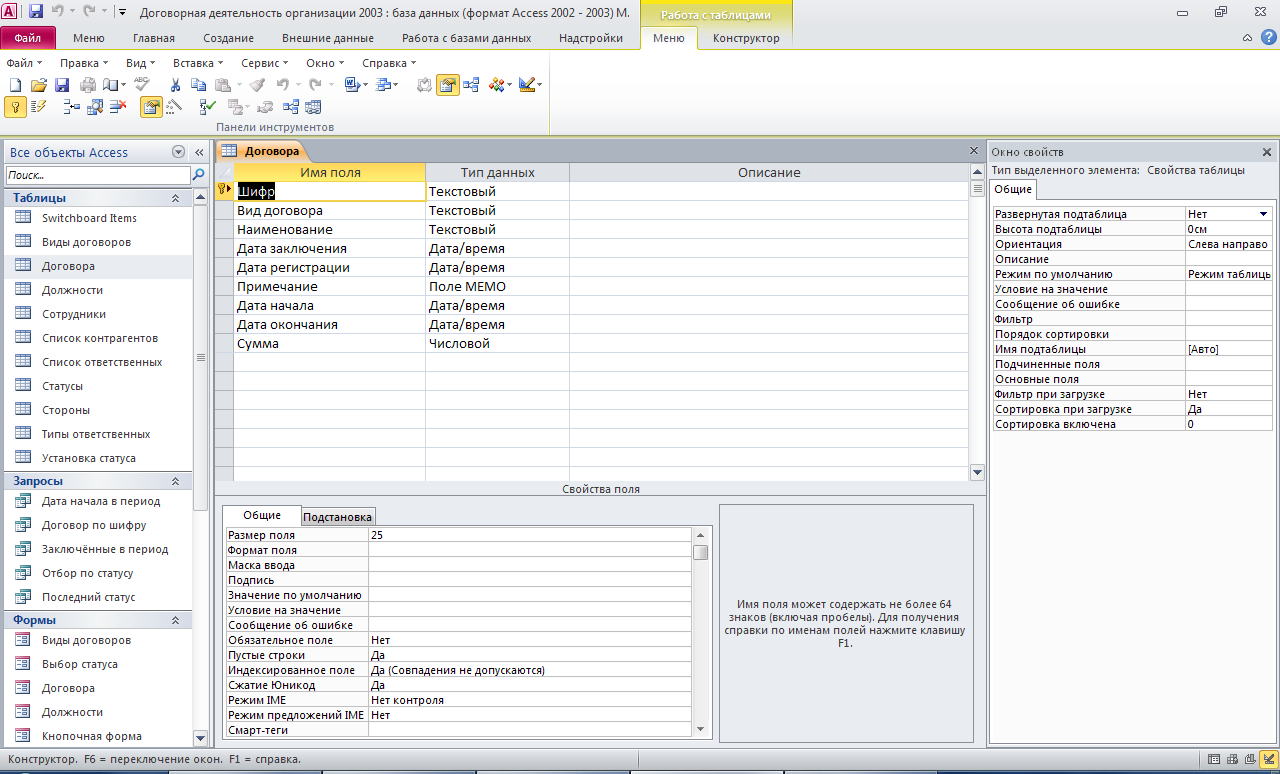
Таблица «Должности»: код должности, наименование.
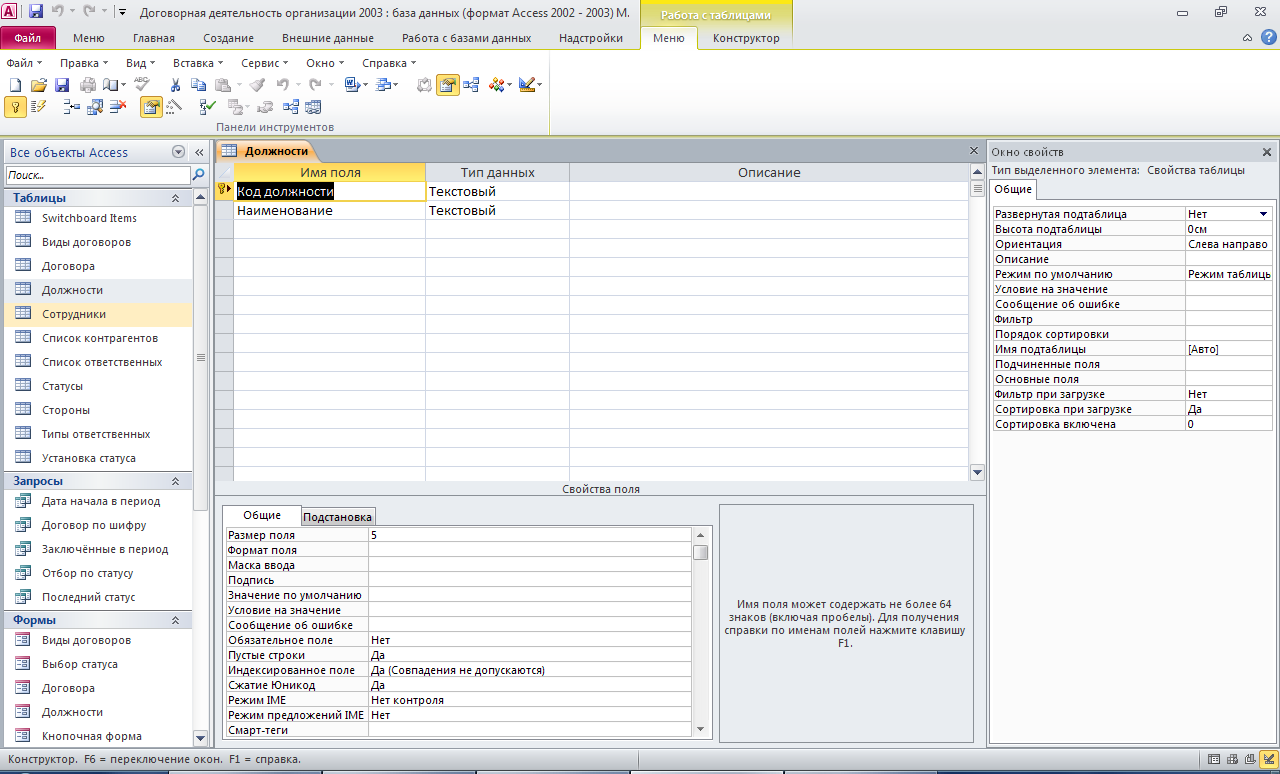
Таблица «Сотрудники»: номер сотрудника, ФИО, адрес, телефон, должность, оклад.
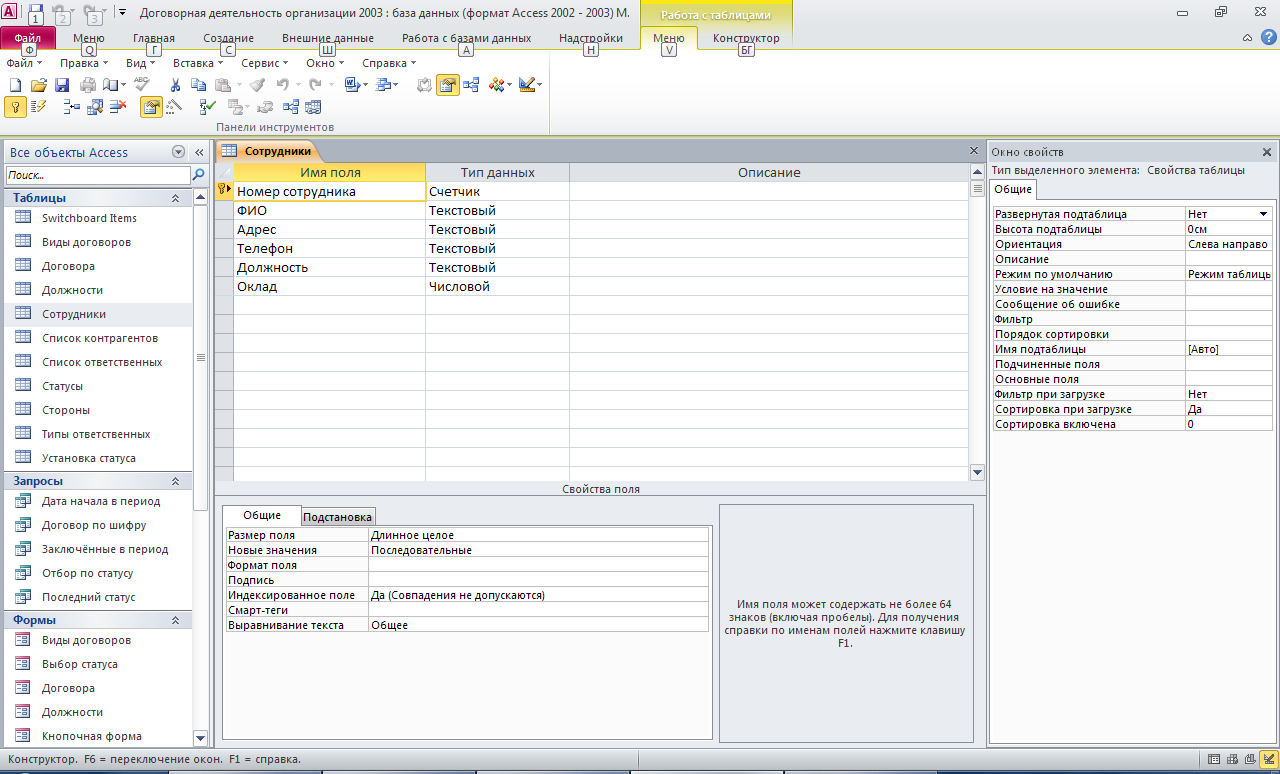
Таблица «Список контрагентов»: № пп, договор, сторона, наименование, банк, расчётный счёт.
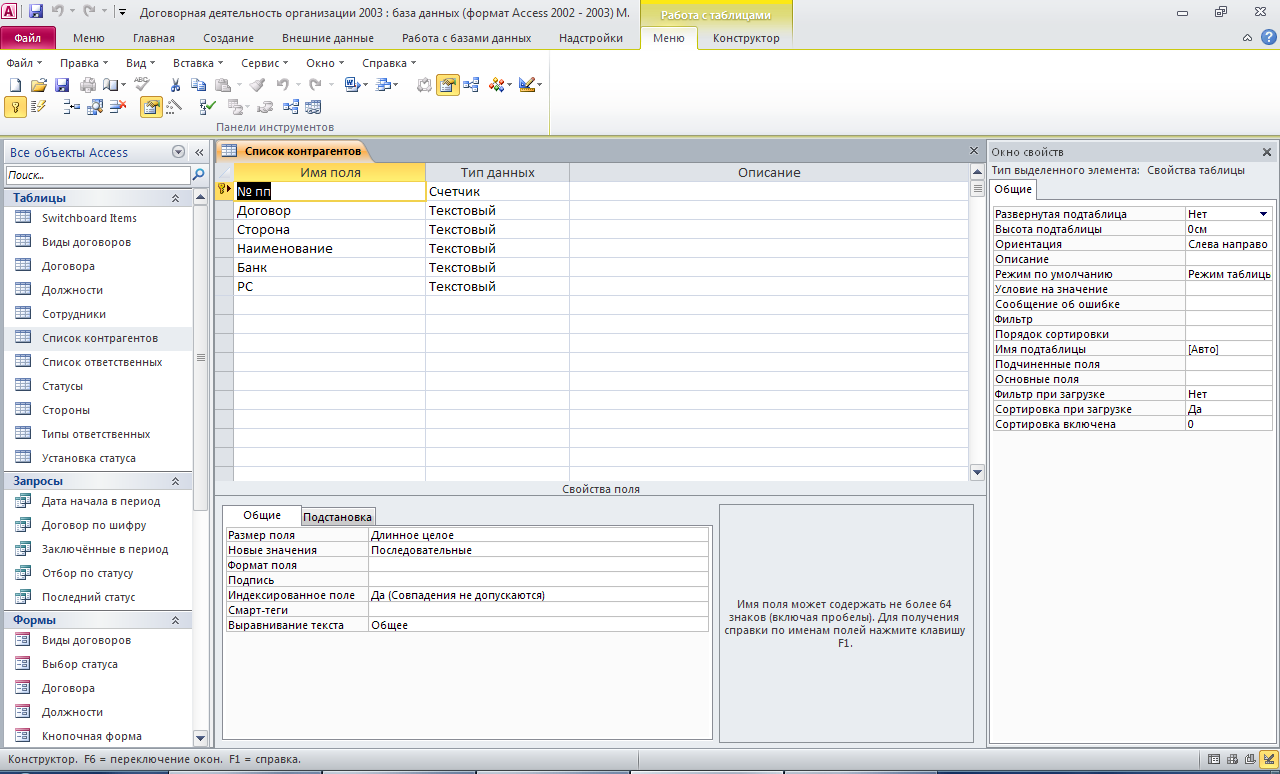
Таблица «Список ответственных»: № пп, договор, контрагент, сотрудник, тип ответственности, примечание, дата начала, дата окончания.
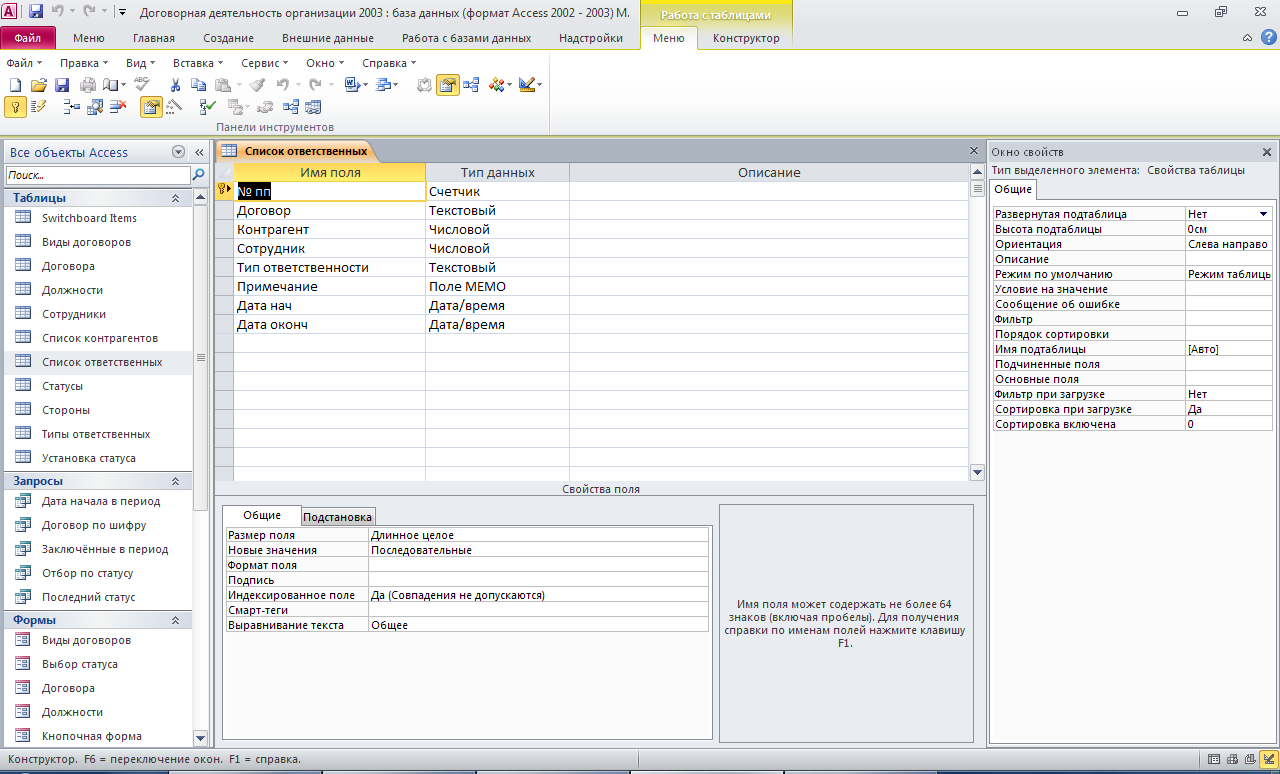
Таблица «Статусы»: код статуса, статус.
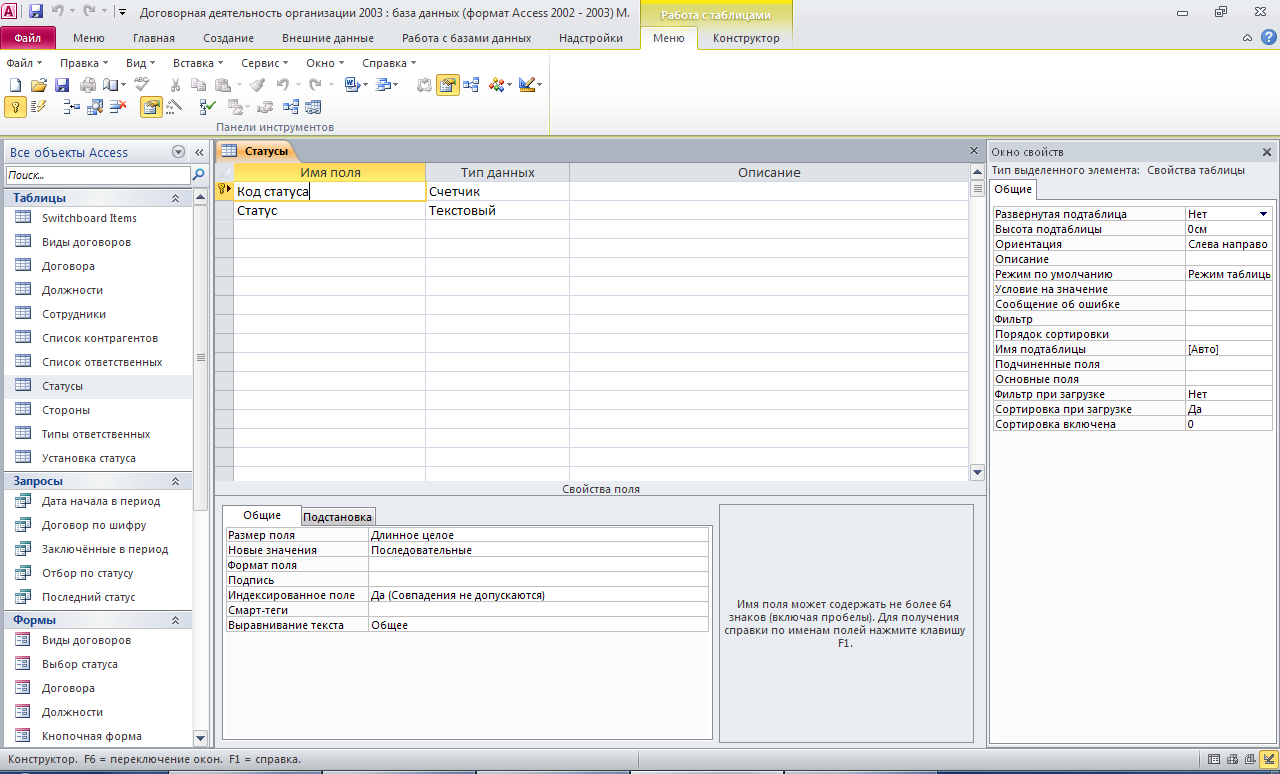
Таблица «Стороны»: код стороны, вид договора, наименование, обязательства.
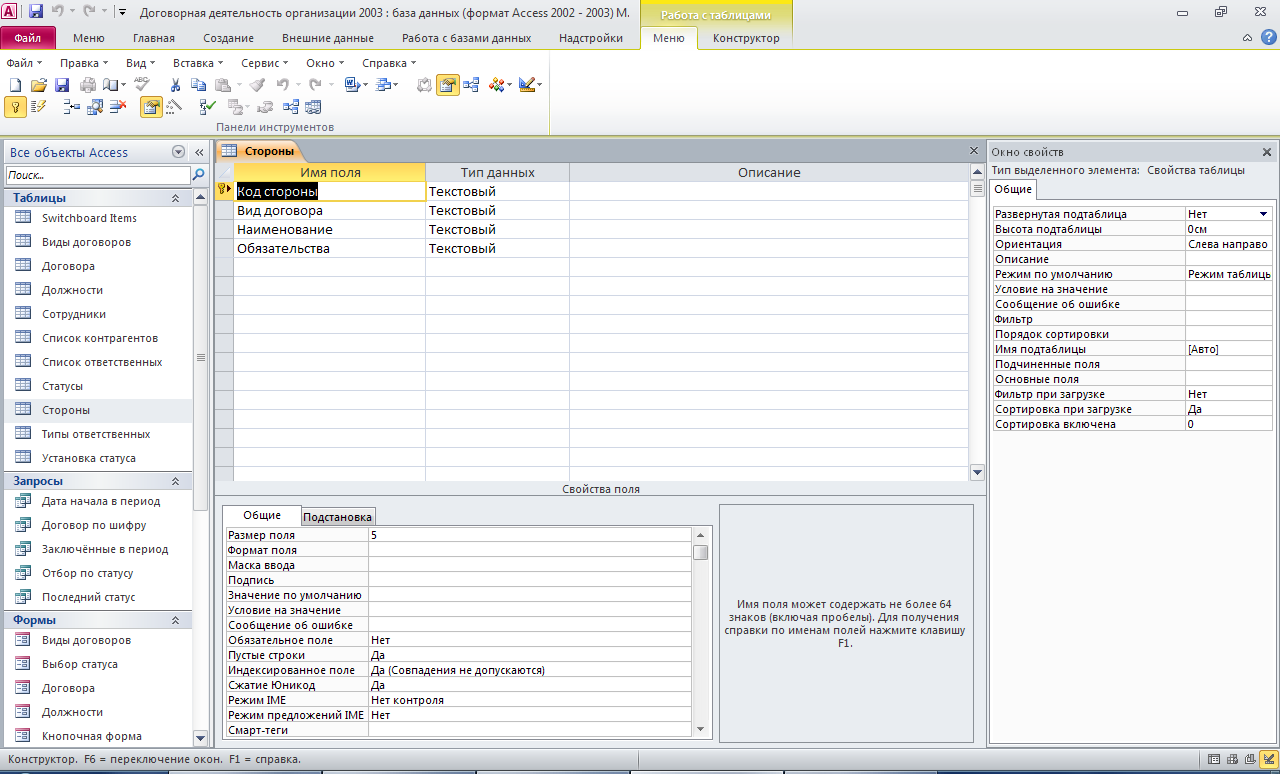
Таблица «Типы ответственных»: код, наименование.
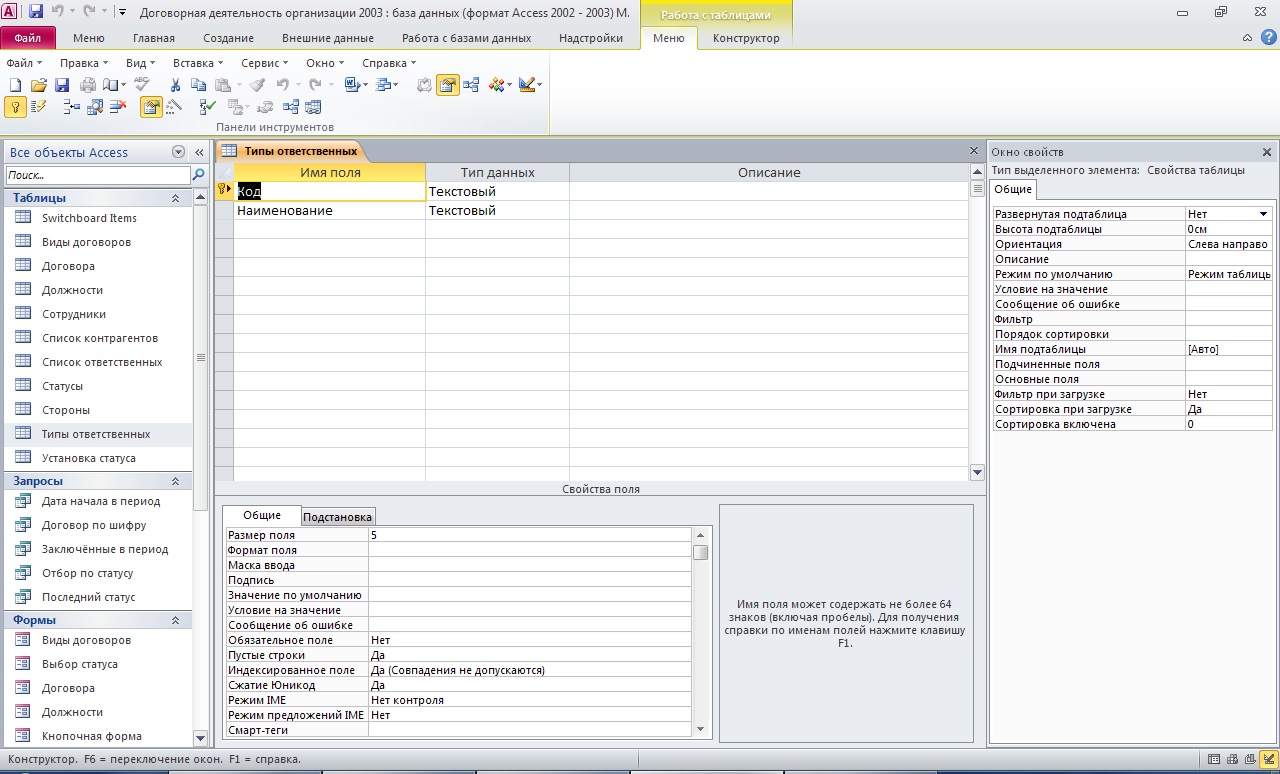
Таблица «Установка статуса»: № пп, договор, статус, дата установки статуса.
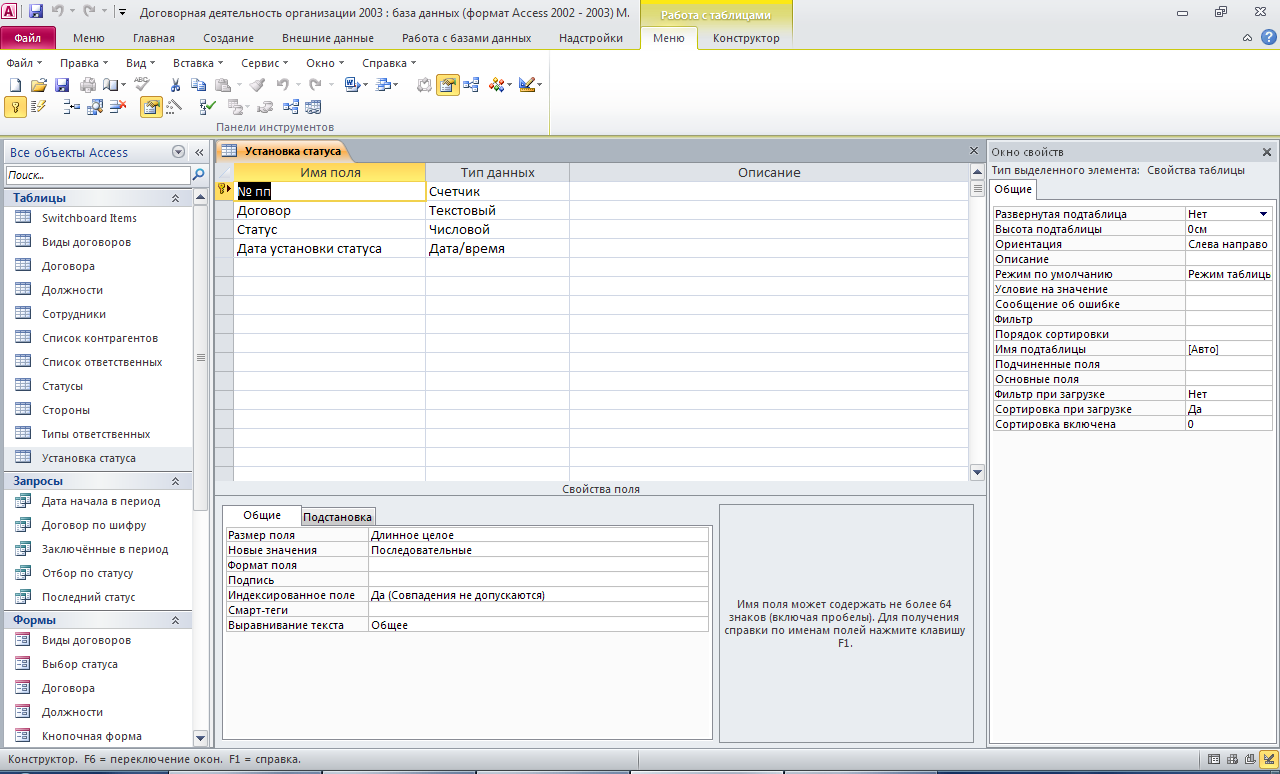
Формы и отчёты:
Кнопочная форма базы данных «Договорная деятельность организации»
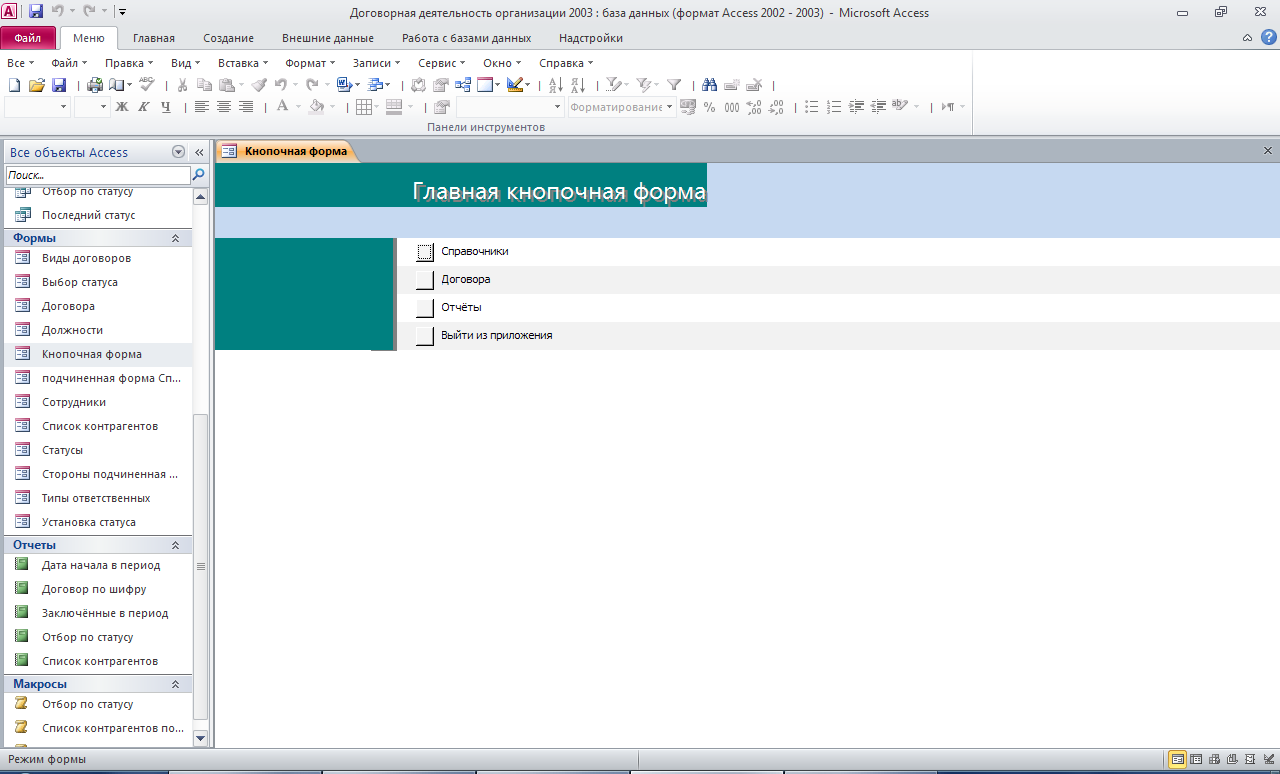
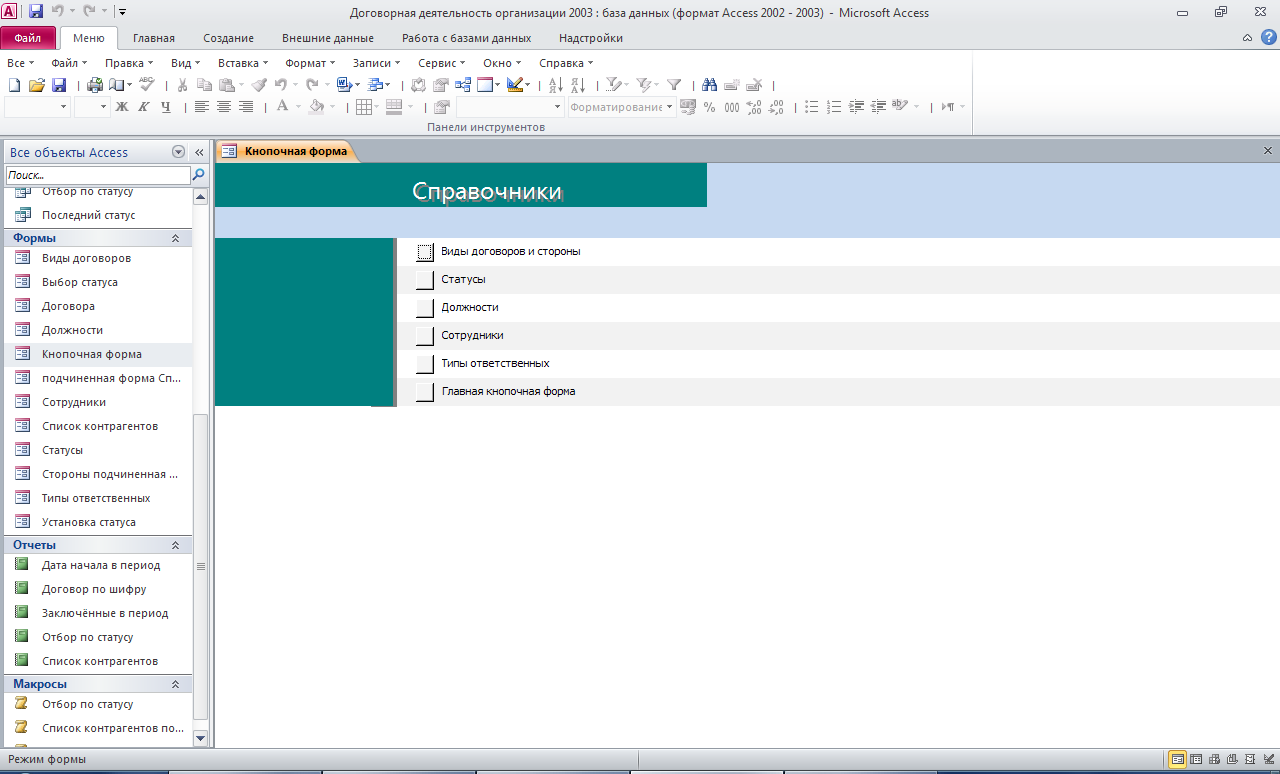
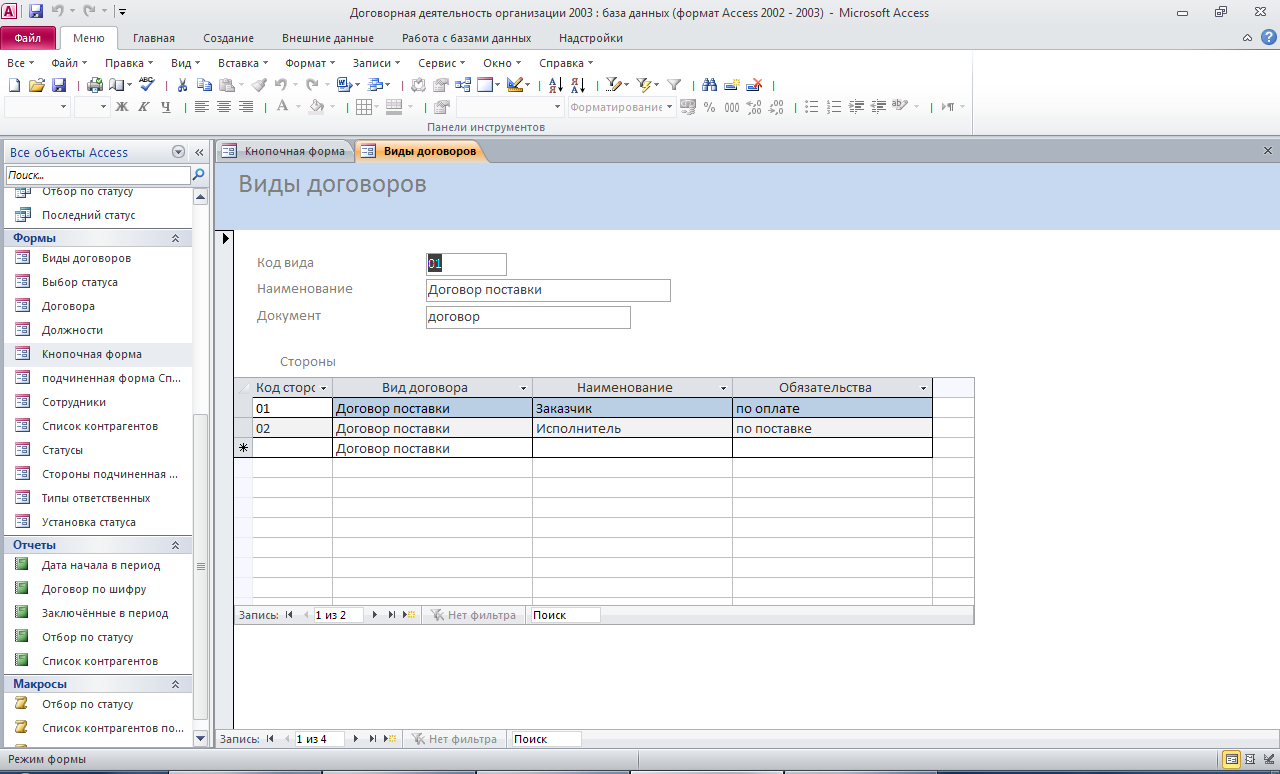
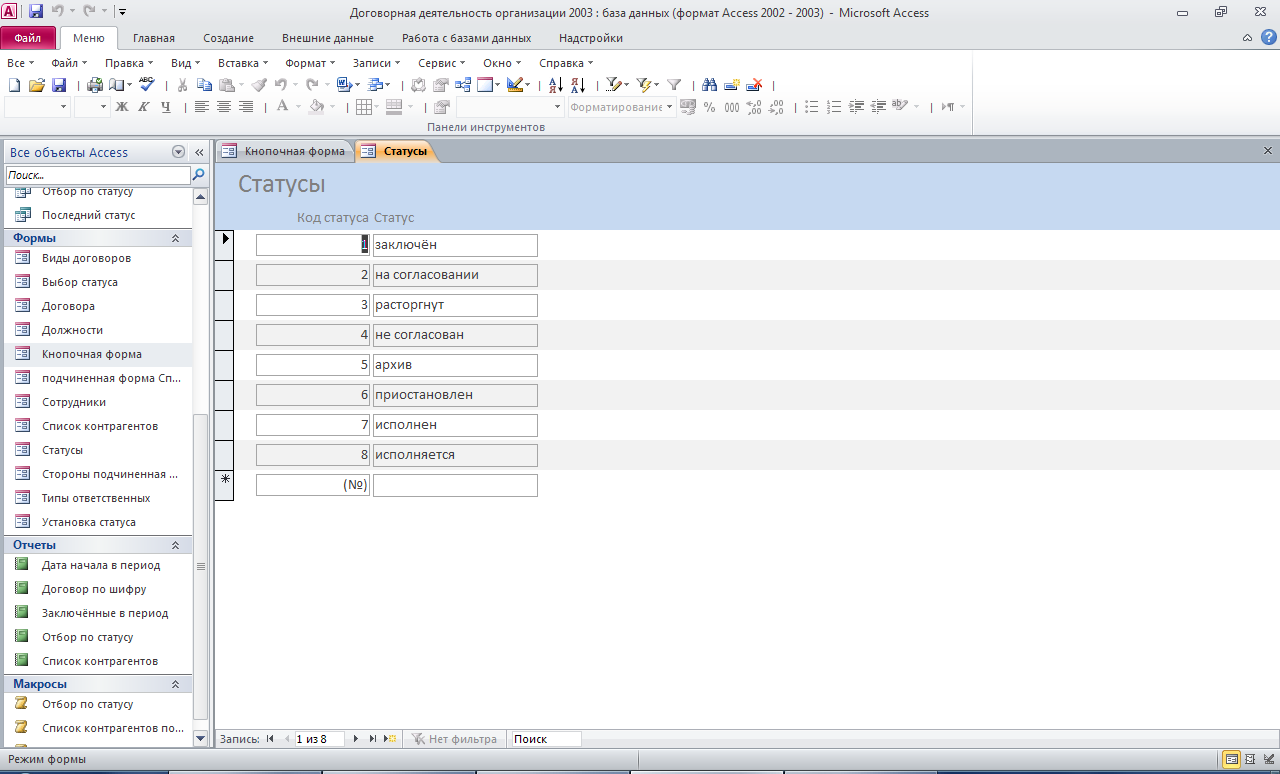
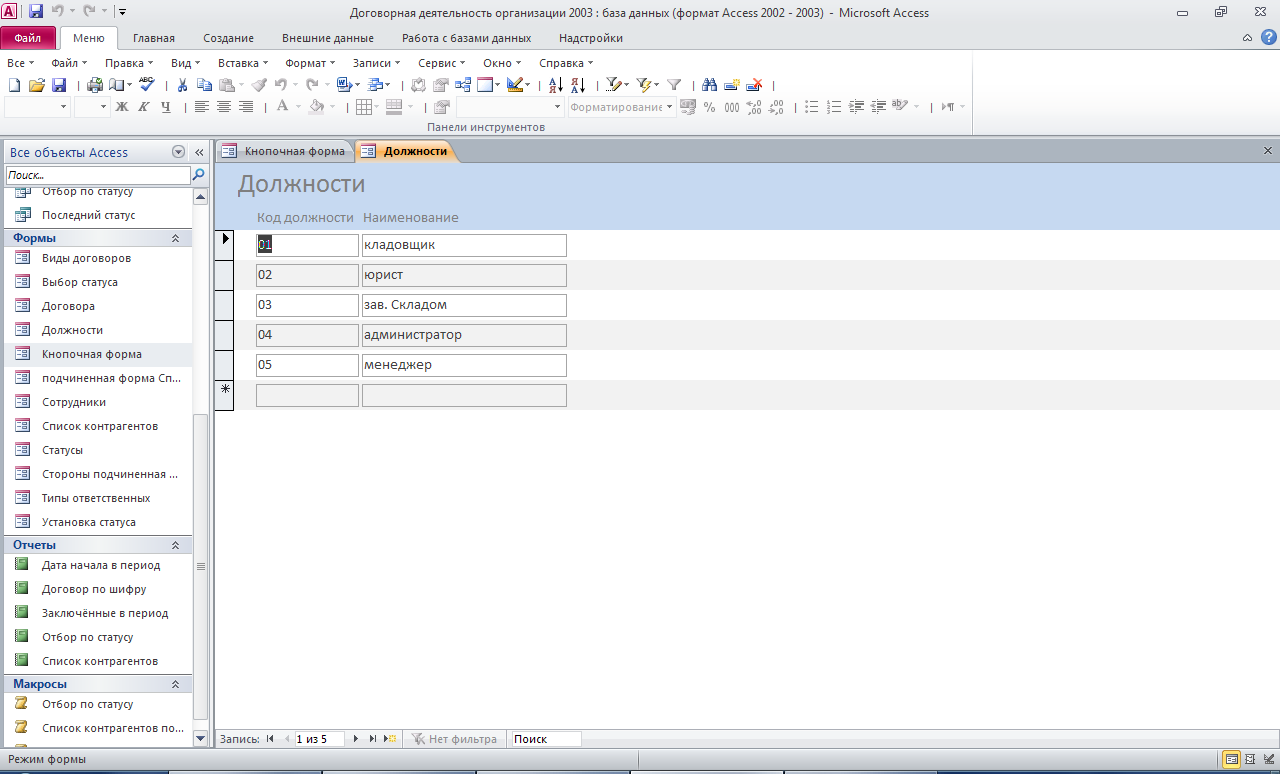
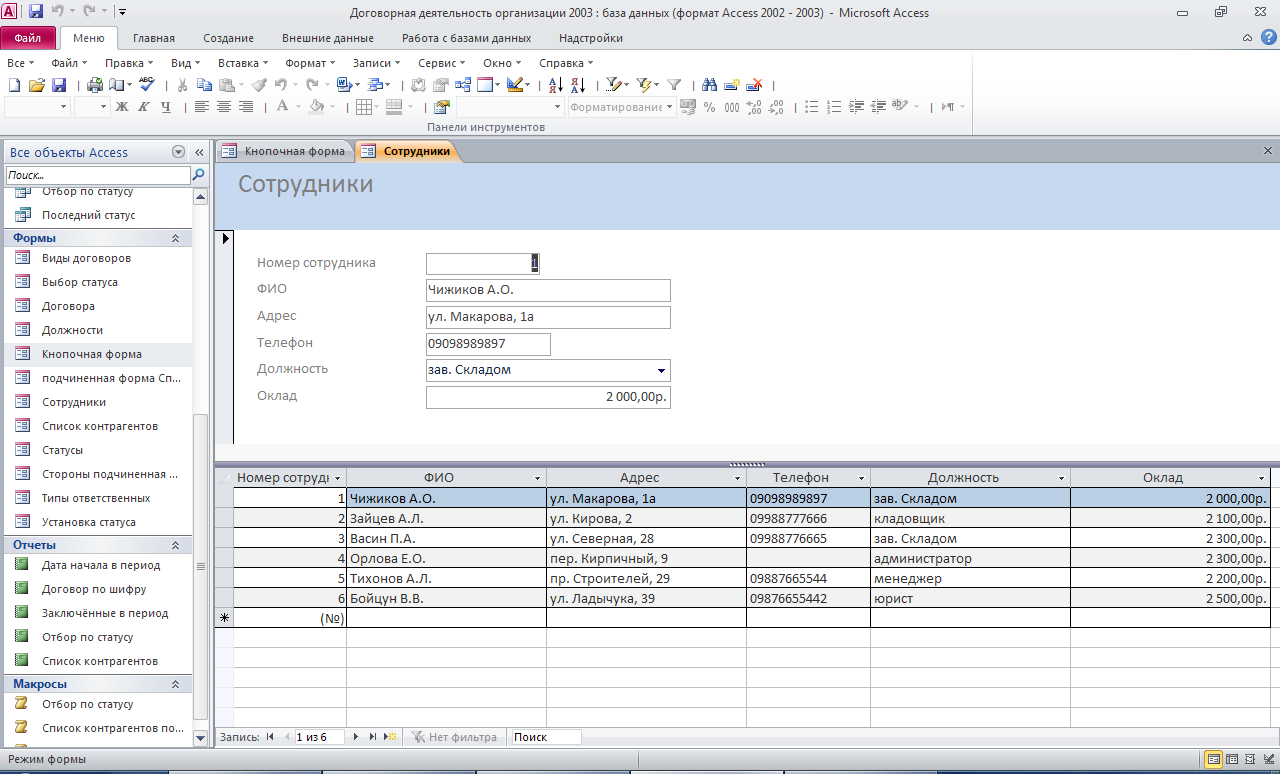
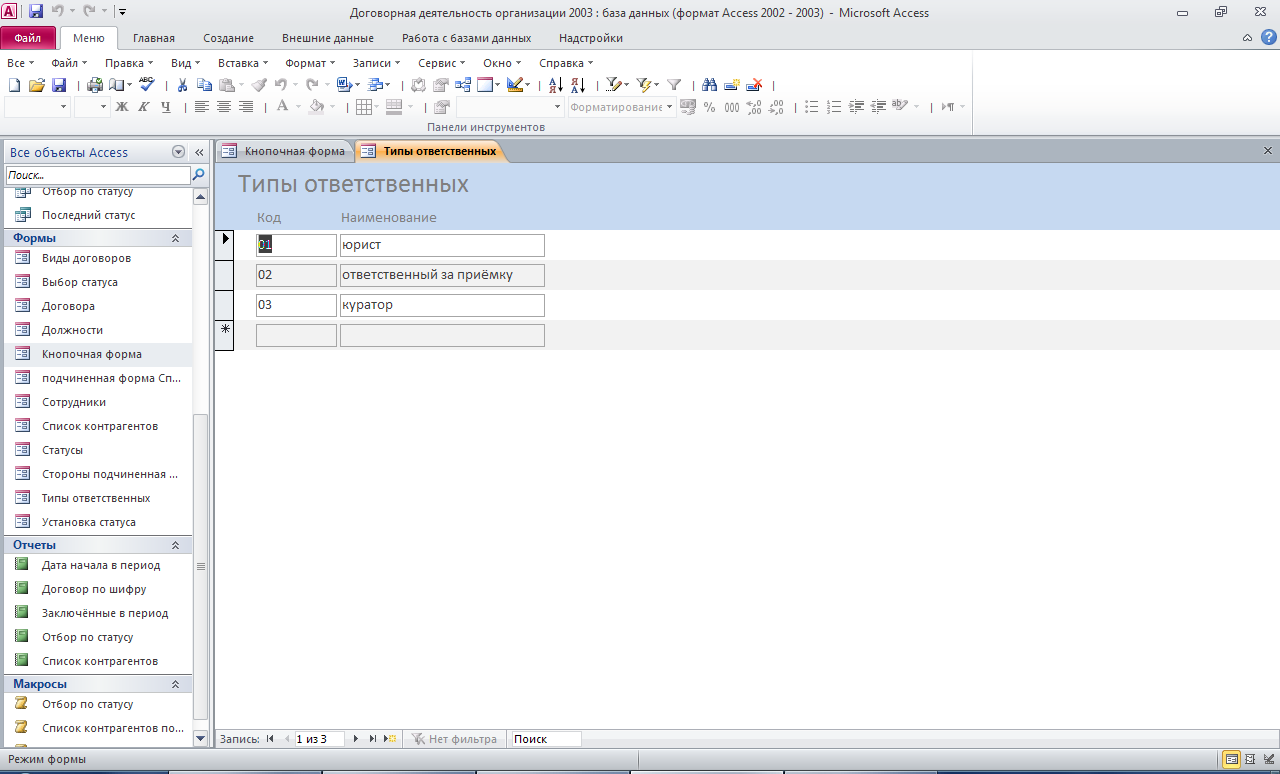
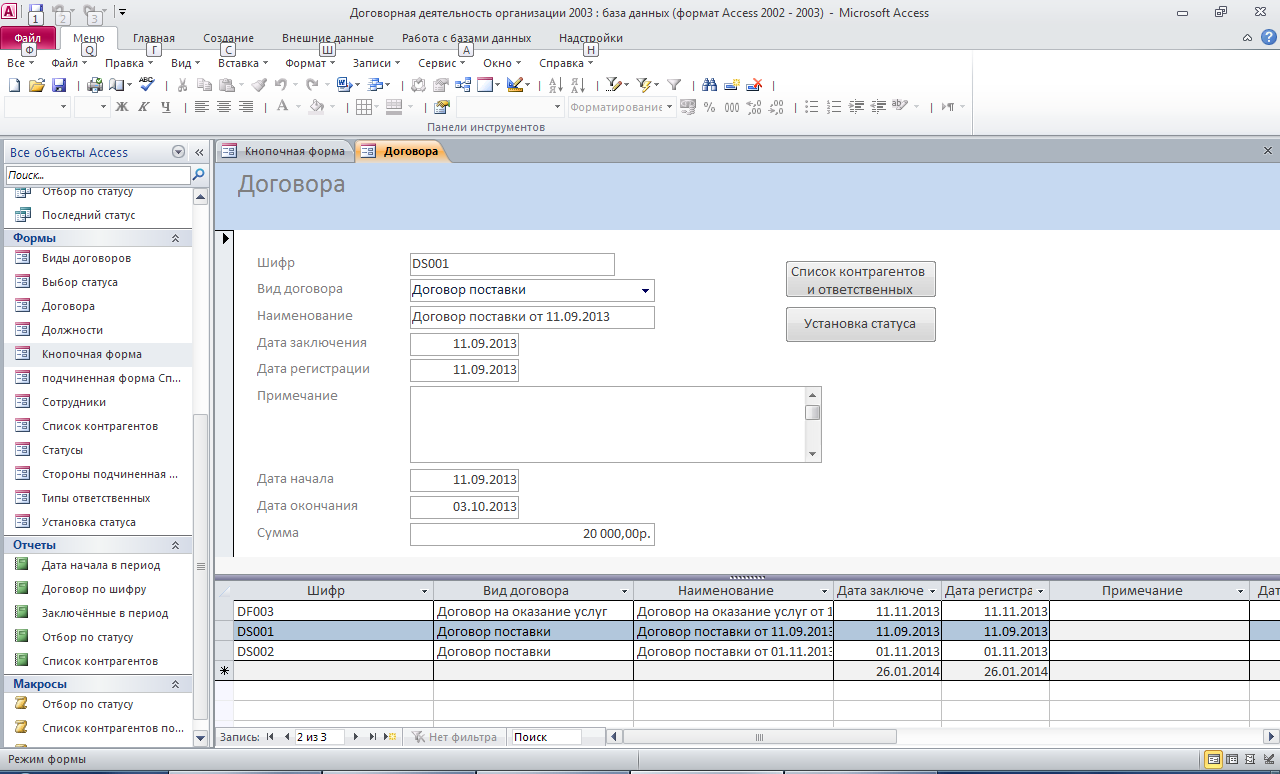
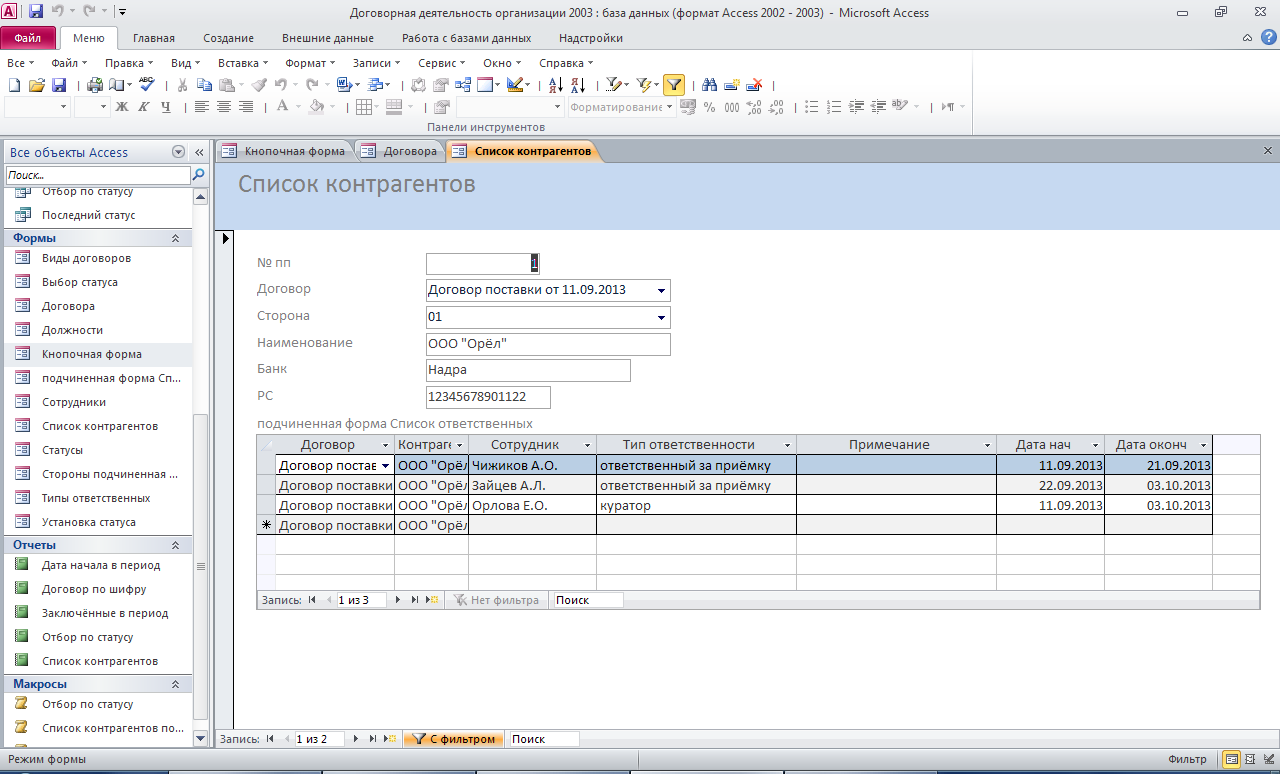
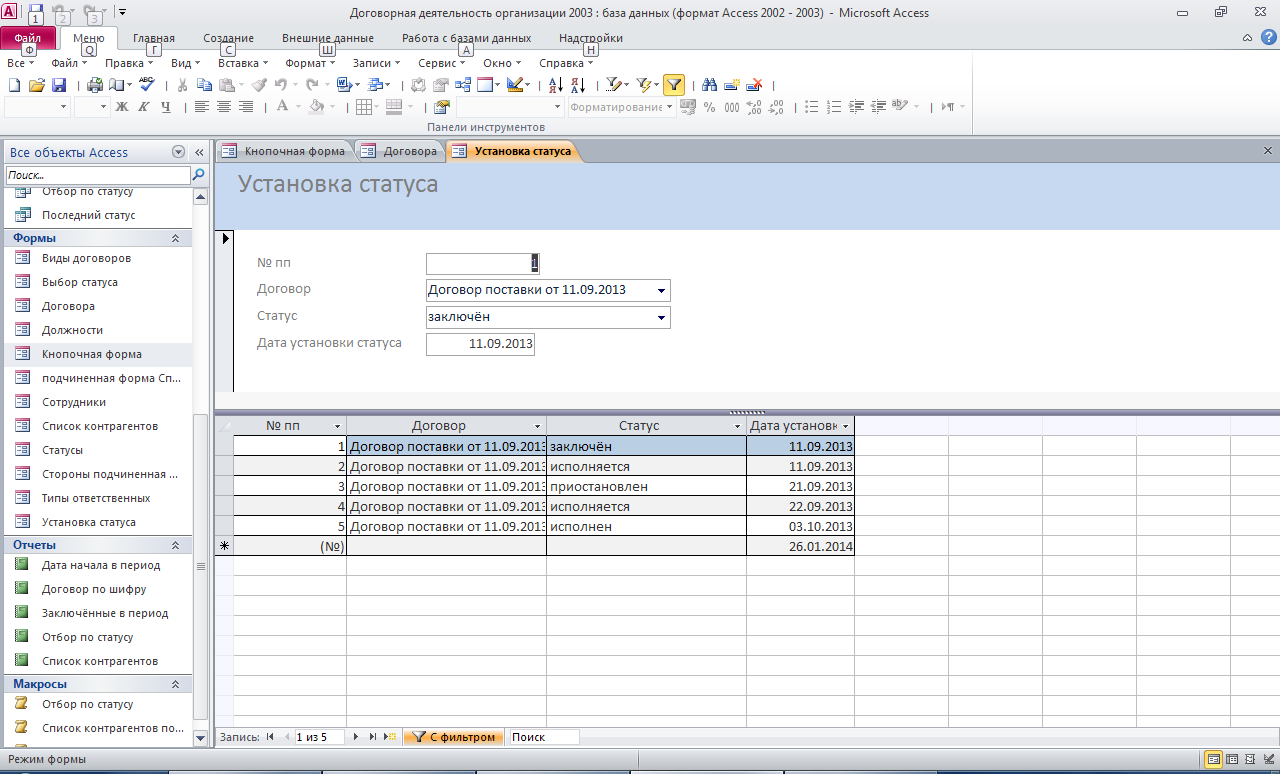
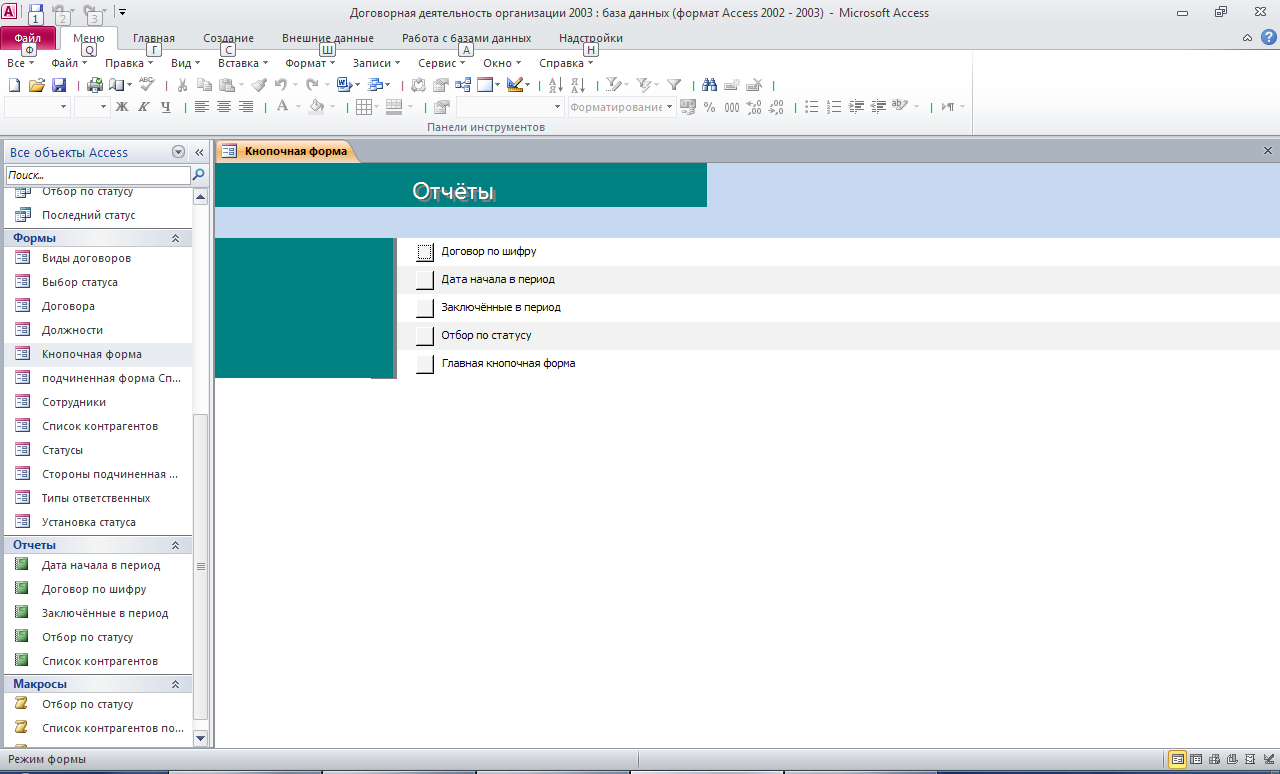

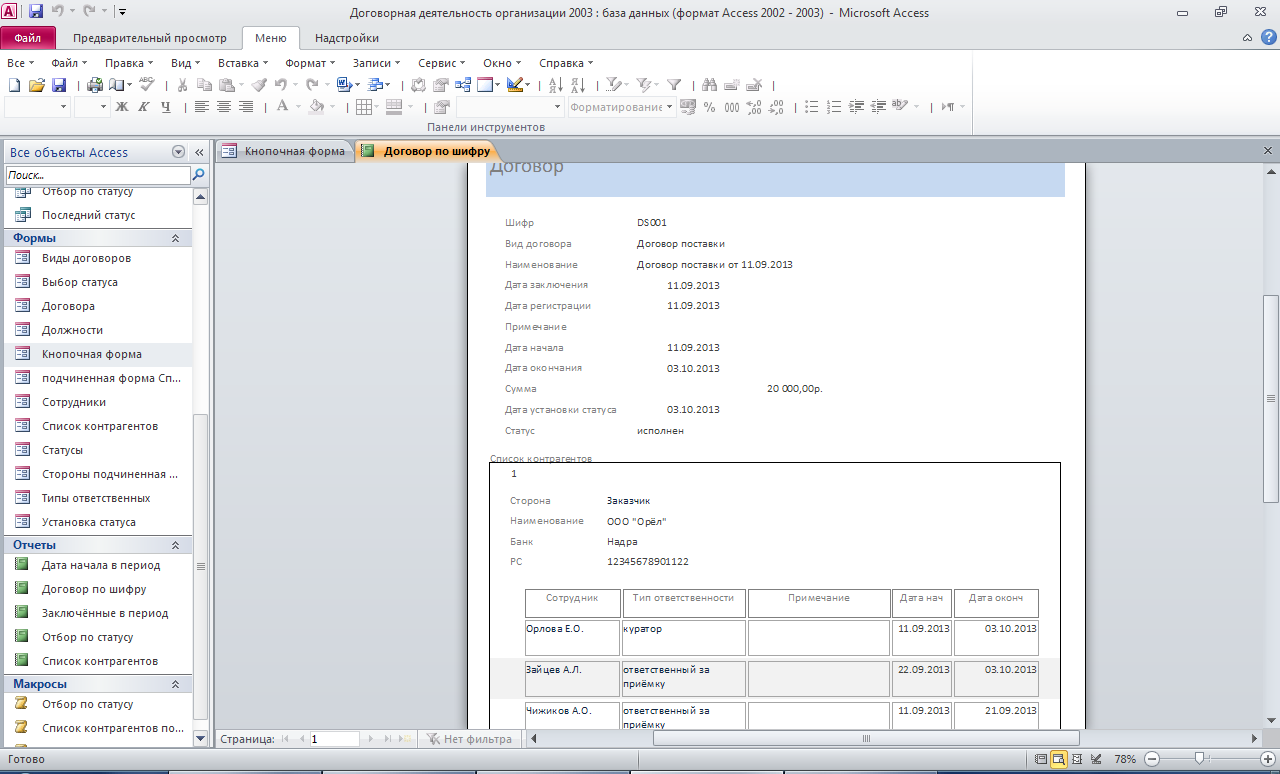


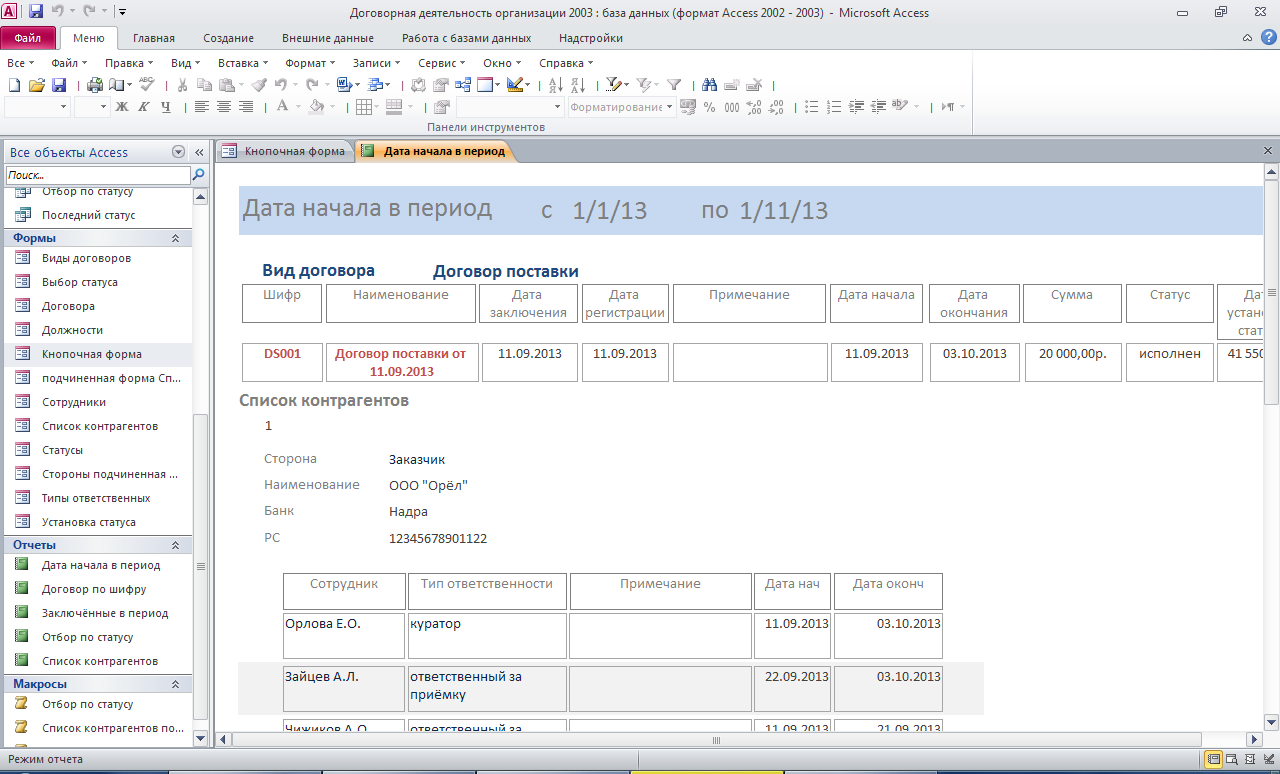


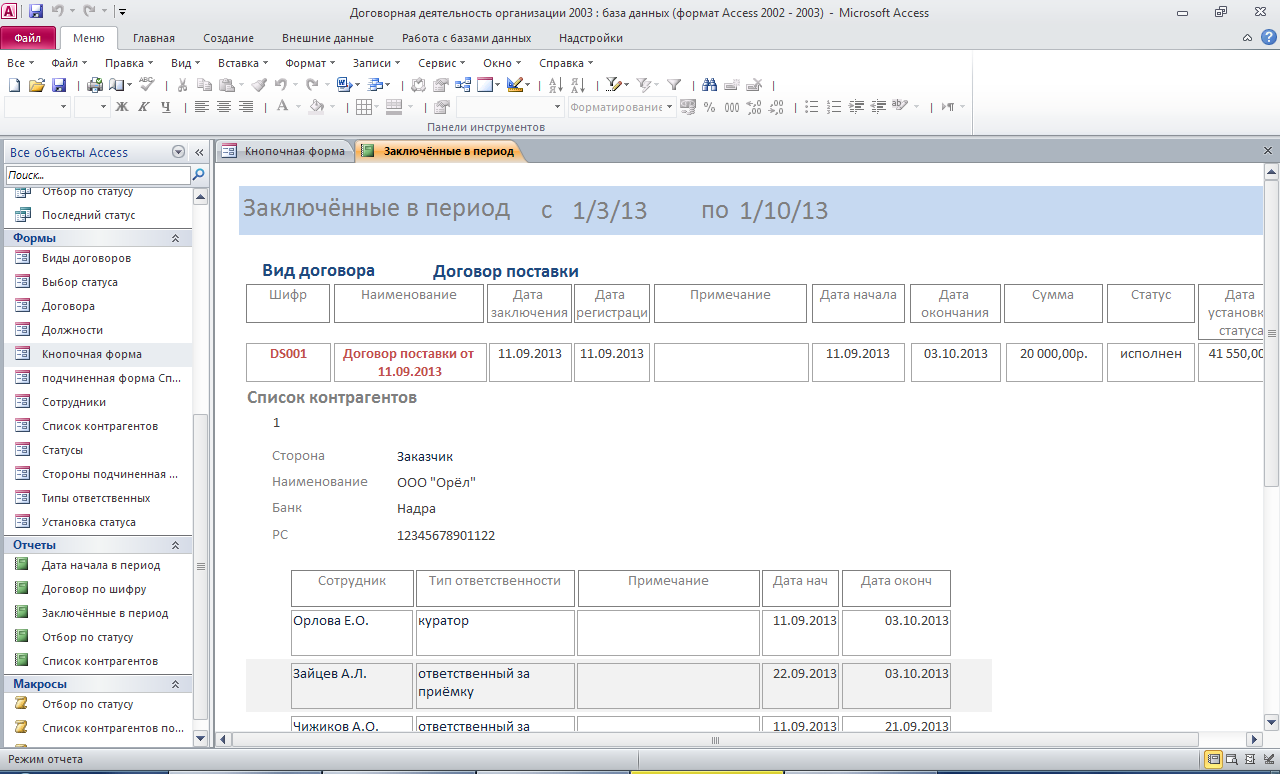
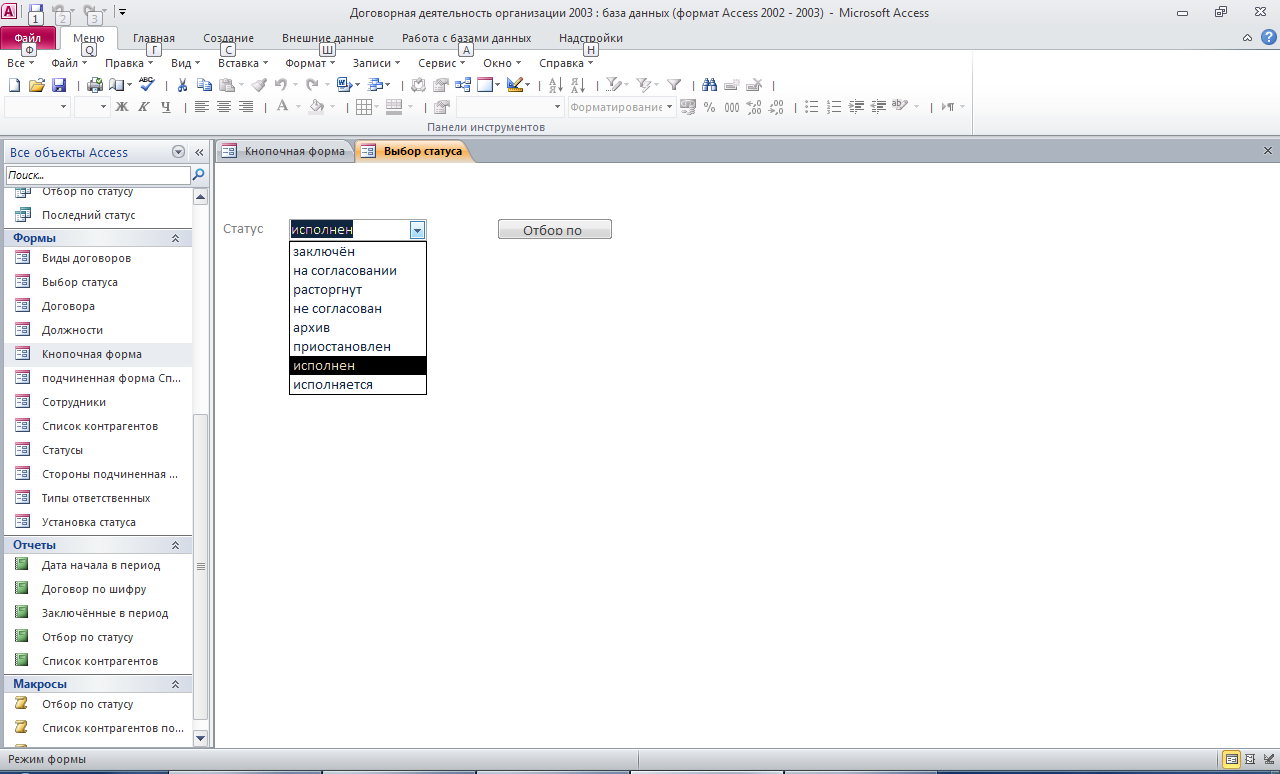
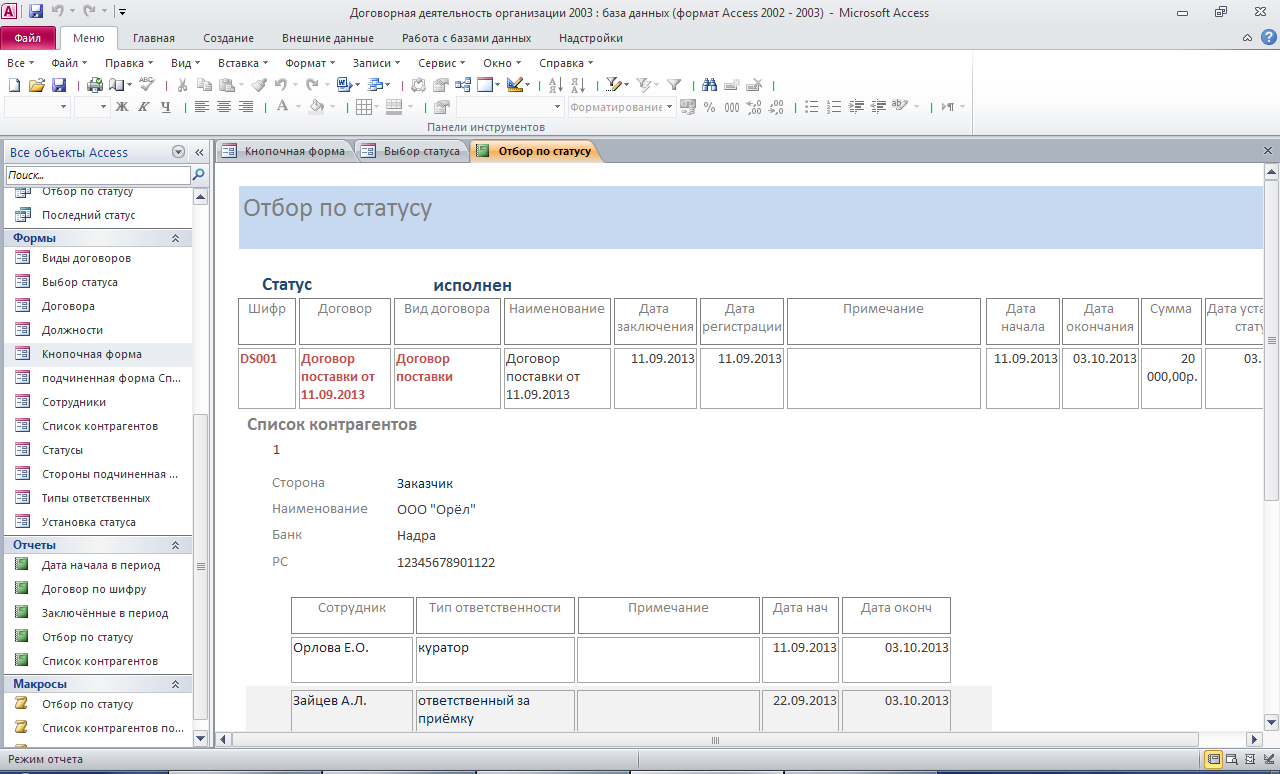
Запросы:
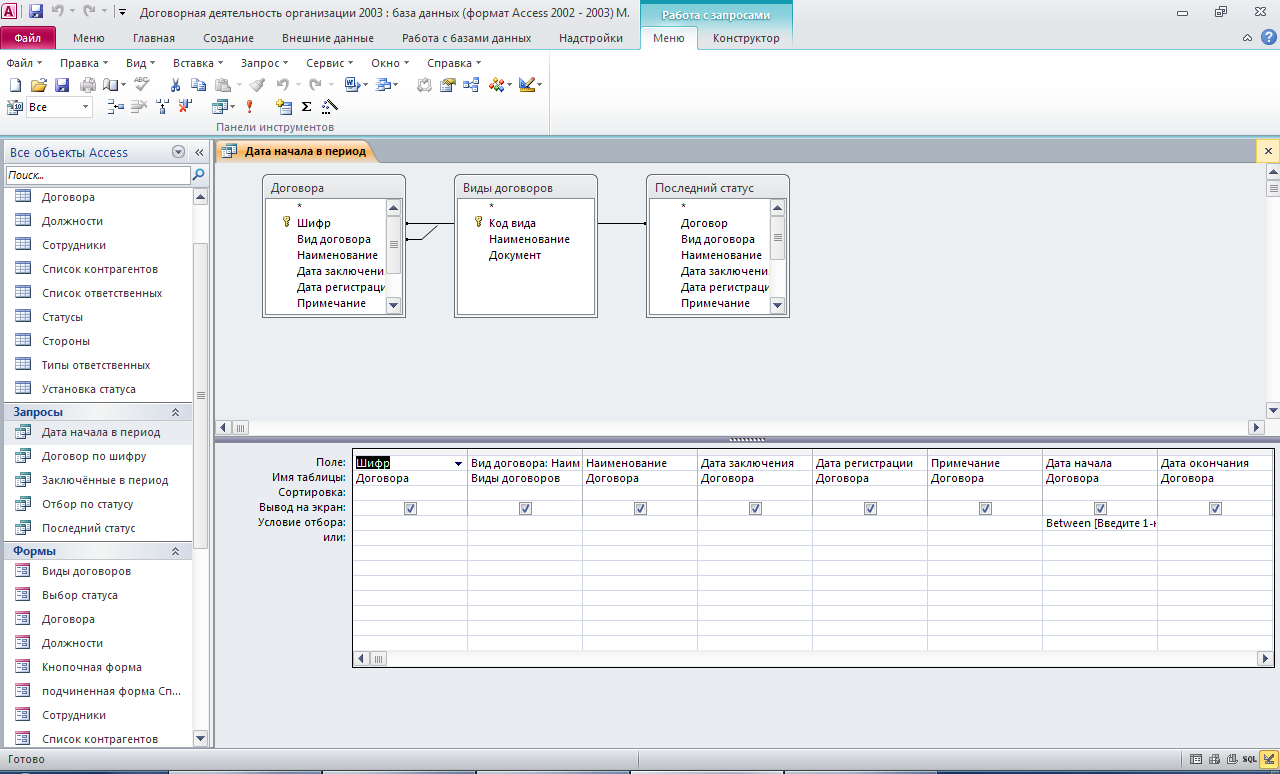
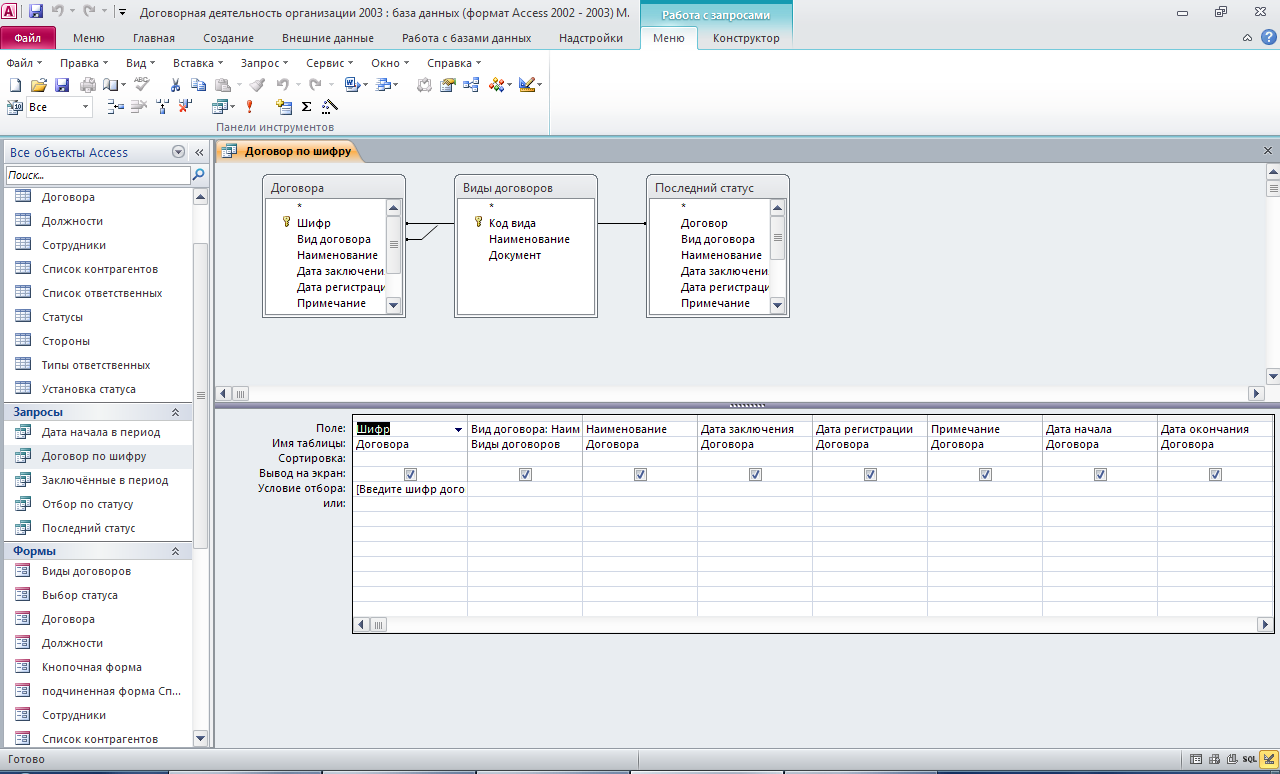
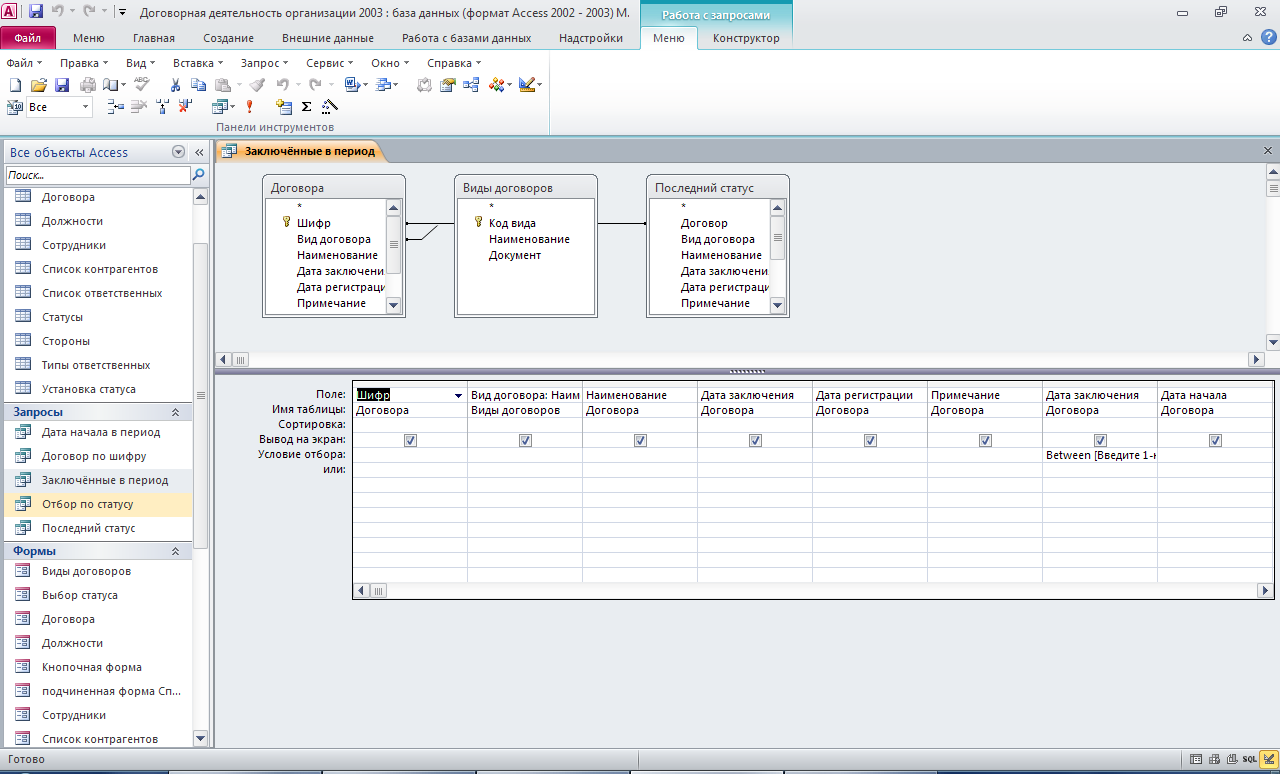
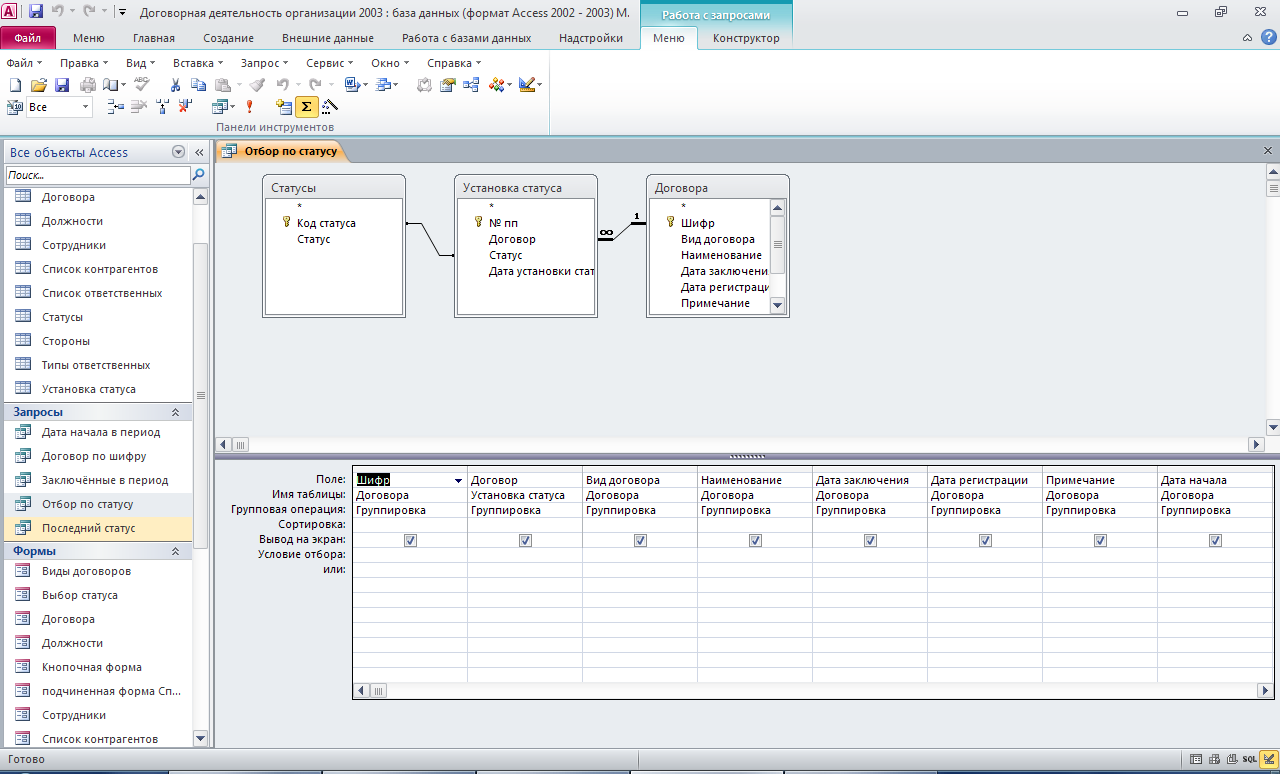
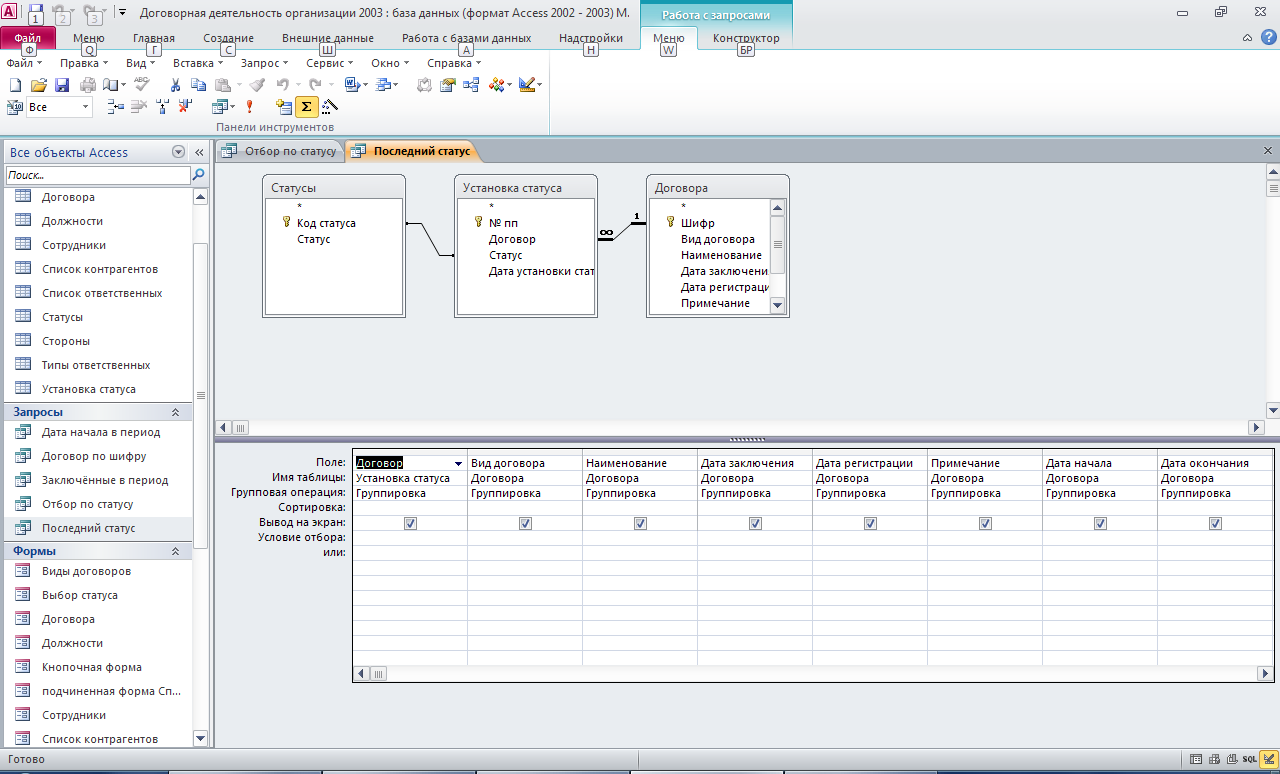
Заключение
В деловой или личной сфере часто приходится работать с данными из разных источников, каждый из которых связан с определённым видом деятельности. Для координации всех этих данных необходимы определённые знания и организационные навыки. Microsoft Access объединяет сведения из разных источников в одной реляционной базе данных. Создаваемые формы, запросы и отчёты позволяют быстро и эффективно обновлять данные, получать ответы на вопросы, осуществлять поиск нужных данных, анализировать данные, печатать отчёты, диаграммы и почтовые наклейки.
В базе данных сведения из каждого источника сохраняются в отдельной таблице. При работе с данными из нескольких таблиц устанавливаются связи между таблицами. Для поиска и отбора данных, удовлетворяющих определённым условиям, создаётся запрос. Запросы также позволяют обновить или удалить одновременно несколько записей, выполнить встроенные и специальные сообщения.
Для просмотра, ввода или изменения данных прямо в таблице применяются формы. Форма позволяет отобрать данные из одной или нескольких таблиц и вывести их на экран, используя стандартный или созданный пользователем макет.
Для анализа данных или распечатки их определённым образом используются отчёты. Например, можно создать отчёт, группирующий данные или подводящий итоги.
В окне базы данных можно работать со всеми её объектами. Для просмотра объектов определённого типа следует выбрать соответствующую вкладку. С помощью кнопок можно открывать и изменять существующие объекты и создавать новые.
Разработанная база данных позволяет быстро и эффективно контролировать деятельность филиалов страховой компании и вести учет заключенных ими договоров. Удобный интерфейс программы, с одной стороны, позволяет легко ориентироваться в программе, не требуя от пользователя каких-либо специальных навыков работы с электронно-вычислительными машинами, с другой стороны предоставляет пользователю необходимую оперативную информацию. Данные сведения позволяют осуществлять достаточно точную работу филиалов, на основе которой можно анализировать текущее положение страховой компании среди ее конкурентов и планировать дальнейшую деятельность. Список литературы
Есипов А.С.
Информатика. Учебник по базовому курсу общеобразовательных
Симонович С.В. Информатика для юристов и экономистов. - СПб.: Питер, 2003.
Острейковский В.А Информатика: Учеб. для вузов. М.: Высш. шк., 2001. – 511 с.: ил.
Угринович Н.Д. Информатика и информационные технологии. Учебник для 10-11 кл.- М.: Бином. Лаборатория знаний, 2003.
|
 Скачать 4.1 Mb.
Скачать 4.1 Mb.