1) Электронная тетрадь студента. Практическая работа 1 3 Практическая работа 2 5 Практическая работа 3 9 Практическая работа 4 11
 Скачать 425.5 Kb. Скачать 425.5 Kb.
|
Практическая работа № 9Тема. Ввод, форматирование и редактирование текста. Цель. Научится создавать, открывать на редакцию и сохранять текстовые документы. Ознакомиться с правилами ввода и возможностями редактирования текста. Научится форматировать шрифты, производить проверку правописания и исправлять допущенные ошибки в автоматическом режиме. Программное обеспечение. Текстовый процессор Microsoft Office Word. Ход работы Запустите текстовый процессор Microsoft Office Word. Наберите фразу: «Я учусь форматировать текст», скопируйте ее 9 раз в столбик. Примените к каждому слову шрифтовое оформление, указанное в задании. Шрифт – Arial; размер – 16Шрифт – Courier New; размер – 14; полужирный(Ж) Шрифт – TimesNewRoman; размер – 15; курсив (К); все прописные Шрифт – Arial; размер – 22; контур букв Шрифт – TimesNewRoman; размер – 14; Ж; подчеркнутый (Ч) Шрифт – Arial; размер – 20; подчеркнуть только слова Шрифт – Arial; размер – 17; разреженный на 8 пт. Шрифт – Courier New; размер – 29; все слова разным цветом
Используя шрифтовое оформление, наберите приведенную ниже текстовую информацию. 800, 1624 - 1810, 1255 , ax4+bx2+c=0 Н2SO4, Al(OH)3, Na2O, Mg(OH)2, BaSO4 ai+jn*(n–1) – bj(1–n) = сi+j(n+2) Сохраните текст документа под своей фамилией в папке Общая на рабочем столе. Откройте файл Текст.doc, находящийся в папке Практические\9_класс\ПР_9 на рабочем столе, скопировать второй отрывок в свой документ. Не используя средства проверки правописания, исправьте допущенные ошибки при наборе текста. Сохраните отредактированный документ. Завершите работу с текстовым процессором Microsoft Office Word. Выводы: Дата _________ Оценка___________ Практическая работа № 10Тема. Работа с текстовыми фрагментами. Цель. Научится выделять фрагменты текста и выполнять операции с ними; производить форматирование абзацев; осуществлять поиск и автоматическую замену текстовых фрагментов; редактировать несколько документов одновременно. Программное обеспечение. Текстовый процессор Microsoft Office Word. Ход работы Откройте текстовый документ Стихотворение.doc, находящийся в папке Практические\9_класс\ПР_10 на Рабочем столе. Используя команды перемещения абзацев, расположите строки стихотворения в правильном порядке. Сохраните отредактированный документ под своим именем. Откройте файл Почва.doc, находящийся в папке Практические \ПР_10 на Рабочем столе. Отредактируйте текст абзацев, используя команды форматирования: Заголовок. Шрифт: Arial, размер – 18 пт, полужирный, цвет текста – коричневый, интервал разреженный – 15 пт. Абзац: отступ первой строки – 0 см, отступ слева (выступ) – 0 см, отступ справа – 0 см, выравнивание – по центру. Шрифт – Тimes New Roman, размер – 16 пт, цвет текста – синий. Абзац: отступ первой строки – 3 см, отступ слева (выступ) – 2 см, отступ справа – 0 см, выравнивание – по ширине, междустрочный интервал – одинарный. Границы и заливка: ширина линий – 3 пт, цвет линий рамки – синий, цвет заливки – светло-желтый. Шрифт – Arial, размер – 14 пт, полужирный, цвет текста – красный; Абзац: отступ первой строки – 1 см, отступ слева (выступ) – 0 см, отступ справа – 2 см, выравнивание – по центру, междустрочный интервал – полуторный. Шрифт – Courier New, размер – 12 пт, курсив, цвет текста – зеленый. Абзац: отступ первой строки – 1 см, отступ слева (выступ) – 1 см, отступ справа – 1 см, выравнивание – по правому краю, междустрочный интервал – двойной. Шрифт – Тimes New Roman, размер – 14 пт, полужирный, курсив, подчеркнутый, цвет текста – фиолетовый. Абзац: отступ первой строки – 2 см, отступ слева (выступ) – 0 см, отступ справа – 3 см, выравнивание – по правому краю. Произведите поиск и замену в тексте документа слова Почва на фразу Верхний плодородный слой земли, используя формат: шрифт – Arial, размер – 14 пт, цвет – зеленый. Сохраните отредактированный документ. Используя текстовую информацию, хранящуюся в файлах Текст1.doc, Текст2.doc, Текст3.doc, Текст4.doc, Текст5.doc, расположенных в папке Практические\9_класс\ПР_10 на Рабочем столе и команды работы с фрагментами текста, произведите сбор текста реферата в вашем рабочем файле. Произведите расстановку номеров страниц. Отформатировать текст. Завершите работу с текстовым процессором Microsoft Office Word. Выводы: Дата _________ Оценка___________ Практическая работа № 11Тема. Создание растровых изображений. Цель. Закрепить навыки работы в растровом графическом редакторе. Научится создавать изображения с использованием инструментов рисования, выделения фрагментов рисунка, их перемещения, копирования и масштабирования; текстовое оформление изображений. Программное обеспечение. Графический редактор Paint. Ход работы Работа с геометрическими фигурами Выберите инструмент Прямоугольник. Установите вид прямоугольника (прямоугольник с заливкой и контуром). Установите основной и фоновый цвета зеленым — в палитре выберите образец зеленого цвета поочередно левой и правой кнопками мыши. Нарисуйте прямоугольник на всю нижнюю часть рисунка. Аналогично создайте верхний прямоугольник голубого цвета. Выберите инструмент Эллипс, установите вид эллипса и нарисуйте голубой овал в центре зеленого прямоугольника. С помощью инструмента Прямоугольник создайте фундамент и стену домика, не забывая менять цвета. Выберите инструмент Скругленный прямоугольник и создайте коричневый квадрат со скругленными углами. Для рисования квадрата удерживайте нажатой клавишу Shift. Создайте еще один квадрат голубого цвета меньшего размера Выберите инструмент Выделение, установите вид выделения, выделите маленький голубой квадрат и, удерживая нажатой клавишу Ctrl, создайте 3 копии. Выберите инструмент Многоугольник и установите вид инструмент (только контур). Основной цвет установите темно-серым. Поместите курсор в верхний левый угол домика и, удерживая клавишу Shift (для рисования прямой линии), проведите линию до верхнего правого угла. Из верхнего правого угла, удерживая клавишу Shift (для рисования линии под углом 45 градусов), проведите линию вверх и влево. Аналогично проведите линию к верхнему левому углу дома, чтобы замкнуть треугольник. Выберите инструмент Заливка и щелкните внутри треугольника – он будет залит основным цветом. Установите фоновый цвет черным (щелкните по образцу цвета правой кнопкой мыши), выберите инструмент Прямоугольник, установите вид инструмента (только контур) и нарисуйте трубу, удерживая нажатой правую кнопку мыши. — рисование происходит фоновым цветом. Выберите инструмент Заливка и щелкните правой кнопкой мыши внутри трубы, а затем еще раз по незакрашенной серой области внутри трубы. Для увеличения области рисования выберите инструмент Лупа и установите шестикратное увеличение. Аналогичных результатов можно добиться с помощью команды Вид/Масштаб/Другой и выбрать 600%. Ошибочно построенные фигуры можно убирать Ластиком, установив предварительно фоновым цвет, который должен быть вместо стираемой области. Сохраните работу. Рисование Линий и Кривых Выберите инструмент Линия и установите вид инструмента. Удерживая нажатой клавишу Shift, построите забор около дома и причал. Если вы неправильно провели линию или фигуру, то действие можно отменить с помощью команды Правка/Отменить. Выберите инструмент Кривая. Основной цвет установите белым. Установите курсор на области неба, нажмите левую кнопку мыши и, не отпуская проведите прямую линию. Щелкните в стороне от линии и, не отпуская кнопку, меняйте положение первой управляющей точки. Отпускание кнопки фиксирует положение первой управляющей точки. Щелкните в стороне от линии и, не отпуская кнопку, меняйте положение второй управляющей точки. Отпускание кнопки фиксирует положение второй управляющей точки. Таким образом, с помощью инструмента Кривая, постройте облако и залейте его белым цветом. Инструментом Выделение в режиме выделите облако, продублируйте с помощью клавиши Ctrl и измените ею вертикальный и горизонтальный размеры по вашему желанию. Повторите эту операцию несколько раз. Сохраните работу. Работа с инструментами Кисть, Карандаш, Распылитель Инструментом Прямоугольник нарисуйте стволы березок. Выберите инструмент Кисть и черным цветом, меняя форму кисти, нарисуйте пятна па стволах. Инструментом Распылитель, меняя параметры распыления, создайте крону деревьев. Инструментом Карандаш дорисуйте ветви коричневым цветом. Сохраните работу. Самостоятельно дорисуйте недостающие элементы рисунка. Выводы: Дата _________ Оценка___________ Практическая работа № 12Тема. Создание растровых изображений. Цель. Рассмотреть возможности и средства графического редактора, встроенного в среду офисных программ для построения векторных изображений. Закрепить принципы построения и обработки векторных изображений. Научиться создавать многослойные векторные изображения; выравнивать и группировать объекты; использовать текстовое оформление векторных изображений. Программное обеспечение. Текстовый процессор Microsoft Office Word. Ход работы 1. Запустить программу Word. Создать рисунок по приведенному образцу. Сохранить файл под своей фамилией в папке Общая на Рабочем столе. Блок-схема алгоритма решения квадратного уравнения 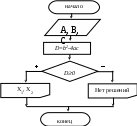 2. Открыть файл Практические\ \ПР_12\Векторный рисунок на Рабочем столе. Скопируйте имеющиеся там изображения в свой файл. Из двух изображений сделайте новое: человек прыгает через огненный обруч. Сохраните сделанные изменения. Выводы: |
