Практическая работа 7 Создание и форматирование документов в Microsoft Word
 Скачать 126.42 Kb. Скачать 126.42 Kb.
|
|
ИК-7 Практическая работа №7 Создание и форматирование документов в Microsoft Word Цель: научиться создавать и форматировать документы применяя различные шрифты и расположение текста Теоретический материал Основные средства форматирования текста, абзацев и таблиц помещены на вкладке Главная. Для быстрого форматирования вручную символов (текста) и абзацев можно использовать команды в группе Шрифт и Абзац на вкладке Главная.  Рис. 1 Кроме того, команды форматирования доступны на Мини-панели инструментов, которая появляется при наведении указателя мыши на выделенный фрагмент текста.  Рис. 2 Необходимо отметить, что существует еще один инструмент для быстрого форматирования текста - это кнопка "Формат по образцу" в группе "Буфер обмена" на вкладке "Главная", которая позволяет копировать параметры форматирования одного фрагмента и переносить на другой фрагмент текста при его выделении.  Рис. 3 Для быстрого и одновременного изменения нескольких атрибутов форматирования символов и абзацев можно использовать Экспресс-стили из группы стили на вкладке Главная.  Рис. 4 Стили предназначены для оформления текста документа и его абзацев. Для форматирования символов и абзацев вручную используют не только кнопки для быстрого форматирования, но и окна диалога Шрифт и Абзац, которые активизируются кнопками на вкладке Главная в группах Шрифт и Абзац соответственно. Пошаговая инструкция форматирования текстаПо умолчанию новый документ создается в стиле Обычный, а это означает, что весь текст выглядит одинаково. Но с помощью средств форматирования всегда можно изменить внешний вид документа. Для этого необходимо выделить символ, фрагмент или абзац и щелкнуть указателем мыши на требуемую кнопку, чтобы применить другой формат. Отформатируем текстовый документ, который мы создали и отредактировали представлен на рис.5. 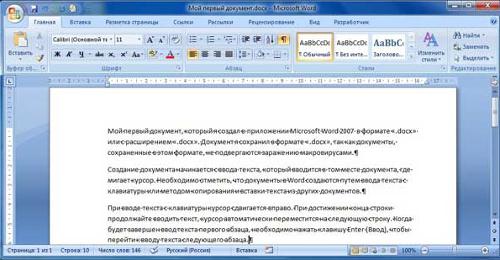 Рис. 5 Этапы форматирования текста документа:открываем отредактированный документ и меняем стиль "Обычный" на "Без интервала", для этого щелкаем на кнопке "Без интервала" в группе стили; устанавливаем шрифт (гарнитуру шрифта) Times New Roman, размер 12 пунктов - выделяем весь текст, наводим на него указатель мыши и в появившейся Мини-панели инструментов выбираем шрифт: Times New Roman и размер 12 пунктов; выравниваем текст по ширине, для этого выделяем весь текст и щелкаем на кнопке По ширине в группе Абзац; устанавливаем отступ первой строки, для этого выделяем текст, щелкаем на кнопке Абзац и в открывшемся окне диалога устанавливаем величину отступа первой строки 1, 25 см; добавляем к тексту заголовок (Мой первый документ), устанавливаем ему уровень заголовка: Заголовок 1 и выравниваем его по центру, для этого выделяем заголовок, щелкаем на кнопке Заголовок 1 в группе стили (заголовок форматируются с помощью встроенного стиля заголовков «Заголовок 1»), а затем на кнопке По центру в группе Абзац; в первом абзаце фрагменту текста (Мой первый документ) назначить начертание - курсив, подчеркнутый, для этого выделяем указанный фрагмент и щелкаем на кнопках Курсив и Подчеркнутый; устанавливаем размеры полей страницы: верхнее и нижнее - 2 см, левое - 2,5 см, правое - 1,5 см, для этого на вкладке "Разметка страницы" щелкаем на кнопке запуска окна диалога "Параметры страницы" в группе "Параметры страницы". В результате получим отформатированный текст документа, скриншот которого представлен на рисунке 6.  Рис. 6 Для больших документов (рефератов, курсовых и дипломных работ) кроме форматирования символов, абзацев и страниц выполняется форматированию разделов и документа в целом. Эти этапы форматирования большого документа рассмотрим в разделе: Работа с большими документами в Word. Большие документы (структурированные документы, содержащие несколько страниц), как правило, разбиваются на разделы. Создание новых разделов со следующей страницы или на текущей странице, вставка верхнего и нижнего колонтитулов для предыдущего и следующего разделов, создание газетных колонок - все это относится к этапам форматирования документа. Разрывы разделов выполняются на вкладке Разметка страницы в группе Параметры страницы, кнопка Разрывы. Вставка колонтитулов выполняется на вкладке Вставка в группе Колонтитулы, а работа с колонтитулами выполняется на вкладке Конструктор, которая появляется на Ленте при работе с колонтитулами. Форматирование документа в целом - это форматирование номеров страниц, оформление автособираемого или ручного оглавления и т.д. Номера страниц вставляются на вкладке Вставка в группе Колонтитулы. В диалоговом окне необходимо установить параметры формата номера страницы: Формат номера, Включить номер главы, Нумерация страниц (Продолжить или Начать с). Оглавление добавляется в документ на вкладке Ссылки в группе Оглавление, кнопка Оглавление. Задание: 1.Наберите следующий текст «Я умею форматировать текст» 2.Создайте 10 копий данного текста на этом листе. 3.Используя кнопки форматирования получите следующую текстовку: Я умею форматировать текст Я умею форматировать текст Я умею форматировать текст Я умею форматировать текст Я умею форматировать текст Я умею форматировать текст |
