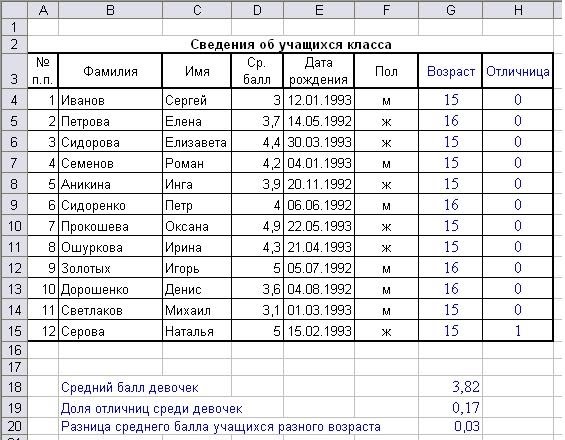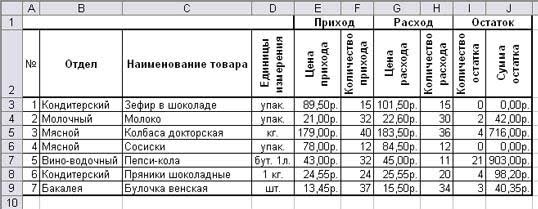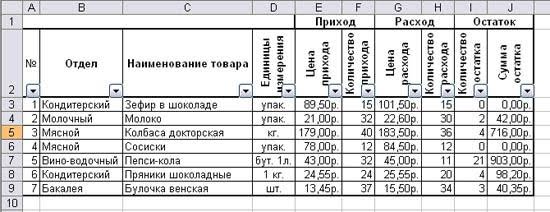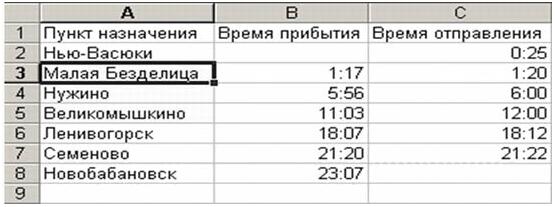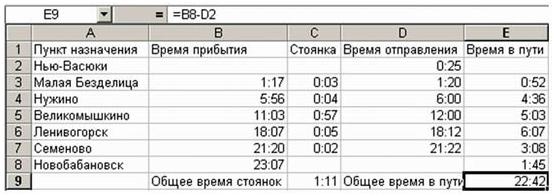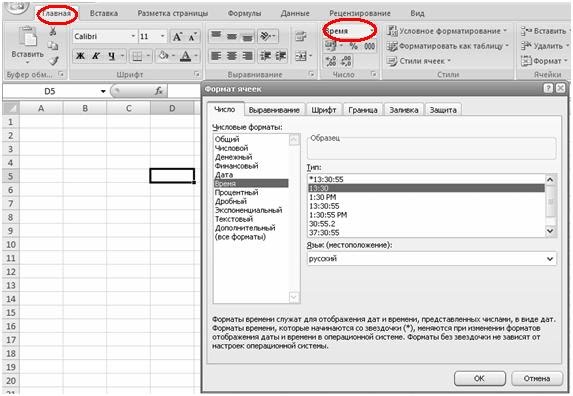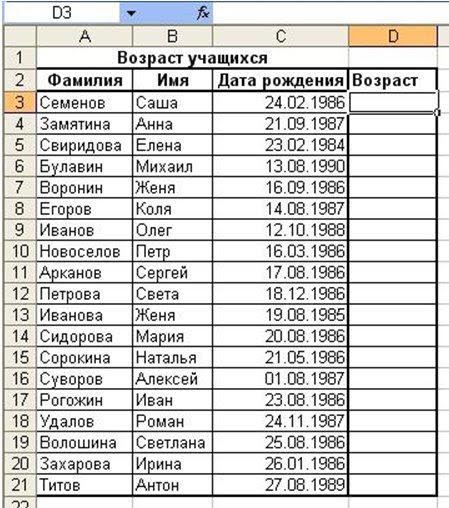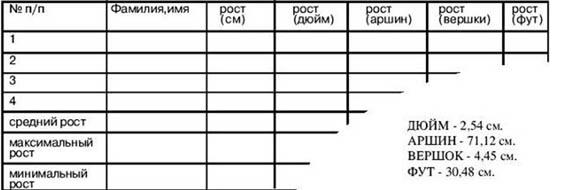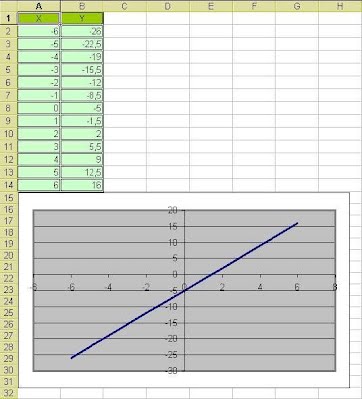|
MS EXCEL 2007 Практические задания. Практическая работа 1 Назначение и интерфейс ms excel Выполнив задания этой темы, вы научитесь Запускать электронные таблицы
-+Практическая работа 1
«Назначение и интерфейс MS Excel»
Выполнив задания этой темы, вы научитесь:
1. Запускать электронные таблицы;
2. Основные понятия: ячейка, строка, столбец, адрес ячейки;
3. Ввод данных в ячейку;
4. Строка формул;
5. Выделение целиком строки, столбца, нескольких ячеек, расположенных рядом, выделение таблицы целиком.
Задание: Познакомиться практически с основными элементами окна MS Excel. выполнить отчет в рабочей тетради по поставленным вопросам.

Технология выполнения задания:
1. Запустите программу Microsoft Excel. Внимательно рассмотрите окно программы.
Одна из ячеек выделена (обрамлена черной рамкой). Как выделить другую ячейку? Достаточно щелкнуть по ней мышью, причем указатель мыши в это время должен иметь вид светлого креста. Попробуйте выделить различные ячейки таблицы. Для перемещения по таблице воспользуйтесь полосами прокрутки.
2. Для того чтобы ввести текст в одну из ячеек таблицы, необходимо ее выделить и сразу же (не дожидаясь появления столь необходимого нам в процессоре Word текстового курсора) "писать".
Введите в любую выделенную (активную) ячейку сегодняшний день недели, например: Среда.
Выделите целиком ту строку таблицы, в которой расположено название дня недели.
Щелкните мышью по заголовку строки (ее номеру).
Выделите целиком тот столбец таблицы, в котором расположено название дня недели.
Щелкните мышью по заголовку столбца (его имени).
3. Основным отличием работы электронных таблиц от текстового процессора является то, что после ввода данных в ячейку, их необходимо зафиксировать, т.е. дать понять программе, что вы закончили вводить информацию в эту конкретную ячейку.
Зафиксировать данные можно одним из способов:
нажать клавишу {Enter};
щелкнуть мышью по другой ячейке;
воспользоваться кнопками управления курсором на клавиатуре (перейти к другой ячейке).
Зафиксируйте введенные вами данные. Выделите ячейку таблицы, содержащую день недели, и воспользуйтесь кнопками выравнивания абзацев. 
4. Вы уже заметили, что таблица состоит из столбцов и строк, причем у каждого из столбцов есть свой заголовок (А, В, С...), и все строки пронумерованы (1, 2, 3...). Для того, чтобы выделить столбец целиком, достаточно щелкнуть мышью по его заголовку, чтобы выделить строку целиком, нужно щелкнуть мышью по ее заголовку.
Выделите целиком тот столбец таблицы, в котором расположено введенное вами название дня недели.
Каков заголовок этого столбца?
Выделите целиком ту строку таблицы, в которой расположено введенное вами название дня недели.
Какой заголовок имеет эта строка?
Определите сколько всего в таблице строк и столбцов?
Воспользуйтесь полосами прокрутки для того, чтобы определить сколько строк имеет таблица и каково имя последнего столбца.
Внимание!!! Чтобы достичь быстро конца таблицы по горизонтали или вертикали, необходимо нажать комбинации клавиш: Ctrl+→ - конец столбцов или Ctrl+↓ - конец строк. Быстрый возврат в начало таблицы - Ctrl+Home.
Выделите всю таблицу.
Воспользуйтесь пустой кнопкой.
5. Выделите ту ячейку таблицы, которая находится в столбце С и строке 4.
Обратите внимание на то, что в Поле имени, расположенном выше заголовка столбца А, появился адрес выделенной ячейки С4. Выделите другую ячейку, и вы увидите, что в Поле имени адрес изменился.
6. Выделите ячейку D5; F2; А16.
Какой адрес имеет ячейка, содержащая день недели?
7. Определите количество листов в Книге1.
Вставьте через контекстное меню Добавить–Лист два дополнительных листа. Для этого встаньте на ярлык листа Лист 3 и щелкните по нему правой кнопкой, откроется контекстное меню выберите опцию Добавить и выберите в окне Вставка Лист. Добавлен Лист 4. Аналогично добавьте Лист 5. Внимание! Обратите внимание на названия новых листов и место их размещения.
Измените порядок следования листов в книге. Щелкните по Лист 4 и, удерживая левую кнопку, переместите лист в нужное место.
8. Установите количество рабочих листов в новой книге по умолчанию равное 3. Для этого выполните команду Сервис–Параметры–Общие.
|
Практическая работа 2
«Ввод данных и формул в ячейки электронной таблицы MS Excel»
Выполнив задания этой темы, вы научитесь:
· Вводить в ячейки данные разного типа: текстовые, числовые, формулы.
Задание: Выполните в таблице ввод необходимых данных и простейшие расчеты по данным.
Технология выполнения задания:
1. Запустите программу Microsoft Excel.
2. В ячейку А1 Листа 2 введите текст: "Год основания школы". Зафиксируйте данные в ячейке любым известным вам способом.
3. В ячейку В1 введите число –год основания школы (1971).
4. В ячейку C1 введите число –текущий год (2012).
Внимание! Обратите внимание на то, что в MS Excel текстовые данные выравниваются по левому краю, а числа и даты – по правому краю.
5. Выделите ячейку D1, введите с клавиатуры формулу для вычисления возраста школы: = C1- B1
Внимание! Ввод формул всегда начинается со знака равенства «=». Адреса ячеек нужно вводить латинскими буквами без пробелов. Адреса ячеек можно вводить в формулы без использования клавиатуры, а просто щелкая мышкой по соответствующим ячейкам.
6. Удалите содержимое ячейки D1 и повторите ввод формулы с использованием мышки. В ячейке D1 установите знак «=», далее щелкните мышкой по ячейке C1, обратите внимание адрес этой ячейки появился в D1, поставьте знак «–» и щелкните по ячейке B1, нажмите {Enter}.
7. В ячейку А2 введите текст "Мой возраст".
8. В ячейку B2 введите свой год рождения.
9. В ячейку С2 введите текущий год.
10. Введите в ячейку D2 формулу для вычисления Вашего возраста в текущем году (= C2- B2).
11. Выделите ячейку С2. Введите номер следующего года. Обратите внимание, перерасчет в ячейке D2 произошел автоматически.
12. Определите свой возраст в 2025 году. Для этого замените год в ячейке С2 на 2025.
Самостоятельная работа
Упражнение: Посчитайте, используя ЭТ, хватит ли вам 130 рублей, чтоб купить все продукты, которые вам заказала мама, и хватит ли купить чипсы за 25 рублей?
№
|
Наименование
|
Цена в рублях
|
Количество
|
Стоимость
|
1
|
Хлеб
|
9,6
|
2
|
=С2*D2
|
2
|
Кофе
|
2,5
|
5
|
=С3*D3
|
3
|
Молоко
|
13,8
|
2
|
=С4*D4
|
4
|
Пельмени
|
51,3
|
1
|
=С5*D5
|
5
|
Чипсы
|
2,5
|
1
|
=С6*D6
|
|
|
|
Итого
|
???
|
Технология выполнения упражнения:
o В ячейку А1 вводим “№”
o В ячейки А2, А3 вводим “1”, “2”, выделяем ячейки А2,А3, наводим на правый нижний угол (должен появиться черный крестик), протягиваем до ячейки А6
o В ячейку В1 вводим “Наименование”
o В ячейку С1 вводим “Цена в рублях”
o В ячейку D1 вводим “Количество”
o В ячейку Е1 вводим “Стоимость” и т.д.
o В столбце “Стоимость” все формулы записываются на английском языке!
o В формулах вместо переменных записываются имена ячеек.
o После нажатия Enter вместо формулы сразу появляется число – результат вычисления
o Итого посчитайте самостоятельно.
Практическая работа 3
«MS Excel. Создание и редактирование табличного документа»
Выполнив задания этой темы, вы научитесь:
Создавать и заполнять данными таблицу;
Форматировать и редактировать данные в ячейке;
Использовать в таблице простые формулы;
Копировать формулы в другое место.
Задание:
1. Создайте таблицу, содержащую расписание движения поездов от станции Нью-Васюки до станции Новобобановск. Общий вид таблицы «Расписание» отображен на рисунке.
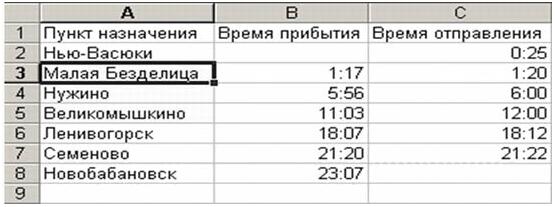
2. Выберите ячейку А3, замените слово «Малая» на «Великая» и нажмите клавишу Enter.
3. Выберите ячейку А5, щелкните по ней левой кнопкой мыши дважды и замените «Великомышкино» на «Нижнее Мышкино»
4. Выберите ячейку А4 зайдите в строку формул и замените «Нужино» на «Ненужино».

5. Дополните таблицу «Расписание» расчетами времени стоянок поезда в каждом населенном пункте. Вычислите суммарное время стоянок, общее время в пути, время, затрачиваемое поездом на передвижение от одного населенного пункта к другому.
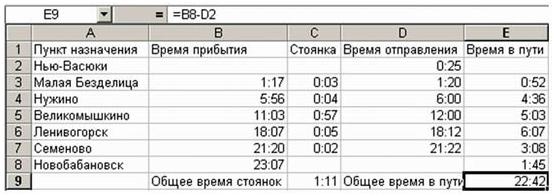
Технология выполнения задания:
1. Переместите столбец «Время отправления» из столбца С в столбец D. Для этого выполните следующие действия:
• Выделите блок C1:C7; выберите команду Вырезать.
• Установите курсор в ячейку D1;
• Выполните команду Вставить;
• Выровняйте ширину столбца в соответствии с размером заголовка.;
2. Введите текст «Стоянка» в ячейку С1. Выровняйте ширину столбца в соответствии с размером заголовка.
3. Создайте формулу, вычисляющую время стоянки в населенном пункте.
4. Необходимо скопировать формулу в блок С4:С7, используя маркер заполнения. Для этого выполните следующие действия:
• Вокруг активной ячейки имеется рамка, в углу которой есть маленький прямоугольник, ухватив его, распространите формулу вниз до ячейки С7.
5. Введите в ячейку Е1 текст «Время в пути». Выровняйте ширину столбца в соответствии с размером заголовка.
6. Создайте формулу, вычисляющую время, затраченное поездом на передвижение от одного населенного пункта к другому.
7. Измените формат чисел для блоков С2:С9 и Е2:Е9. Для этого выполните следующие действия:
• Выделите блок ячеек С2:С9;
• Выполните команду основного меню Главная – Числовые форматы – Другие числовые форматы - Время и установите параметры (часы:минуты).
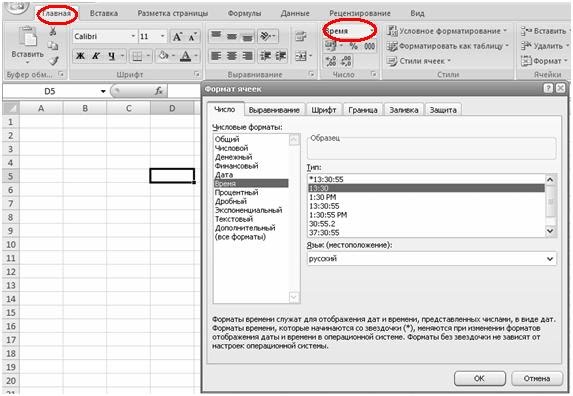
• Нажмите клавишу Ок.
8. Вычислите суммарное время стоянок.
• Выберите ячейку С9;
• Щелкните кнопку  Автосумма на панели инструментов; Автосумма на панели инструментов;
• Подтвердите выбор блока ячеек С3:С8 и нажмите клавишу Enter.
9. Введите текст в ячейку В9. Для этого выполните следующие действия:
• Выберите ячейку В9;
• Введите текст «Суммарное время стоянок». Выровняйте ширину столбца в соответствии с размером заголовка.
10. Удалите содержимое ячейки С3.
• Выберите ячейку С3;
• Выполните команду основного меню Правка – Очистить или нажмите Delete на клавиатуре;
Внимание! Компьютер автоматически пересчитывает сумму в ячейке С9!!!
• Выполните команду Отменить или нажмите соответствующую кнопку на панели инструментов.
11. Введите текст «Общее время в пути» в ячейку D9.
12. Вычислите общее время в пути.
13. Оформите таблицу цветом и выделите границы таблицы.
Самостоятельная работа
Рассчитайте с помощью табличного процессора Exel расходы школьников, собравшихся поехать на экскурсию в другой город.
|
А
|
В
|
С
|
D
|
1
|
Вид расходов
|
Количество школьников
|
Цена
|
Общий расход
|
2
|
Билеты
|
6
|
60,00
|
|
3
|
Экскурсия в музей
|
4
|
2,00
|
|
4
|
Обед
|
6
|
10,00
|
|
5
|
Посещение цирка
|
5
|
20,00
|
|
6
|
|
|
Всего:
|
|
|
|
Практическая работа 4
"Ссылки. Встроенные функции MS Excel".
Выполнив задания этой темы, вы научитесь:
Выполнять операции по копированию, перемещению и автозаполнению отдельных ячеек и диапазонов.
Знакомство со ссылками на данные: абсолютной, относительной, смешанной и их использование в расчетах.
Использование в расчетах встроенные математические и статистические функции Excel.
MS Excel содержит 320 встроенных функций. Простейший способ получения полной информации о любой из них заключается в использовании меню Справка. Для удобства функции в Excel разбиты по категориям (математические, финансовые, статистические и т.д.).
Обращение к каждой функции состоит из двух частей: имени функции и аргументов в круглых скобках.
Таблица. Встроенные функции Excel
Функции
|
Вид записи
|
Назначение
|
Математические
|
КОРЕНЬ(...)
|
Вычисление квадратного корня
|
ABS(...)
|
Вычисление абсолютного значения (модуля) числа
|
ЦЕЛОЕ(...)
|
Округление числа или результата выражения, указанного в скобках, до ближайшего меньшего (!) целого
|
ПИ( ) *
|
Значение математической константы «ПИ» (3,1415926...)
|
НОД(…)
|
Наибольший общий делитель нескольких чисел
|
НОК(…)
|
Наименьшее общее кратное нескольких чисел
|
СЛЧИС( ) *
|
Вычисление случайного числа в промежутке между 0 и 1
|
Статистические
|
МИН(...)
|
Определение минимального из указанных чисел
|
МАКС(…)
|
Определение максимального из указанных чисел
|
СРЕДНЕЕ(...)
|
Определение среднего значения указанных чисел
|
СУММ(...)
|
Определение суммы указанных чисел
|
Дата и время
|
СЕГОДНЯ ( ) *
|
Значение сегодняшней даты в виде даты в числовом формате
|
МЕСЯЦ(дата)
|
Вычисление порядкового номера месяца в году по указанной дате
|
ДЕНЬ(дата)
|
Вычисление порядкового номера дня в месяце по указанной дате
|
ГОД(дата)
|
Вычисление года по указанной дате
|
Логические
|
И(условие1; условие2;...)
|
Вычисление значения (ИСТИНА, ЛОЖЬ) логической операции И
|
ИЛИ(условие1; условие2;...)
|
Вычисление значения (ИСТИНА, ЛОЖЬ) логической операции ИЛИ
|
ЕСЛИ(условие; знач_ИСТИНА; знач_ЛОЖЬ)
|
Вычисление значения в зависимости от выполнения условия
|
* Записывается без аргументов.
Таблица. Виды ссылок
Название
|
Запись
|
При копировании
|
Технология ввода
|
Относительная
|
C3
|
Меняется в соответствии с новым положением ячейки
|
Щелкнуть в ячейке
|
Абсолютная
|
$C$3
|
Не меняется
|
Щелкнуть в ячейке и нажимать F4 до преобразования адреса к нужному виду
|
Смешанная
|
С$3
|
Не меняется номер строки
|
$C3
|
Не меняется имя столбца
|
Задание.
1. Заданы стоимость 1 кВт./ч. электроэнергии и показания счетчика за предыдущий и текущий месяцы. Необходимо вычислить расход электроэнергии за прошедший период и стоимость израсходованной электроэнергии.

Технология работы:
1. Введите текст в строку 1.
2. Введите текст в строку 3. Задайте фиксированную ширину строк. Выделите ячейки А3:Е3. Главная – Формат – Ширина столбца – 15.
3. Выровняйте текст в ячейках. Выделите ячейки А3:Е3. Главная - Формат –Формат ячейки – Выравнивание: по горизонтали – по центру, по вертикали – по центру, отображение – переносить по словам.
4. В ячейку А4 введите: Кв. 127, в ячейку А5 введите: Кв. 128. Выделите ячейки А4:А5 и с помощью маркера автозаполнения заполните нумерацию квартир по 157 включительно.
5. Заполните ячейки B4:C6 по рисунку.
6. В ячейку D4 введите формулу, указанную на рисунке. И заполните строки ниже с помощью маркера автозаполнения.
7. В ячейку E4 введите формулу =D4*$B$1. И заполните строки ниже с помощью маркера автозаполнения.
Обратите внимание!
При автозаполнении адрес ячейки B1 не меняется,
т.к. установлена абсолютная ссылка.
8. В ячейке А35 введите текст «Статистические данные» выделите ячейки A35:B35 и щелкните на панели инструментов кнопку «Объединить и поместить в центре».
9. В ячейках A36:A39 введите текст, указанный на рисунке.
10. Щелкнуть мышью по ячейке B36 и ввести математическую функцию СУММ, для этого необходимо щелкнуть в строке формул 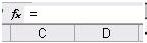 по знаку fx и выбрать функцию, а также подтвердить диапазон ячеек. по знаку fx и выбрать функцию, а также подтвердить диапазон ячеек.
11. Аналогично функции задаются и в ячейках B37:B39.
12. Расчеты вы выполняли на Листе 1, переименуйте его в Электроэнергию.
Самостоятельная работа
Упражнение:
Рассчитайте свой возраст, начиная с текущего года и по 2030 год, используя маркер автозаполнения. Год вашего рождения является абсолютной ссылкой. Расчеты выполняйте на Листе 2. Лист 2 переименуйте в Возраст.
Год рождения
|
Текущий год
|
Возраст
|
1980
|
2005
|
=B2-$A$2
|
|
2006
|
=B3-$A$2
|
|
|
=B4-$A$2
|
|
|
|
|
|
|
|
2030
|
=B27-$A$2
|
|
Практическая работа 5
«MS Excel. Статистические функции»
Выполнив задания этой темы, вы научитесь:
Технологии создания табличного документа;
Присваивать тип к используемым данным;
Созданию формулы и правилам изменения ссылок в них;
Использовать встроенные статистических функции Excel для расчетов.
Задание 1. Рассчитать количество прожитых дней.
Технология работы:
1. Запустить приложение Excel.
2. В ячейку A1 ввести дату своего рождения (число, месяц, год – 20.12.81). Зафиксируйте ввод данных.
3. Просмотреть различные форматы представления даты (Главная – Формат ячейки – Другие числовые форматы - Дата). Перевести дату в тип ЧЧ.ММ.ГГГГ. Пример, 14.03.2001
4. Рассмотрите несколько типов форматов даты в ячейке А1.
5. В ячейку A2 ввести сегодняшнюю дату.
6. В ячейке A3 вычислить количество прожитых дней по формуле. Результат может оказаться представленным в виде даты, тогда его следует перевести в числовой тип.
Задание 2. Возраст учащихся. По заданному списку учащихся и даты их рождения. Определить, кто родился раньше (позже), определить кто самый старший (младший).
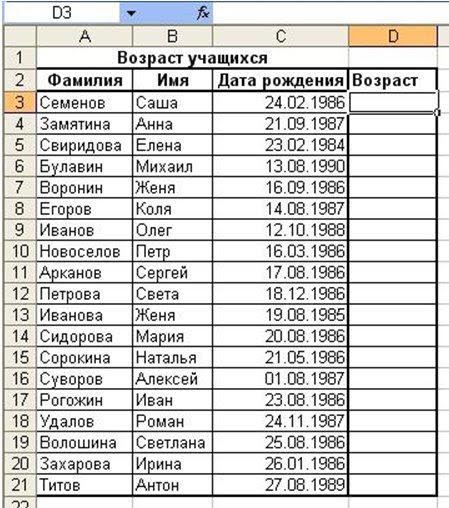
Технология работы:
1. Получите файл Возраст. По локальной сети: Откройте папку Сетевое окружение–Boss–Общие документы– 9 класс, найдите файл Возраст. Скопируйте его любым известным вам способом.
2. Рассчитаем возраст учащихся. Чтобы рассчитать возраст необходимо с помощью функции СЕГОДНЯ выделить сегодняшнюю текущую дату из нее вычитается дата рождения учащегося, далее из получившейся даты с помощью функции ГОД выделяется из даты лишь год. Из полученного числа вычтем 1900 – века и получим возраст учащегося. В ячейку D3 записать формулу =ГОД(СЕГОДНЯ()-С3)-1900. Результат может оказаться представленным в виде даты, тогда его следует перевести в числовой тип.
3. Определим самый ранний день рождения. В ячейку C22 записать формулу =МИН(C3:C21);
4. Определим самого младшего учащегося. В ячейку D22 записать формулу =МИН(D3:D21);
5. Определим самый поздний день рождения. В ячейку C23 записать формулу =МАКС(C3:C21);
6. Определим самого старшего учащегося. В ячейку D23 записать формулу =МАКС(D3:D21).
Самостоятельная работа:
Задача. Произведите необходимые расчеты роста учеников в разных единицах измерения.
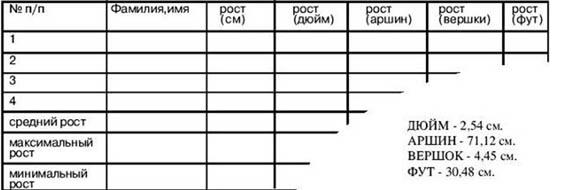
|
Практическая работа 6
«MS Excel. Статистические функции» Часть II.
Задание 3. С использованием электронной таблицы произвести обработку данных помощью статистических функций. Даны сведения об учащихся класса, включающие средний балл за четверть, возраст (год рождения) и пол. Определить средний балл мальчиков, долю отличниц среди девочек и разницу среднего балла учащихся разного возраста.
Решение:
Заполним таблицу исходными данными и проведем необходимые расчеты.
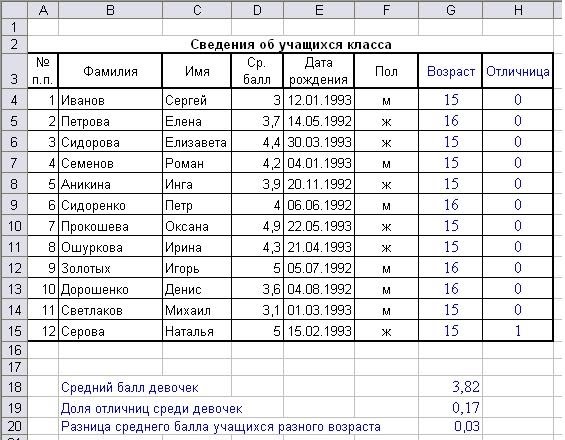
В таблице используются дополнительные колонки, которые необходимы для ответа на вопросы, поставленные в задаче (текст в них записан синим цветом), — возраст ученика и является ли учащийся отличником и девочкой одновременно.
Для расчета возраста использована следующая формула (на примере ячейки G4):
=ЦЕЛОЕ((СЕГОДНЯ()-E4)/365,25)
Прокомментируем ее. Из сегодняшней даты вычитается дата рождения ученика. Таким образом, получаем полное число дней, прошедших с рождения ученика. Разделив это количество на 365,25 (реальное количество дней в году, 0,25 дня для обычного года компенсируется високосным годом), получаем полное количество лет ученика; наконец, выделив целую часть, — возраст ученика.
Является ли девочка отличницей, определяется формулой (на примере ячейки H4):
=ЕСЛИ(И(D4=5;F4="ж");1;0)
Приступим к основным расчетам.
Прежде всего требуется определить средний балл мальчиков. Согласно определению, необходимо разделить суммарный балл мальчиков на их количество. Для этих целей можно воспользоваться соответствующими функциями табличного процессора.
=СУММЕСЛИ(F4:F15;"м";D4:D15)/СЧЁТЕСЛИ(F4:F15;"м")
Функция СУММЕСЛИ позволяет просуммировать значения только в тех ячейках диапазона, которые отвечают заданному критерию (в нашем случае ребенок является мальчиком). Функция СЧЁТЕСЛИ подсчитывает количество значений, удовлетворяющих заданному критерию. Таким образом и получаем требуемое.
Для подсчета доли отличниц среди всех девочек отнесем количество девочек-отличниц к общему количеству девочек (здесь и воспользуемся набором значений из одной из вспомогательных колонок):
=СУММ(H4:H15)/СЧЁТЕСЛИ(F4:F15;"ж")
Наконец, определим отличие средних баллов разновозрастных детей (воспользуемся в расчетах вспомогательной колонкой Возраст):
=ABS(СУММЕСЛИ(G4:G15;15;D4:D15)/СЧЁТЕСЛИ(G4:G15;15)-
СУММЕСЛИ(G4:G15;16;D4:D15)/СЧЁТЕСЛИ(G4:G15;16))
Обратите внимание на то, что формат данных в ячейках G18:G20 – числовой, два знака после запятой. Таким образом, задача полностью решена. На рисунке представлены результаты решения для заданного набора данных.
Практическая работа 7
«Создание диаграмм средствами MS Excel»
Выполнив задания этой темы, вы научитесь:
Выполнять операции по созданию диаграмм на основе введенных в таблицу данных;
Редактировать данные диаграммы, ее тип и оформление.
Что собой представляет диаграмма. Диаграмма предназначена для графического представления данных. Для отображения числовых данных, введенных в ячейки таблицы, используются линии, полосы, столбцы, сектора и другие визуальные элементы. Вид диаграммы зависит от её типа. Все диаграммы, за исключением круговой, имеют две оси: горизонтальную – ось категорий и вертикальную – ось значений. При создании объёмных диаграмм добавляется третья ось – ось рядов. Часто диаграмма содержит такие элементы, как сетка, заголовки и легенда. Линии сетки являются продолжением делений, находящихся на осях, заголовки используются для пояснений отдельных элементов диаграммы и характера представленных на ней данных, легенда помогает идентифицировать ряды данных, представленные на диаграмме. Добавлять диаграммы можно двумя способами: внедрять их в текущий рабочий лист и добавлять отдельный лист диаграммы. В том случае, если интерес представляет сама диаграмма, то она размещается на отдельном листе. Если же нужно одновременно просматривать диаграмму и данные, на основе которых она была построена, то тогда создаётся внедрённая диаграмма.

Диаграмма сохраняется и печатается вместе с рабочей книгой.
После того, как диаграмма будет сформирована, в неё можно будет внести изменения. Прежде чем выполнять какие либо действия с элементами диаграммы, выделите их, щёлкнув по ним левой кнопкой мыши. После этого вызовите контекстное меню с помощью правой кнопки мыши или воспользуйтесь соответствующими кнопками панели инструментов Диаграмма.
Задача: С помощью электронной таблицы построить график функции Y=3,5x–5. Где X принимает значения от –6 до 6 с шагом 1.
Технология работы:
1. Запустите табличный процессор Excel.
2. В ячейку A1 введите «Х», в ячейку В1 введите «Y».
3. Выделите диапазон ячеек A1:B1 выровняйте текст в ячейках по центру.
4. В ячейку A2 введите число –6, а в ячейку A3 введите –5. Заполните с помощью маркера автозаполнения ячейки ниже до параметра 6.
5. В ячейке B2 введите формулу: =3,5*A2–5. Маркером автозаполнения распространите эту формулу до конца параметров данных.
6. Выделите всю созданную вами таблицу целиком и задайте ей внешние и внутренние границы.
7. Выделите заголовок таблицы и примените заливку внутренней области.
8. Выделите остальные ячейки таблицы и примените заливку внутренней области другого цвета.
9. Выделите таблицу целиком. Выберите на панели меню Вставка - Диаграмма, Тип: точечная, Вид: Точечная с гладкими кривыми.

10. Переместите диаграмму под таблицу.
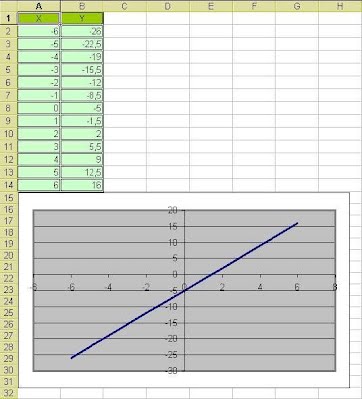
Самостоятельная работа:
Постройте график функции у=sin(x)/x на отрезке [-10;10] с шагом 0,5.
Вывести на экран график функции: а) у=х; б) у=х3; в) у=-х на отрезке [-15;15] с шагом 1.
Откройте файл "Города" (зайдите в Сетевое окружение -Документы Boss - 9 класс-Города).
Посчитайте стоимость разговора без скидки (столбец D) и стоимость разговора с учетом скидки (столбец F).
Для нагладного представления постройте две круговые диаграммы. (1- диаграмма стоимости разговора без скидки; 2- диагамма стоимости разговора со скидкой).
|
Практическая работа 8
«MS Excel. Фильтрация (выборка) данных из списка»
Выполнив задания этой темы, вы научитесь:
Выполнять операции по фильтрации данных по определенному условию;
Различать операции по сортировке и фильтрации.
Фильтрация (выборка) данных в таблице позволяет отображать только те строки, содержимое ячеек которых отвечает заданному условию или нескольким условиям. В отличие от сортировки данные при фильтрации не переупорядочиваются, а лишь скрываются те записи, которые не отвечают заданным критериям выборки.
Фильтрация данных может выполняться двумя способами: с помощью автофильтра или расширенного фильтра.
Для использования автофильтра нужно:
o установить курсор внутри таблицы;
o выбрать команду Данные - Фильтр - Автофильтр;
o раскрыть список столбца, по которому будет производиться выборка;
o выбрать значение или условие и задать критерий выборки в диалоговом окне Пользовательский автофильтр.
Для восстановления всех строк исходной таблицы нужно выбрать строку все в раскрывающемся списке фильтра или выбрать команду Данные - Фильтр - Отобразить все.
Для отмены режима фильтрации нужно установить курсор внутри таблицы и повторно выбрать команду меню Данные - Фильтр - Автофильтр (снять флажок).
Расширенный фильтр позволяет формировать множественные критерии выборки и осуществлять более сложную фильтрацию данных электронной таблицы с заданием набора условий отбора по нескольким столбцам. Фильтрация записей с использованием расширенного фильтра выполняется с помощью команды меню Данные - Фильтр - Расширенный фильтр.
Задание.
Создайте таблицу в соответствие с образцом, приведенным на рисунке. Сохраните ее под именем Sort.xls.
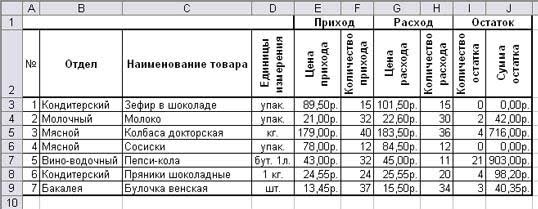
Технология выполнения задания:
1. Откройте документ Sort.xls
2. Установите курсор-рамку внутри таблицы данных.
3. Выполните команду меню Данные - Сортировка.
4. Выберите первый ключ сортировки "По возрастанию" (Все отделы в таблице расположатся по алфавиту).
Вспомним,что нам ежедневно нужно распечатывать список товаров, оставшихся в магазине (имеющих ненулвой остаток), но для этого сначала нужно получить такой список, т.е. отфильтровать данные.
5. Установите курсор-рамку внутри таблицы данных.
6. Выполните команду меню Данные - Фильтр
7. Снимите выделение в таблицы.
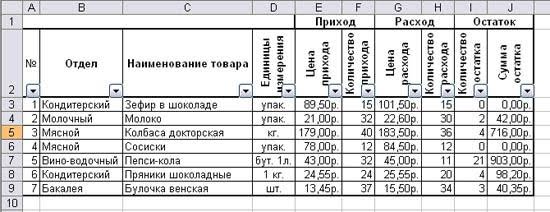
8. У каждой ячейки заголовка таблицы появилась кнопка "Стрелка вниз", она не выводится на печать, позволяющая задать критерий фильтра. Мы хотим оставить все записи с ненулевым остатком.
9. Щелкните по кнопке со стрелкой, появившейся в столбце Количество остатка. Раскроется список, по которому будет производиться выборка. Выберите строку Условие. Задайте условие: > 0. Нажмите ОК. Данные в таблице будут отфильтрованы.

10. Вместо полного списка товаров, мы получим список проданных на сегодняшний день товаров.
11. Фильтр можно усилить. Если дополнительно выбрать какой-нибудь отдел, то можно получить список неподанных товаров по отделу.
12. Для того, чтобы снова увидеть перечень всех непроданных товаров по всем отделам, нужно в списке "Отдел" выбрать критерий "Все".
13. Чтобы не запутаться в своих отчетах, вставьте дату, которая будет автоматически меняться в соответствии с системным временем компьютера Формулы – Вставить функцию - Дата и время - Сегодня.

14. Восстановите исходный вариант таблицы и отмените режим фильтрации. Для этого щелкните по кнопке со стрелкой и в раскрывшемся списке выберите строку Все, либо выполните команду Данные - Фильтр - Отобразить все. |
|
|
 Скачать 0.9 Mb.
Скачать 0.9 Mb.