Защита Windows. Практическая работа №1. Практическая работа 1 Система защиты данных Windows Цель получить практические навыки по работе с системой защиты данных в Windows
 Скачать 0.63 Mb. Скачать 0.63 Mb.
|
|
Практическая работа №1 Система защиты данных Windows Цель: получить практические навыки по работе с системой защиты данных в Windows Оборудование: ПК с соответствующим программным обеспечением Этапы выполнения работы: Защита данных в Windows Задание 1 Создание учетной записи и пароля Для создания учетной записи надо нажать кнопку «Пуск», открыть окно «Панели управления» и выбрать «Учетные записи пользователей» 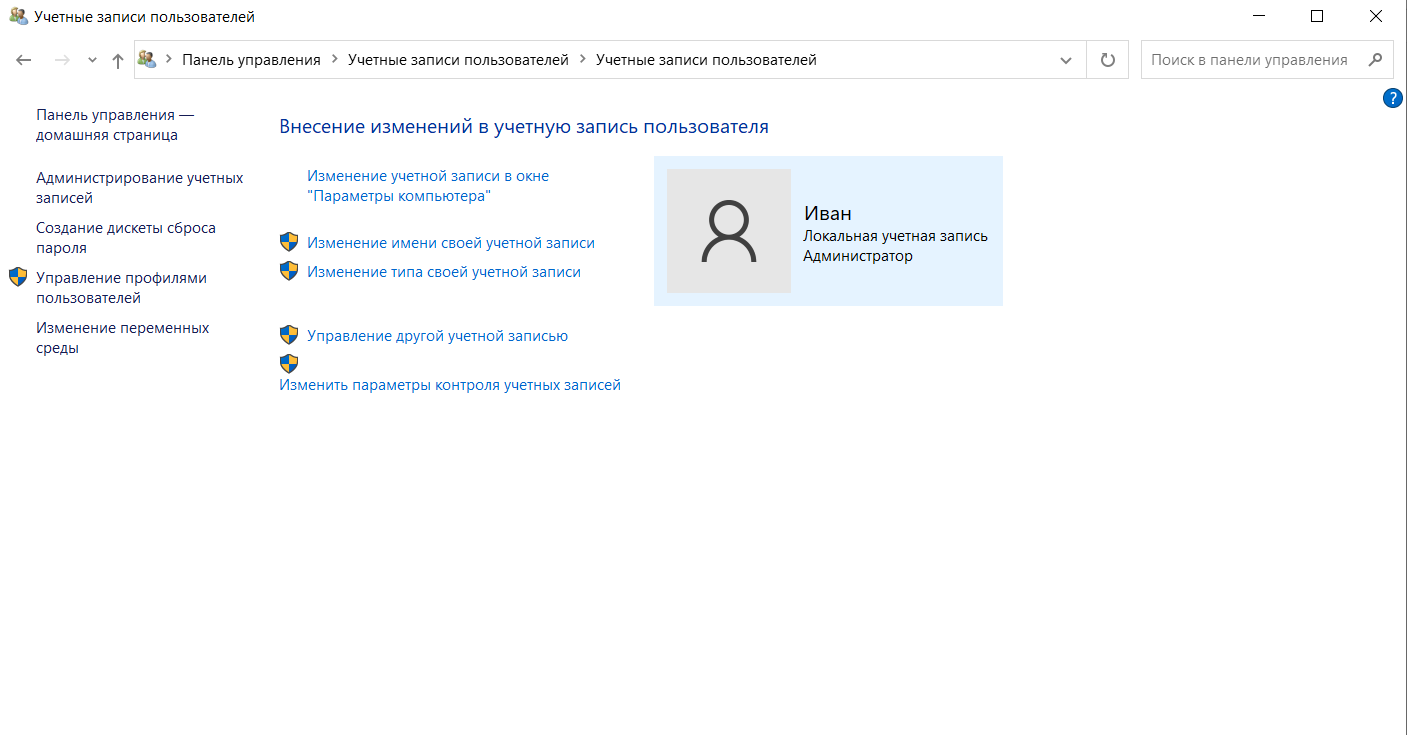 Далее я нажал предпоследний пункт: “ управление другой учетной записью” 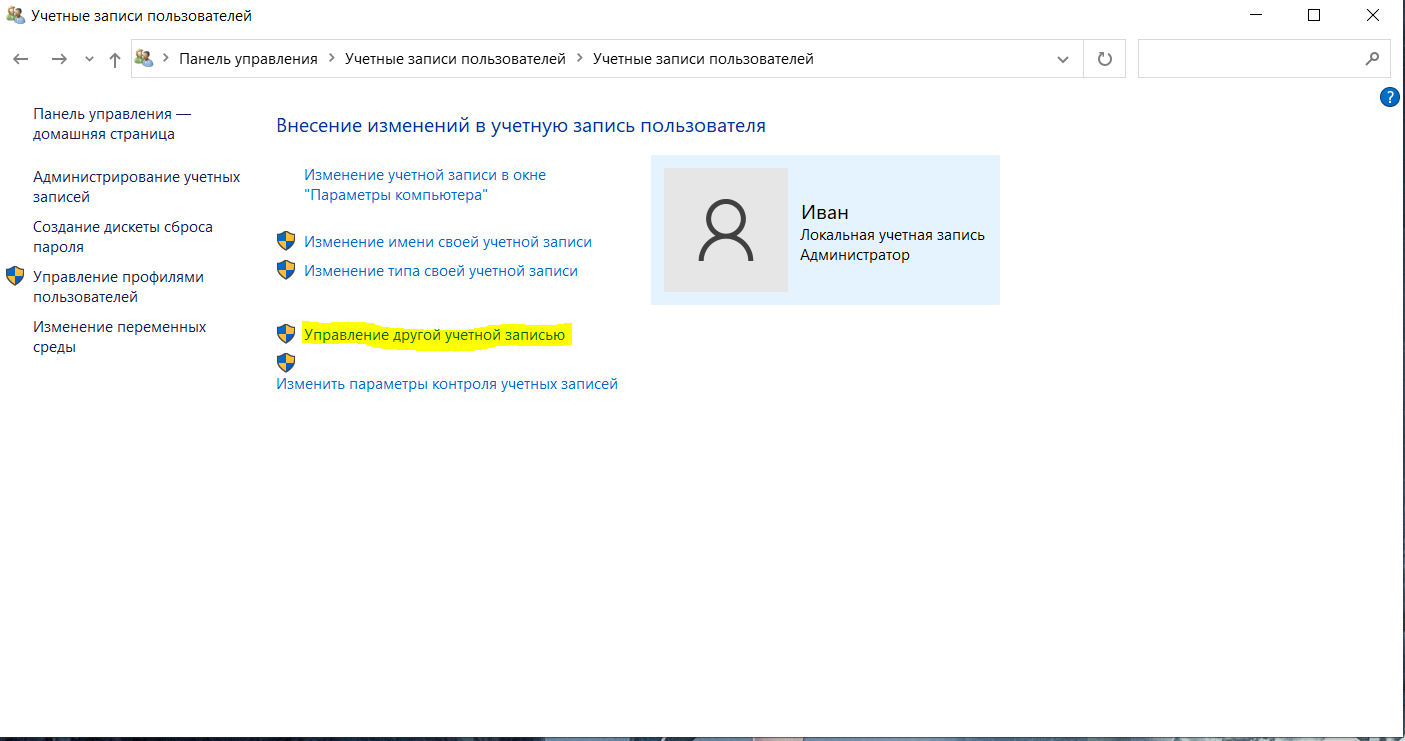 Далее я нажал на кнопку: “ добавить нового пользователя в окне “ параметры компьютера ” ” 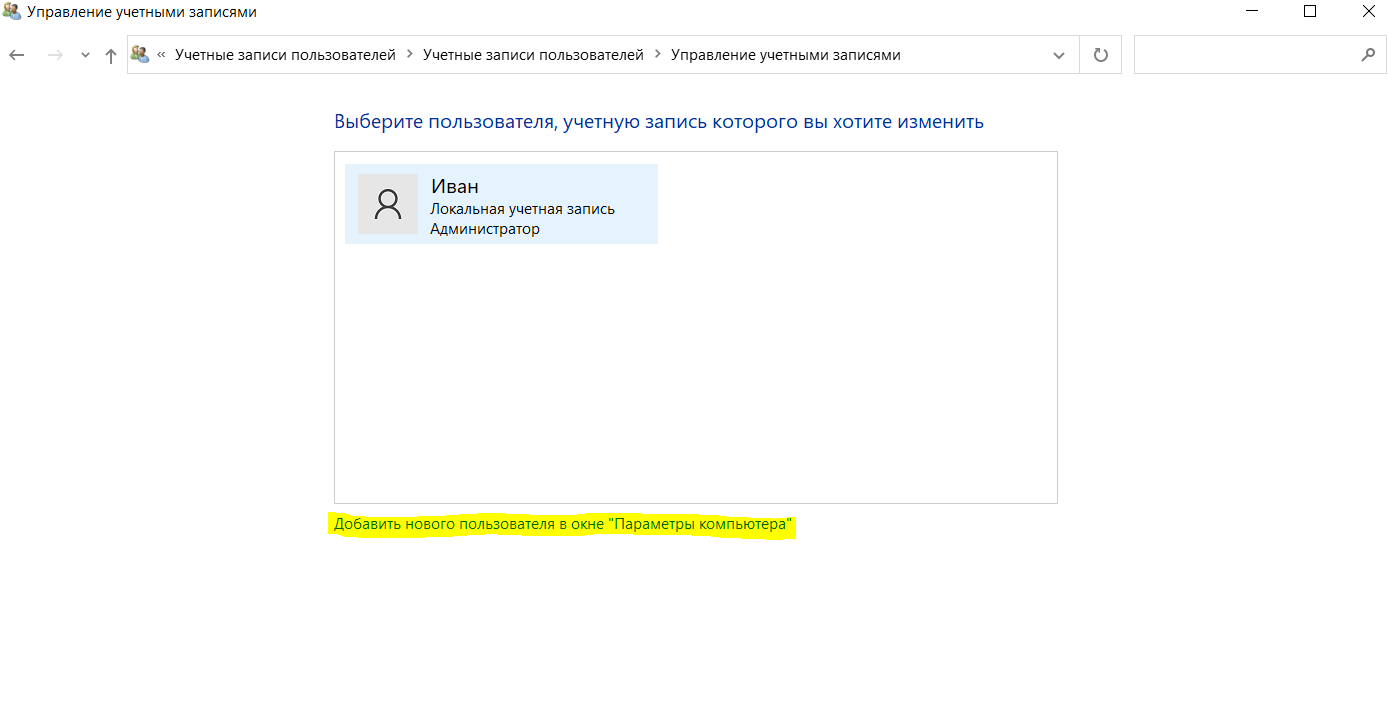 Далее я создал нового пользователя, ввел имя, пароль и контрольные вопросы на случай если забыл пароль. 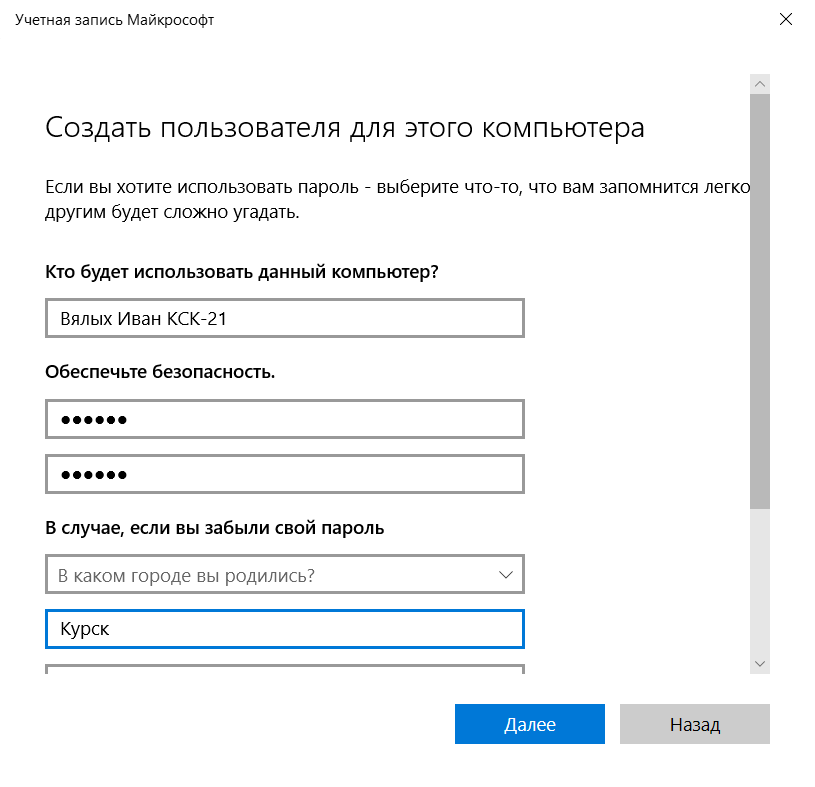 Далее я изменил тип учетной записи, со стандартного пользователя на администратора. 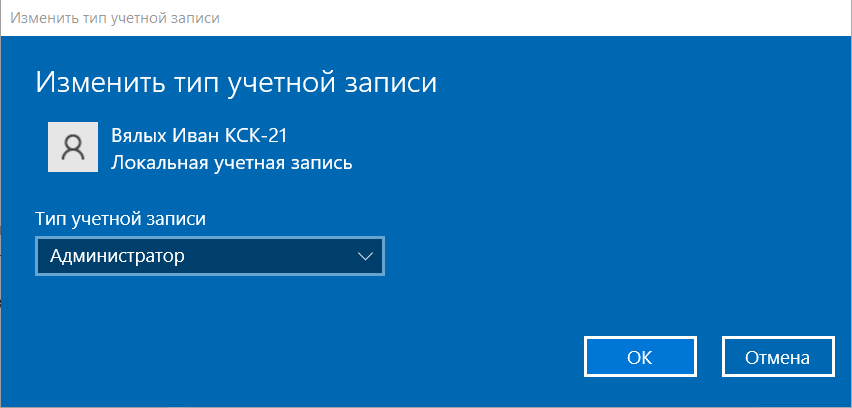 Задание 2 Настройка политики паролей Для того, что бы изменить длину пароля, я открыл консоль (от имени Администратора) 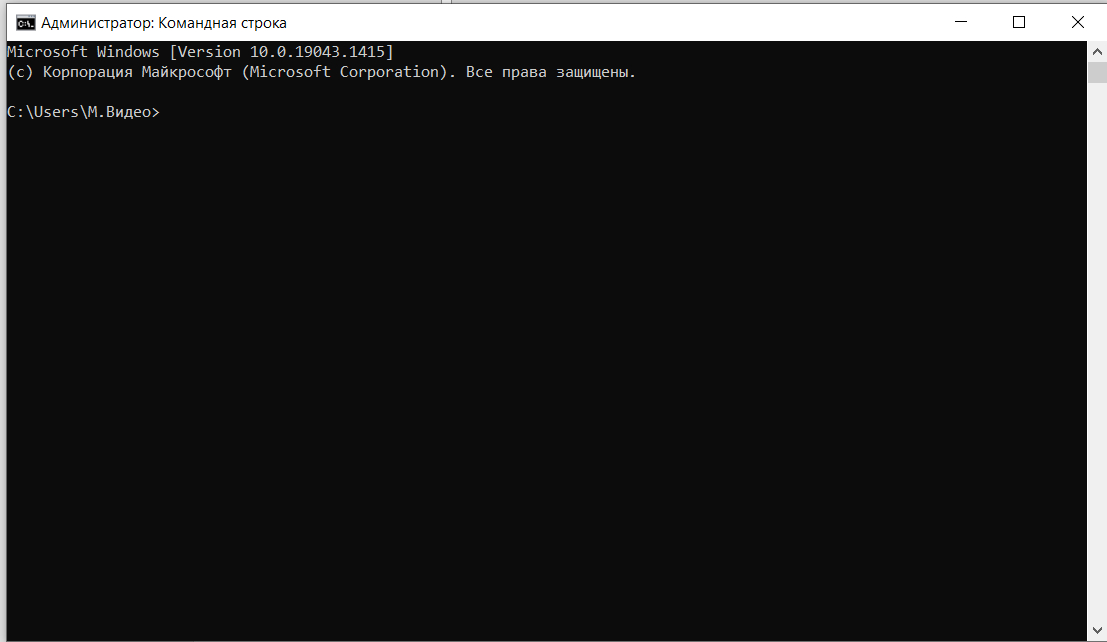 В появившемся окне ввел команду net accounts /minpwlen:6, затем после двоеточия выставил минимальное количество символов при вводе пароля – 6 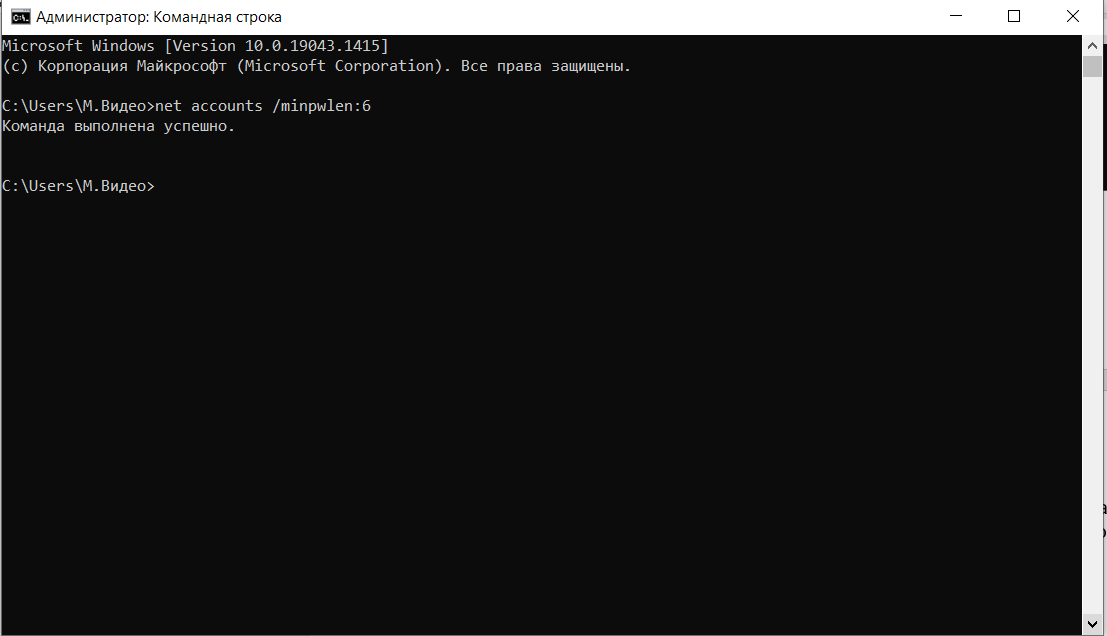 Команда выполнена успешно, а значит минимальное количество символов при вводе пароля будет составлять – 6 символов. Задание № 3 Шифрование папок и файлов Создал папку на рабочем столе, с именем шифр  Нажал правой клавишей мыши на папку (или файл). Появилось контекстное меню, в котором я выбрал «Свойства», чтобы открыть окно «Свойства объекта». Нажал «Дополнительно», чтобы открыть окно «Дополнительные атрибуты», в котором я отметил пункт «Шифровать содержимое для защиты данных». 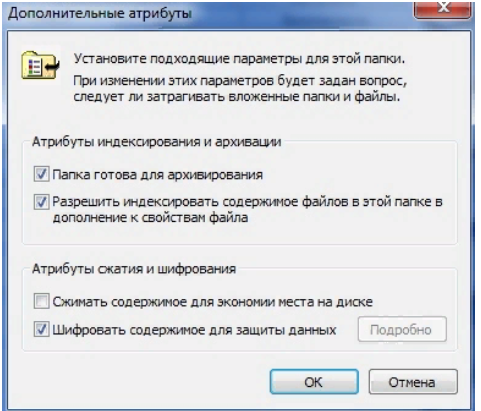 Нажал «ОК» для того, чтобы закрыть окно «Дополнительные атрибуты», а затем нажал «Применить», для того чтобы открыть диалоговое окно «Подтверждение изменения атрибутов».  Нажал на кнопку «Применить изменения к данной папке, подпапкам и файлам», чтобы выбрать данный вариант. Нажал «ОК». Диалоговое окно «Подтверждение изменения атрибутов» закроется и откроется диалоговое окно «Применение атрибутов», отображая уровень продвижения процесса зашифровки. Нажал «ОК», для того, чтобы закрыть окно «Свойства объекта». Задание № 4 Защита от сетевых атак Открыл «Панель управления» и выбрать «Брандмауэр Windows». Открылось окно «Брандмауэр Windows» 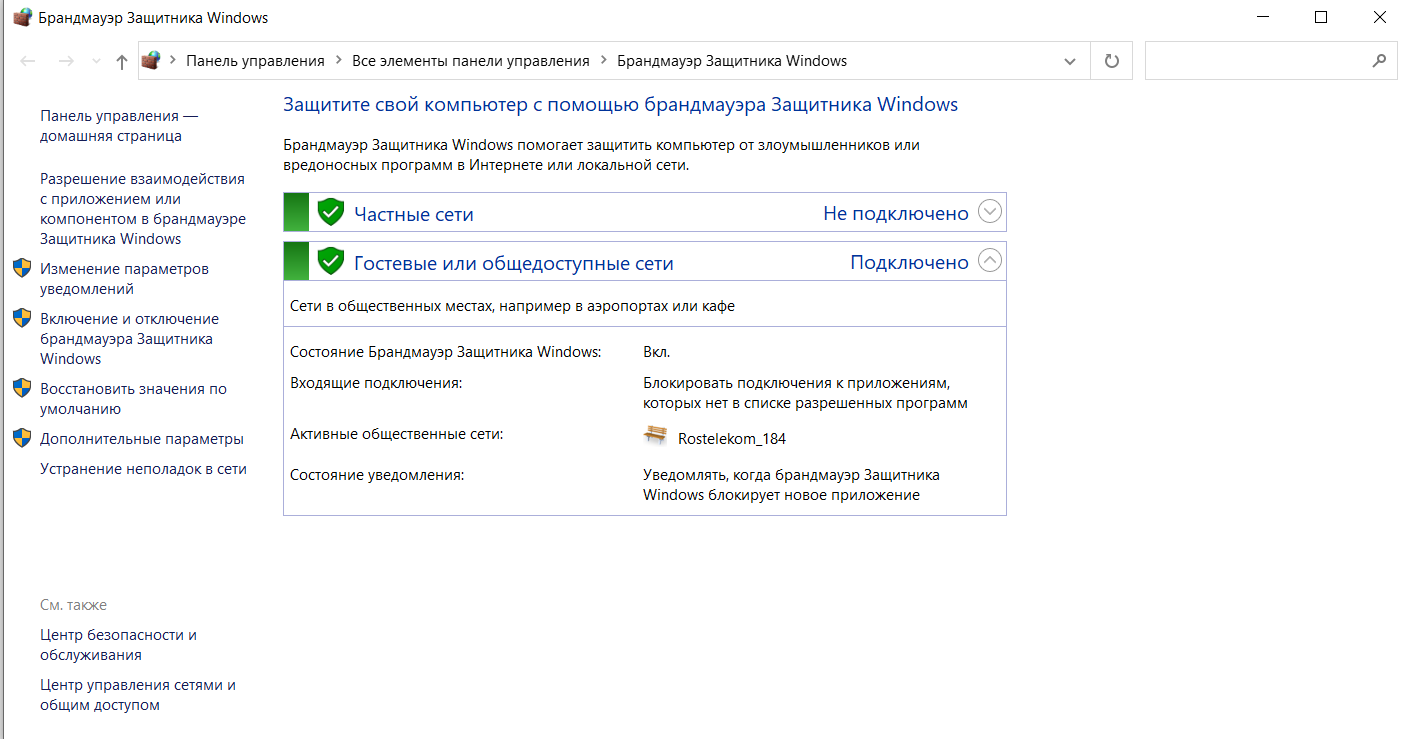 На вкладке «Исключения» в группе Программы и службы установил флажок для одной любой программы или службы, затем нажал кнопку «OK». 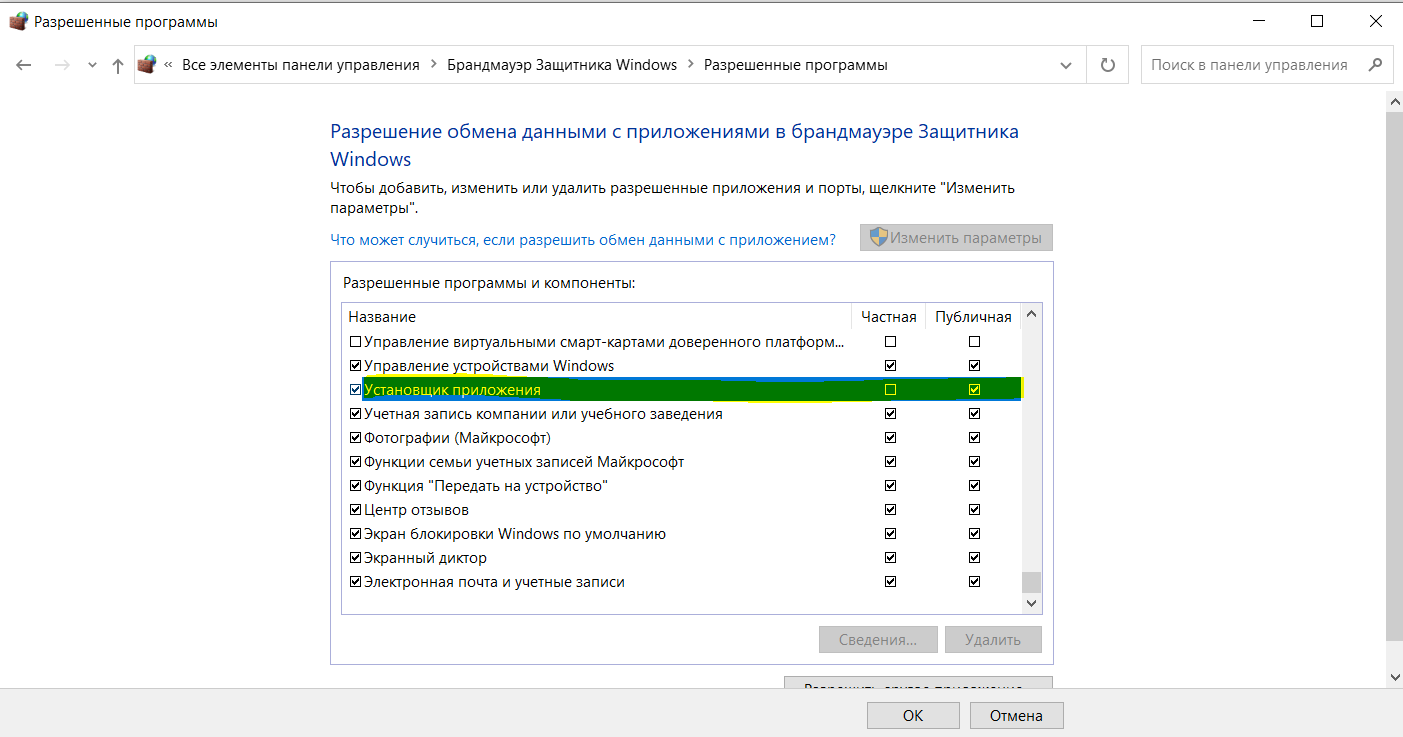 Контрольные вопросы: Злоумышленники могут проникнуть в ПК с помощью: прямой физический доступ; вирусы и нападение с помощью программ-червей, троянских коней; сетевые атаки. в файловой системе NTFS В Windows обычно создают учетные записи трех типов: - Администратор компьютера - Ограниченная учетная запись - Гость 4. Брандмауэр – это межсетевой экран, который выполняет функцию фильтрации сетевого трафика 5. Если программа или служба, которую требуется разрешить, не перечислена в диалоговом окне «Добавление программы», нужно выполнить следующие действия: 1)В диалоговом окне «Добавление программы» нажать кнопку «Обзор», найти программу, которую требуется добавить, и дважды щелкнуть по ней. (Программы обычно хранятся на компьютере в папке «Program Files».) Программа появится в группе «Программы» в диалоговом окне «Добавление программы». 2) Нажать кнопку «OK». Эта программа появится (с установленным флажком) на вкладке «Исключения» в группе «Программы и службы». 3) Нажать кнопку «OK». Вывод : получили практические навыки по работе c системой защиты данных в Windows. |
