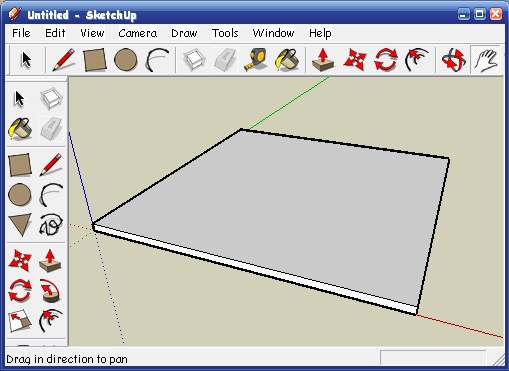Практическая работа №1. SketchUp
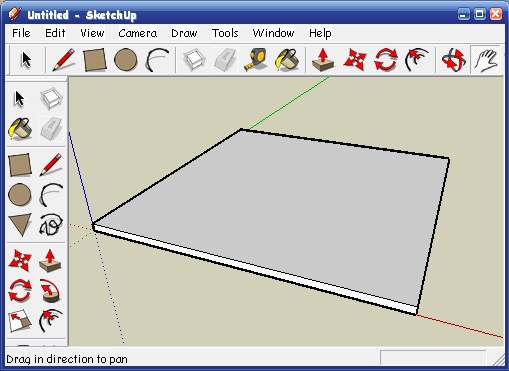
Сначала рисуем платформу, на которой будем строить наш дом и группируем
|
|
|
|
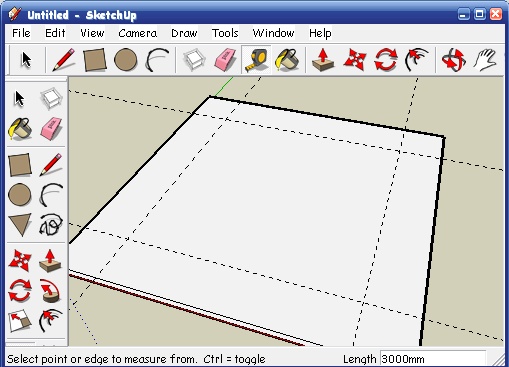
|
|
Рисовать желательно сразу в реальных размерах, так намного проще ориентироваться в масштабах предметов
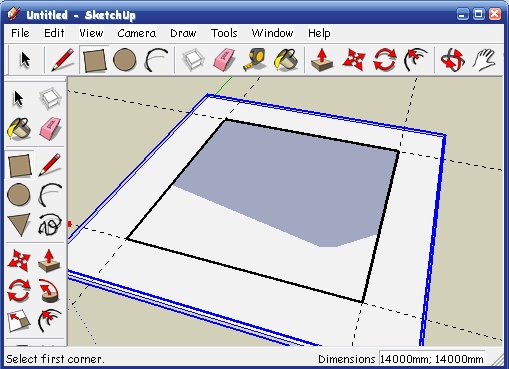
Рисуем какой-нибудь куб, потом его, если что растянем как нужно
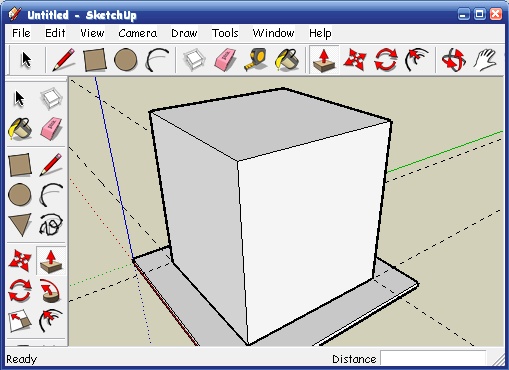
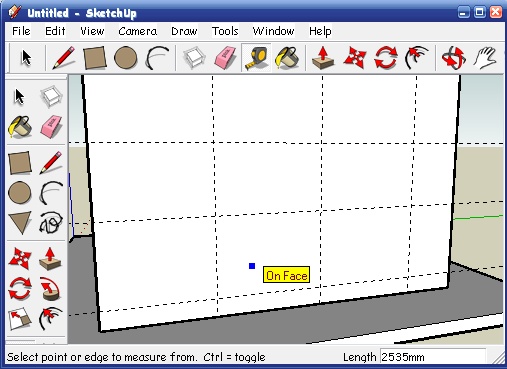
Разметка контура дома, на одной из сторон
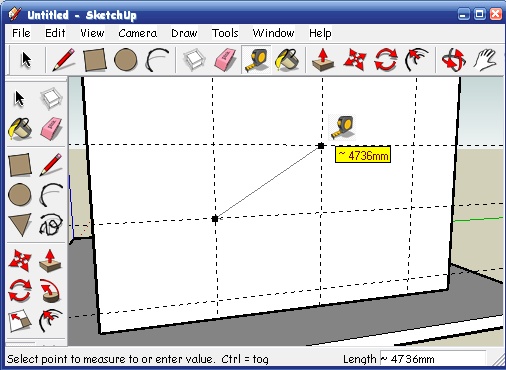
Разметка наклонных линий. Инструментом Tape кликаем в начальной и целевой точке, появится пунктирная линия, проходящая через указанные точки
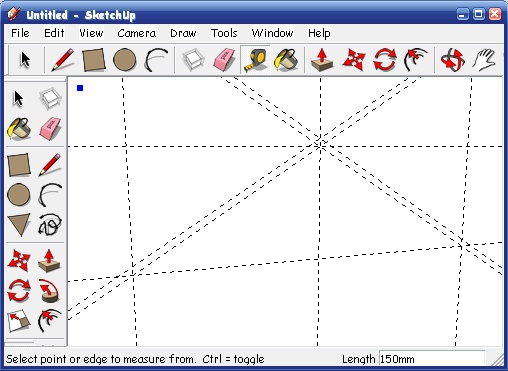
Дальше уже отступаем от нее, чтобы не ловить размер мышкой, проще сдвинуть в нужном направлении и написать размер цифрами в нижнем правом окне, для этого не нужно наводить курсор, любые введенные числа с клавиатуры, автоматически отразятся там
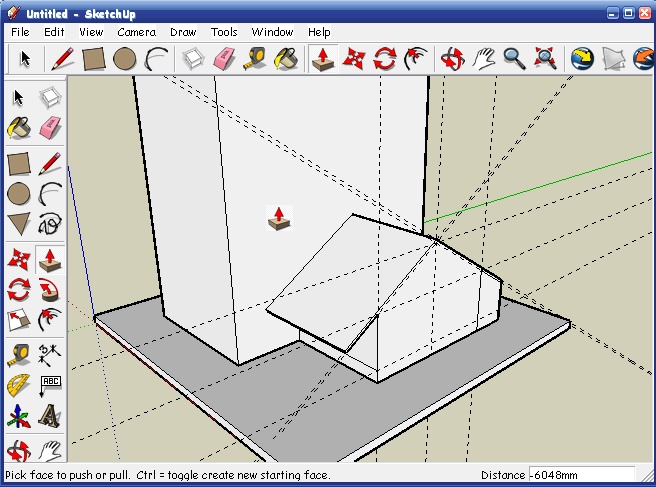
Рисуем контур инструментом Pan и выдавливаем лишнее

Выпуск скатов крыши сделаем с запасом
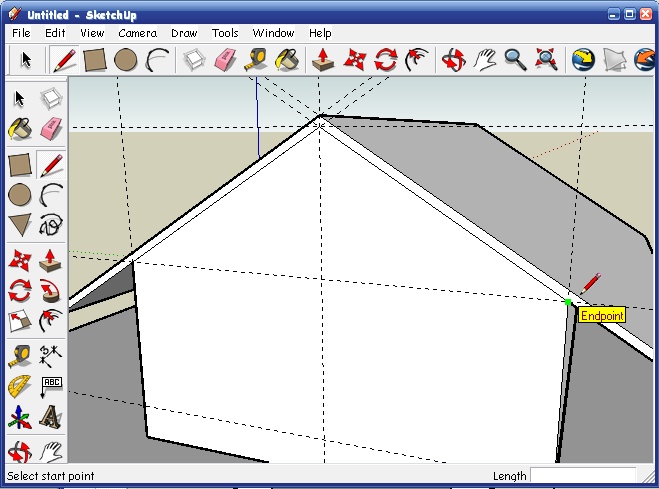
Рисуем нижний контур крыши
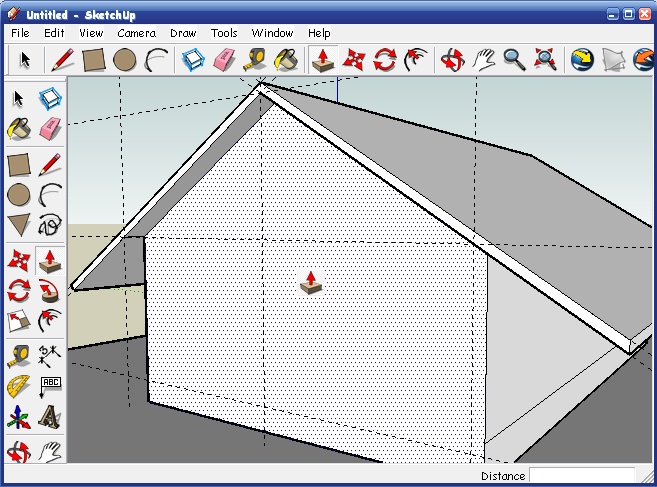
И вдавливаем стену на нужный размер, например, 700 мм
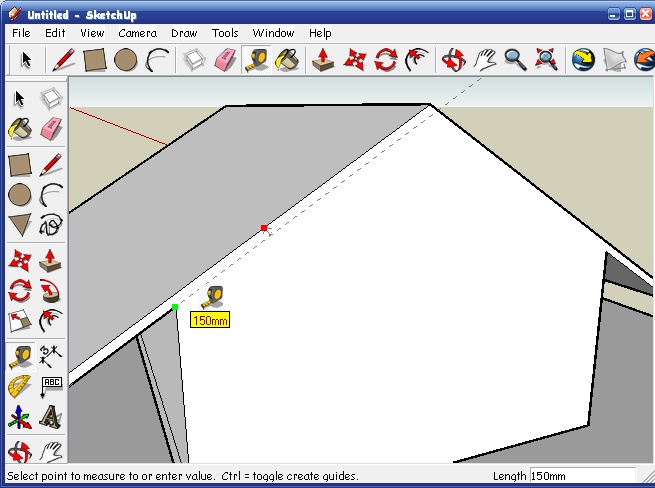
Теперь разметка с обратной стороны. Опять же чтобы не ловить размер мышкой, достаточно кликнуть мышкой на линии, от которой нужно бросить параллельную разметку, на рисунке это красная точка, и подвести курсор к уголку (зеленая точка), так как они находятся на одной поверхности, появится пунктир - проходящий через точку, параллельный линии, от которой начали разметку
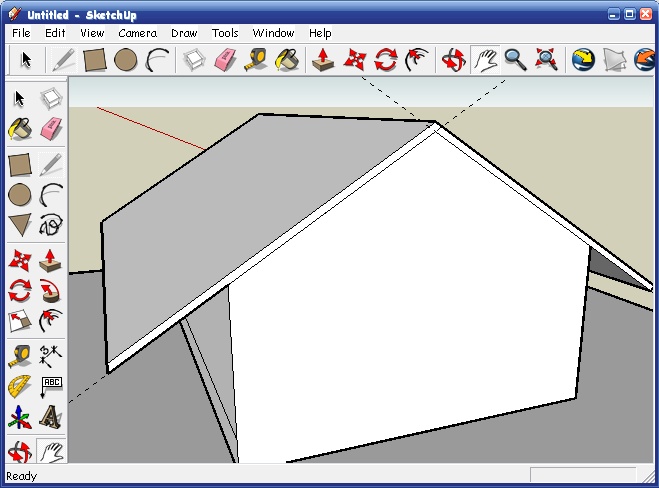
Вот наш контур
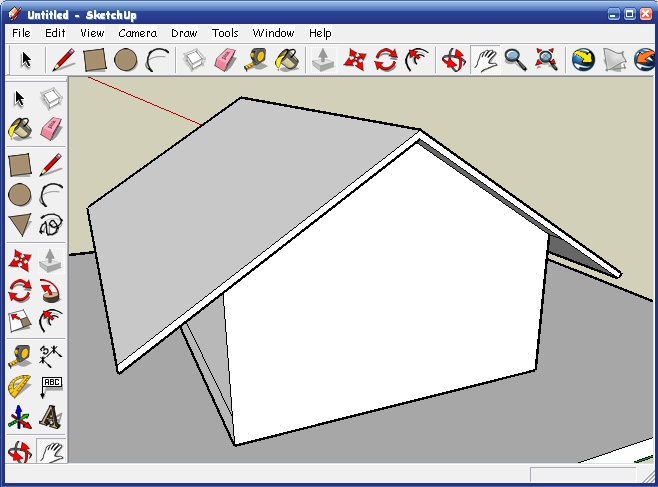
Задавливаем его инструментом тяни - толкай, на ту же глубину что и первую стену
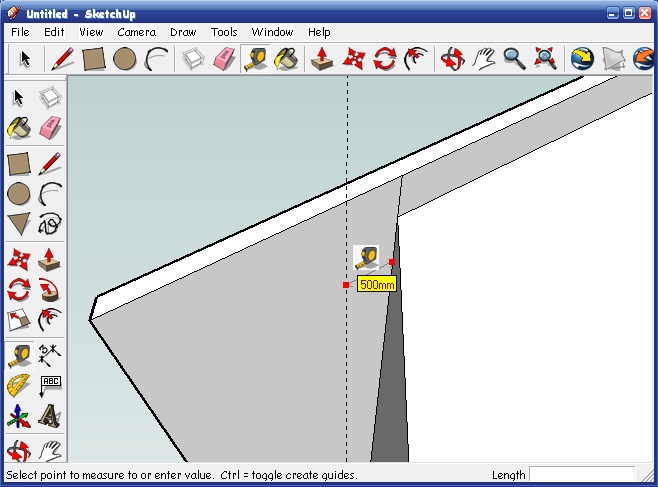
|
|
Размечаем размер свеса, для начала я отметил 500, правда потом увеличил до 700 мм
|
|

|
|
Вот еще один пример логики SketchUP . Рисуем линию перпендикулярную, какой либо грани, начали в черной точке и дотянули до противоположной стороны, ищем перпендикуляр на глаз, водя курсором, когда линия приобретет положение перпендикулярное грани, от которой начали ее рисовать, они окрасится в лиловый цвет, закрепляем результат кликом
|
|
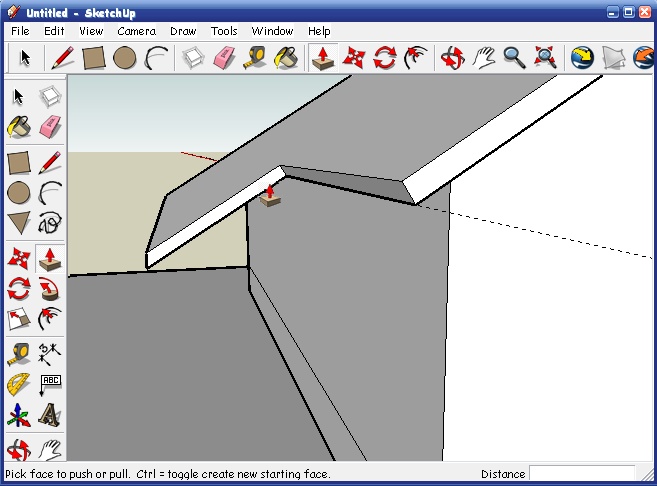
|
|
Выдавливаем лишнее Тяни-толкаем, когда дойдем до противоположной параллельной поверхности, она автоматически исчезнет
|
|
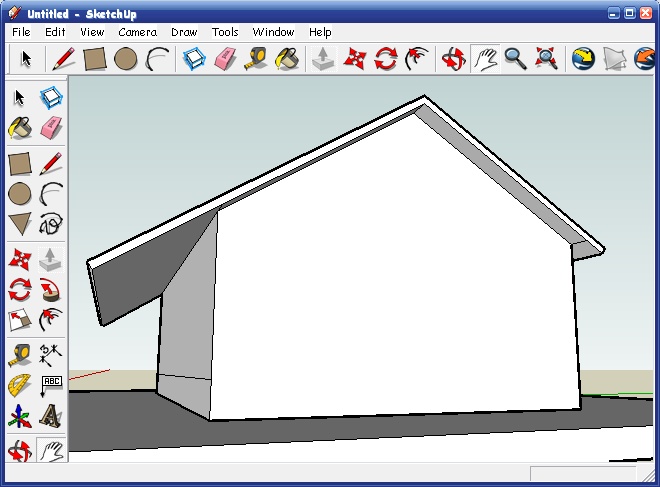
|
|
Один край ската крыши подрезали, теперь второй
|
|
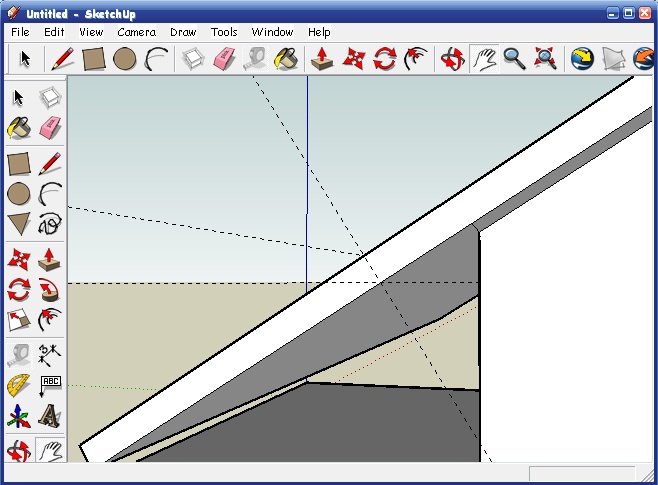
|
|
Переносим размер снизу на верхнюю часть. Воспользуемся свойством рулетки "прилипать" к перпендикулярным значениям
|
|
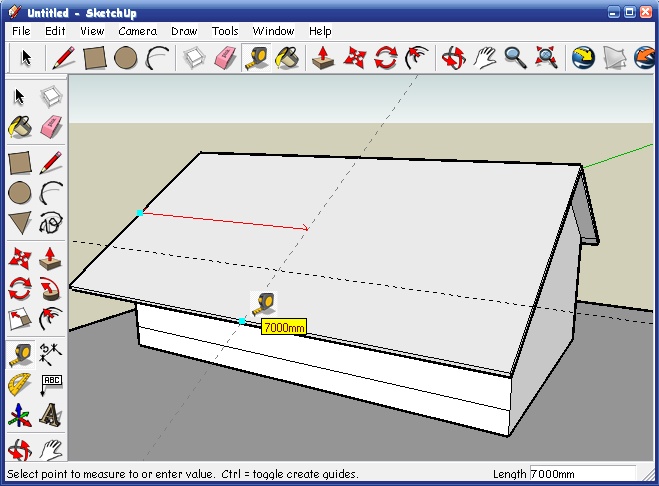
|
|
Теперь ищем центр крыши, это легко и не нужно считать на калькуляторе, проведя по краю линии, остановимся на точке подсвеченной голубым квадратиком.
|
|
|
|
Дальше нанесем сетку из пунктирных линий, чтобы симметрично нарисовать навес над крыльцом
|
|
|
|
|
|
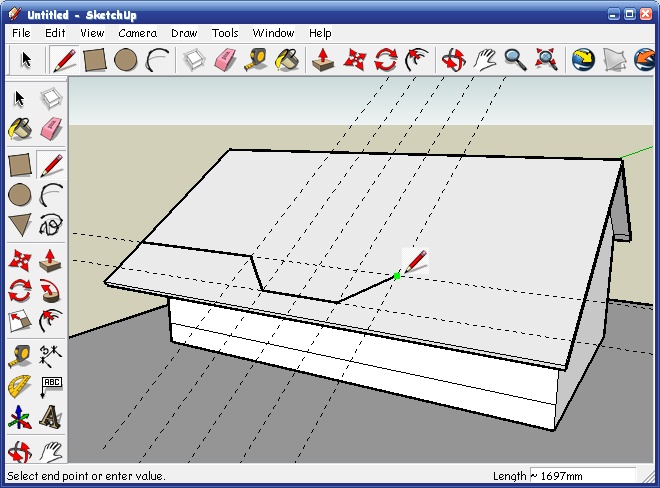
|
|
Берем Pan и рисуем линию. Вот особенность рисования линий в SketchUp: пока контур не замкнут - линия жирная, когда дойдем и кликнем на противоположной стороне, она станет тоньше, если этого не случилось, значит где-то не достает до грани, нужно увеличить и посмотреть где ошибка, если пользоваться разметкой, то рисовать просто и получается точный контур
|
|
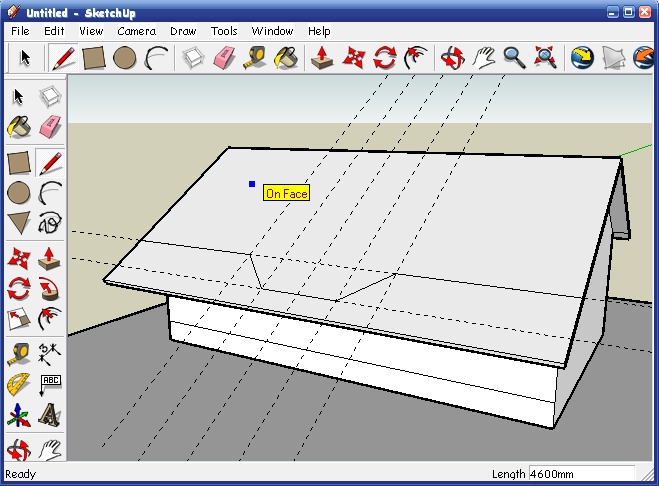
|
|
Вот такой
|
|
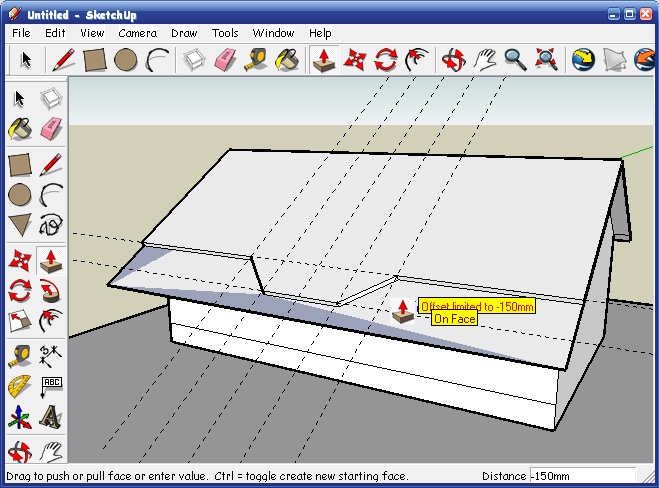
|
|
Задавливаем его вниз, до исчезновения
|
|
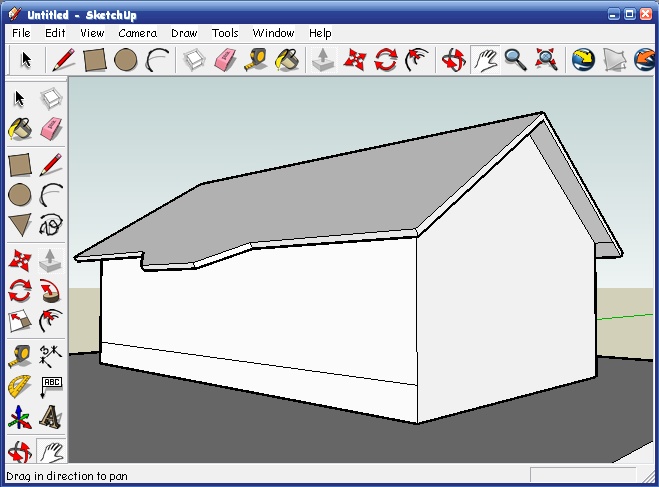
|
|
Получилась крыша с крыльцом
|
|
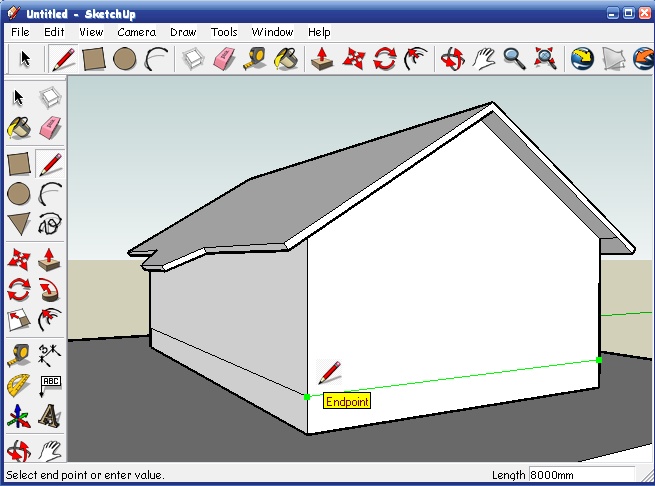
|
|
Рисуем цоколь, у нас уже было две линии расположенные на 700 мм от земли, соединяем их. Вот еще одна особенность подсказок SketchUp - если рисуемая линия параллельна одной из осей, то она подкрашивается в процессе рисования зеленым цветом, это очень удобно при рисовании геометрически правильных объектов, для чего в основном и применяется SketchUp
|
|

|
|
Задавливаем цоколь вглубь, на 70 мм, все стороны кроме передней, там у нас еще крыльцо нужно нарисовать
|
|
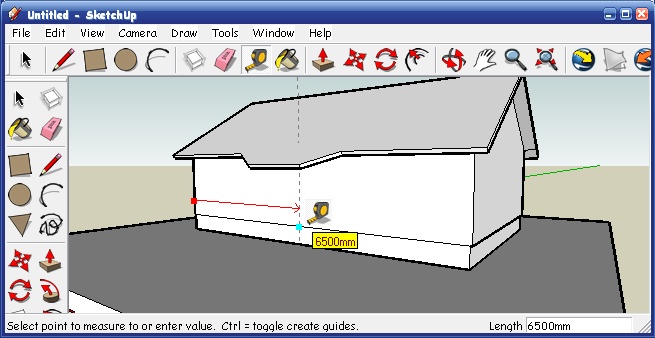
|
|
Ищем середину рулеткой, как описывал выше
|
|
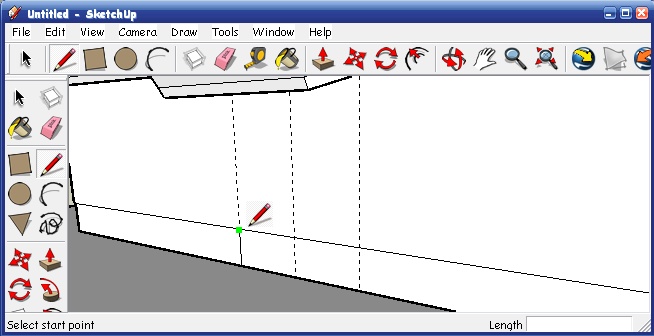
|
|
От нее задаем одинаковые размеры в стороны, например1200 мм, рисуем контур
|
|
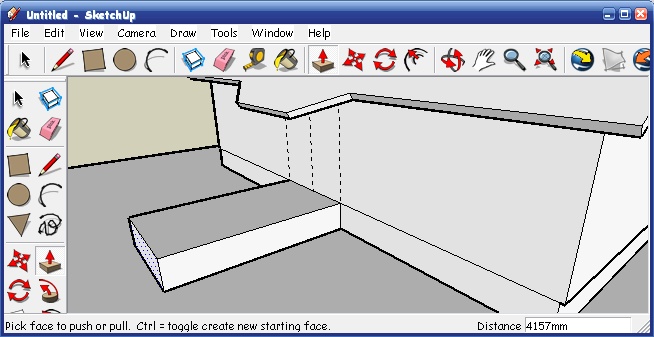
|
|
Выдавливаем прямоугольник с запасом, дальше уже будем его редактировать, как угодно
|
|
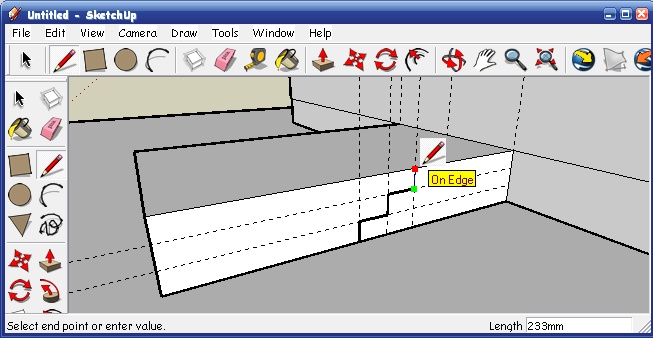
|
|
Делим его на три части, по количеству ступенек, размечаем их, чтобы получились одинаковые и рисуем их контур
|
|
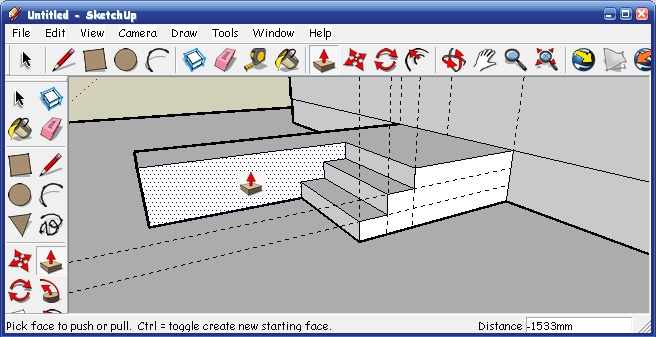
|
|
Выдавливаем лишнее
|
|
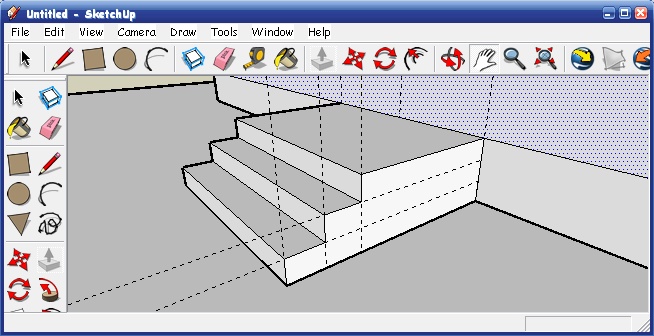
|
|
Получились такие ступеньки, на рисунке они еще и в стороны расходятся, сделаем также
|
|
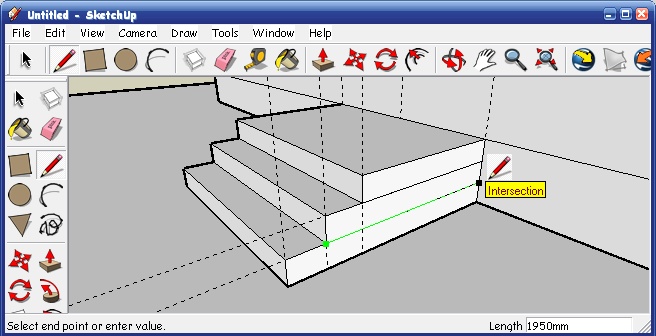
|
|
Разметка есть, рисуем линии
|
|
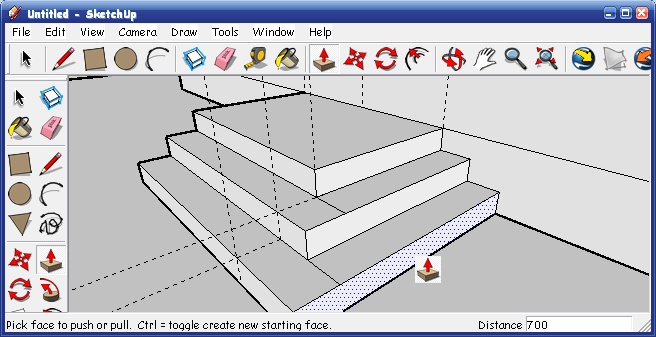
|
|
Выдавливаем их пропорционально передней части, с обеих сторон
|
|
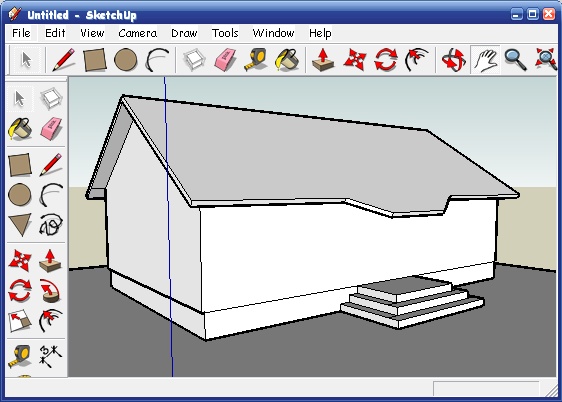
|
|
Вот теперь как на картинке, почти
|
|
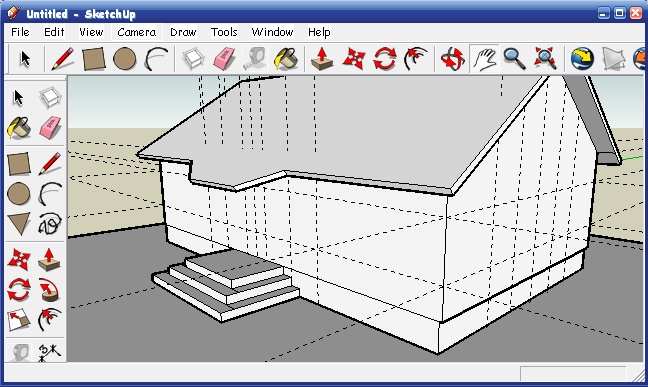
|
|
Размечаем проемы окон и двери, их сделаем специально немного другого размера, чем нужно - немного больше, чтобы показать, как подогнать готовые окна, те, что у нас от комнаты остались сохранные, к нашему дому
|
|

|
|
Рисуем проемы и вдавливаем их на какое-то расстояние
|
|
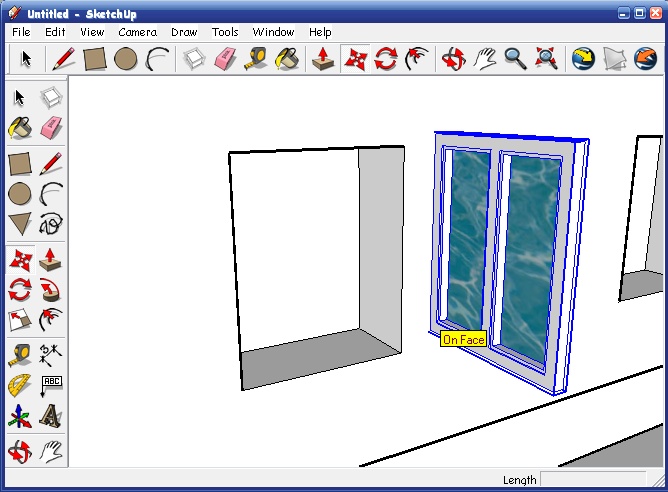
|
|
Вызываем из базы объектов окно File -Import . Окно появится в сцене, подвигаем его поближе к проему.
|
|
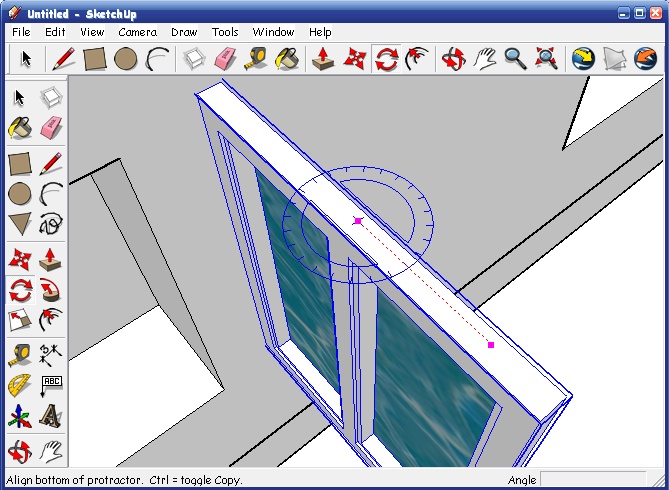
|
|
Так как оно появилось повернутым не в нужную сторону, повернем как нужно. Для этого выбираем инструмент Rotate, располагаем его на плоскости, в которой нужно его повернуть, кликаем один раз - транспортир прилипнет в точке клика, отводим рычаг поворота в сторону, кликаем еще раз, дальше поворачиваем на 90 градусов, это несложно, так как рычаг "прилипнет" к значению 90. Так как расположение рычагов у нас соответствует осям - они подкрашиваются их цветами, это еще один индикатор, с помощь которого легко ориентироваться в SketchUp
|
|
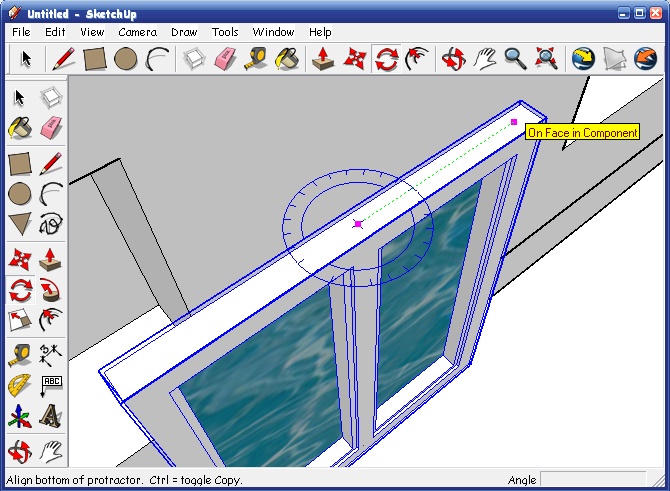
|
|
Проще всего подобные объекты устанавливать, опираясь на конечные точки, которые легко совместить. Выбираем инструмент Move, берем за угол окна и переносим его в угол проема, он прилипнет к ответному углу
|
|
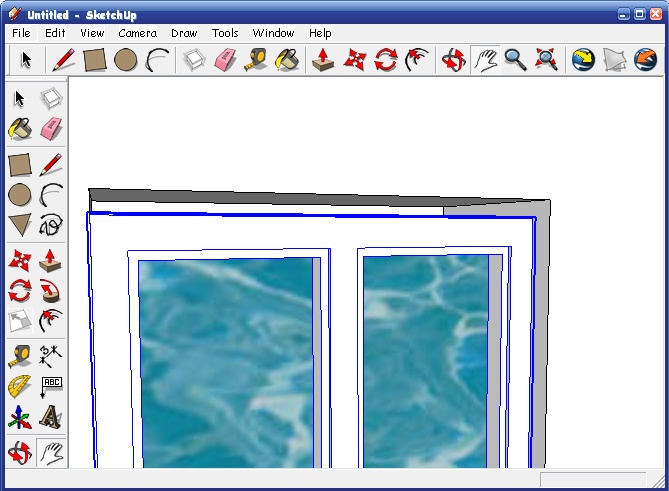
|
|
Так как размер окна у нас меньше чем проема, придется подкорректировать его
|
|
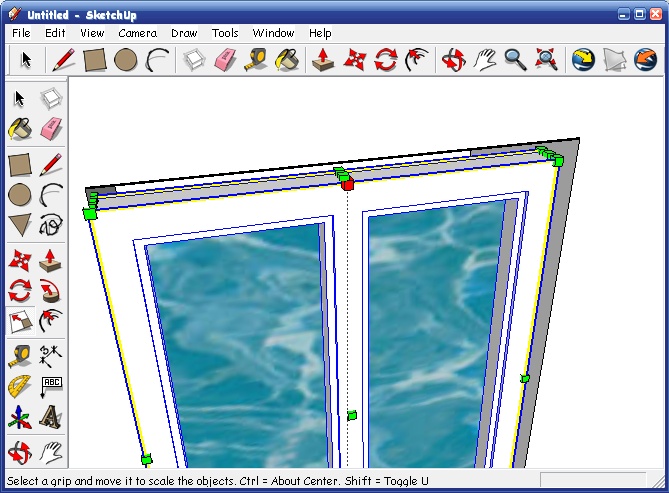
|
|
Выделяем окно, вызываем инструмент Scale (масштаб), появляются зеленые кубики, потянув за которые, можно менять размеры объекта
|
|
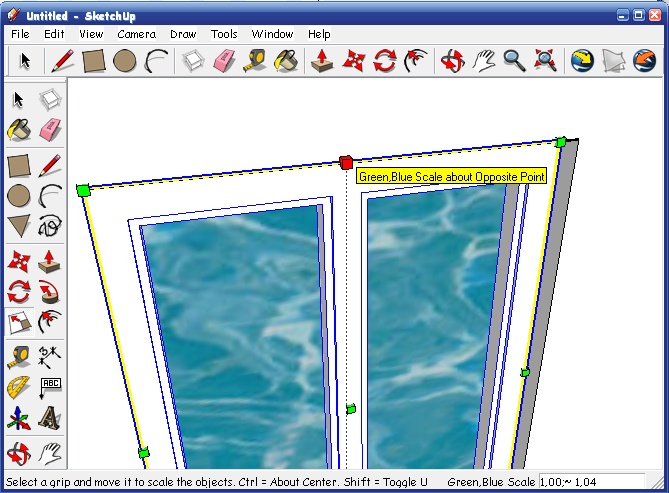
|
|
Берем за верхний кубик и дотягиваем его к верхнему краю окна, он прилипнет к нему. Точно так же и с боковой стороной
|
|
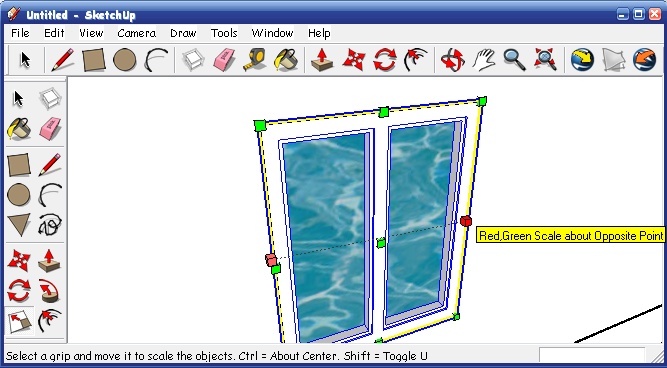
|
|
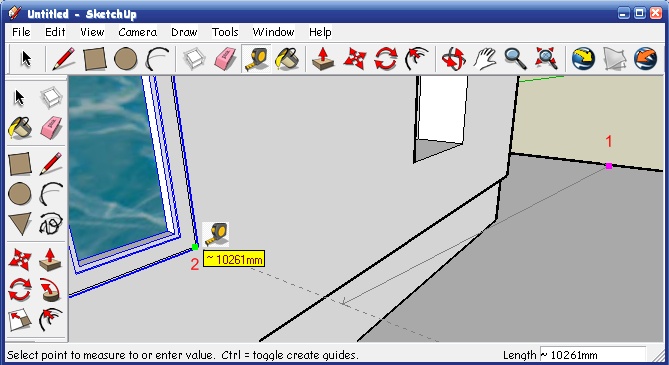
|
|
Теперь нужно задвинуть окно глубже внутрь. Обычно я двигаю объекты вдоль существующих линий, это удобно, так как курсор движется по ним не отклоняясь. В данном случае линий рядом нет, можно нарисовать пунктир и перемещать, опираясь на него. Выбираем рулетку, кликаем в точке 1 (на рисунке) и тянем к окну, кликаем на уголке, получится пунктир нужного направления
|
|
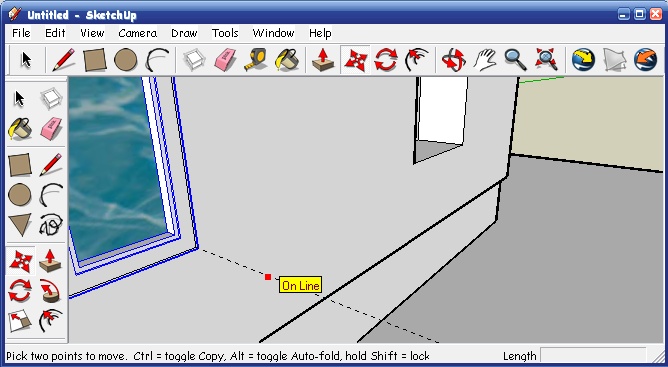
|
|
Выделяем окно, кликаем на какой-нибудь точке на пунктире и двигаем курсор в направлении внутрь дома на какое-нибудь расстояние, можно его подкорректировать, вводя числа
|
|
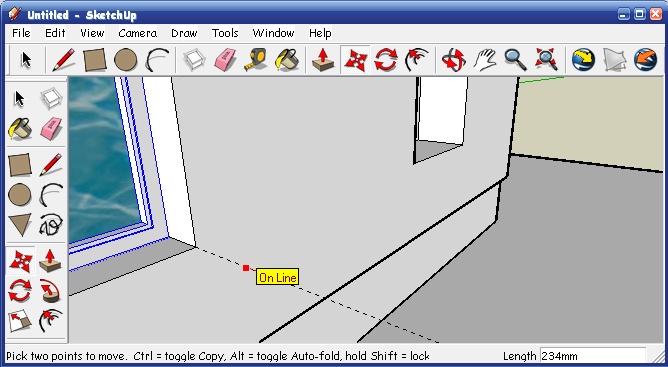
|
|
Остальные окна копируем с этого и устанавливаем таким же способом. Можно еще упростить работу, сначала установив все окна в начальный уровень - уровень наружной поверхности стены, потом выделив все окна на одной стене (выбираем их по очереди держа клавишу Ctrl) двигаем одно окно - вместе с ним передвинутся остальные, дополнительно выделенные объекты, на такое же расстояние
|
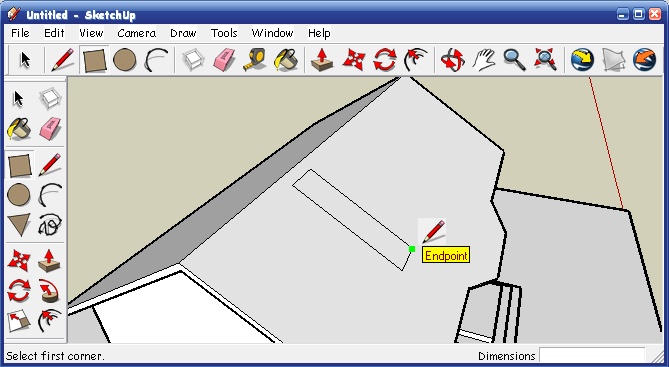
|
|
Рисуем дымоход. Сначала прямоугольник побольше, уменьшим потом
|
|
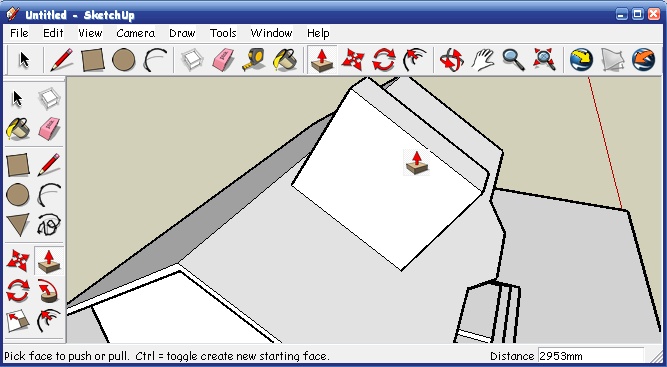
|
|
Вытягиваем его
|
|
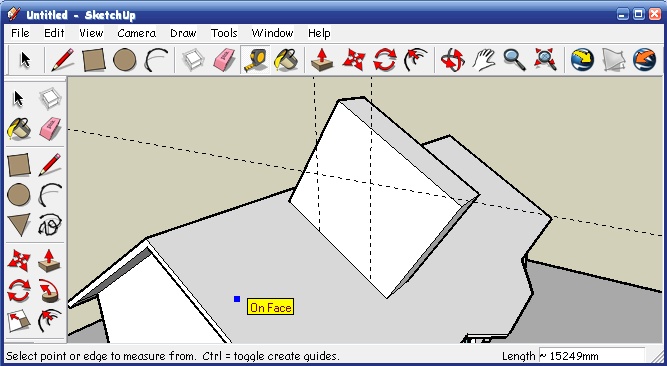
|
|
Размечаем его вертикальными и горизонтальными линиями, оттолкнувшись от осей или других вертикалей и горизонталей
|
|
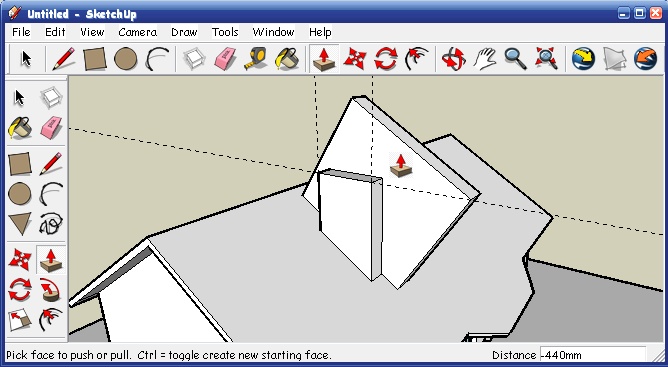
|
|
Выдавливаем лишнее
|
|
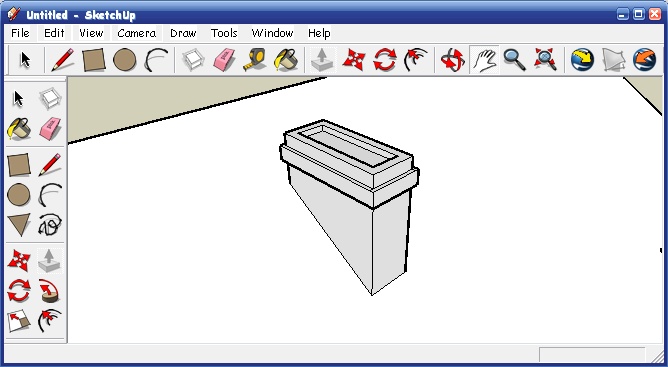
|
|
Дальше добавим деталей, дымоход готов
|
|
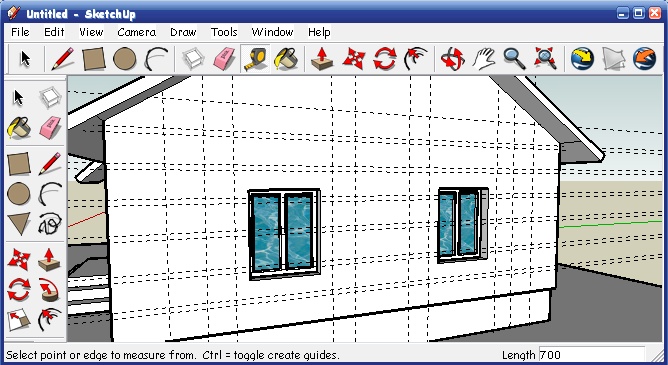
|
|
Рисование декоративных выступов на стенах рисуем по разметке, так проще соблюдать одинаковые размеры. Тут все просто, разметил - обвел - выдавил
|
|
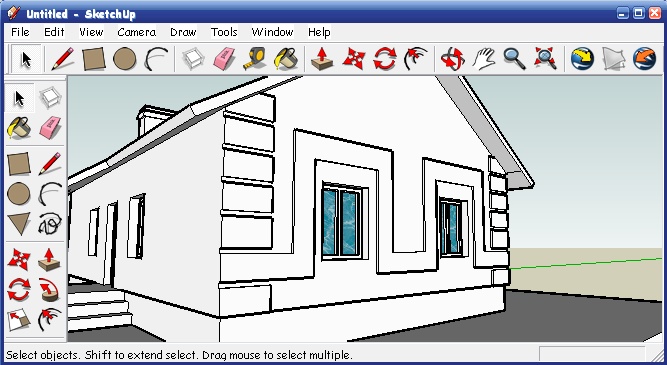
|
|
Точно так же и другие стены, горизонтальную разметку удобно повторять опираясь на угол уже готовой стены
|
|

|
|
Осталось раскрасить домик с помощью панели инструментов Paint bucket
|
|

|
|
Выбираем в меню, цвета и текстуры и назначаем их поверхностям. Если нужно изменить масштаб текстуры - есть подменю Edit в панели выбора цветатекстуры. Если нужно развернуть текстуру, выделяем поверхность, кликаем правой клавишей и выбираем в выпадающем меню в самом низу Texture - Position, появятся инструменты редактирования, там можно крутить вертеть, как угодно
|

|
В самом конце можно вызвать режим Shadows (тени) отрегулировать параметры освещения можно в меню Window - Shadows там есть время дня, года, светлее, темнее. Выставляем по вкусу
|
|
 Скачать 5.27 Mb.
Скачать 5.27 Mb.