МР ПР Информатика. Практическая работа 1 Создание комплексного текстового документа Практическая работа 2 Создание презентации средствами ms powerPoint
 Скачать 1.18 Mb. Скачать 1.18 Mb.
|
|
Практическая работа № 4 Microsoft Access Создание запросов для базы данных «Фирма» 1. Цель работы: Научиться осуществлять поиск необходимых данных, оформляя их в виде запросов разных видов. Научиться оформлять данные из таблиц и запросов в виде форм, отчетов и почтовых наклеек. 2. Оборудование, приборы, аппаратура, материалы: персональный компьютер, Microsoft Access. 3. Ход работы : Методические указания Запросы- это объекты, которые служат для извлечения данных из таблиц и представления их пользователю в удобном виде. Особенность запросов состоит в том, что они черпают данные из базовых таблиц и создают на их основе временную результирующую таблицу. Виды вопросов: Запрос на выборку – это запрос, который позволяет выбрать данные из полей таблиц, необходимые пользователю в данный момент. Запрос с параметром – это запрос, в котором критерий отбора данных может задать сам пользователь, введя нужный параметр при вызове запроса. Запрос с вычисляемым полем – это запрос, с помощью которого можно проводить вычисления над данными хранящимися в таблицах и записывать их создаваемое поле. Итоговый запрос – это запрос, который производит математические вычисления по заданному полю и выдает результат на экран. Общие этапы создания запросов: В окне Базы данных выберите вкладку Запросы. Выберите команду Создание запроса в режиме Конструктор. Access представит бланк запроса по образцу и одновременно с ним откроется диалоговое окно Добавление таблицы. В окне Добавление таблицы выберите нужные таблицы и щелкните на кнопке Добавить. Закройте окно Добавление таблицы. В списке полей таблиц выберите поля, включаемые в результирующую таблицу. Задайте способы сортировки. Задайте условия отбора для полей. Закройте бланк запроса по образцу с Сохранением. Задание Откройте из собственной папки базу данных Фирма В окне Фирма: база данных активизируйте вкладку Запросы. Создайте запрос на выборку, который содержал бы информацию о товарах и их поставщиках. Результирующая таблица должна содержать также информацию, к кому можно обращаться в фирме поставщика и номер его телефона. Создайте запрос в режиме Конструктора. При добавлении таблицы добавьте таблицы Товары и Поставщики. В списке полей таблицы Товары выберите поле Название. Выбор производите двойным щелчком на имени поля. В списке полей таблицы Поставщики выберите поля: Название, Обращаться к, Телефон. Выбор производите двойным щелчком на имени поля. В строке Сортировка задайте для поля Название из таблицы Товары – по возрастанию. Закройте бланк запроса по образцу. При закрытии запроса введите имя – Товары и Поставщики. В окне Фирма: база данных откройте созданный запрос и рассмотрите результирующую таблицу. Проанализируйте полученный результат. Создайте запрос на выборку, который содержал бы информацию о том, каким образом и к какому числу товар должен быть доставлен получателю. Создайте запрос в режиме Конструктора. При добавлении таблицы добавьте таблицы Товары, Доставка, Заказы, Заказано. В списке полей таблицы Товары выберите поля Название, Цена. Выбор производите двойным щелчком на имени поля. В списке полей таблицы Заказано выберите поле: Количество. Выбор производите двойным щелчком на имени поля. В списке полей таблицы Доставка выберите поле: Название. В списке полей таблицы Заказы выберите поля: Дата назначения, Адрес получателя. В строке Сортировка задайте для полей Название из таблицы Доставка и Дата назначения из таблицы Заказы – по возрастанию. Закройте бланк запроса по образцу. При закрытии запроса введите его имя – Товары и Доставка. В окне Фирма: база данных откройте созданный запрос и рассмотрите его. Проанализируйте полученный результат. Создайте простой запрос с параметром, позволяющий отбирать товары, предельную цену которых пользователь может задать сам при запуске запроса. Создайте запрос в режиме Конструктора. При добавлении таблицы добавьте таблицы Поставщики и Товары. В списке полей Товары выберите поля: Название, Цена, На складе. В списке полей таблицы Поставщики выберите поле: Название. Строку условие отбора для полей Цена надо заполнить таким образом, чтобы при запуске запроса пользователь получал предложение ввести нужное значение. Текст, обращенный к пользователю, должен быть заключен в квадратные скобки. В строке Условие отбора поля Цена введите следующее: <[Введите максимальную цену товара] Закройте запрос. При закрытии сохраните его под именем Выбор цены товара. В окне Фирма: база дынных откройте Запросы и запустите запрос Выбор цены товара – на экране появится диалоговое окно Введите значение параметра. Введите какое-либо число и щелкните на кнопке ОК. В зависимости от того, что реально содержится в таблице Товары, по результатам запроса будет сформирована результирующая таблица. Несколько раз запустите созданный запрос, каждый раз вводя разные данные. Проанализируйте полученный результат. Создайте запрос с вычисляемым полем, который выдавал бы информацию о товаре – название, цена, количество и общая стоимость, а также информацию о клиенте, который заказал этот товар. Создайте запрос в режиме Конструктора. При добавлении таблицы добавьте таблицы Товары, Заказано, Клиенты, Заказы. В списке полей таблицы Товары выберите поля: Название, Цена. В списке полей таблицы Заказано выберите поле Количество. В столбце после поля Количество создайте вычисляемое поле. Для этого в его первой строке напишите следующее: Общая стоимость: [Цена]*[Кол-во] В списке полей таблицы Клиенты выберите поля: Название, Обращаться к, Телефон. В строке Сортировка задайте для полей Название из таблицы Товары – по возрастанию и Количество из таблицы Заказано – по убыванию. Закройте запрос: При закрытии сохраните его под именем Товар и клиенты. В окне Фирма: база данных откройте созданный запрос и рассмотрите его. Проанализируйте полученный результат. Создайте итоговой запрос, в котором была бы информация об общей стоимости товаров, заказанных одним клиентом. Создайте запрос в режиме Конструктора. При добавлении таблицы добавьте запрос Товары и клиенты. В списке полей запроса Товары и клиенты выберите поля: Клиенты.Название и Общая стоимость. Выполните команду Вид – Групповые операции. В строку Групповые операции для поля Клиенты, Название выберите Группировка, а для поля Общая стоимость выберите Sum. В строке Сортировка задайте для поля Общая стоимость – по возрастанию. Закройте запрос. При закрытии сохраните его под именем Клиенты и стоимость товара. В окне Фирма: база данных откройте созданный запрос и рассмотрите его. Проанализируйте полученный результат. Самостоятельно создайте два запроса: запрос на выборку и запрос с параметром, используя данные из таблиц. Перед созданием запросов придумайте формулировку, как в заданиях выполненных Вами ранее, а затем реализуйте формулировки на ПК. Дайте имена запросам: Запрос 1 и Запрос 2. Запишите придуманные формулировки запросов в тетрадь. Создание форм и отчетов для базы данных «Фирма» Методические указания Форма – это объект, предназначенный для ввода данных. Отчет – это объект, предназначенный для создания документа, который впоследствии может быть распечатан. Правильно создать форму или отчет долгое и кропотливое дело, поэтому часто для создания форм и отчетов используют Мастера. Создание форм с помощью Мастера: В окне Базы данных выберите Формы. Щелкните на кнопке Создать и выберите режим Мастер форм. Выполните все действия по созданию формы, которые предлагает Мастер, нажимая после каждого действия кнопку Далее. После выполнения всех действий нажмите кнопку Готово. Создание отчетов с помощью Мастера: В окне Базы данных выберите Отчеты. Щелкните на кнопке Создать и выберите режим Мастер отчетов. Выполните все действия по созданию отчета, которые предлагает Мастер, нажимая после каждого действия кнопку Далее. После выполнения всех действий нажмите кнопку Готово. Задание Создайте форму для дальнейшего заполнения таблицы Сотрудники. Вызовите Мастера форм. В окне Таблицы/Запросы выберите Таблица: Сотрудники и перенесите все доступные поля в область Выбранные поля с помощью клавиш > и >> (> для переноса полей построчно, >> для переноса всего списка полей). Выберите внешний вид формы - в один столбец. Выберите требуемый стиль. Задайте имя формы - Сотрудники. Откройте созданную форму и внесите в нее две новые записи (для внесения новых записей нажмите кнопку Новая запись на панели инструментов) по своему усмотрению. Создайте формы для дальнейшего заполнения таблиц Клиенты, Поставщики, Товары. Имена форм должны совпадать с именами таблиц, для которых создавалась форма. После создания форм внесите в них по две новые записи. Создайте отчет для вывода на печать данных о Товарах, имеющихся на складе. Вызовите Мастера отчетов. В окне Таблицы/Запросы выберите Таблица: Товары и перенесите поля Название, Цена, На складе в область Выбранные поля и нажмите кнопку Далее. Тип представления данных, Уровни группировки, Сортировку с вычислениями пропустите, нажимая кнопку Далее. Выберите требуемый вид макета отчета и ориентацию страницы и нажмите кнопку Далее. Выберите требуемый стиль и нажмите кнопку Далее. Задайте имя отчета (Отчет 1 )и нажмите кнопку Готово. Просмотрите получившийся отчет. Создайте отчет для вывода на печать информацию о Клиентах, с которыми работает фирма. Вызовите Мастера отчетов. В окне Таблицы/Запросы выберите Таблица: Клиенты и перенесите поля Название, Обращаться к, Должность, Адрес, Телефон в область Выбранные поля и нажмите кнопку Далее. Тип представления данных, Уровни группировки пропустите, нажимая кнопку Далее. Сортировку задайте для поля Название - по возрастанию. Выберите требуемый вид макета отчета и ориентацию страницы и нажмите кнопку Далее. Выберите требуемый стиль и нажмите кнопку Далее. Задайте имя отчета (Отчет 2)и нажмите кнопку Готово. Просмотрите получившийся отчет. Создайте отчет для вывода на печать информации о Товарах и их Поставщиках. Вызовите Мастера отчетов. В окне Таблицы/Запросы выберите Запрос: Товары и Поставщики и перенесите поля Товары. Название, Поставщик. Название, Обращаться к, Телефон в область Выбранные поля. Выберите тип представления данных: по Поставщики. Добавьте уровни группировки: Поставщик. Название, Обращаться к, Телефон (с помощью клавиши >). Сортировку произведите по полю Товары.Название – по возрастанию. Выберите требуемый вид макета отчета и ориентацию страницы. Выберите требуемый стиль. Задайте имя отчета (Отчет 3) и нажмите кнопку Готово. Просмотрите получившийся отчет. Создайте отчет для вывода на печать информации о Доставке товаров. Вызовите Мастера отчетов. В окне Таблицы/Запросы выберите Запрос: Товары и Доставка и перенесите поля Товары. Название, Товары. Цена, Заказано. Количество, Доставка. Название, Заказы. Дата назначения, Название получателя в область Выбранные поля. Выберите тип представления данных: по Доставка. Добавьте уровни группировки: Доставка. Название (с помощью клавиши >). Сортировку производить не надо. Выберите требуемый вид макета отчета и ориентацию страницы. Выберите требуемый стиль. Задайте имя отчета (Отчет 4) и нажмите кнопку Готово . Просмотрите получившийся отчет. Создайте отчеты для вывода информации на печать по запросам Товары и Клиенты и Клиенты и Стоимость товара, а также по любой из таблиц. Дайте имена созданным отчетам соответственно: Отчет5, Отчет6, Отчет7. Создайте самостоятельно Почтовые наклейки, для этого выберите вкладку Отчеты – Создать – Почтовые наклейки (сразу же выберите таблицу или запрос, для которой хотите создать наклейки, например, таблица Товары или Сотрудники). Ответьте письменно на контрольные вопросы и сдайте работу преподавателю. Вопросы для контроля. Что такое запрос и какие виды запросов можно создавать в программе? В чем разница между запросом на выборку и запросом с параметром? Опишите алгоритмы создания запросов с параметром, с вычисляемым полем и итогового запроса. Что такое формы и отчеты? Что такое почтовые наклейки? Опишите алгоритм создания почтовых наклеек.. Можно ли обойтись в базе без отчетов, форм, почтовых наклеек? Аргументируйте свой ответ. Практическая работа № 5 Компас - 3D. Построение пространственной модели опора 1. Цель работы: изучение основных принципов построения трехмерных моделей деталей. 2. Оборудование, приборы, аппаратура, материалы: персональный компьютер, Компас - 3D. 3. Ход работы : Запустить приложение КОМПАС-3D V14. Ознакомиться с интерфейсом окна КОМПАС-3D. Ознакомиться с методами построения трехмерных моделей на примере, приведенном в методических указаниях. Построить модель детали Сохранить результаты в файле. ПРИМЕР ВЫПОЛНЕНИЯ ЗАДАНИЯ 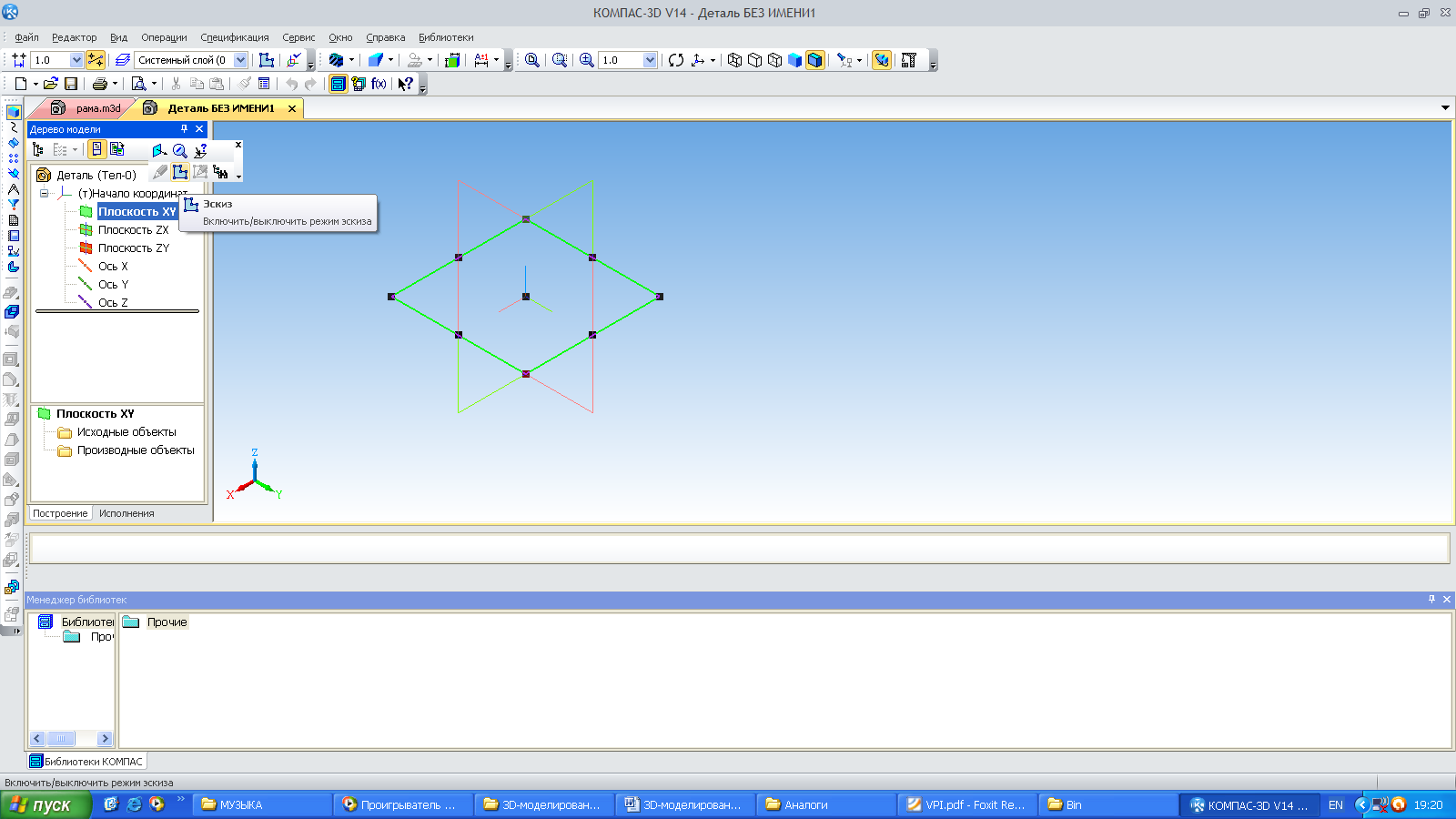 Интерфейс окна 1. Загрузить программу через кнопку Пуск, пункты Программы, Рабочие, КОМПАС-3D V14, либо можно дважды щелкнуть на ярлыке 2. Создать новый документ Деталь  с помощью кнопки Новый лист с помощью кнопки Новый лист 3. Присвоить документу имя Корпус и поместить его в определенную папку на диске. Для сохранения документа ввести команду Файл/Сохранить как, а для создания папки использовать кнопку Создание новой папки Основными операциями для создания модели являются: - операция выдавливания (выдавливание плоского контура эскиза в направлении нормали к этому контуру); 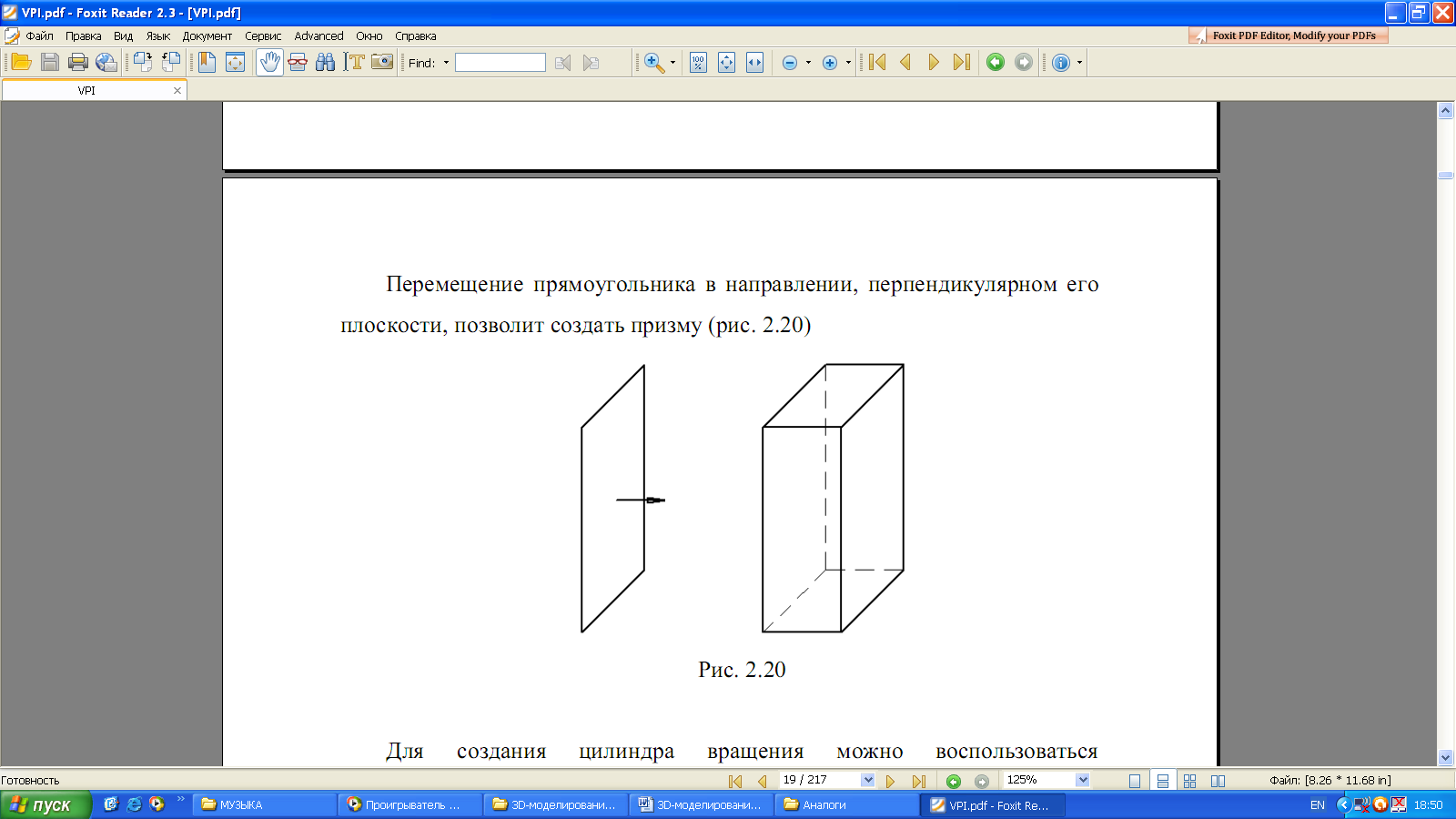 - операция вращения (вращение контура вокруг оси (ось выполняется с типом линии Осевая), лежащей в плоскости контура); 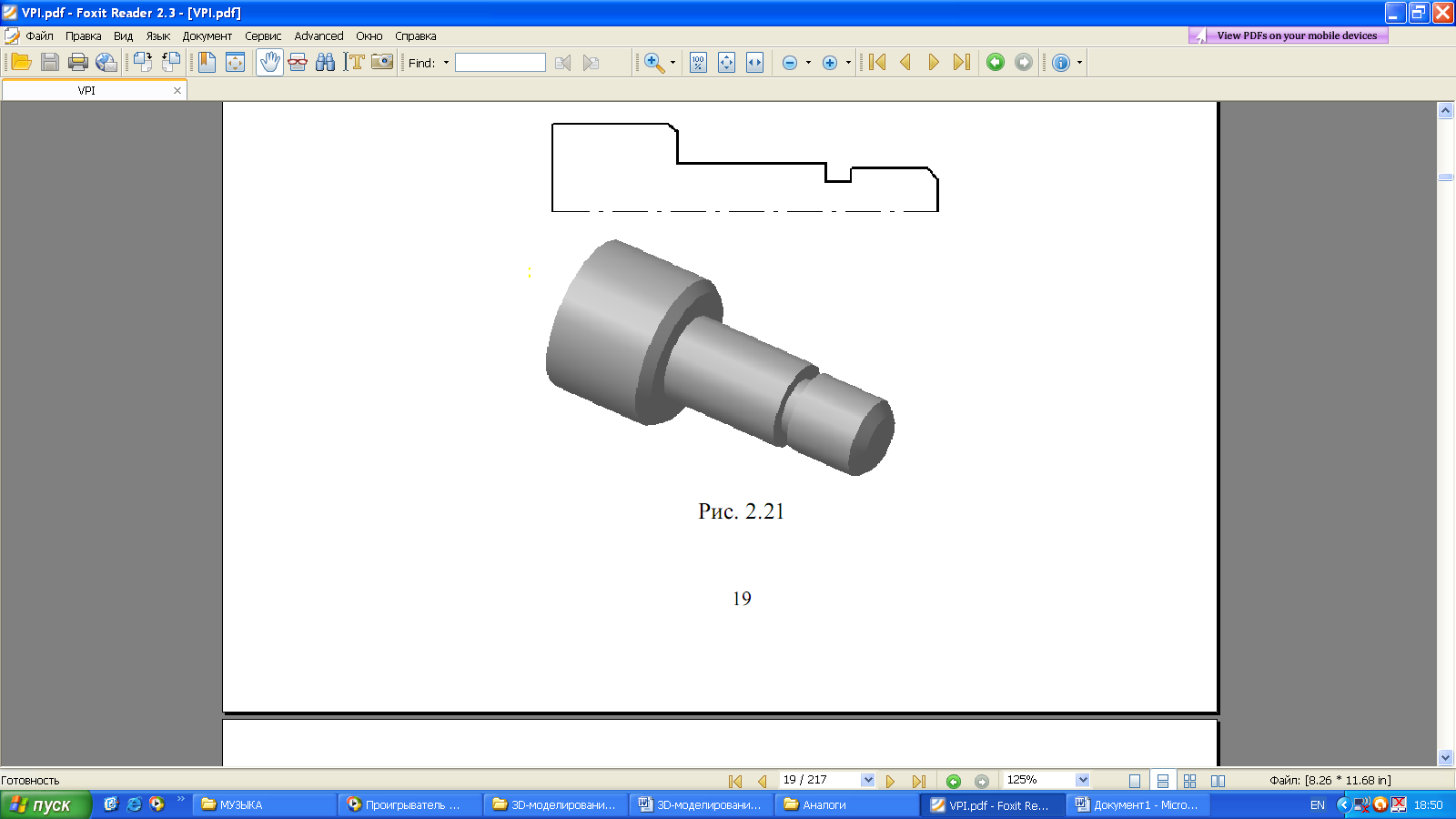 - кинематическая операция (перемещение контура вдоль направляющей); 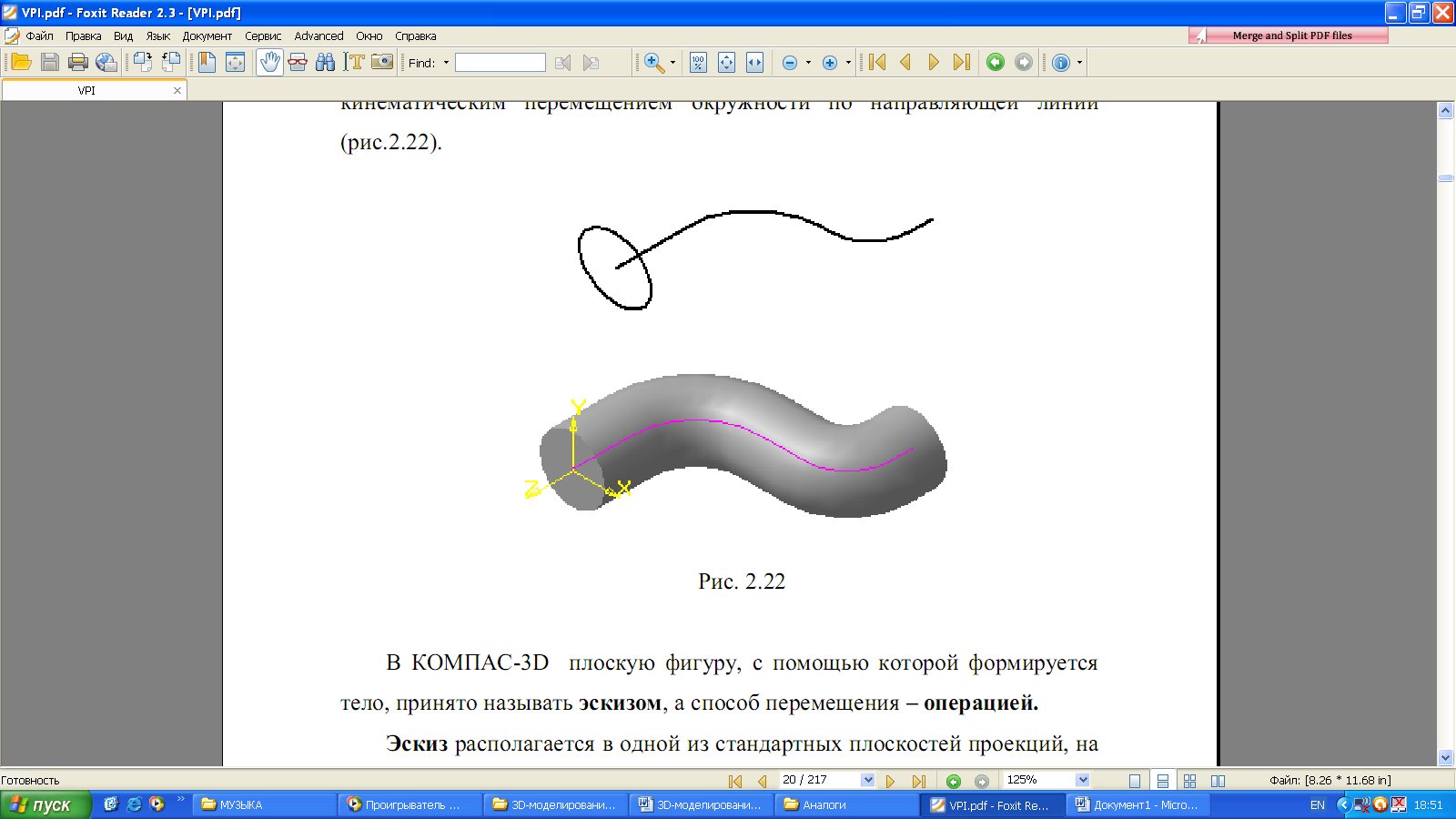 - операция по сечениям (построение трехмерного объекта по нескольким контурам(сечениям), плоскости которых параллельны друг другу); 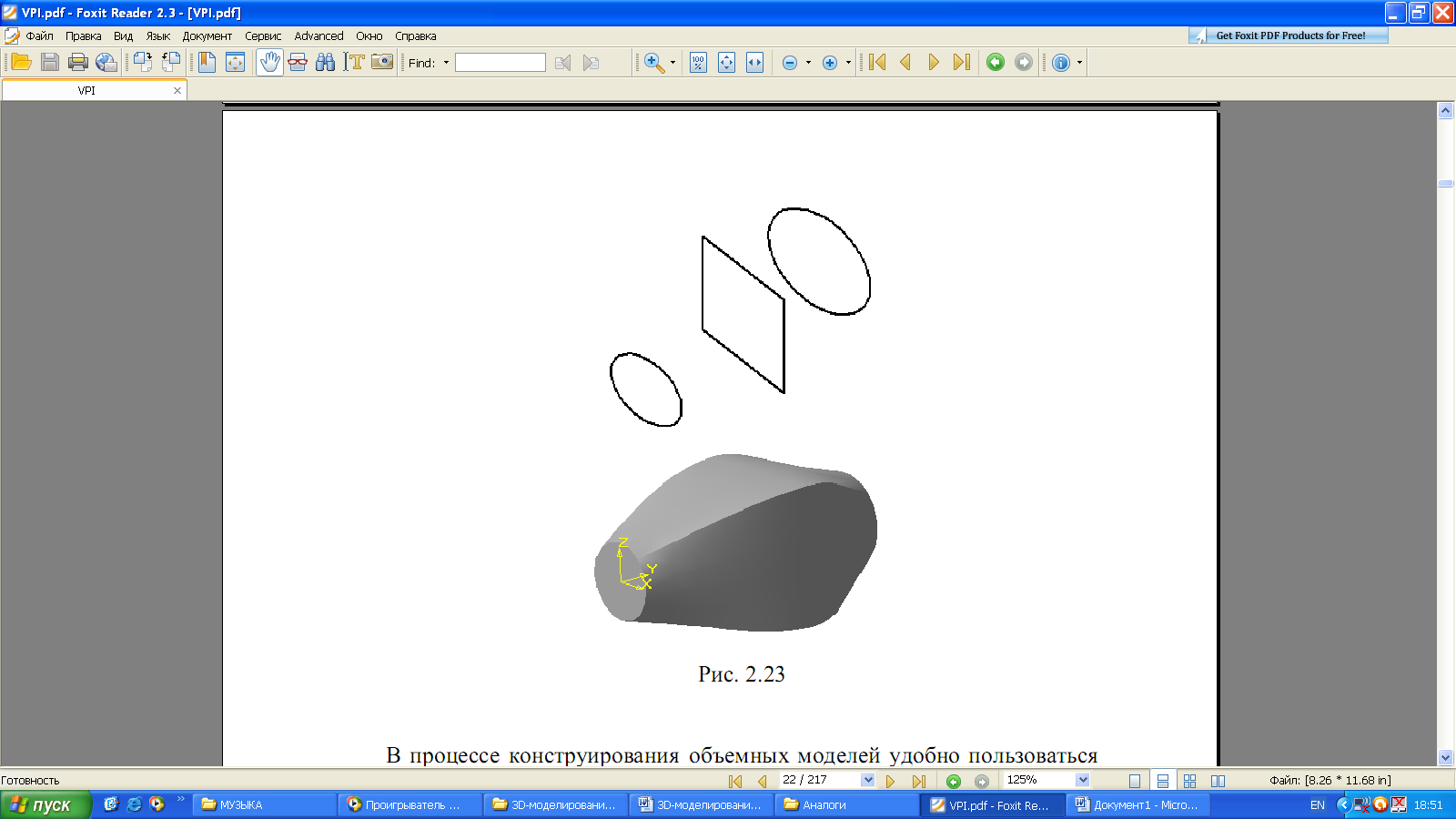 4. Начинаем построение с создания контура (эскиза) базового тела, для этого в дереве построения выбираем элемент Плоскость XY (фронтальную). Плоскость ZX является горизонтальной, ZY- профильной. После выбора плоскости необходимо нажать кнопку Эскиз на панели управления либо в контекстном меню Данный режим соответствует среде создания 2D- документов, поэтому появится панель инструментов для плоской геометрии. При формировании эскиза необходимо соблюдать правила: - под контуром понимается любой линейный объект или совокупность последовательно соединенных линейных объектов (отрезков, дуг, сплайнов); - контур всегда выполняется типом линии Основная. Ось вращения всегда выполняется типом линии Осевая; - контур не должен иметь точек самопересечения, пересечения с другим контуром или линий наложения; - при выполнении сплошного тела контур должен быть замкнутым, иначе КОМПАС создаст тонкостенную оболочку; - эскиз базовой детали может содержать один или несколько контуров. Если контур один, то он может быть незамкнутым, если их несколько- все они должны быть замкнутыми, причем один наружный, остальные вложенные. 4. Задание Создать трехмерную модель детали Опора, согласно приведенной иллюстрации. Радиусы скруглений на боковых стенках принять равными 8 мм. Радиус скруглений в основании – 24 мм. Стрелкой F указано направление для выбора главного вида. 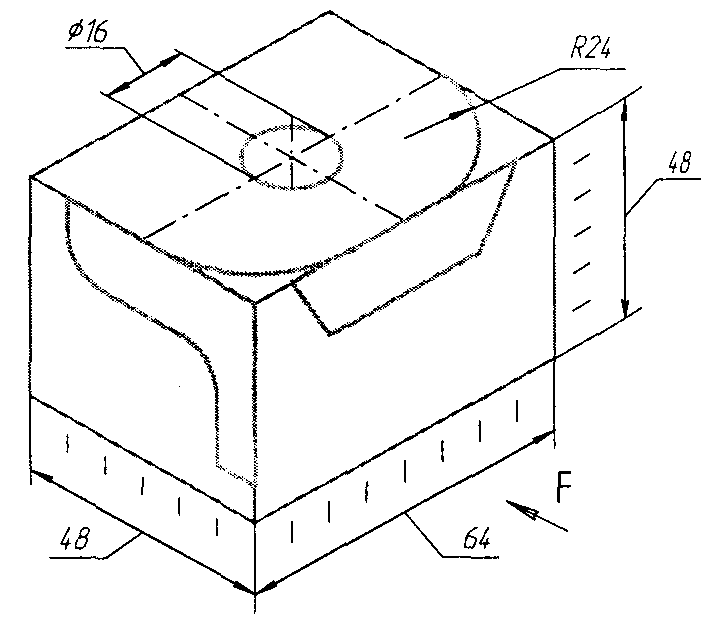 5.Технология работы Откройте построение Новой детали. Отредактируйте в Дереве построений название модели – введите вместо слова «Деталь» слово «Опора». Выберите ориентацию детали – плоскость ZX, вид сверху. Создайте эскиз в выделенной плоскости для этого нажмите кнопку Новый эскиз на Панели управления.  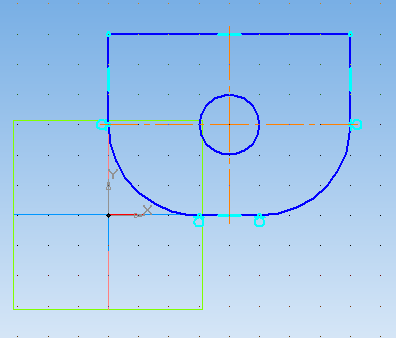 Для удобства построений включите режим Сетка и установите шаг сетки равным 8. Включите привязку – По сетке. В рабочей области постройте эскиз основания детали. Завершите работу в режиме редактирования эскиза, нажав на кнопку Эскиз. Д 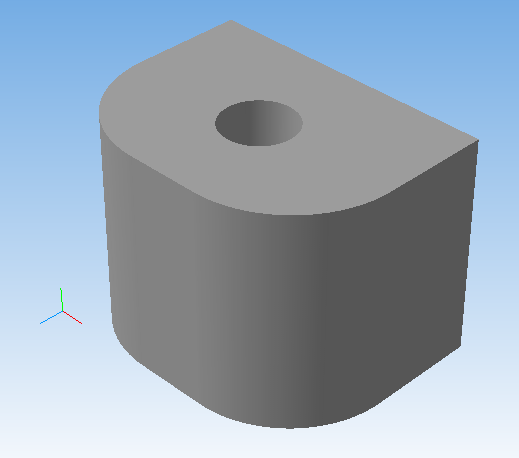 ля создания детали в виде элемента выдавливания вызовите из меню Операции команду Операция выдавливания на Панели управления. Установите параметры Операции выдавливания. установите необходимое значение величины выдавливания; направление прямое. Выберите ориентацию детали – плоскость ZY, вид справа. 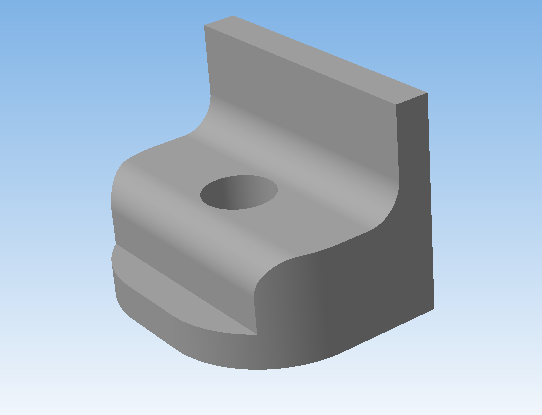 Создайте новый Эскиз. Постройте согласно заданию замкнутый контур, по которому будет проведено удаление лишнего материала. закройте Эскиз. Нажмите на Инструментальной панели кнопку Вырезать выдавливанием. В появившемся диалоговом установите требуемые параметры. Создайте Новый эскиз на виде Сзади. Выполните действия согласно предыдущему пункту. Закройте Эскиз. После выполнения всех операций получаем искомое изображение.  6. Контрольные вопросы Какие расширения имеют документы Компас 3D? Для чего нужна система слоев и видов? Привести пример. Какие способы задания прямых и окружностей существуют в Компас 3D? Литература Информатика: учебник для студ.учреждений сред. проф. образования / Е.В. Михеева, О.И. Титова – 1-е изд. – М.: Издательский центр «Академия», 2019г. (ТОП-50) Информатика. Практикум: учеб. пособие для студ. учреждений сред. проф. образования / Е.В. Михеева, О.И. Титова – М.: Издательский центр «Академия», 2019. (ТОП-50) |
