МР ПР Информатика. Практическая работа 1 Создание комплексного текстового документа Практическая работа 2 Создание презентации средствами ms powerPoint
 Скачать 1.18 Mb. Скачать 1.18 Mb.
|
|
Перечень практических работ Практическая работа № 1 «Создание комплексного текстового документа» Практическая работа № 2 «Создание презентации средствами MS PowerPoint» Практическая работа № 3 «Microsoft Access» Практическая работа № 4 «Microsoft Access» Практическая работа № 5 «Компас - 3D» Правила выполнения практических работ: Студент должен выполнить практическую работу самостоятельно (или в группе, если это предусмотрено заданием). Каждый студент после выполнения работы должен сдать работу с анализом полученных результатов и выводом по работе. Если студент не выполнил практическую работу или часть работы, то он может выполнить работу или оставшуюся часть во внеурочное время, согласованное с преподавателем. Оценку по практической работе студент получает, с учетом срока выполнения работы, если: работа выполнены правильно и в полном объеме; сделан анализ проделанной работы и вывод по результатам работы; студент может пояснить выполнение любого этапа работы; Зачет по практическим работам студент получает при условии выполнения всех предусмотренной программой работ, после сдачи по работам при удовлетворительных оценках за опросы и контрольные вопросы во время практических занятий. Критерии оценки Оценка «пять» ставится, если обучающийся своевременно выполняет практическую работу, при выполнении работы проявляет аккуратность, самостоятельность, творчество. Оценка «четыре» ставится, если обучающийся своевременно выполняет практическую работу, но допускает незначительные неточности. Оценка «три» ставится, если обучающийся допускает неточности или ошибки при выполнении практической работы Оценка «два» ставится, если обучающийся не выполняет практическую работу, либо выполняет работу с грубыми ошибками. Практическая работа № 1 Создание комплексного текстового документа 1. Цель работы: формировать принципы создания и обработки текстовых данных, оформить сложный документ Word. 2. Оборудование, приборы, аппаратура, материалы: персональный компьютер, Microsoft Word. 3. Ход работы : текстовый документ по образцу: 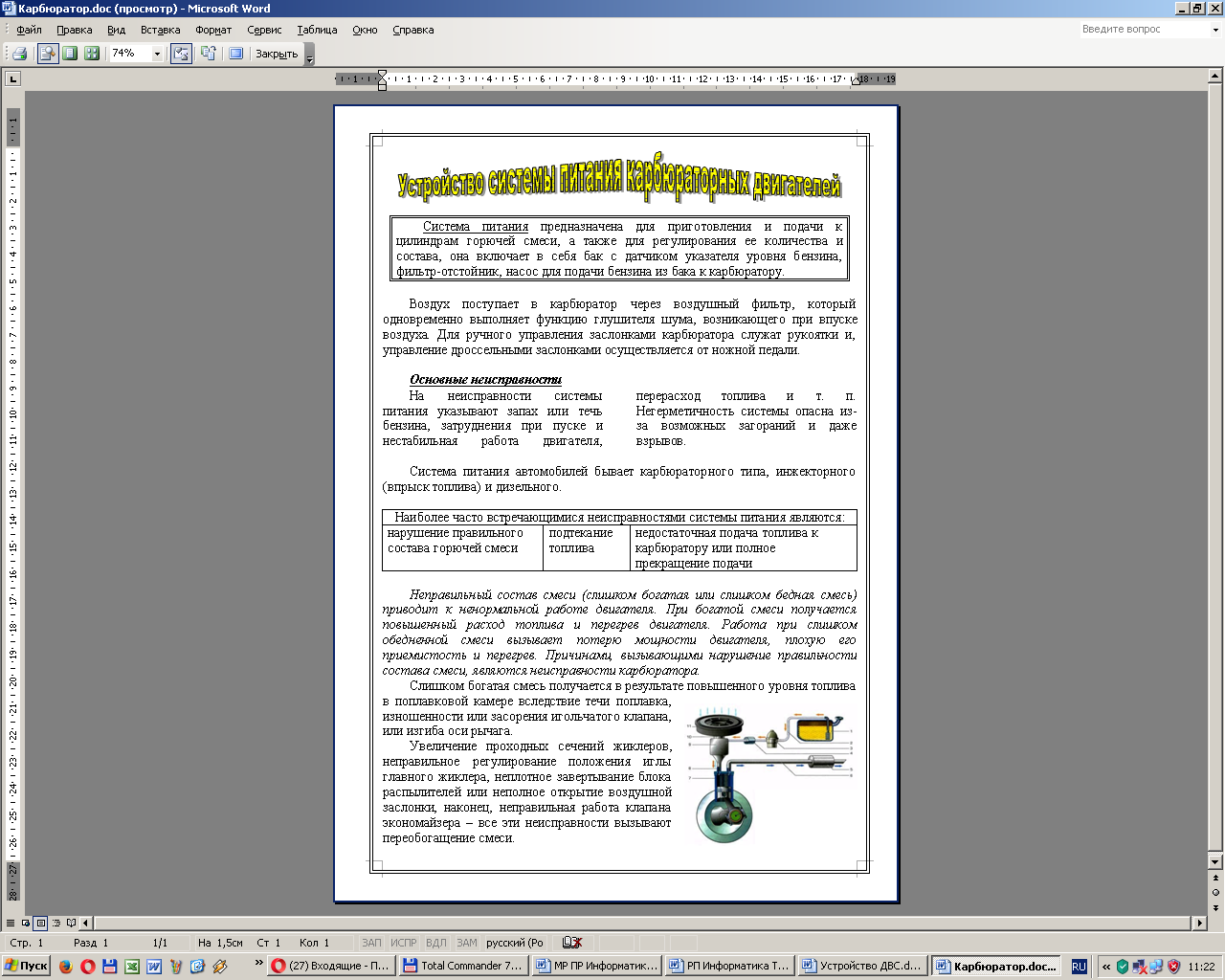 Вопросы для контроля. Что такое колонтитул? Как создать колонтитул? Как создать нумерованный список? Как создать маркированный список? Как вставить номера страниц? Как задать отступы текста слева, справа, снизу и сверху на странице? Как сохранить документ в нужную папку? Практическая работа № 2 Создание презентации средствами MS PowerPoint 1. Цель работы: овладеть навыками работы в MS PowerPoint. 2. Оборудование, приборы, аппаратура, материалы: персональный компьютер, MS PowerPoint. 3. Ход работы : 1. Краткая характеристика PowerPoint. В деловой жизни Вам придется не раз прибегать к разного рода приемам, помогающим заинтересовать людей в сотрудничестве с Вами или в предлагаемой Вами продукции. Как Вы знаете, для этого существуют различные виды рекламы: буклеты, листовки, объявления, теле- и радиореклама. Компьютер – мощнейшее средство по созданию и распространению рекламы. Главное, что от Вас требуется – это придумать сценарий, построенный на использовании картинок, анимации (движения), броского запоминающегося текста. Такая работа во многом определяется вашим воображением, художественным вкусом, нестандартным видением предмета, о котором Вы хотите рассказать. Программная среда Microsoft Power Point, предназначенная для подготовки презентаций, позволяет реализовать самые смелые замыслы. Процесс создания презентации начинается с отбора и подготовки отдельных слайдов, которые при демонстрации будут сменять друг друга. Разработку проекта презентации необходимо начинать с анализа ее объектов. Любая презентация может восприниматься как система взаимосвязанных сложных объектов, которые, в свою очередь, состоят из совокупностей более простых (Рис.). 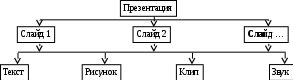 Рис. Типовые объекты презентации в среде Microsoft Power Point. В конечном итоге такую совокупность взаимосвязанных и подчиненных друг другу объектов могут свести к ограниченному типовому набору компьютерных объектов, которые могут быть созданы в конкретной среде. Так в среде MicrosoftPowerPoint типовым крупным объектом является слайд. Слайд – это фрагмент презентации, в пределах которого производится работа над ее объектами. В свою очередь, слайд можно рассмотреть как некую систему, состоящую из более простых типовых компьютерных объектов: рисунка, текста, клипа, звука. 2. Работа с программой PowerPoint. Чтобы запустить программную среду Microsoft Power Point следует в меню Пуск F ПрограммыFMicrosoft Power Point. Задание: Зайдите в Пуск F Программы. Запустите данное приложение MicrosoftPowerPointна выполнение (напоминаем, что для запуска приложения следует установить курсор мыши на его название и щелкнуть левой клавишей мыши). После запуска программы на экране в окне документа появится окно, в котором выберите: Пустую презентациюFOk. Появляется рабочее поле, в котором располагается окно «Создать слайд». Выберите себе авторазметку, которая Вам понравилась (желательно «Графика и текст»). Задание: В меню Формат F Применить оформление F Выберите понравившееся оформление FПрименить. В  меню Формат F Фон F Выберите способы заливки, нажав на меню Формат F Фон F Выберите способы заливки, нажав на F Выберите понравившееся оформление FПрименить. Далее нужно оформить свой слайд информацией: набрать текст, вставить рисунки, клипы. (Если Вы выбрали «Графика и текст», то щелкнув по полю «Щелчок вводит текст», Вы можете набрать свою информацию; 2 раза щелкнув по полю «Двойной щелчок вводит картинку», Вы можете вставить в презентацию картинку). 3. Настройка анимации. После оформления слайда, к нему необходимо применить анимацию. Задание: В меню Показ слайдов F Настройка анимации. 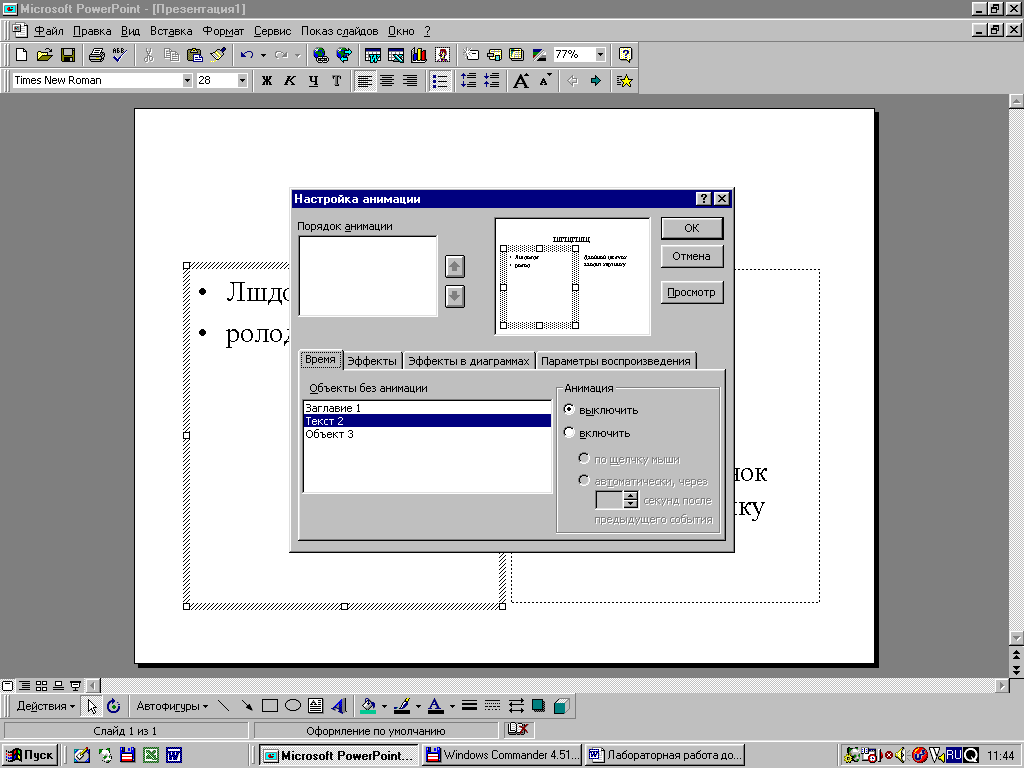 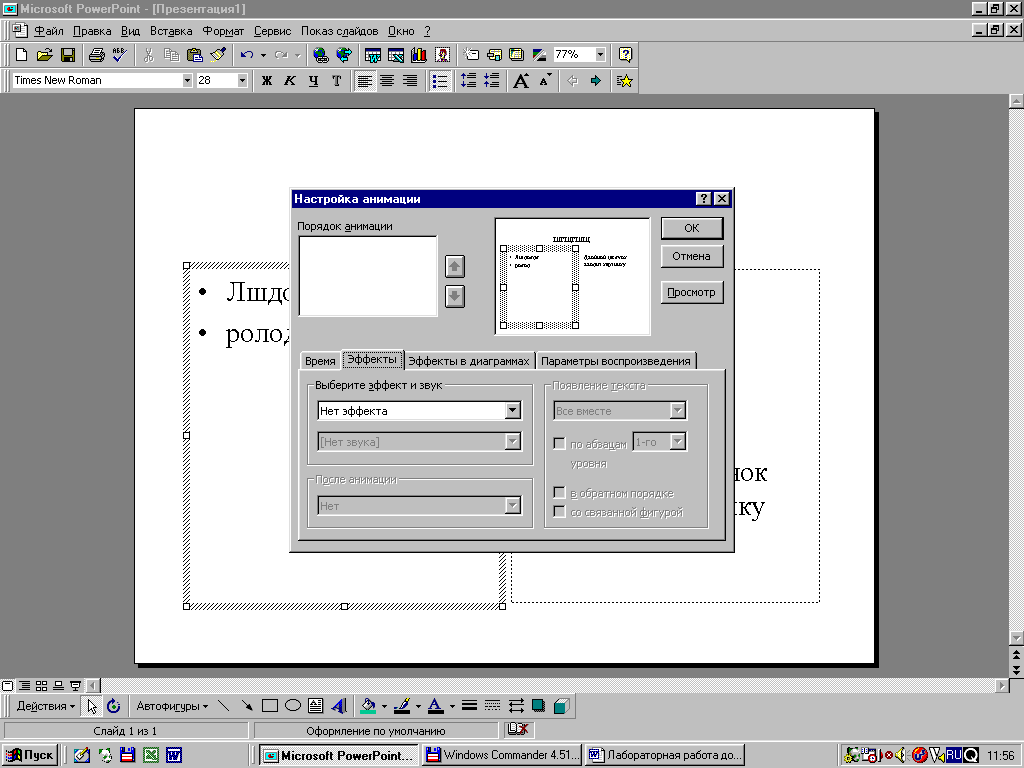 Рис. Диалоговое окно «Настройка анимации». В появившемся диалоговом окне «Настройка анимации» . В закладке «Время» нужно выбрать: –объект, к которому применяем анимацию; –анимация: включить, и выбрать «по щелчку мыши» или «автоматически». В закладке «Эффекты» нужно выбрать: –  эффект, щелкнув по ; эффект, щелкнув по ;–  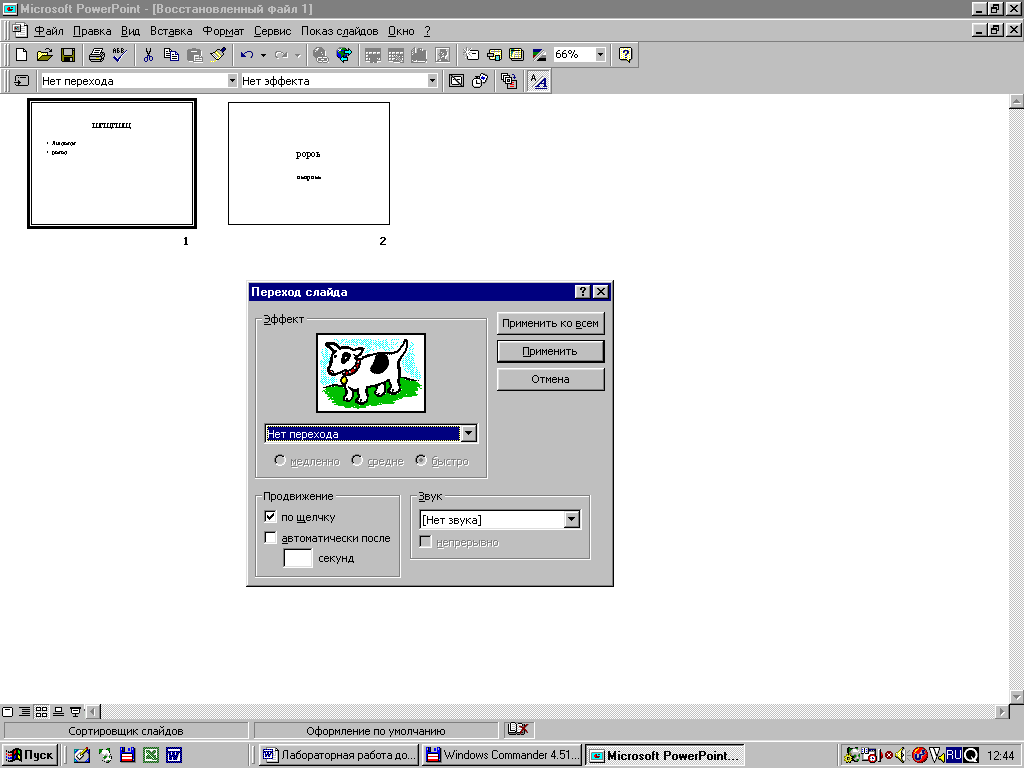 звук, щелкнув по . звук, щелкнув по .После всего выбранного нажать Ok. 4. Работа со слайдами. Обычно презентация состоит из нескольких слайдов. Для вставки нового слайда необходимо в меню Вставка F Создать слайд. Задание: Создайте новый слайд. Оформите новый слайд (примените оформление, наберите информацию). 5. Переход слайдов и демонстрация презентации. Рис. Диалоговое окно «Переход слайда». Чтобы при демонстрации презентации слайды сменяли друг друга красиво, необходимо настроить переход (смену) слайдов. Для этого: В меню Вид F Сортировщик слайдов. Выделить первый слайд (щелкнуть по нему 1 раз мышью, чтобы он выделился рамкой черного цвета). В меню Показ слайдов F Переход слайда (может быть Смена слайда). В  диалоговом окне «Переход слайда» (см. рис.) выбрать Эффект, щелкнув по , Продвижение (по щелчку или автоматически), Звук. После чего нажмите Применить или Применить ко всем. диалоговом окне «Переход слайда» (см. рис.) выбрать Эффект, щелкнув по , Продвижение (по щелчку или автоматически), Звук. После чего нажмите Применить или Применить ко всем. (Примечание: операция Применить ко всем применит данную настройку ко всем слайдам в презентации, а операция Применить применит данную настройку только к данному слайду, после чего нужно будет выделить следующий слайд и применить переход слайда к нему). Задание: Оформите переход слайдов. Чтобы просмотреть презентацию, необходимо в меню Показ слайдов F Показ. (В некоторых редакторах достаточно нажать F5) Задание: Просмотрите свою презентацию. Сохраните презентацию в свою папку под именем Моя первая презентация. Выйдите из программы. Задание: Создайте свою презентацию, содержащую не менее 3 слайдов. Покажите свою работу преподавателю. Вопросы для контроля. Как задать фон в презентации? Как сменить оформление слайда? Как сменить разметку слайда? Для чего предназначен сортировщик слайдов? Должна ли быть музыка к презентации в одной папке с самой презентацией? Практическая работа № 3 Microsoft Access Создание базовых таблиц и межтабличных связей для базы данных «Фирма». 1. Цель работы: Научиться выполнять действия для создания структуры таблиц. Научиться заполнять созданные таблицы данными. Научиться устанавливать связи между таблицами. 2. Оборудование, приборы, аппаратура, материалы: персональный компьютер, Microsoft Access. 3. Ход работы : Методические указания Файл базы данных – это файл, имеющий расширение .mdb, и представляет собой данные, оформленные на экране в табличной форме. Все виды форм отображения данных созданы на основе исходных таблиц. В этих таблицах информация записана по столбцам – полям, а строки представлены в виде конкретных записей. Для создания таблиц необходимо сначала создать их структуру. Создание структуры таблиц: Выбрать вкладку таблица Выбрать команду Создать таблицу в режиме Конструктора. Заполнить бланк: Ввести имена полей; Ввести типы данных. Создать ключевое поле. Закрыть бланк с сохранением. При закрытии дать создаваемой таблице имя. Создание ключевого поля: Выделите будущее ключевое поле. Щелкните по кнопке Определить ключ на панели инструментов или вызовите с помощью правой клавиши мыши контекстное меню и выберите в нем Ключевое поле. Заполнение таблицы: Выделите название таблицы. Щелкните по кнопке Открыть. В получившуюся таблицу введите данные. Создание связей между таблицами: Закройте текущее окно таблицы и вернитесь в окно базы данных. Выполните команду Сервис – Схема данных (или щелкните на кнопке Схема данных на панели инструментов). MS Access откроет окно Схема данных, а затем диалоговое окно Добавление таблицы. Выделите все таблицы и щелкните на кнопке Добавить. В окне Добавление таблицы щелкните на кнопке Закрыть. На экране останется одно окно – Схема данных. Для того чтобы установить связи между таблицами, перетащите поле из одной таблицы на поле таблицы, с которой устанавливается связь и отпустите кнопку мыши. В открывшемся диалоговом окне Связи проверьте названия полей, которые участвуют в связи и щелкните на кнопке Создать. Задание Ситуационная задача: Руководитель малого предприятия, занимающийся оптовой продажей продуктов, заказал разработку базы данных, основанной на семи таблицах: Сотрудники, Клиенты, Поставщики, Заказы, Заказано, Доставка, Товары. База должна содержать также запросы разных видов, формы и отчеты для удобства работы с данными базы. Запустите программу MS Access, выберите в области задач в блоке Создание - Новая база данных. В окне Файл новой базы данных откройте свою папку и дайте файлу имя: Фирма, щелкните на кнопке Создать. Откроется окно новой базы – Фирма: база данных. Теперь создайте структуру ваших таблиц. Щелкните на корешке Таблица, а затем Выберите команду Создать таблицу в режиме Конструктора. Для таблицы Сотрудники введите следующие поля:
Создайте ключевое поле. В качестве такого выберите поле Код сотрудника. Закройте окно Конструктора. При закрытии окна дайте таблице имя Сотрудники. Описанным выше способом создайте таблицу Клиенты, в которую входят следующие поля.
Создайте ключевое поле. В качестве такого выберите поле Код клиента. Закройте окно Конструктора. При закрытии окна дайте таблице имя Клиенты. Описанным выше способом создайте таблицу Поставщики, в которую входят следующие поля.
|
