аа. Лабораторная работа. Практическая работа 1 Создание оглавления средствами Ms Word Контрольные вопросы
 Скачать 52.4 Kb. Скачать 52.4 Kb.
|
|
Практическая работа №1 «Создание оглавления средствами MsWord» Контрольные вопросы: Что необходимо сделать перед созданием оглавления? Как происходит сборка оглавления? Как открыть диалоговое окно Оглавление и указатели? С помощью каких действий можно перейти из оглавления к нужному заголовку? Как обновить оглавление? Указания: Создать документ Каждый раздел (введение и соответствующие части 1 и 2) начинать с новой страницы. Документ сохранить под именем Оглавление в папке Оператор ЭВМ – Результаты – 10 класс – (папка с вашей фамилией). Проставить нумерацию страниц вверху справа; в нумерацию страницы включить следующую информацию: «Стр. № (номер страницы)». Нумерацию страниц следует создавать через колонтитулы (команда Вид - Колонтитулы) и для редактирования нумерации страниц использовать появляющуюся панель инструментов Колонтитулы. Перейти к виду Word- экрана Структура (команда Вид - Структура). Используя соответствующие кнопки панели инструментов, Структура (Повысить уровень, понизить уровень и др.), а также кнопки панели инструментов Форматирование (Нумерованный список по умолчанию, увеличить отступ, уменьшить отступ), сформировать необходимую структуру документа: главы, параграфы и т.д. (рис.1). Для достижения стилевого соответствия в оформлении названий соответствующих структурных единиц документа использовать команду Формат – Стили и форматирование или соответствующую кнопку Стиль панели инструментов Форматирование. Перейти к тому месту документа Оглавление, где необходимо расположить создаваемое оглавление и воспользоваться командой Вставка – Ссылка – Оглавление и указатели - вкладка Оглавление. Выбрать из списка необходимый вид оглавления или определить его шаблон и нажать кнопку OK. Для изменений в структуре документа следует: выделить оглавление и воспользоваться командой контекстного меню Обновить поле и далее командой Обновить целиком. Преобразованный документ (рис.2) сохранить на Рабочем столе со своей фамилией под именем Созданное оглавление (команда Файл – Сохранить как). Образец текста для оглавления: 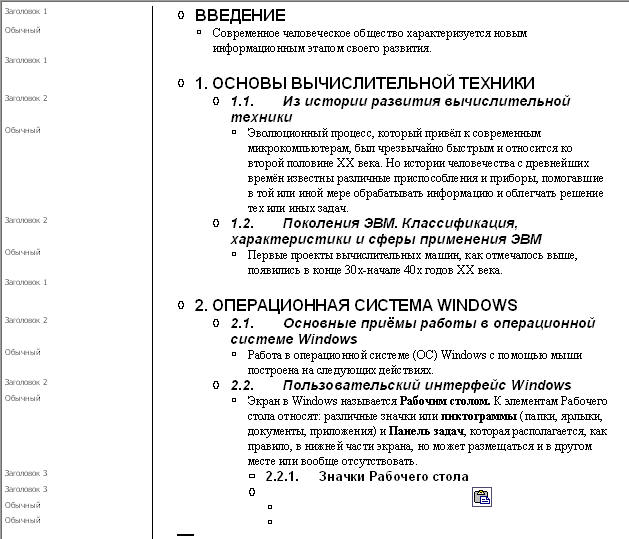 Оглавление должно выглядеть следующим образом:  Лабораторная работа №2 «Создание и использование макрокоманд» Контрольные вопросы: Что такое макрос? Когда имеет смысл создавать макросы? Для каких целей используют макросы? Какой язык используется при разработке макросов? Как можно запустить на выполнение макрос? Задание: Откройте любой текстовый файл, созданный в предыдущих работах. Напишите макрос, позволяющий установить жирное начертание шрифта в 14 пунктов для части текстовой строки. Назовите макрос жирн14. При записи макроса назначьте комбинацию СТRL+ SHIFT+Ж. Выделите фрагмент текста и примените к нему созданный макрос, используя комбинацию клавиш. Включите этот же макрос в пункт меню Сервис, расположив его под разделительной чертой внизу (Сервис " Настройка). Просмотрите текст макроса на языке Visual Basic, составленный Word: Сервис " Макрос"кнопка Изменить"имя макроса. Напишите макрокоманду, которая позволяет копировать абзац текста в начало текущего документа (для этого нужно выделить абзац с помощью тройного нажатия клавиши F8). Назначьте для макроса клавиатурную комбинацию, пиктографический инструмент и внесите в меню по своему усмотрению. Проверьте все варианты назначения. Напишите макрокоманду, которая восстанавливает окно приложений до нормального размера. Обеспечьте выполнение макрокоманды с использованием клавиатурной комбинации. Проверьте созданную команду. Напишите макрос для удаления слова (выделив его нажатием 2 раза на F8), без помещения его в буфер обмена (клавиша DEL). Создайте пару макросов для переключения между синим и белым фоном окна (синий фон снижает нагрузку на зрение, но на нем не всегда хорошо видны некоторые объекты). Эта настройка осуществляется командами Сервис" Параметры" вкладка Общие " флажок Белый текст на синем фоне. Сохраните результаты в файле. Указания: Word позволяет автоматизировать многие задачи путем создания макросов, реализующих последовательность инструкций за одну команду. Инструкции могут состоять из команд, последовательности нажатий клавиш, других действий (но не манипуляции с мышью). Вместо того, чтобы вручную делать отнимающие много времени и повторяющиеся действия, можно создать и запускать один макрос, который будет выполнять эту задачу. Макросы часто используются для следующих целей: для ускорения часто выполняемых операций редактировании или форматирования; для объединения нескольких команд, например, для вставки таблицы с указанными размерами и границами и определенным числом строк и столбцов; для упрощения доступа к параметрам в диалоговых окнах; для автоматизации обработки сложных последовательных действий в задачах. Макросы имеют имя и равноправны с другими командами Word. Макрос можно создать двумя способами: записать последовательность действий на макрорекодер; создать программу на Visual Basic. Перед записью макроса запланируйте заранее шаги и команды, которые он должен выполнить. Если при записи будет допущена ошибка, то в макросе также запишутся все исправления. Ненужные инструкции можно будет убрать позже путем редактирования макроса. Постарайтесь предугадать все сообщения, которые может вывести Word. Например, если в макрос входит команда закрытия документа, то, скорее всего, Word предложит сохранить внесенные в документ изменения. Чтобы это сообщение не выводилось, во время записи выполните сохранение документа перед его закрытием. Если макрос вызывает команду Правка " Найти/Заменить, нажмите кнопку Больше, а затем выберите параметр Везде в списке Направление. Если макрос выполняет поиск только вперед или назад, то по достижении конца или начала документа Word приостановит выполнение макроса и предложит продолжить поиск в оставшейся части документа. Перед использованием макроса, записанного в другом документе, убедитесь, что он не зависит от содержимого этого документа. Если некоторый макрос используется особенно часто, назначьте ему кнопку панели инструментов (ПИ), команду меню или сочетание клавиш. Это позволит быстро вызвать макрос без открытия диалогового окна Макросы. Средство записи макросов позволяет быстро создавать макросы с минимальными усилиями. При этом макрос записывается в виде последовательности инструкций на языке программирования Visual Basic для приложений. Допускается применение мыши для выбора команд и параметров. Но действия, проделанные в окне документа с помощью мыши, не записываются. Например, с помощью мыши нельзя перемещать курсор, копировать и перемещать объекты, в том числе перетаскиванием. Для записи этих действий используйте клавиатуру. Запись макроса можно временно приостанавливать и затем продолжать с того места, где запись была остановлена. Запись макроса: Двойной щелчок по индикатору ЗАП в строке состояния; Сервис " Макрос "Начать запись. На экране появится диалоговое окно команды. В поле «Имя» ввести уникальное имя. В списке Макрос доступен для выберите шаблон или документ, в котором будет храниться макрос. В поле «Описание» полезно задать описание команды и поясняющие комментарии. Если макросу не требуется назначить кнопку панели инструментов, команду меню или сочетание клавиш, нажать кнопку ОК, чтобы начать запись макроса. В блоке «Назначить» щелкнуть по одной из кнопок для присвоения макросу (для последующего вызова): кнопки ПИ (Панели), клавиатурную комбинацию (Клавиши). Выберите записываемый макрос в списке Команды и а) перетащите его на ПИ или в меню или б) введите сочетание клавиш в поле Новое сочетание клавиш и нажмите кнопку Назначить. Нажмите кнопку Закрыть, чтобы начать запись макроса. Приступить к записи макроса. Все действия, выполняемые пользователем, протоколируются. Приостановка записи макроса - кнопка Пауза (выполните действия, которые не должны быть записаны). Для возобновления записи нажмите кнопку Возобновите запись. Для завершения записи – кнопка Остановить запись. |
