практикум бд2 в уорде. Практическая работа 1 создание, заполнение, редактирование базы данных
 Скачать 410.46 Kb. Скачать 410.46 Kb.
|
 Практикум по Microsoft Office Access 2010   ПРАКТИЧЕСКАЯ РАБОТА №1 «СОЗДАНИЕ, ЗАПОЛНЕНИЕ, РЕДАКТИРОВАНИЕ БАЗЫ ДАННЫХ» Цели работы: познакомиться с основными понятиями базы данных; научиться создавать таблицу базы данных в режиме Конструктор; освоить переход из режима Конструктор в режим таблицы; освоить основные приемы заполнения и редактирования таблиц базы данных; научиться удалять таблицы; научиться создавать формы для ввода данных. Этапы работы: Проектирование структуры базы данных. Создадим базу данных, где вся информация хранится в одной таблице. Конструирование структуры будущих таблиц базы данных. Таблицу будем создавать в режиме Конструктор. В ней будет 7 полей (код, фамилия, имя, отчество, год рождения, школа, класс) и 10 записей. Поле код - уникальный ключ записи (обычно используется для связи записей из разных таблиц). Ввод данных в таблицы. В данном варианте будет только одна таблица. Таблицу будем создавать в режиме Конструктор, а заполнять - в режиме таблицы, передвигаясь по ячейкам с помощью стрелок, клавиши табуляции или мышки. Создание формы. Создадим форму для ввода данных и воспользуемся ею. Ход работы: Задание 1. Создайте новую базу данных и изготовьте структуру таблицы с информацией о студентах «Компьютерной школы». Порядок работы: • Вызовите программу Access. Для этого дважды щелкните по пиктограмме Microsoft Access. Перед вами откроется окно системы управления базами данных, в котором появится меню, представленное на рисунке ниже:  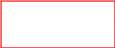 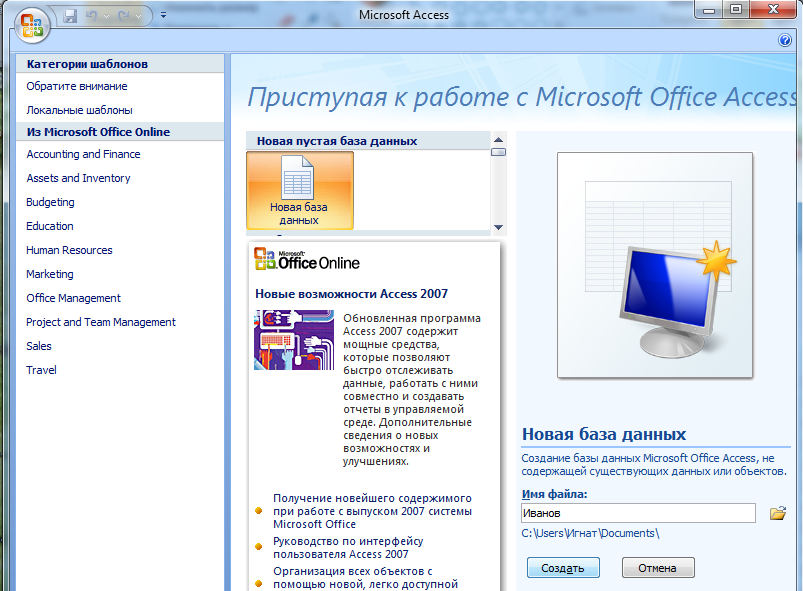 Нажмите на кнопку Новая база данных. В появившемся поле Имя файла в качестве имени базы данных введите свою фамилию. Это будет название вашей личной базы данных. И щёлкните по кнопке Создать. В появившемся окне выберите Вид – Конструктор. Сохраните таблицу под именем Список.  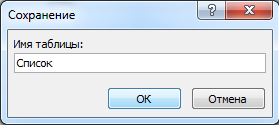 В верхней строке вы увидите надпись Код/Счётчик – это Ключевое поле, поэтому мы переходим к следующей строке. В левой клетке введите имя поля (набирайте слово "Фамилия", а не свою фамилию) и нажмите на клавишу [Enter], В соседней клетке появится тип данных, по умолчанию он задается Текстовый. Любой другой выбирается с помощью ниспадающего меню. Напоминание. Переход от клетки к клетке осуществляется одним из способов: мышкой; нажатием на клавишу [Enter]; стрелками; клавишей [Tab]. Заполните поля в Конструкторе данными из табл. 1. Общие свойства поля оставляем по умолчанию (какие задает сама программа). Таблица 1. 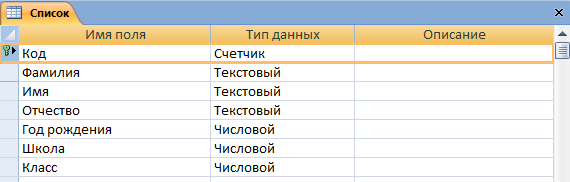 Сохраните таблицу, щелкнув по кнопке Замечание. Выбор режима работы: таблица или конструктор - осуществляется кнопкой . Перейдите в режим таблицы, щелкнув по кнопке Вид. Ввод данных вы будете производить в этом режиме, заполняя клетки таблицы. Значение поля Код будет меняться автоматически. Если закончить ввод в ячейку нажатием на клавишу [Enter], то маркер перейдет в следующую ячейку. Заполните базу данных значениями из табл. 2. Таблица 2
Сохраните введенные данные, щелкнув по кнопке Замечание. Передвижение по таблице можно производить с помощью клавиш со стрелками на клавиатуре, клавишей табуляции, а также щелчком мыши. Можно пользоваться стандартными для Windows комбинациями клавиш для быстрого продвижения по таблице. Задание 2. Выполните редактирование ячеек. Порядок работы: Замените фамилию Иванникова на Иванова. Для этого выделите редактируемую ячейку и наберите новую фамилию. Замените год рождения на 1983. Для этого следует щелкнуть мышкой по нужной ячейке, и она откроется для редактирования. Удалите цифру 4 и введите вместо нее цифру 3. Самостоятельное задание. Внимательно просмотрите таблицу и исправьте свои ошибки. Задание 3. Выполните поиск записей по образцу. Порядок работы: Установите текстовый курсор в поле Фамилия; Щелкните по кнопке  , которая позволяет найти запись по , которая позволяет найти запись повведенному значению. В результате появится диалоговое окно, представленное на рисунке ниже: 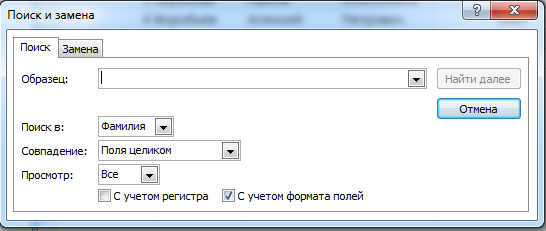 Наберите в поле Образец фамилию Баранова и щелкните по кнопке Найти далее. Замечание. Если требуется найти следующую подобную запись, то щелкните мышкой по кнопке Найти далее. Поиск осуществляется в текущем поле, если установлен соответствующий флажок. В противном случае поиск идет по всем полям. При этом можно учитывать регистр. По окончании работы щелкните по кнопке Закрыть. Задание 4. Создайте формы для ввода данных. Порядок работы: Выделите таблицу Список. Выберите закладку Создание – Форма. Появится пустая форма ввода, представленная на рисунке ниже. 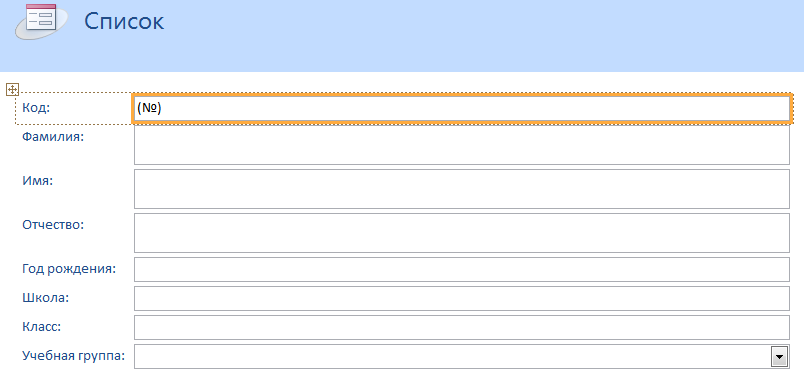 Выберите Вид – Режим формы. Замечание. Значения кнопок работы с записями: - добавление новой записи (или нажатием клавиши [Enter] в последнем поле) Задание 5. Добавьте в базу данных записи, используя форму. Порядок работы: Заполните базу данными, представленными в табл. 5. Замечание. Переход от поля ввода к следующему полю производится клавишей [Tab], [Enter] или мышкой. Для перехода к новой записи следует щелкнуть по кнопке Таблица 5
Сохраните введенные данные. Имя формы - Список. Закройте форму. Откройте таблицу Список. Убедитесь, что в таблице появились новые записи. Сохраните текущую таблицу. Щелкнув по нижней кнопке в правом верхнем углу, закройте таблицу. Задание 7. Предъявите преподавателю: таблицу Список. Задание 11. Завершите работу с программой Access. Порядок работы: Выполните команду Файл - Выход. |
