ПР15-Работа-с-дисками. Практическая работа 15 Управление дисками. Оптимизация и дефрагментация
 Скачать 356.5 Kb. Скачать 356.5 Kb.
|
|
Практическая работа №15 Управление дисками. Оптимизация и дефрагментация. Цель работы: научиться управлять разделами жесткого диска с помощью командной строки, обслуживать и оптимизировать жесткие диски Теоретическая часть Основы DISKPARTDiskPart — это инструмент для работы с дисками, разделами и томами в операционной системе Windows. При помощи DiskPart можно выполнить такие важные операции, как преобразование типов дисков, создание разделов и томов, конфигурирование RAIDмассивов. Помимо этого, DiskPart служит для настройки автоматического монтирования новых дисков в файловой системе, для назначения букв дискам и путей подключенным сетевым дискам. Однако DiskPart не предназначен для форматирования дисков. С этой целью применяется команда FORMAT. Запуск утилиты DISKPARTВ отличие от других утилит командной строки, DiskPart — не простая утилита, запускаемая командной строкой с параметрами. Это скорее консольный интерпретатор команд со своей командной строкой и набором внутренних команд. Запускается DiskPart вводом команды «diskpart» в командной строке. С помощью этой утилиты возможно преобразование разделов жесткого диска, а также установка нового жесткого диска в систему и многое другое. DiskPart работает с физическими жесткими дисками, установленными в компьютере. CD/DVD-приводы, съемные носители или подключаемые к USB-портам карты флэш-памяти не поддерживаются. Прежде чем использовать команды DiskPart, нужно перечислить, а затем выбрать диск, раздел или том, с которым вы хотите работать, для передачи ему фокуса. Когда диск, раздел или том находится в фокусе, любые команды DiskPart воздействуют именно на этот диск, раздел или том. Ход практической работы Для запуска утилиты запустите командную строку в OC Windows и наберите команду «diskpart». Дайте разрешение на запрос ОС для запуска программы. 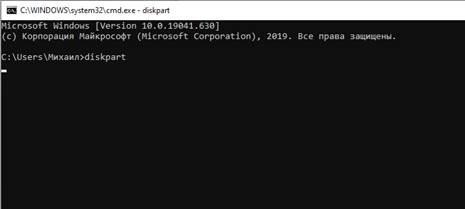 Прежде чем создавать новые разделы нам надо убедиться, что в нашем системе. присутствуют нужные устройства. Для этого наберем команду «list disk». Эта команда позволяет получить список дисков на вашем компьютере. 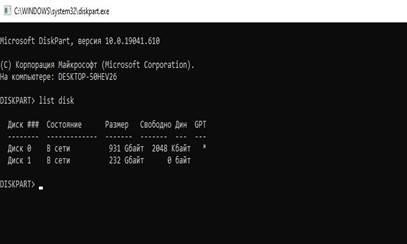 Выбираем тот диск, с которым будем работать при помощи команды «select disk». Указав значение своего диска. select disk (порядковый номер диска). !!!Например: я буду использовать диск размером 232 Гбайта под номером 1, поэтому я пишу команду «select disk 1»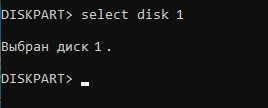 После выбора диска мы можем производить с ним разные операции. Теперь мы создадим раздел на жестком диске. Чтобы посмотреть какие разделы мы можем создать на данном томе введем команду «create partition help» 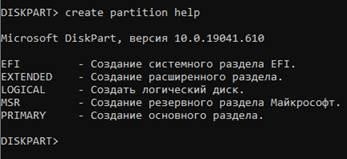 Перед созданием нового раздела нам нужно освободить место под новый раздел. Для этого нам нужно сжать раздел на нашем ПК. Посмотрим какие у нас есть разделы на ПК. Введем команду «lis vol». 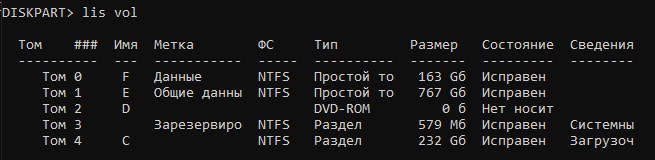 Выдерите тот раздел, который будите сжимать. Например: я выбрал том под номером «4» (это диск С) и его буду сжимать. 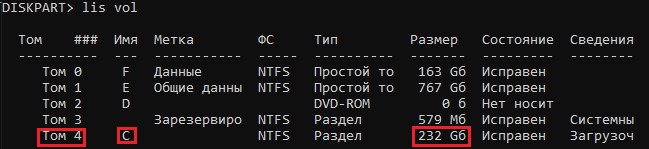 Выбираем том с помощью команды «sel vol» указам при этом номер тома. Например: «sel vol 4» 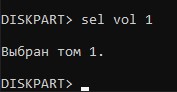 Мы будем сжимать диск на 5 ГБ. Для этого введем команду «SHRINK DESIRED=» после знака равенства задаем размер в мегабайтах, указываем 5000 (5000 МБ = 5 ГБ). Как только операция пройдет успешно программа выдаст сообщение.  Теперь создадим новый раздел, для этого введем команду «CREATE PART PRIMARY». После успешной операции утилита выведет сообщение. 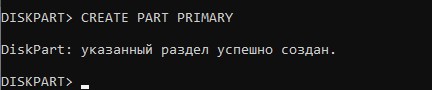 10 Теперь отформатируем созданный раздел назначив ему тип файловой системы NTFS. Введем команду «FORMAT FS=NTFS QUICK» 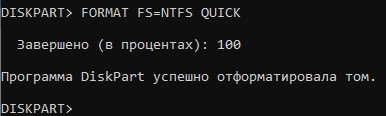 Далее назначим букву для тома. Введем команду «ASSIGN LETTER=D». Если буква D занята, то укажите другую, E, F, G и тд.  После присвоения буквы новый том будет готов, и система автоматически его откроет. Теперь вы можете пользоваться новым разделом! Выйдите из утилиты набрав команду «EXIT» Оптимизация и дефрагментацияОптимизация — модификация системы для улучшения её эффективности. Система может быть одиночной компьютернойпрограммой, цифровым устройством, наборомкомпьютеровили даже целой сетью. Хотя целью оптимизации является получение оптимальной системы, истинно оптимальная система в процессе оптимизации достигается далеко не всегда. Оптимизированная система обычно является оптимальной только для одной задачи или группы пользователей: где-то может быть важнее уменьшение времени, требуемогопрограммедля выполнения работы, даже ценой потребления большего объёма памяти; в приложениях, где важнее память, могут выбираться более медленные алгоритмыс меньшими запросами к памяти. Более того, зачастую не существует универсального решения (хорошо работающего во всех случаях), поэтому инженеры используют компромиссные (англ.tradeoff) решения для оптимизации только ключевых параметров. К тому же, усилия, требуемые для достижения полностью оптимальной программы, которую невозможно дальше улучшить, практически всегда превышают выгоду, которая может быть от этого получена, поэтому, как правило, процесс оптимизации завершается до того, как достигается полная оптимальность. К счастью, в большинстве случаев даже при этом достигаются заметные улучшения. Дефрагментация — процесс перераспределения фрагментов файлов и логических структур файловых систем на дисках для обеспечения непрерывной последовательности кластеров. В случае использования жёстких дисков, вследствие дефрагментации ускоряется чтение и запись файлов, а следовательно, работа программ и операционной системы. Это достигается за счёт того, что чтение файлов после дефрагментации производится максимально линейно и непрерывно, без дополнительных передвижений головки жёсткого диска для поиска и воссоединения фрагментов. Твердотельные накопители ифлешкина основе различных видов флэш-памяти в дефрагментации файловых систем не нуждаются. Более того, дефрагментация, в некоторой степени, вредит флэш-памяти, так как последняя имеет намного более ограниченное количество циклов записи/перезаписи, чем накопители на магнитных дисках при должном использовании. Фрагментация данных — разбиение файла на фрагменты различной величины для записи в различные (не последовательные) области жёсткого диска. Фрагментация применяется, как правило, в случае необходимости записи большого файла на диск, где недостаточно непрерывного объёма, но достаточно суммарного свободного места (например, вследствие удаления ранее записанных файлов). ПоследствияКогда фрагментированных файлов становится много, скорость работы накопителя (особенножёсткогодискаилидискеты) с фрагментированными файлами уменьшается, поскольку возникают задержки на физическое перемещение головки жёсткого диска между разделёнными фрагментами. Более того, общая фрагментация жёсткого диска замедляет не только скорость работы с уже существующими файлами, но и, как правило, существенно замедляет запись новых. Задание №2: Порядок работы Создать в личной папке на жестком диске файл «Отчет о выполнении практической работы», в верхнем колонтитуле созданного документа укажите фамилию и имя. Создать таблицу и заполнить ее: 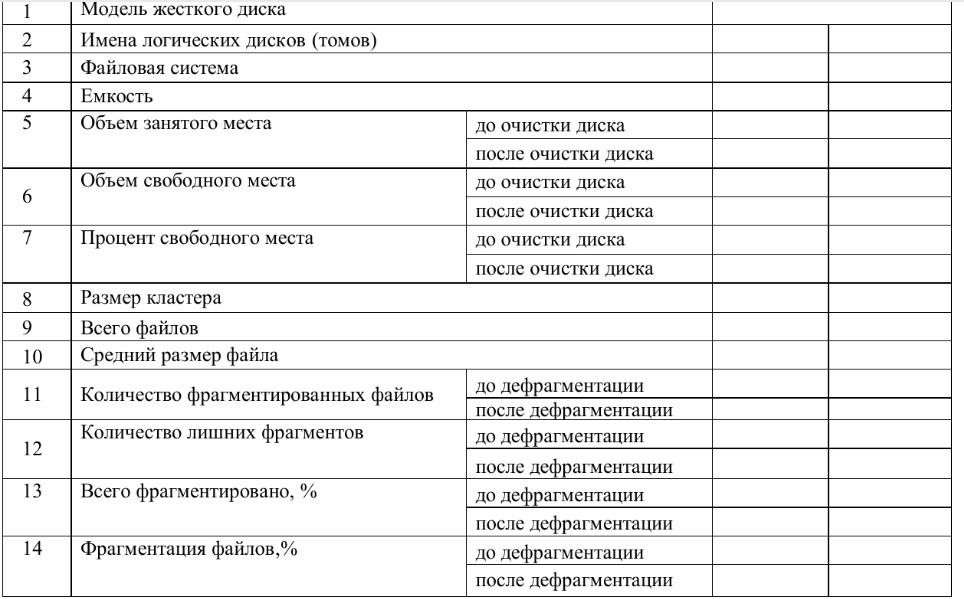 Открыть «Мой компьютер», определить количество логических дисков (томов) жесткого диска, внести в таблицу их имена. Открыть контекстное меню к одному из логических дисков жёсткого диска, открыть пункт Свойства и вкладку Оборудование. Внести в первую строку таблицы наименование модели жесткого диска. Открыть программу «Дефрагментация диска». Для этого выполните: Пуск/ Программы/ Стандартные/ Служебные/Дефрагментация диска. В открывшемся диалоговом окне выбрать информацию для заполнения строк таблицы с 3-й по 7-ю (в 5, 6, 7-й строках заполните позиции «до очистки диска»). Получить информацию о фрагментации логических дисков (томов) жесткого диска. Для этого в диалоговом окне Дефрагментация диска для каждого тома выполните следующее: выделить том и активизировать кнопку Анализ; в результате начнется процесс анализа фрагментированности диска; по окончании анализа активизировать кнопку Вывести отчет; по отчету об анализе заполнить оставшиеся строки таблицы (в строках с 11-й по 14-ю заполните позиции «до дефрагментации»). Закрыть программу дефрагментации диска. Провести поочередно очистку логических дисков (томов) жесткого диска; для этого выполните: Пуск/ Программы/ Стандартные/ Служебные/ Очистка диска. Вам предстоит выбрать диск и запустить программу очистки диска. Открыть программу «Дефрагментация диска». В открывшемся диалоговом окне выбрать информацию для заполнения позиций «после очистки диска» в 5, 6, 7-й строках таблицы. Провести поочередно дефрагментацию логических дисков жесткого диска 17. Вывести отчет о дефрагментации. 18. По отчету о дефрагментации заполнить позиции «после дефрагментации» в строках с 11-й по 14-ю. Задание №3: Проверка диска: графический интерфейсОткрыть контекстное меню Компьютер, выбрать диск и выбрать Свойства. На вкладке Сервис нажмите кнопку Выполнить проверку. Выберите один из вариантов проверки: Чтобы проверить диск без попыток исправления ошибок в случае их обнаружения, снять оба флажка и нажать кнопку Запуск. Чтобы выполнить поиск ошибок файлов и папок и исправить их, установить флажок Автоматически исправлять системные ошибки и нажать кнопку Запуск. Чтобы проверить поверхность диска на наличие физически поврежденных (bad) секторов и попытаться восстановить хранящиеся в них данные, выбрать Проверять и восстанавливать поврежденные сектора и нажать кнопку Запуск. Чтобы выполнить проверку файловых и физических ошибок и попытаться исправить их, установить оба флажка и нажмите кнопку Запуск. Если выбрать Автоматически исправлять системные ошибки для используемого диска, будет предложено выполнить проверку диска в ходе следующей загрузки компьютера. Во избежание повреждения диска и хранящихся на нем данных, не прерывайте и не останавливайте начавшуюся проверку. По окончании проверки на экран будут выведены её результаты. Задание №4: Проверка диска: командная строка Пояснение: Синтаксис проверки диска: CHKDSK [том[[путь]имя_файла]] [/F] [/V] [/R] [/X] [/I] [/C] [/L[:размер]] [/B] Порядок работыВ меню Пуск выбрать Выполнить; Ввести команду cmd, нажать Enter. Откроется окно DOS; Ввести команду chkdsk c: (где с: – проверяемый диск) и нажать Enter. Диск проверяется, и выдаются результаты проверки. Для закрытия окна ввести команду exit и нажать Enter. Если в команду chkdsk добавить параметр /f, то будет выдано предупреждение о невозможности проверки и предложение, задать проверку, при следующей загрузке Windows.
Контрольные вопросы: Что такое форматирование диска? Что такое диагностика диска? Что такое оптимизация диска? Что такое дефрагментация диска? Для чего нужна очистка диска? |
